如何使用 iPhone 作為帶有連續性攝像頭的 Mac 網絡攝像頭
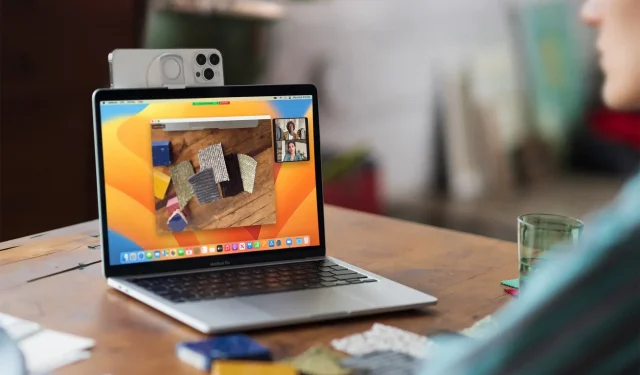
借助 iOS 16 和 macOS Ventura 中的連續性攝像頭功能,您可以在 FaceTime、WhatsApp、Slack、Zoom、Skype 和其他視頻通話期間將 iPhone 用作 Mac 的網絡攝像頭。
此外,您還可以在 Photo Booth、QuickTime Player 以及幾乎任何需要使用 MacBook 相機的應用程序中使用它。
但為什麼?
無論您使用哪款 iMac 或 MacBook,其內置攝像頭肯定都不如 iPhone 的好。因此,為了獲得更好的視頻通話、演示、教程等效果,將 iPhone 用作網絡攝像頭是一項重大升級。
要求
要將連續性相機用作網絡攝像頭,您需要滿足以下條件:
- 運行 iOS 16 或更高版本的 iPhone XR 或更高版本
- 任何運行 macOS Ventura 或更高版本的 Mac 或 MacBook
- iPhone 和 Mac 必須具有相同的 Apple ID。
筆記。您可以使用 2018 年發布的任何 iPhone(例如 XR)或更高版本。這意味著您還可以使用 iPhone SE 2020 和 iPhone SE 2022 作為 Mac 的網絡攝像頭。然而,連續性攝像機的以下特殊功能對設備有特殊要求:
- Center Stage 和桌面:需要 iPhone 11 或更高版本。iPhone SE 不支持它。
- Studio Light:需要 iPhone 12 或更高版本。
如何使用 iPhone 作為 Mac 網絡攝像頭
從開始到結束只需要六個簡單的步驟。
步驟 1. 選擇無線或有線設置
您可以通過無線方式或通過 Lightning 線纜將 iPhone 用作 Mac 網絡攝像頭:
- 對於無線使用:打開 iPhone 和 Mac 上的 Wi-Fi 和藍牙。另外,請確保這兩個設備都在附近。
- 對於有線使用:使用 Lightning 線纜將 iPhone 連接到 Mac。
建議。使用 iPhone 作為網絡攝像頭時,如果 iPhone 電池電量耗盡,您會在 Mac 上看到一條通知。發生這種情況時,您可以將 iPhone 連接到 Mac 或充電器。
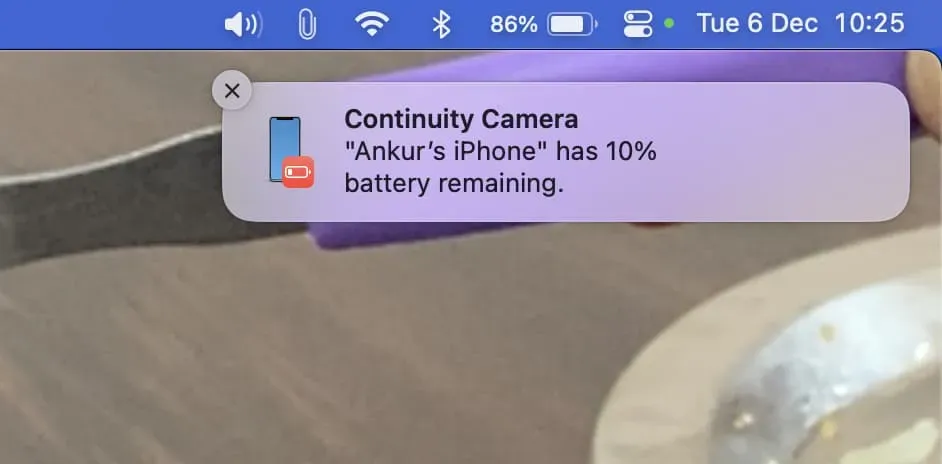
步驟 2 放置您的 iPhone
您可以使用像這樣的第三方支架將 iPhone 連接到 Mac 或 MacBook 桌面的頂部。如果您沒有此支架,您可以使用任何手機支架並將您的 iPhone 牢固地放置在其上,甚至可以 3D 打印它。
這將有助於保持 iPhone 處於橫向狀態。但是,即使在縱向方向上也可以使用它。

步驟 3鎖定您的 iPhone
您的 iPhone 屏幕必須鎖定才能將其用作網絡攝像頭,並且您不能同時將 iPhone 用於其他任何用途。如果您想進入 iPhone,則必須暫停網絡攝像頭會話或將其關閉。
筆記。如果您在 iPhone 用作網絡攝像頭時接到電話,視頻和音頻播放將會暫停,直到您結束通話並鎖定 iPhone。即使您已將 iPhone 設置為在 Mac 上接聽電話並立即接聽電話,情況也是如此。為避免這種情況,請將您的 iPhone 置於“請勿打擾”模式。

步驟 4選擇 iPhone 的攝像頭作為 Mac 的網絡攝像頭
以下是如何在 Mac 上的熱門應用中將 iPhone 用作網絡攝像頭:
FaceTime:單擊頂部菜單欄上的視頻,然後選擇 iPhone 作為您的相機。
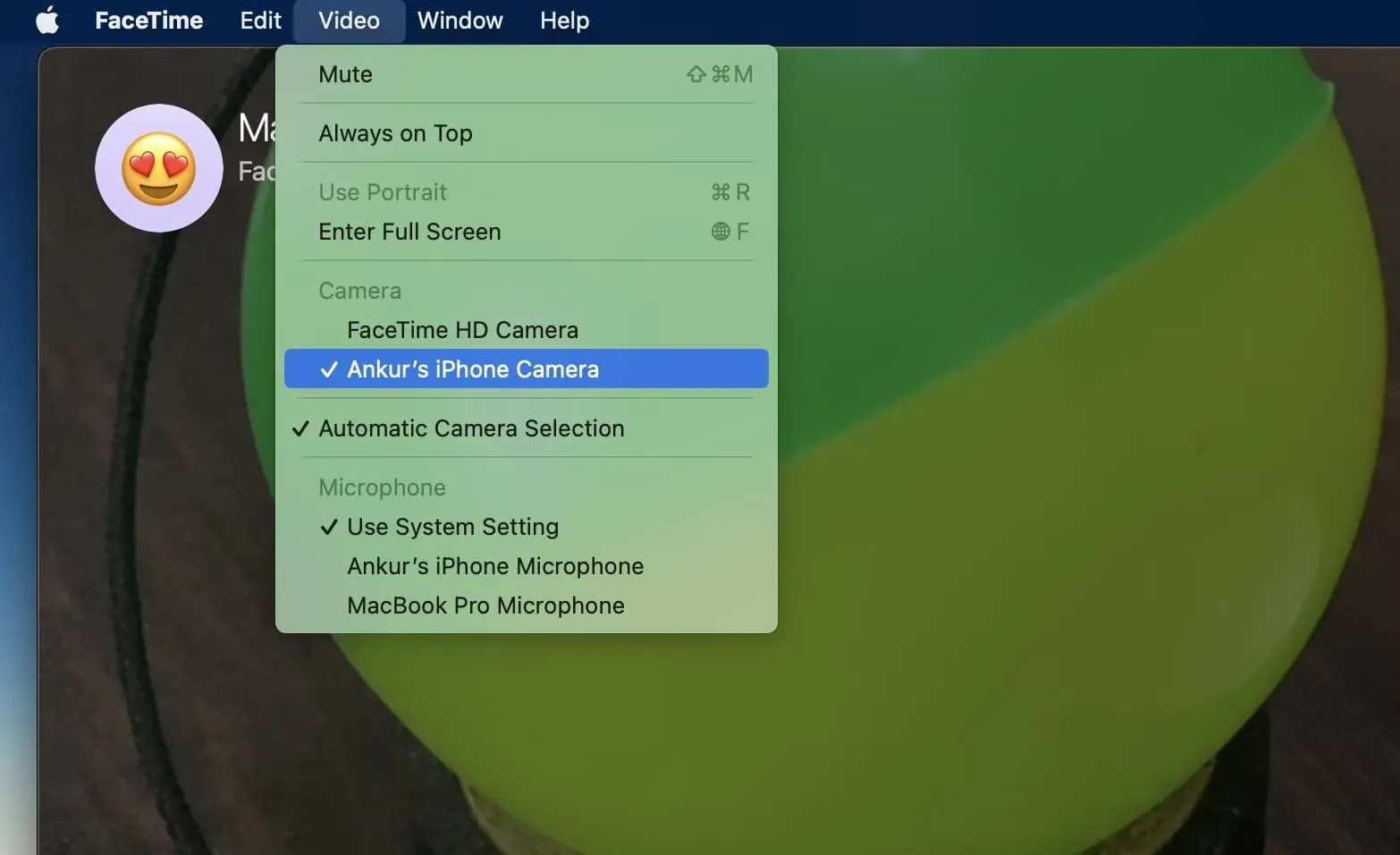
WhatsApp:使用Mac 版 WhatsApp 應用程序進行視頻通話。然後單擊通話屏幕上的三個點圖標並選擇您的 iPhone 作為相機。
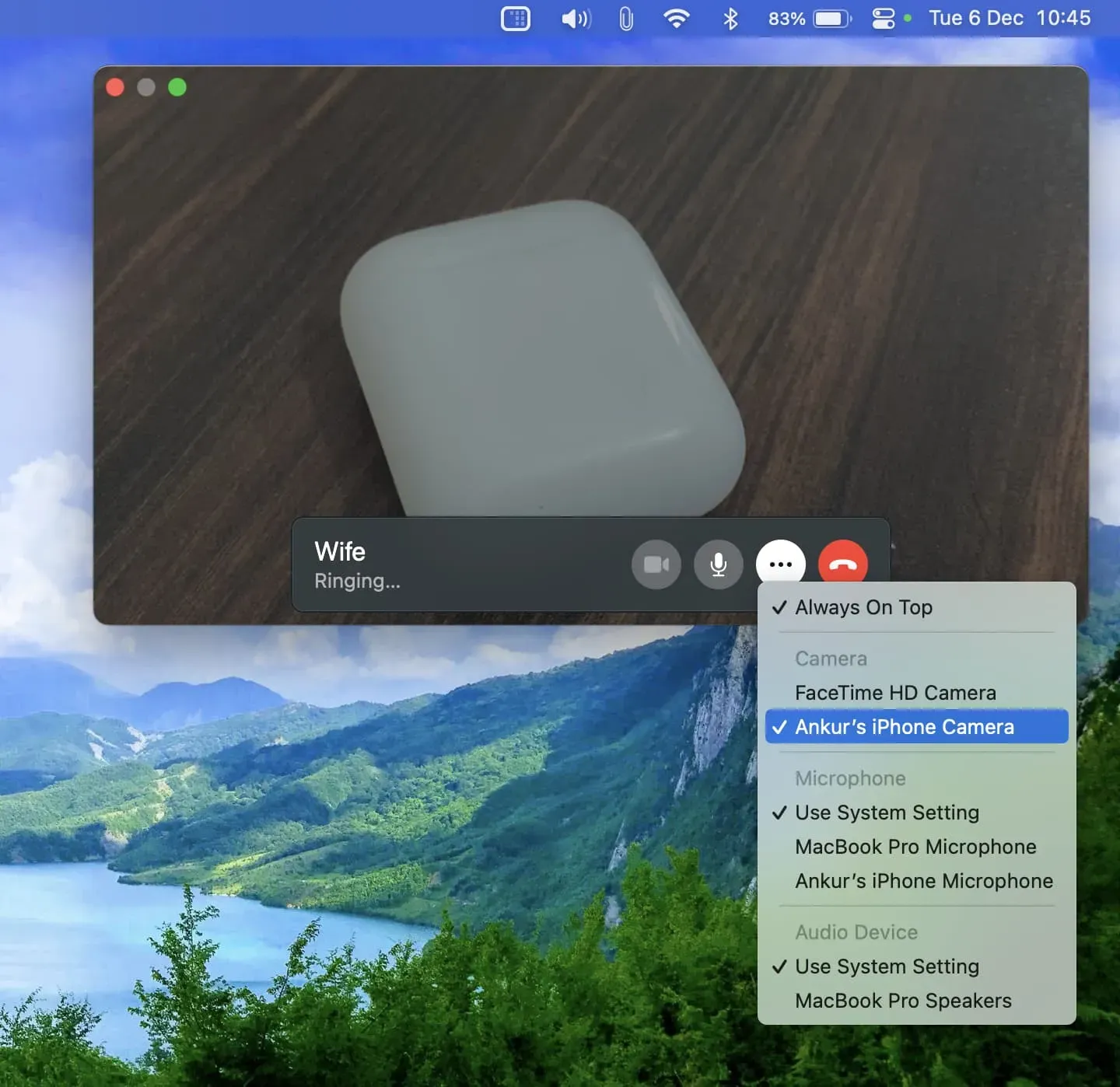
Slack:與同事開始視頻通話或對話。在通話屏幕上,點擊“設置”圖標,然後選擇您的 iPhone 作為相機輸入。
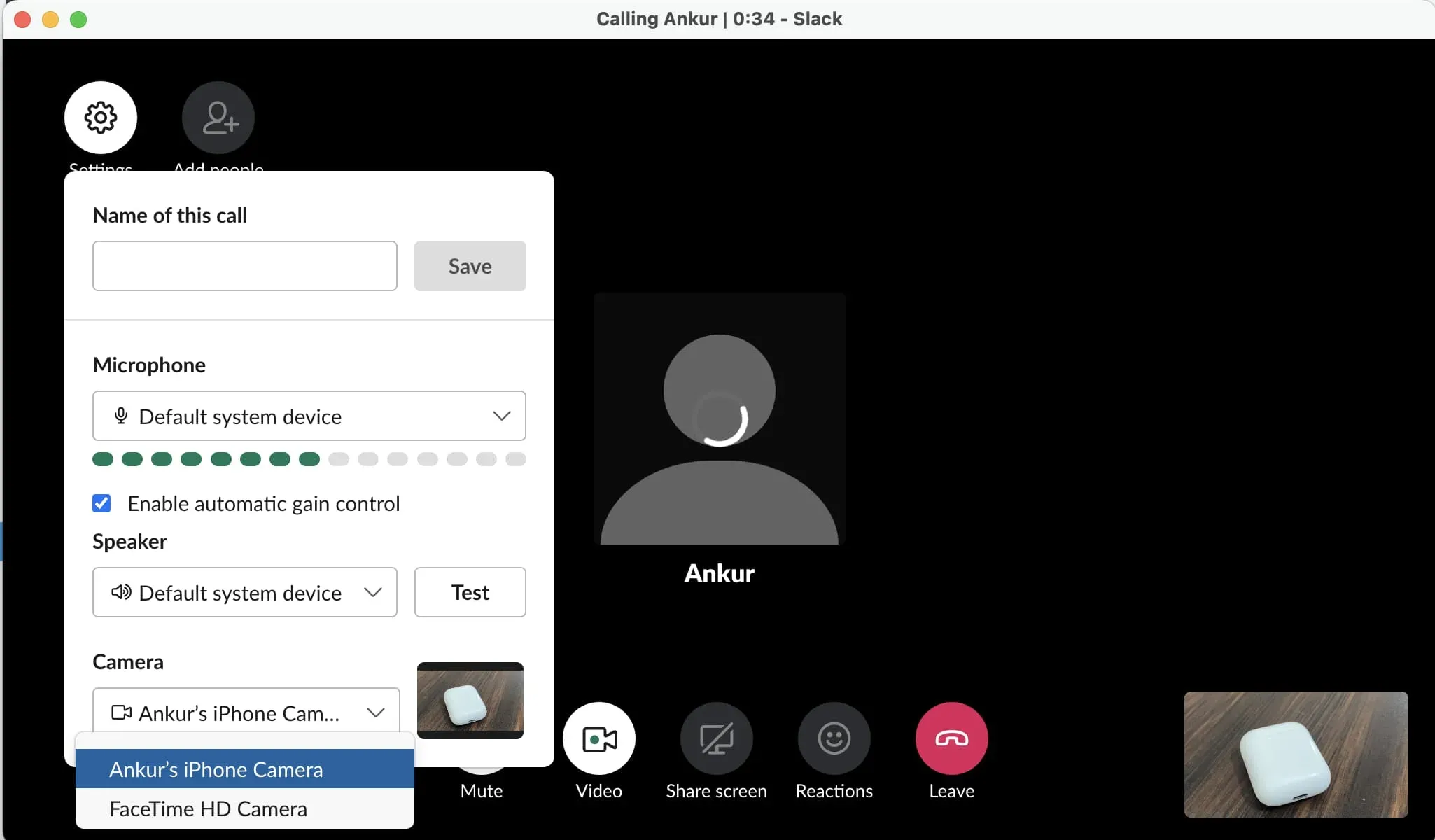
縮放:單擊攝像機圖標旁邊的小箭頭,然後選擇 iPhone 作為攝像機源。
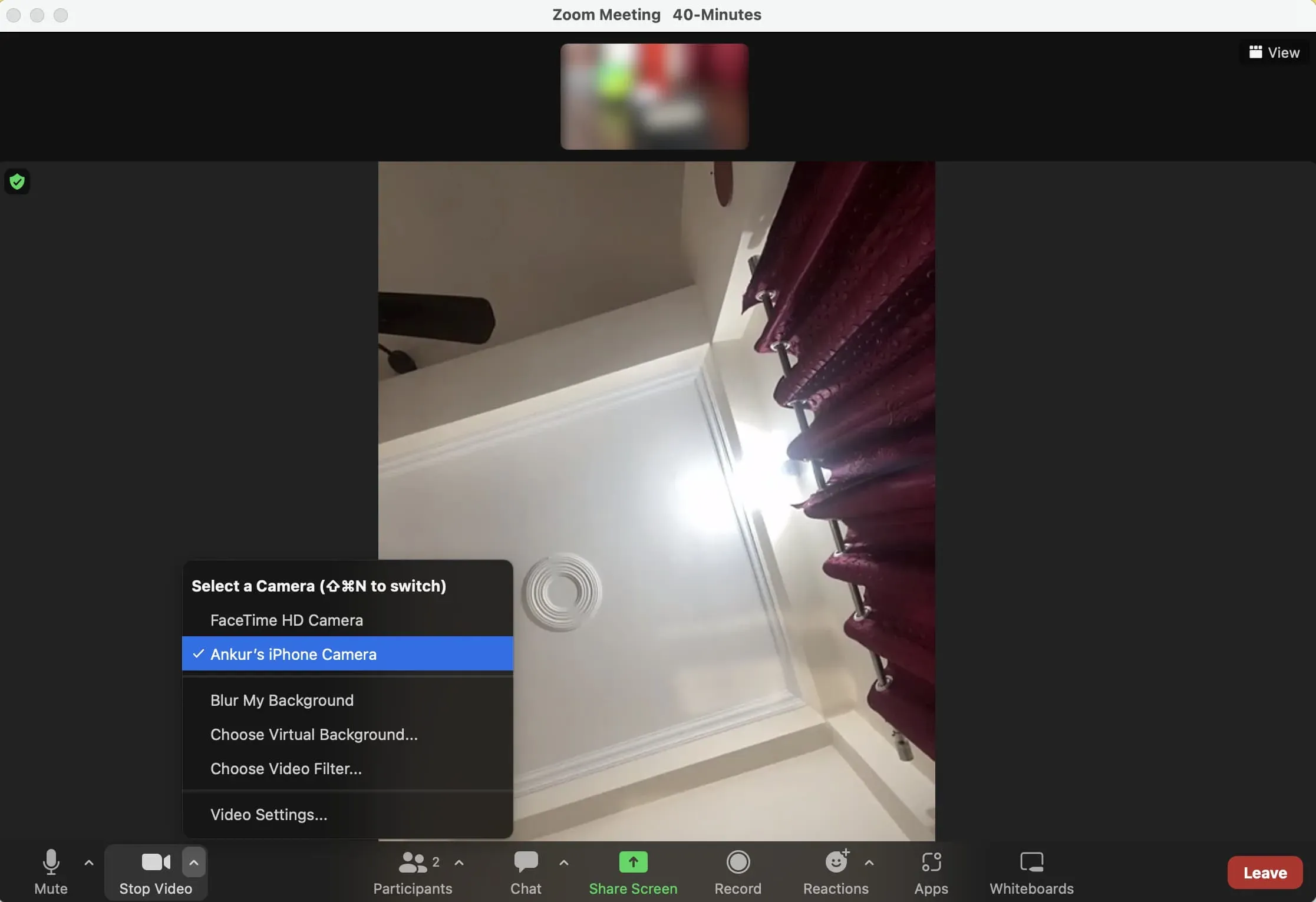
Photo Booth:Apple Photo Booth 是一款適用於 Mac 的有趣的內置相機應用程序,可讓您拍攝具有各種效果的自拍照並錄製視頻。要在 Photo Booth 中使用 iPhone 相機,請單擊頂部菜單欄上的“相機”,然後選擇 iPhone 相機。
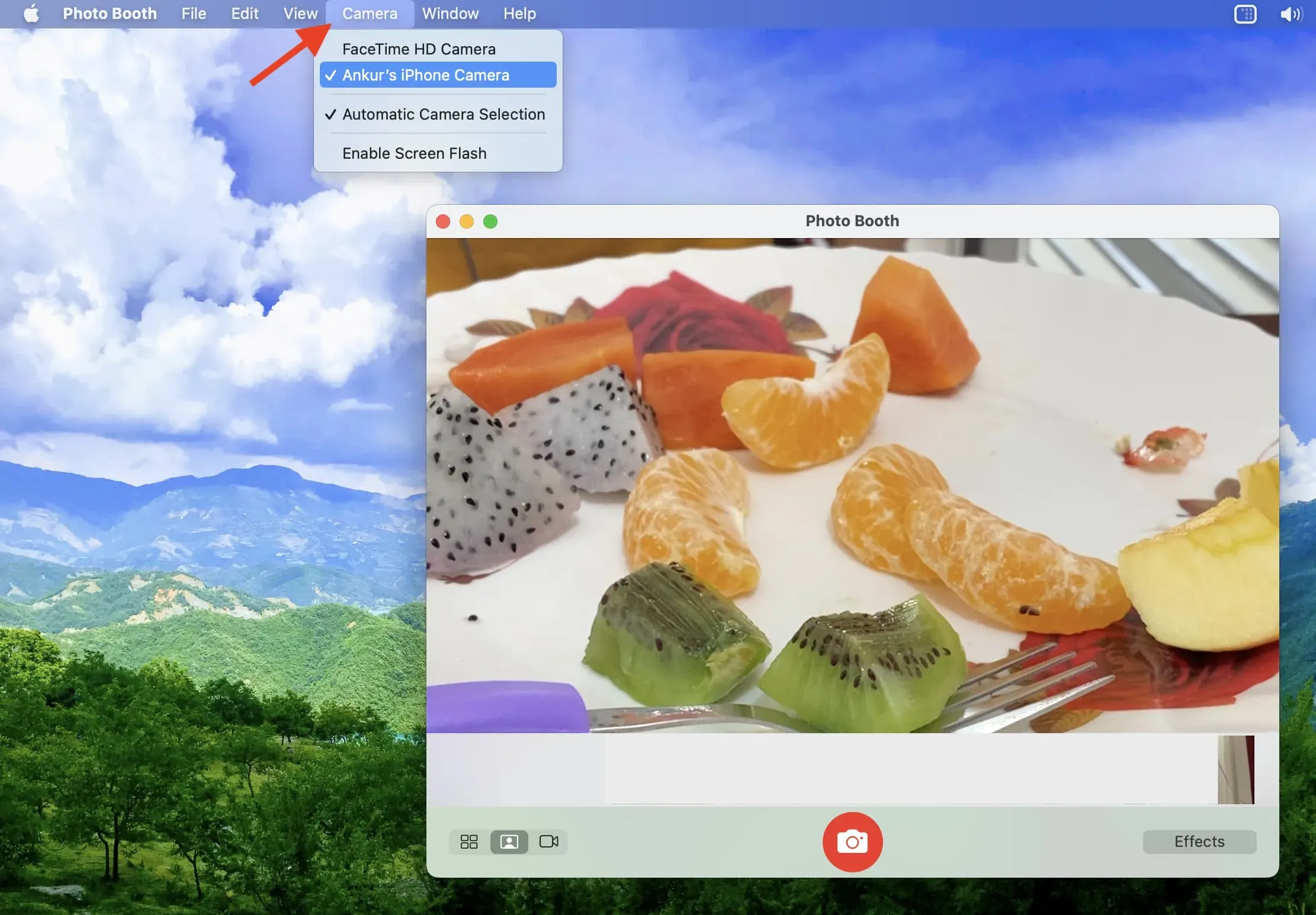
QuickTime Player:這是所有 Mac 上預裝的另一個 Apple 應用程序。它主要用於視頻播放,但您也可以用它來製作電影、錄製 Mac 或 iPhone 屏幕,甚至錄製 iPhone FaceTime 或 WhatsApp 通話。要在 QuickTime 中使用 iPhone 作為相機源,請打開 QuickTime Player > 文件 > 新視頻錄製 > 錄製按鈕旁邊的小箭頭,然後選擇您的 iPhone。
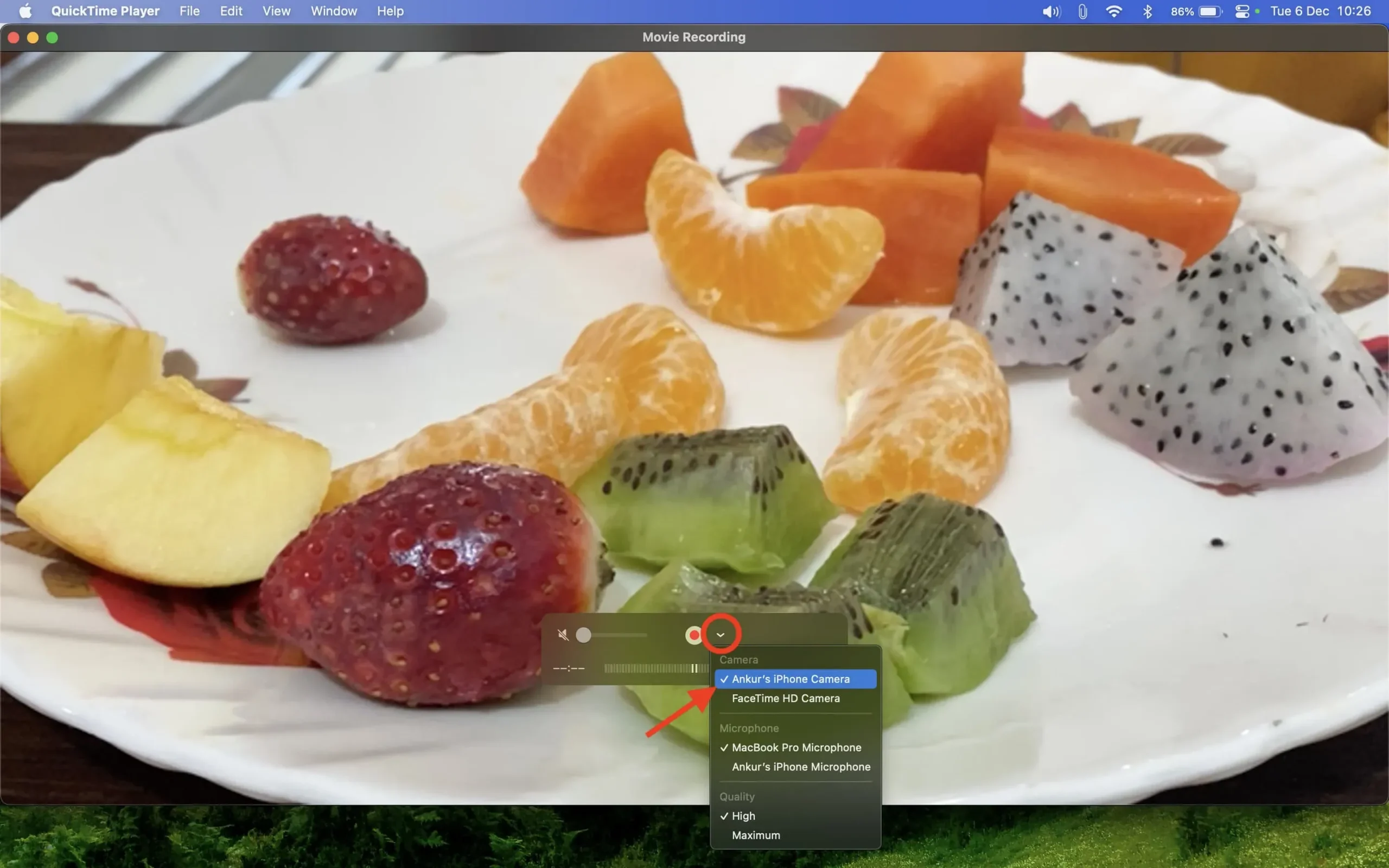
就像選擇 iPhone 作為網絡攝像頭一樣,您也可以將其用作 Mac 的麥克風輸入。
步驟 5使用視頻效果和麥克風模式
通過執行上述步驟,您可以使用 iPhone 獲得簡單但增強的網絡攝像頭體驗。但這還不是全部。您可以進一步使用以下視頻和麥克風效果。就是這樣:
1) 使用 iPhone 作為網絡攝像頭時,單擊 Mac 屏幕右上角的 macOS 控制中心圖標。
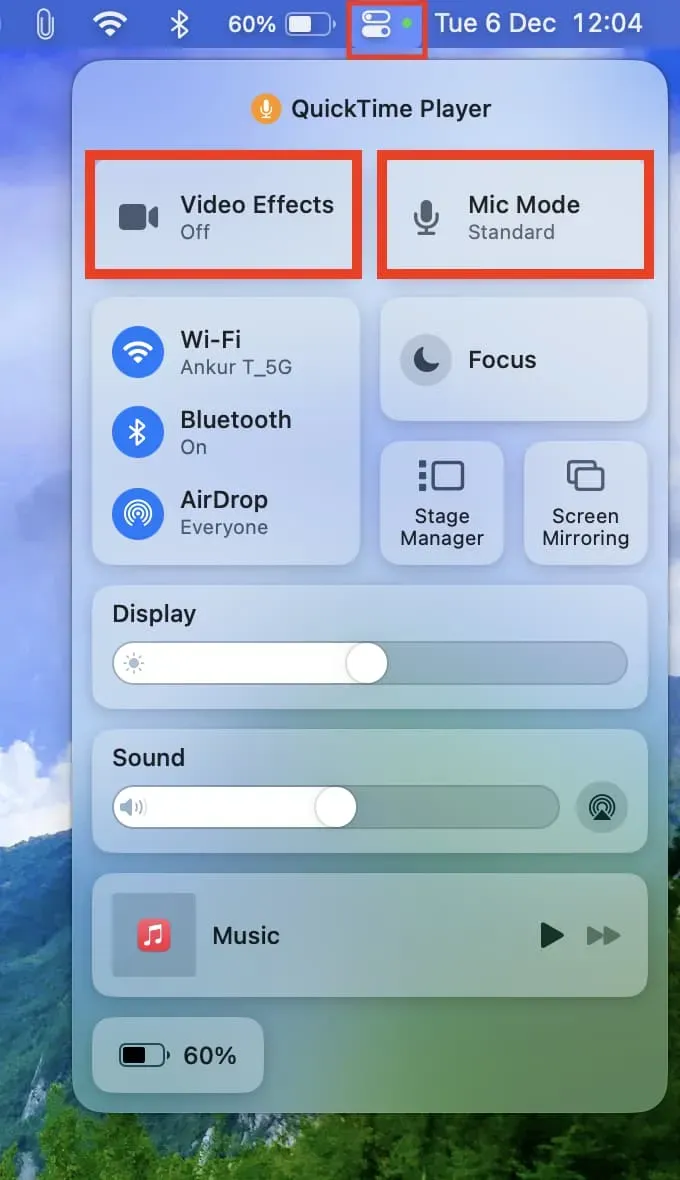
2)從這裡選擇“視頻效果”,然後您可以使用“中央舞台”,“肖像模式”,“工作室燈”和“桌面”(如果您的iPhone支持)。這些效果的作用是不言自明的,當您選擇它們時,您還會看到一個小的介紹屏幕。
以下是每個功能的簡要概述:
- 中心場景:即使您在房間內稍微移動,iPhone 的超廣角攝像頭也會利用其智能將您保持在畫面的中心。
- 肖像模式:它會銳化您的臉部並模糊背景,幫助對方將注意力集中在您身上,而不是您(可能是雜亂的)周圍環境。
- 工作室燈光:假設您位於光線不足的房間或窗前。如果您打開 Studio Light,它會使背景變暗並使您的臉部變亮,這將提高視頻在困難的照明條件下的整體性能。您的 iPhone 12 及更高版本通過其強大的處理器完成這一切,無需依賴環境光。
- 桌面視圖:它使用 iPhone 11 或更高版本上的超廣角攝像頭同時顯示您的桌面和臉部。
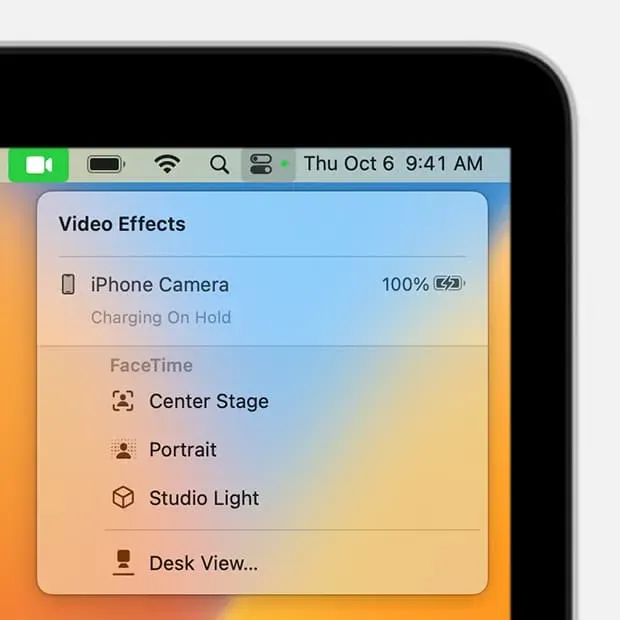
3) 與視頻一樣,您可以通過單擊 macOS 控制中心中的“麥克風模式”來自定義麥克風的工作方式。從那裡選擇:
- 語音隔離:它可以最大限度地減少背景噪音並專注於您的聲音,使視頻通話另一端的人更容易清楚地聽到您的聲音。
- 廣譜:事實恰恰相反。它將捕捉您的聲音和周圍的事物。
第 6 步:暫停、關閉或停止使用 iPhone 作為網絡攝像頭。
完成後,您可以執行以下操作:
- 使用視頻通話應用程序內的按鈕結束通話。
- 點擊 iPhone 屏幕並選擇暫停或禁用。
- 如果您將 iPhone 用作有線網絡攝像頭,只需將其與 Mac 斷開連接,連續性攝像頭功能就會被禁用。
- 如果您以無線方式使用它,關閉藍牙或 Wi-Fi 應該會中斷連接。
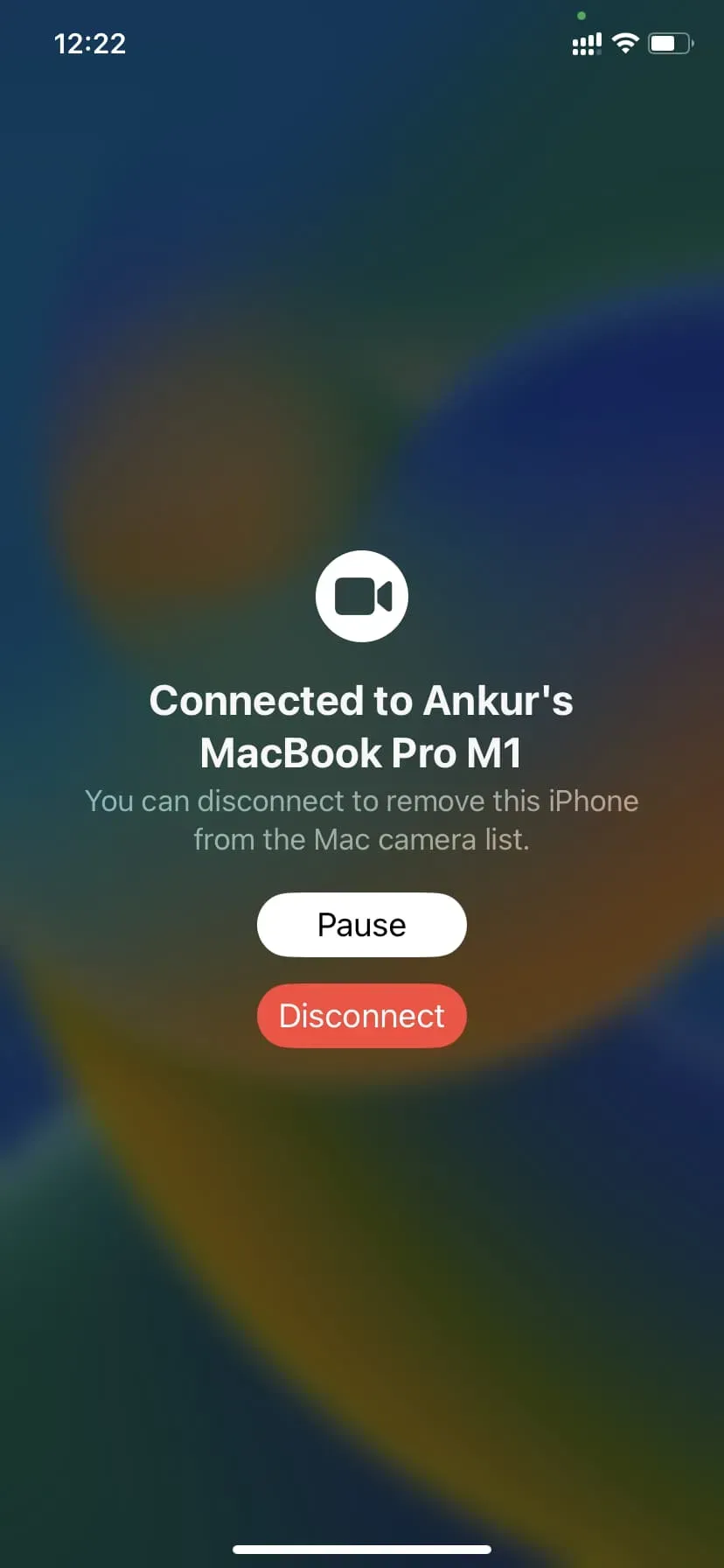



發佈留言