如何為 iPhone 上的所有應用程序自定義顏色以匹配您最常使用它們的方式(或只是為了好玩)
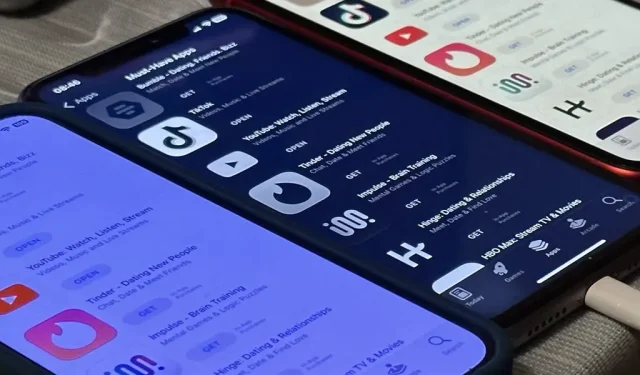
沒有多少 iPhone 應用程序可以讓您更改除淺色和深色以外的顏色主題。他們實際上並不需要這樣做,因為 iOS 有一些隱藏的技巧可以幫助您自定義任何應用程序的顏色,無論是在特定會話期間還是每次使用應用程序時。
例如,如果您厭倦了自 iOS 11 以來蘋果計算器應用程序一直使用的深色主題,並且它與自推出以來一直使用的配色方案幾乎相同,請給它一個新的外觀。您可以使用白色和藍色來代替黑色和橙色。如果您不喜歡橙色按鈕,可以調整它們以匹配淺灰色按鈕。這些只是一些選擇。
這是通過幾個不同的 iOS 功能實現的。
首先,每個應用程序都有設置。其次,您可以使用快捷方式應用程序中的自動化功能,在打開應用程序時自動將一個或多個系統過濾器應用到應用程序,然後在關閉應用程序時將其關閉。您甚至可以為 iPhone 上的一組應用程序指定相同的外觀。第三,您可以隨時使用“後退”或輔助功能快捷方式啟動或禁用應用程序中的特定主題。
在我們開始之前,讓我們看看我們可以做出的所有視覺改變。雖然其中一些選項直接更改顏色,但其他選項會更改用戶界面的其他方面,直接影響應用程序的外觀,包括顏色。
去生效
- 深色模式
- 經典倒立
- 智能反轉
- 彩色濾光片
- 增加對比度
- 降低透明度
- 減少白點
- 增加
- 夜班
- 真音
- 亮度
轉到方法
- 方法 1:配置每個應用程序設置
- 方法 2:在應用程序中自動更改顏色
- 選項 1:切換過濾器
- 選項 2. 啟用/禁用過濾器
- 方法 3:在應用程序中手動更改顏色
- 選項 1:輔助功能快速訪問
- 選項 2:控制中心中的輔助功能快捷方式
- 選項3:點擊“返回”
1. 深色模式
iPhone 上的深色模式使用較暗的調色板將正常的系統範圍外觀更改為適合低光環境的較暗外觀。您會注意到應用程序中背景顏色較暗,前景色較亮。許多元素都是倒置的,但其中一些元素具有由應用程序開發人員設置的自己的自適應顏色,因此應用程序之間的屏幕、視圖、菜單和控件可能略有不同。
Apple 的有趣事實:“[深色模式] 使用兩組背景顏色(基本顏色和高級顏色)來改善當一個深色界面疊加在另一組之上時的深度感知。基色較暗,因此背景界面看起來在後退,而增強的顏色則更明亮,使前景界面更加發達。”


您可以在“設置”->“顯示和亮度”中手動激活深色模式,使用控制中心中的亮度滑塊,或使用控制中心中的深色模式控件(如果已添加)。Siri 也能用。您還可以將其設置為夜間自動切換為深色模式,白天自動切換為淺色模式。請注意,深色模式會影響屏幕截圖、屏幕錄製和屏幕鏡像。
2.經典反轉
經典反轉會反轉顯示屏上的所有顏色:黑色變為白色,綠色變為紅色,橙色變為藍色,淺灰色變為深灰色,依此類推。甚至圖像和媒體也是顛倒的——沒有什麼能免受顏色反轉的影響。如下所示,計算器的黑色背景變為白色,橙色按鈕變為藍色,白色文本變為黑色,並且灰度反轉。
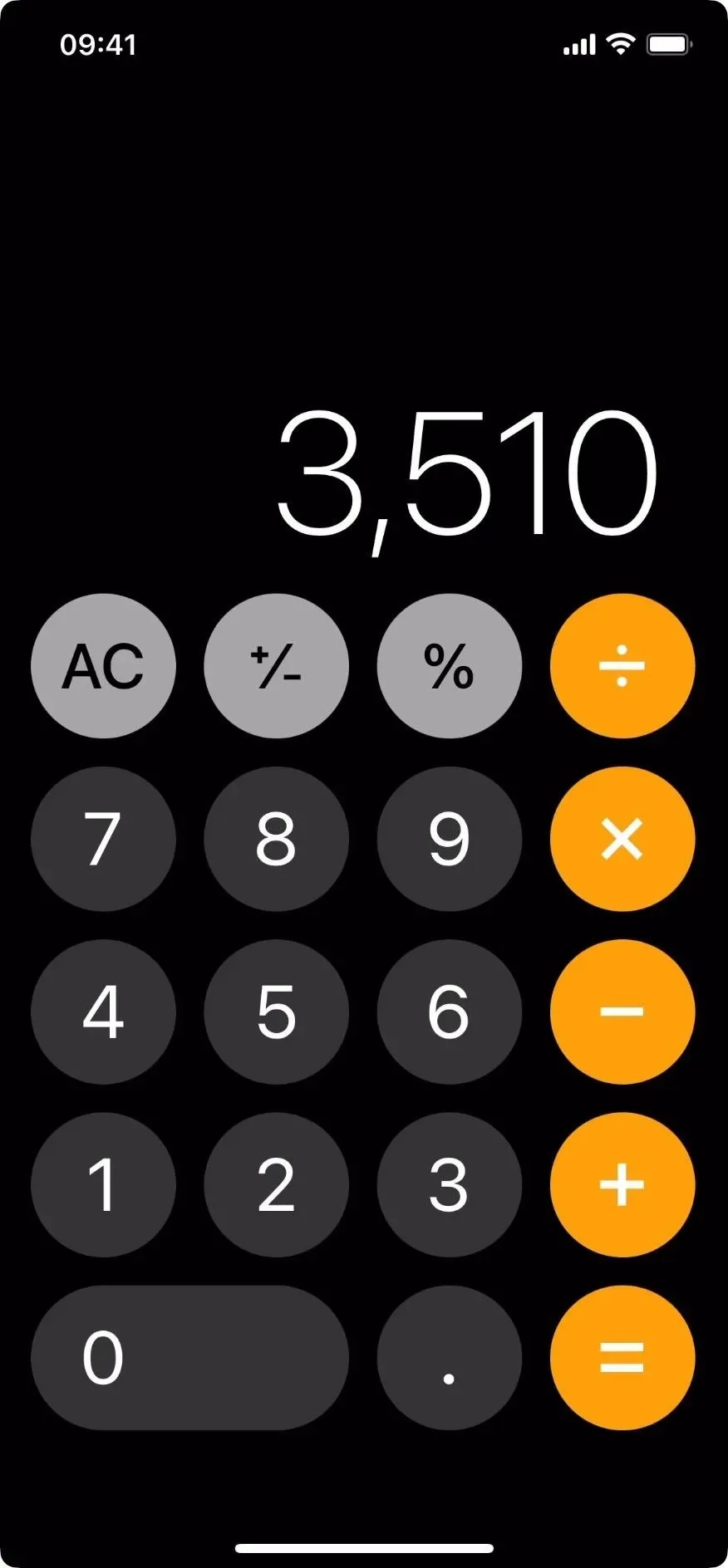

您可以在“設置”->“輔助功能”->“文本顯示和大小”中打開或關閉經典反轉。Siri 也能用。請注意,經典反轉不會影響屏幕截圖,但會影響屏幕錄製和屏幕鏡像。
3、智能反轉
智能反轉的工作原理與經典反轉類似,它會反轉顯示屏上的顏色。但是,它不會反轉大多數圖像、大多數媒體和某些使用深色樣式的應用程序。因此,如果您使用的是使用深色調色板的應用程序(例如“時鐘”應用程序),您不會看到太多變化(如果有的話)。智能反轉可能看起來與深色模式非常相似,但它在許多區域使用更深的黑色。
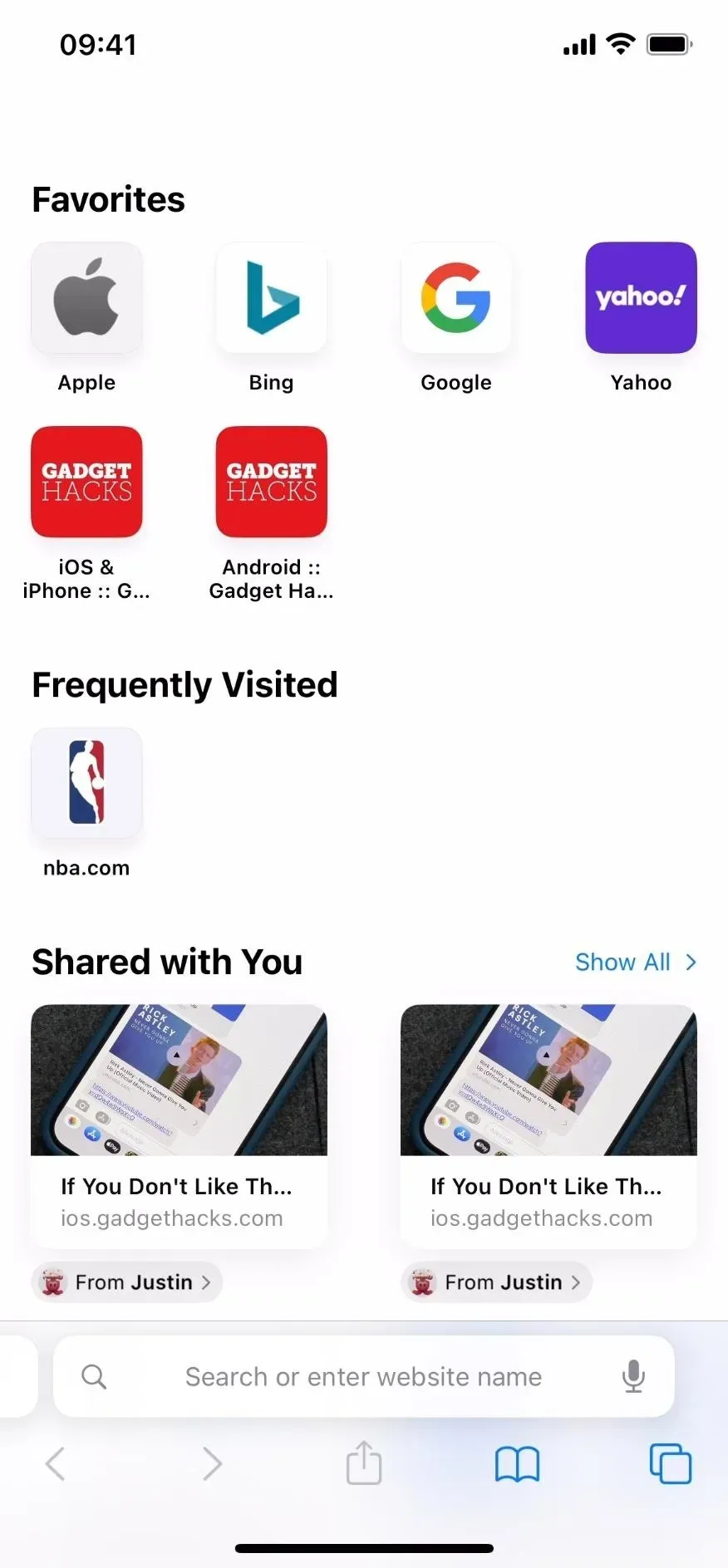
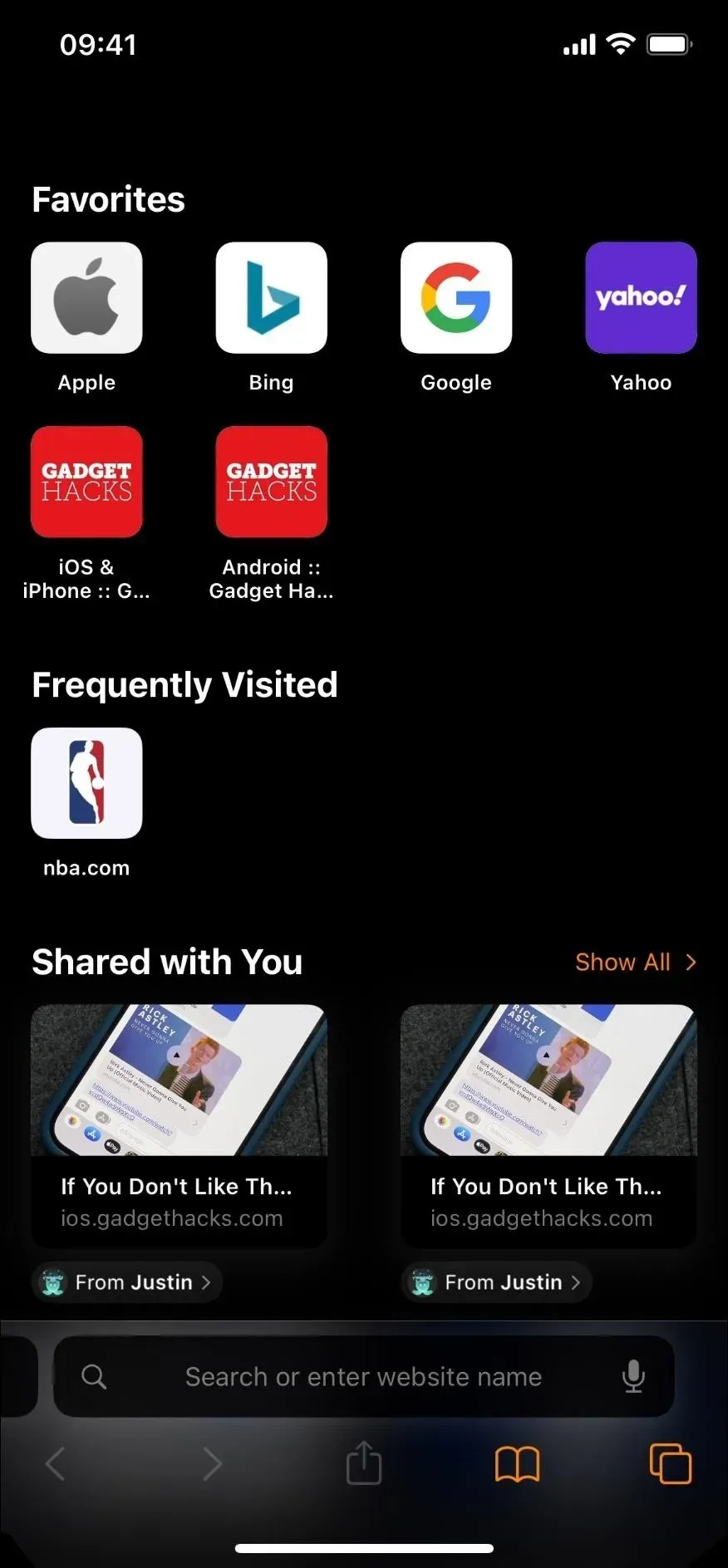
您可以在“設置”->“輔助功能”->“文本顯示和大小”中打開或關閉“智能反轉”。Siri 也能用。請注意,智能反轉不會影響屏幕截圖,但會影響屏幕錄製和屏幕鏡像。
4. 濾色片
彩色濾鏡功能對於色盲和其他視力問題的用戶非常有用,而且對於更改整個應用程序的顏色也非常有用。例如,如果您希望眼睛在顯示屏和周圍黑暗環境之間更快地調整(例如在夜間觀星時),則可以在應用程序中使用紅色色調。
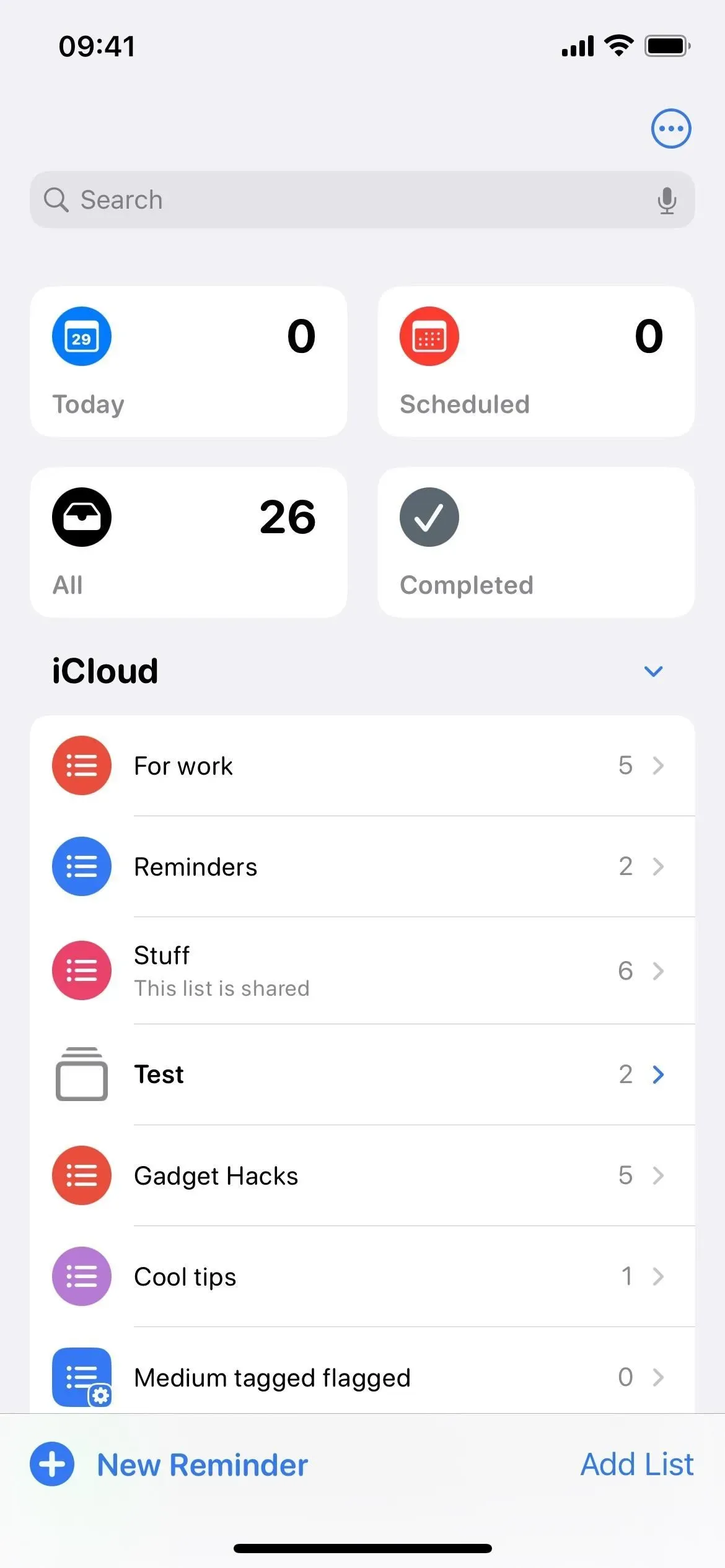
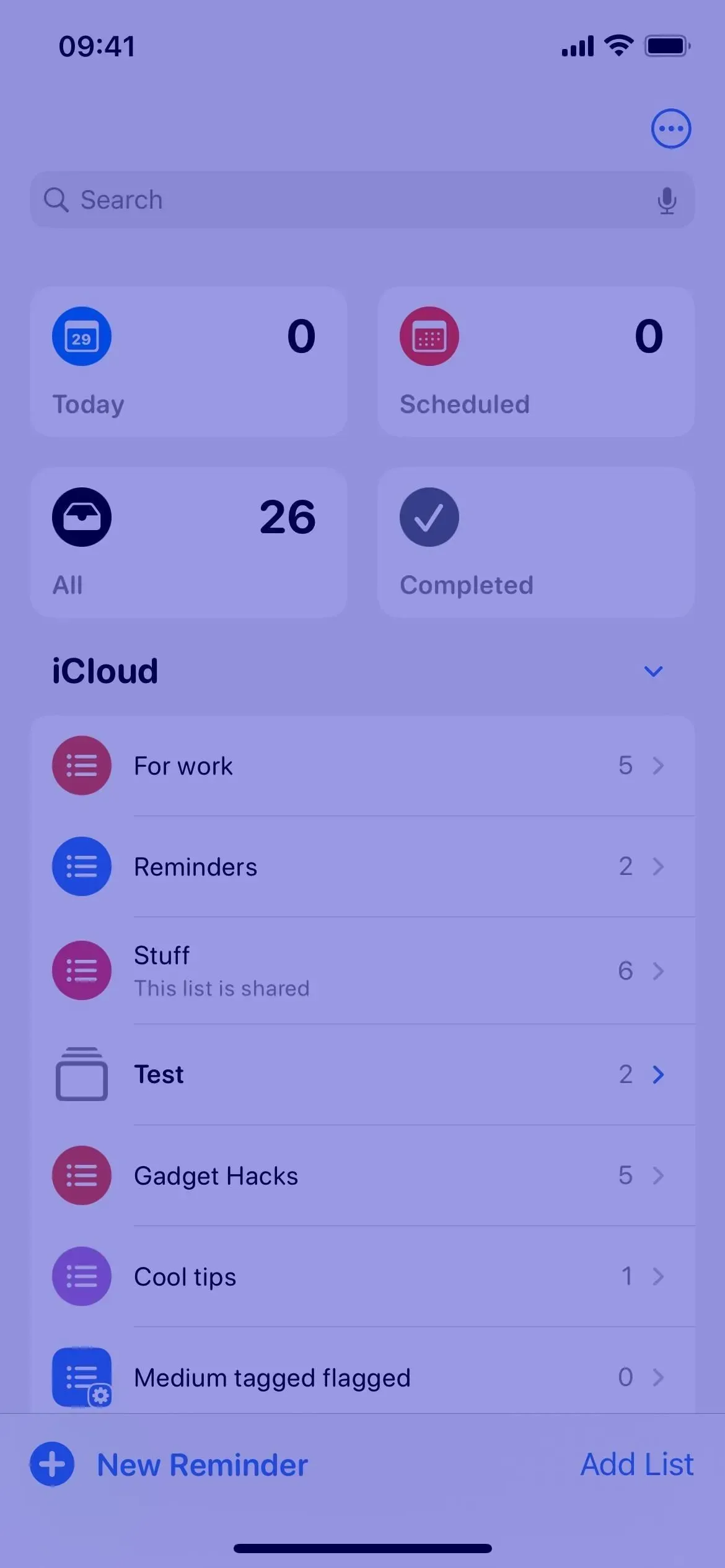
您可以在“設置”->“輔助功能”->“文本顯示和大小”->“色彩濾鏡”中啟用或禁用色彩濾鏡。Siri 也能用。請注意,濾色器不會影響屏幕截圖、屏幕錄製和屏幕鏡像。
當您啟用彩色濾鏡時,您可能不會注意到太多差異,具體取決於濾鏡設置。無論您選擇哪種濾鏡或色調,打開時彩色濾鏡都會使用它。您可以選擇灰色、紅色/綠色(針對紅色盲)、綠色/紅色(針對綠色盲)或藍色/黃色(針對藍色盲)。如果您想要更個性化的外觀,請選擇“色調”,然後調整“強度”和“色調”以匹配您想要的調色板。
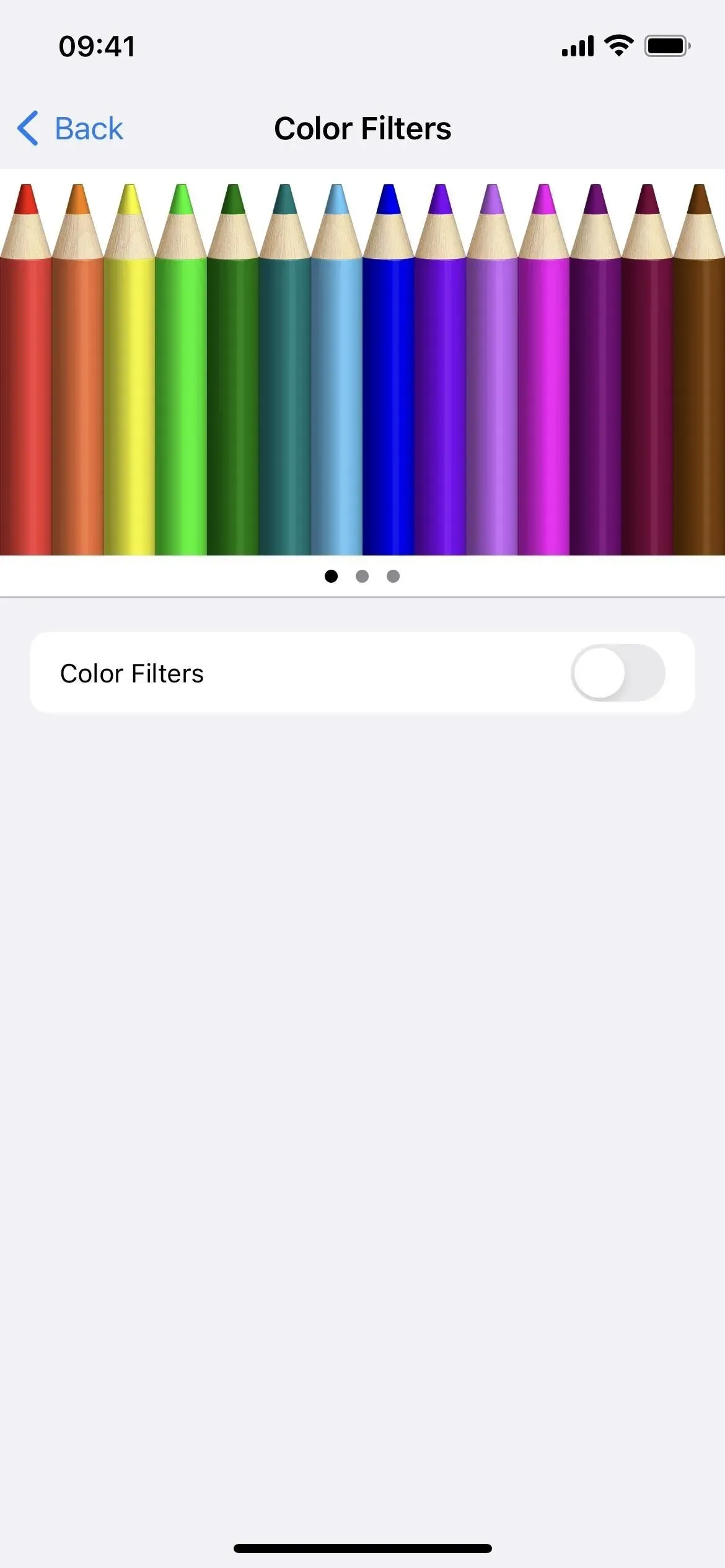
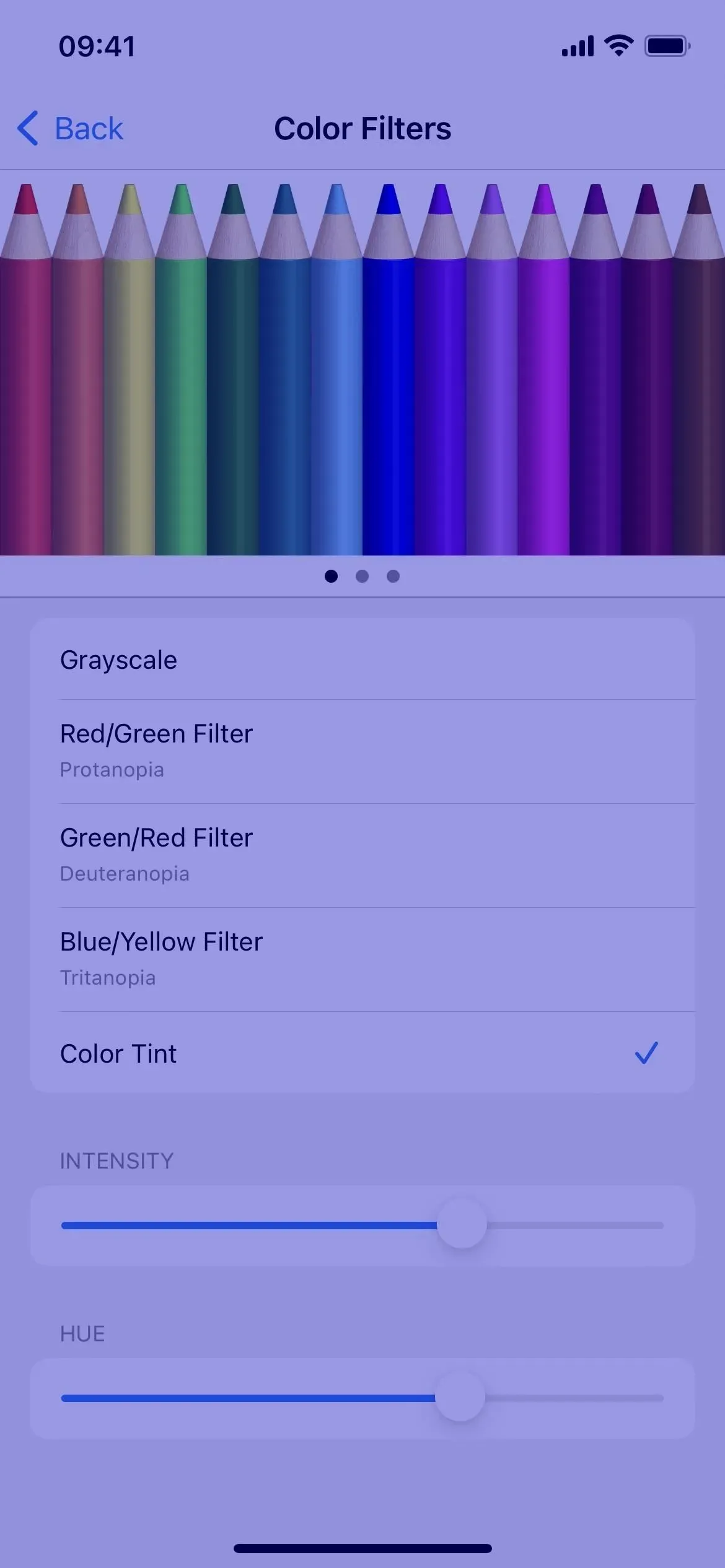
5.增加對比度
“增加對比度”開關如果啟用,可以提高應用程序中前景色和背景色之間的顏色對比度。在某些應用中,差異可能並不顯著。在股票應用程序中,如下所示,您可以看到新聞文章和背景之間的細微差別,以及每個價格下的折線圖和價格變化、百分比變化或市值氣泡。

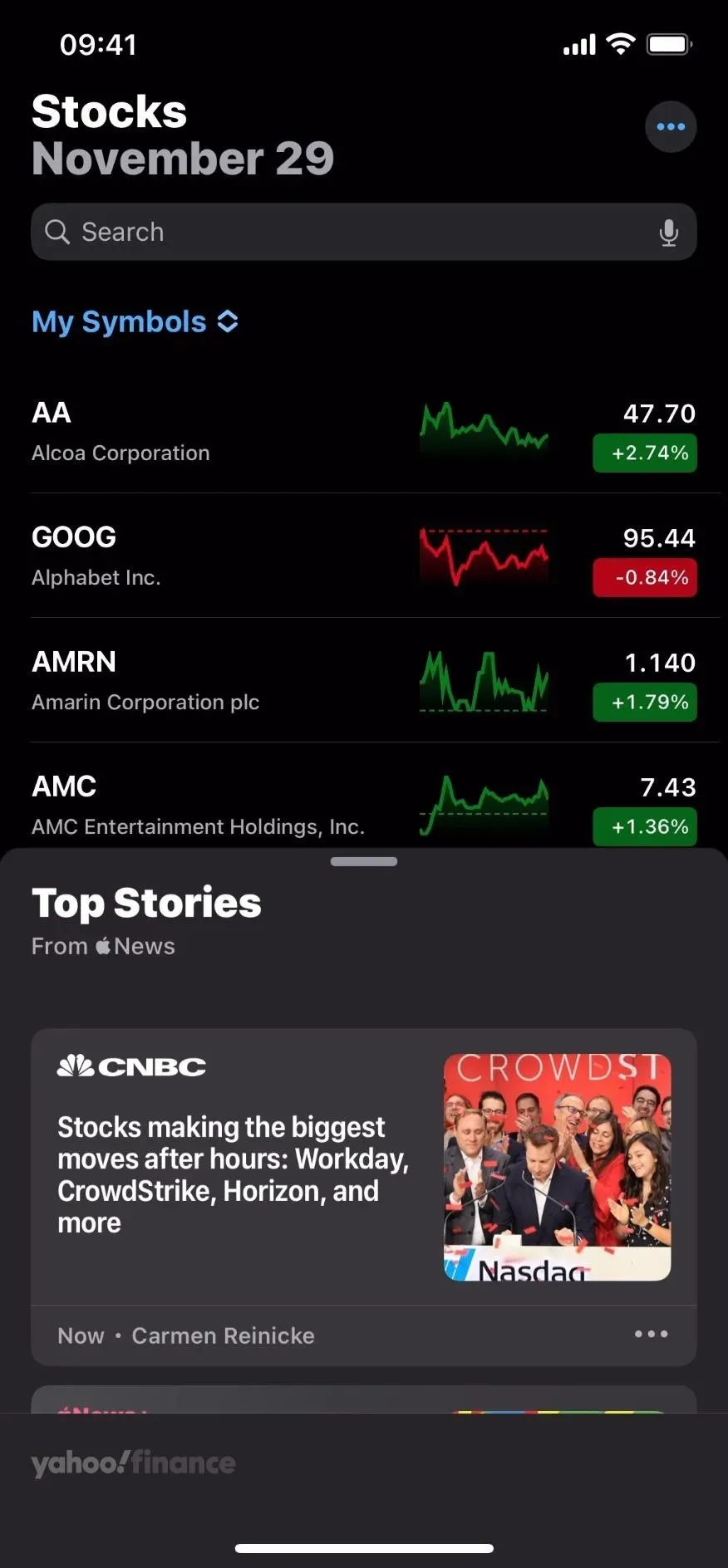
您可以在“設置”->“輔助功能”->“文本顯示和大小”中打開或關閉對比度增強。Siri 也能用。請注意,“對比度增加”會影響屏幕截圖、屏幕錄製和屏幕鏡像。
6.降低透明度
激活後,“降低透明度”會降低透明度並模糊一些背景,從而增加整體對比度。這是對對比度增強開關的一個很好的補充。在天氣應用程序中,如下所示,這些框會阻止天氣背景動畫以通常的半透明模糊形式顯示。
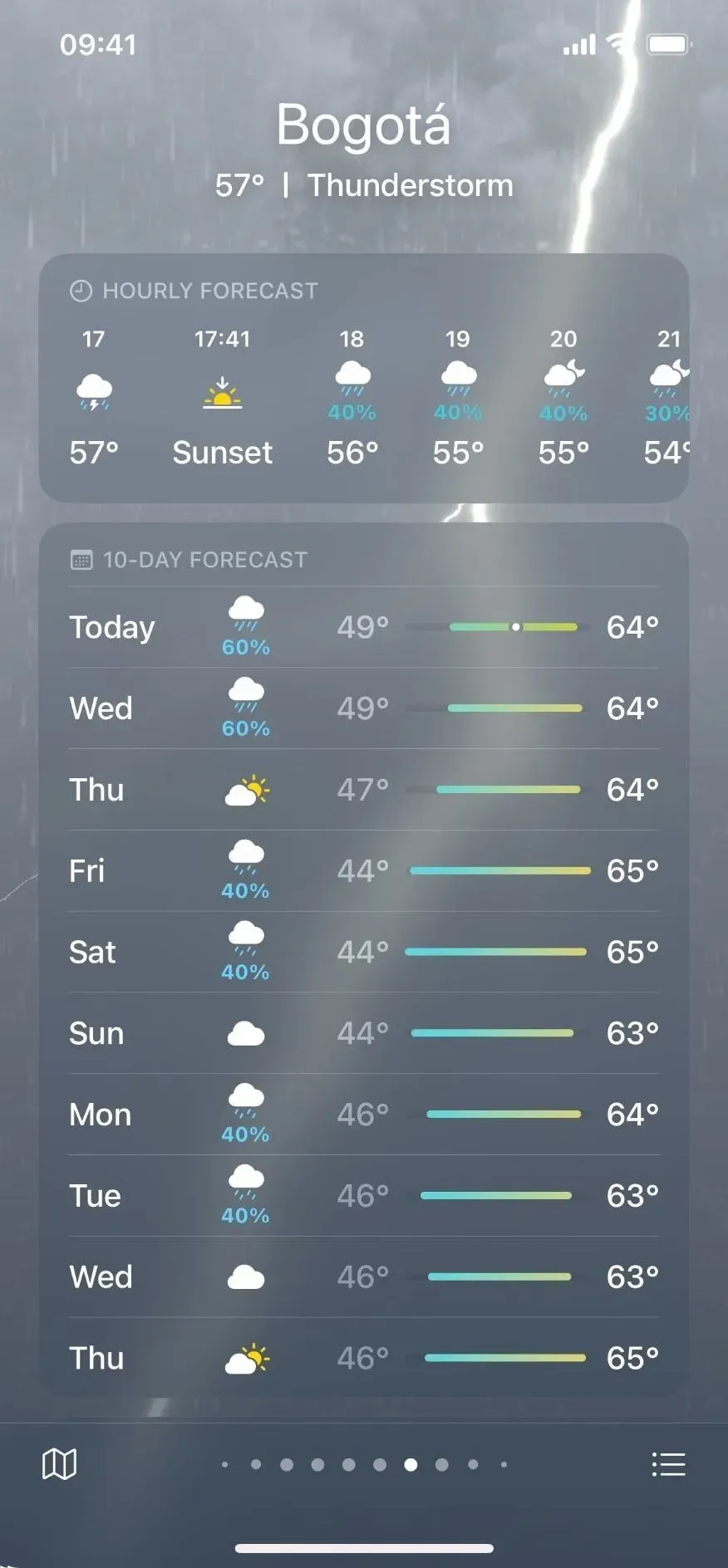

您可以在“設置”->“輔助功能”->“文本顯示和大小”中啟用或禁用降低透明度。Siri 也能用。請注意,“降低透明度”選項會影響屏幕截圖、屏幕錄製和屏幕鏡像。
7.減少白點
如果應用程序整體看起來太亮,您可以嘗試減少白點以降低亮色的強度。啟用後,您可以將白點降低 25% 到 100%,這看起來就像屏幕變暗。事實上,這是將屏幕亮度降低到最小值以下的一種方法。
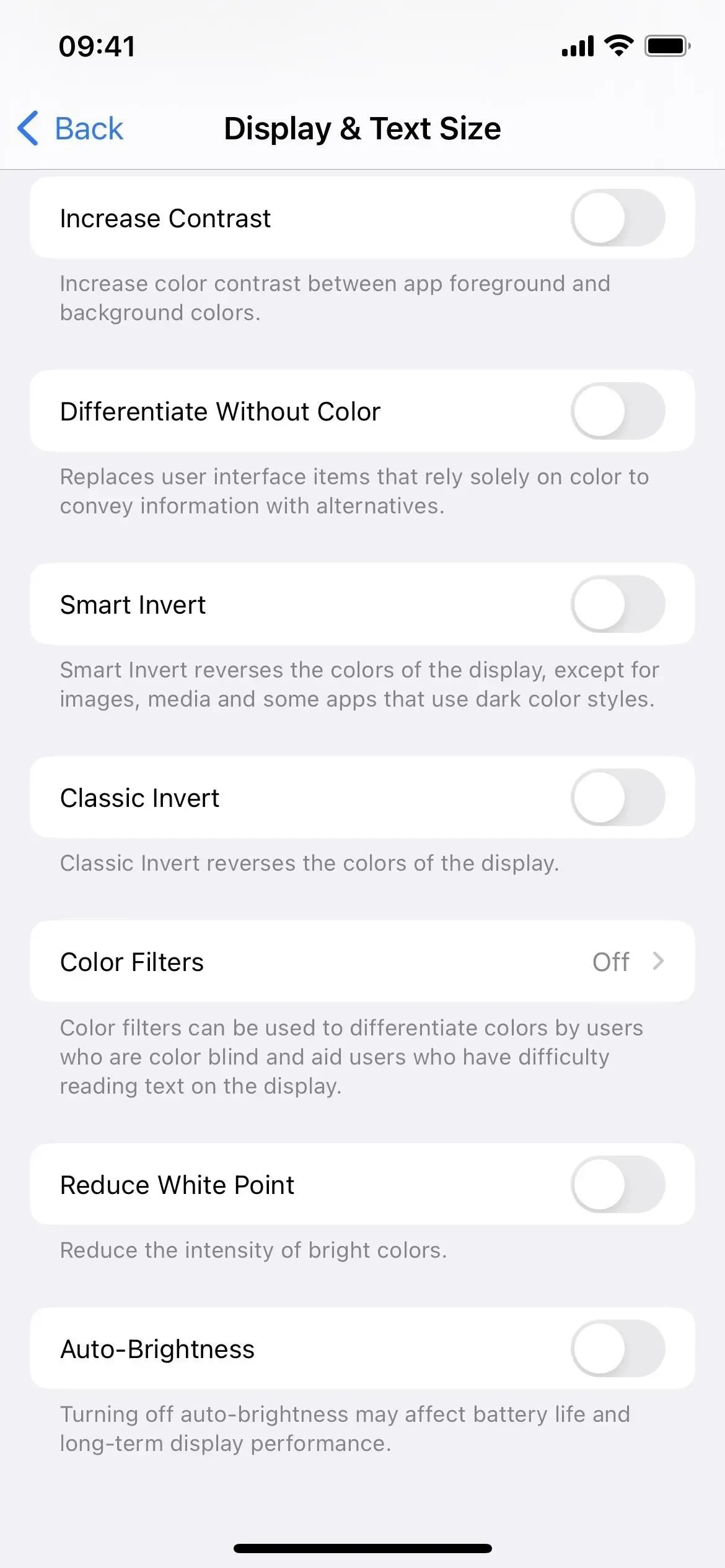
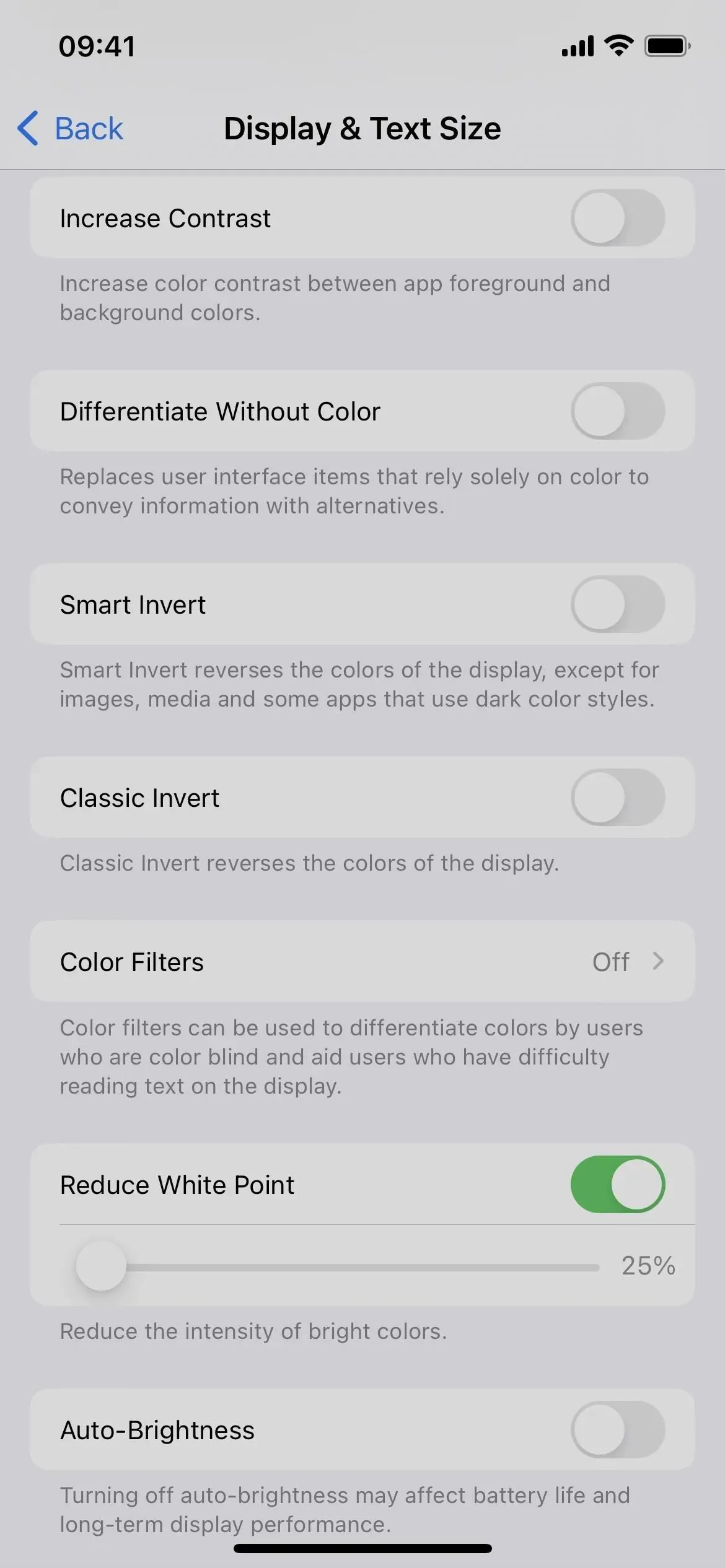
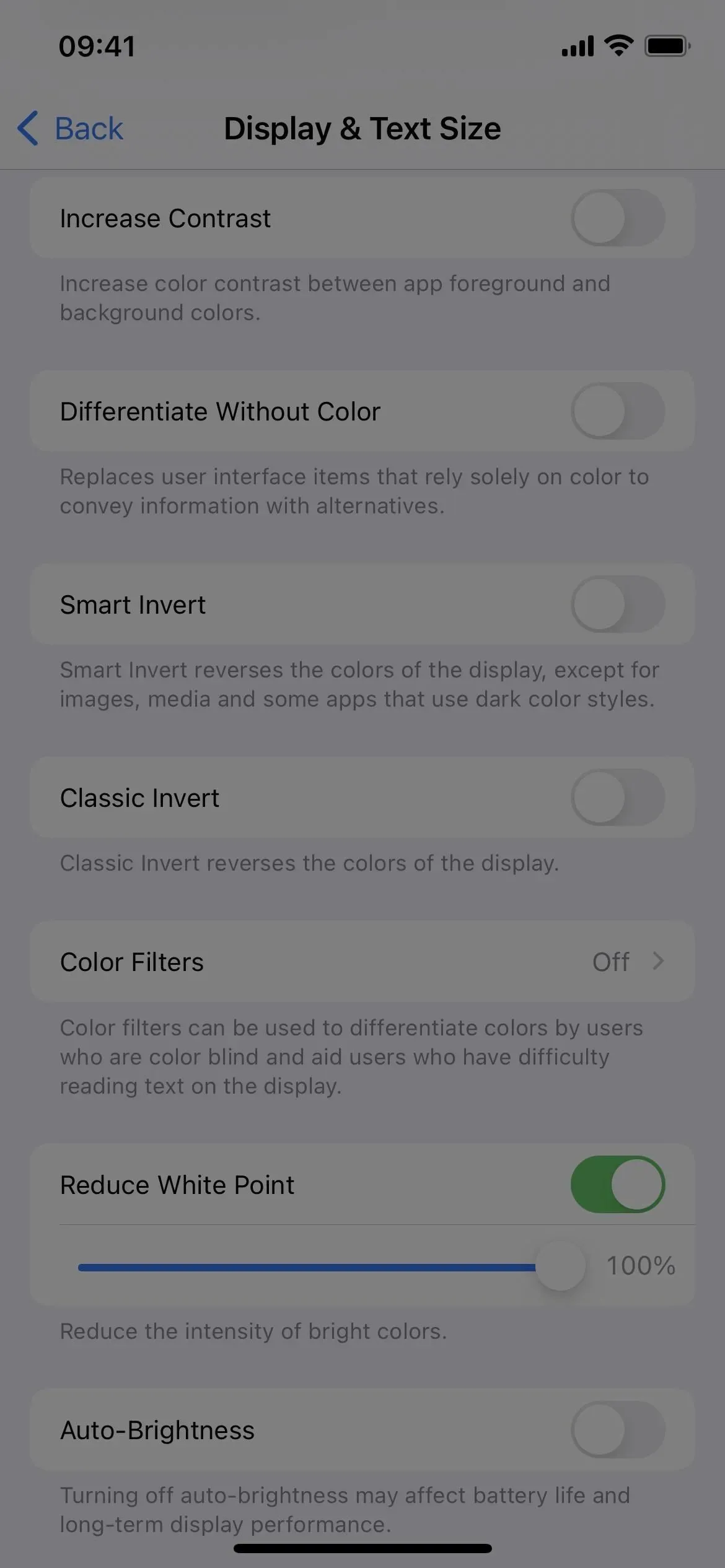
您可以在“設置”->“輔助功能”->“文本顯示和大小”中啟用或禁用“減少白點”功能。Siri 也能用。請注意,白點減少不會影響屏幕截圖、屏幕錄製和屏幕鏡像。
8. 規模
除非您有視力問題,否則您通常不會使用縮放功能,即使如此,當屏幕上的內容太小而無法看到時,增加屏幕上的文本大小通常是每個人的選擇。然而,Zoom 不僅僅用於縮放。它還具有過濾功能,允許您應用以下過濾器:
- 倒立,即古典倒立。
- 除了較深的暗區域之外,灰度幾乎與濾色鏡的灰度相同。
- 使用灰度濾鏡中的經典反轉的灰度反轉。
- 低光的工作原理與白點減少類似,但沒有滑塊來調整效果。如果您嘗試降低黑暗環境的最低屏幕亮度,則此功能非常適合“減少白點”功能。
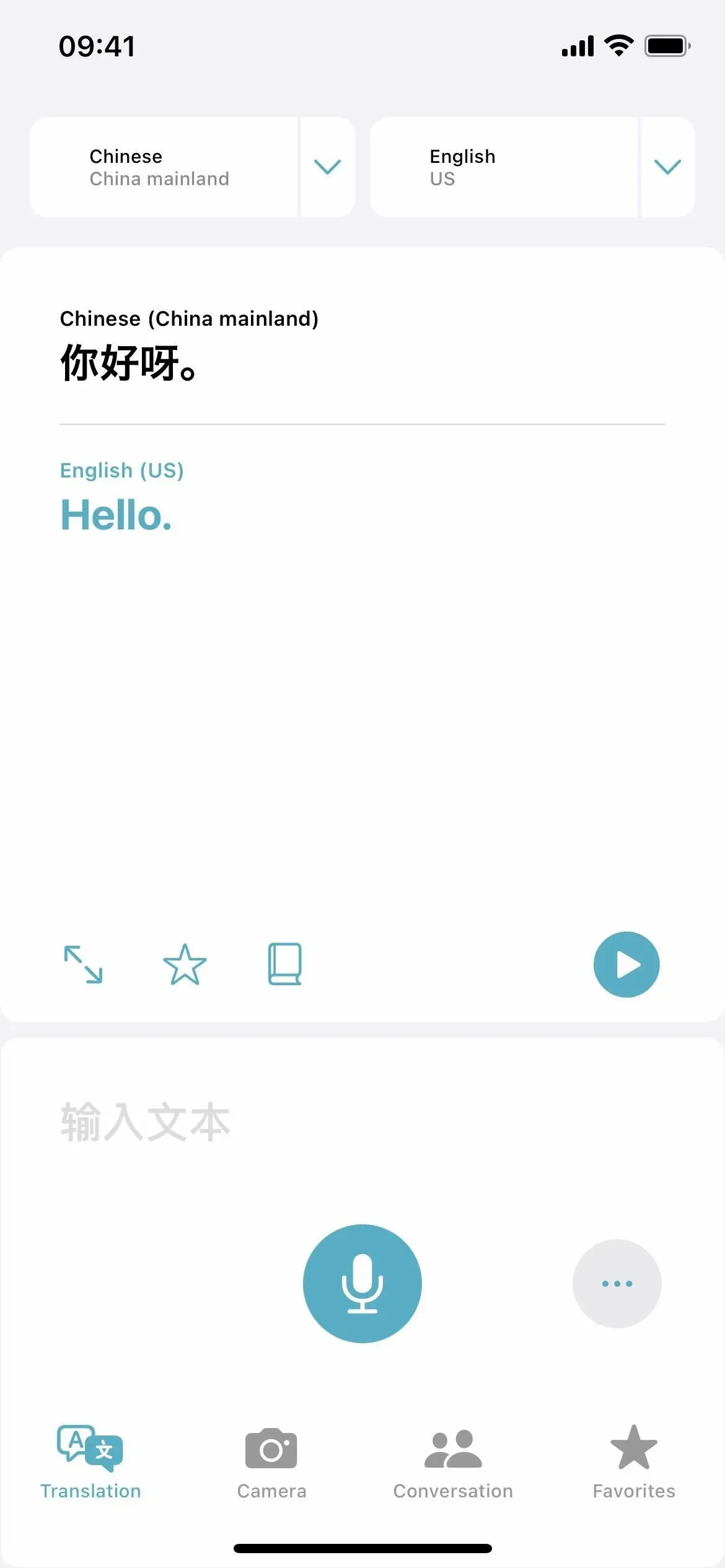
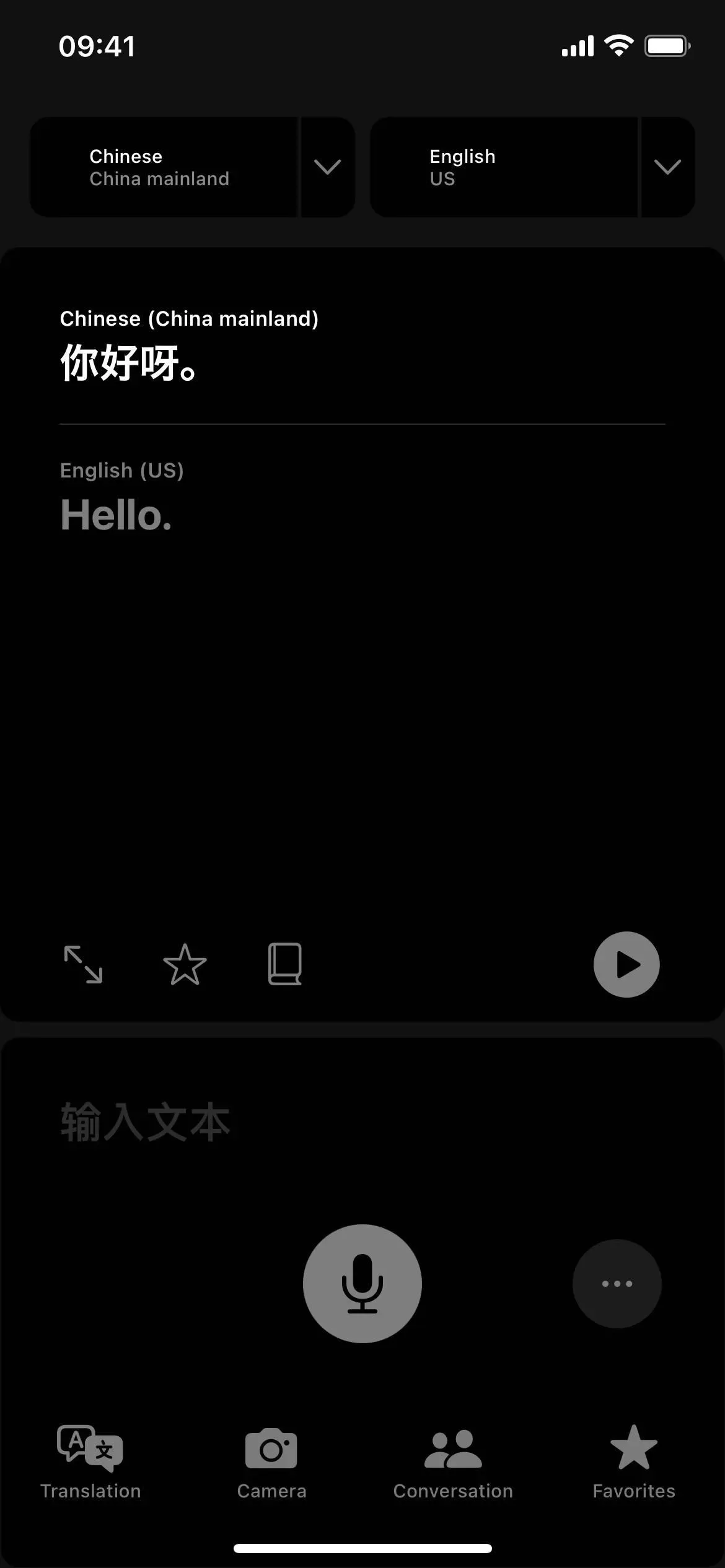
您可以在“設置”->“輔助功能”->“縮放”中打開或關閉縮放。請注意,縮放不會影響屏幕截圖。默認情況下,這也不會影響屏幕錄製和鏡像,但您可以在“縮放”設置中啟用“鏡像時顯示”來更改此設置。
啟用縮放後,您可以從縮放設置中的“縮放濾鏡”或縮放控制器中的“選擇濾鏡”中選擇濾鏡。
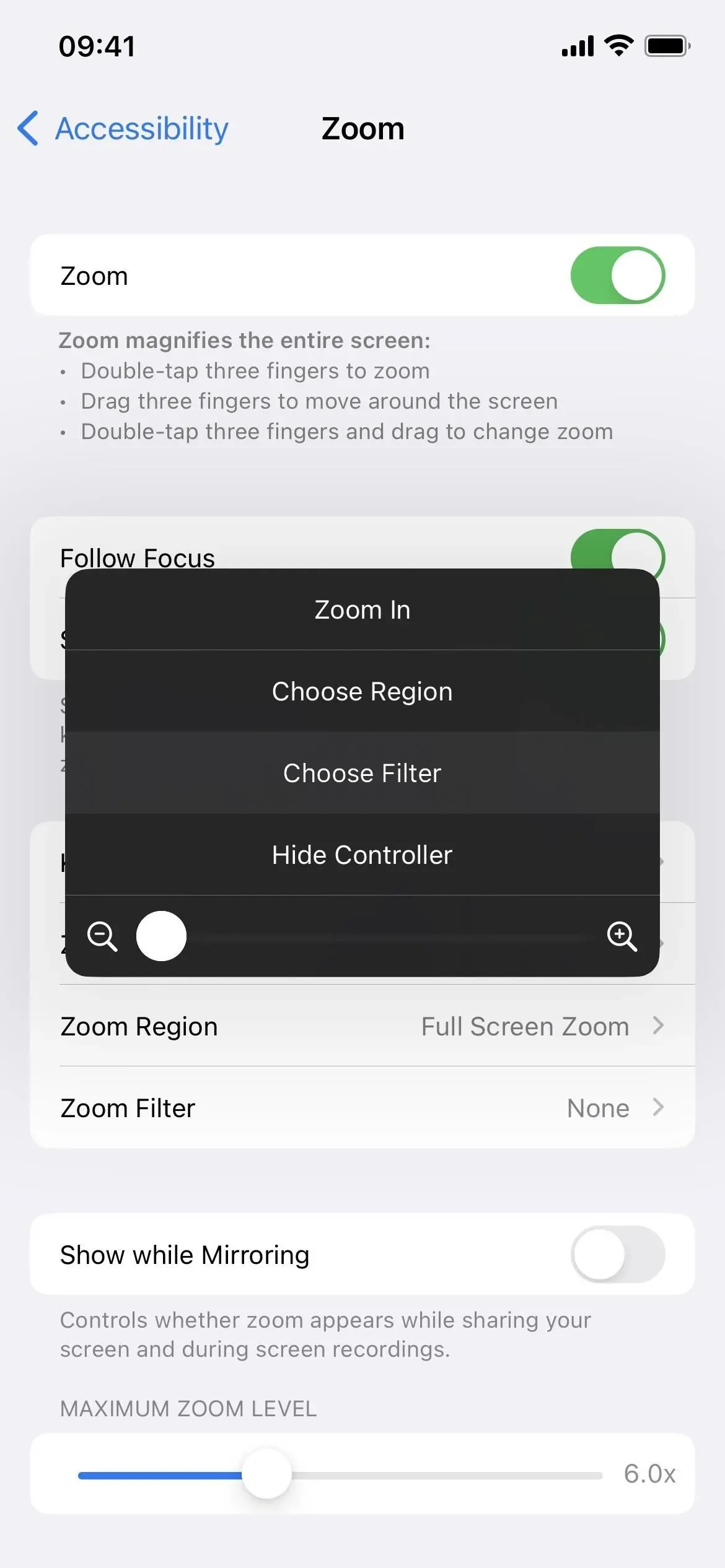
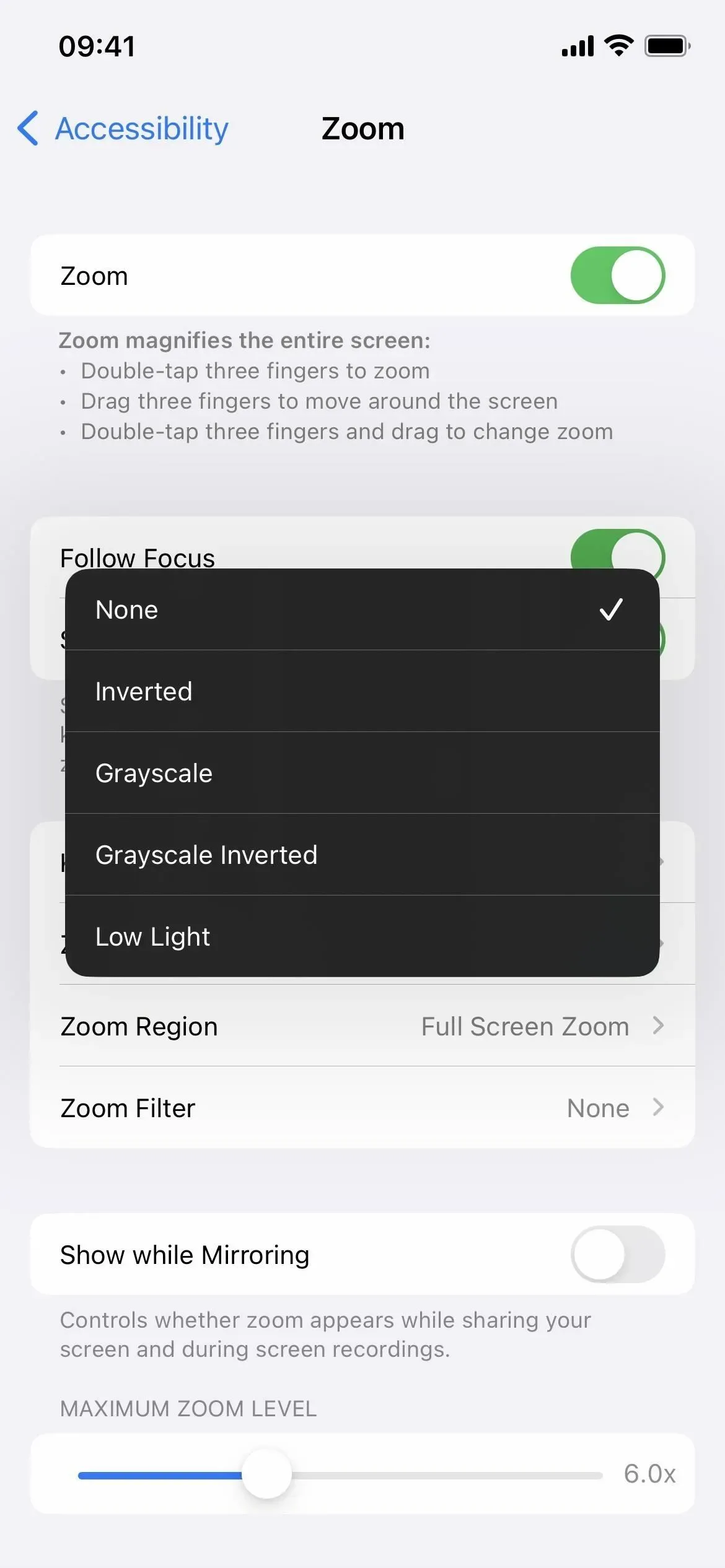
9. 夜班
夜班功能自 iOS 9.3 起就已存在,它是一種顏色疊加,可以淹沒所有藍光,這會對您的晝夜節律產生負面影響,讓您更難入睡,並且在晚上使用 iPhone 時會傷害您的眼睛。
此功能將屏幕上的所有內容從色譜的冷端移動到暖端。與不使用 iPhone 相比,它不會幫助您更快昏倒,但睡前對您的眼睛和大腦來說要輕鬆得多。
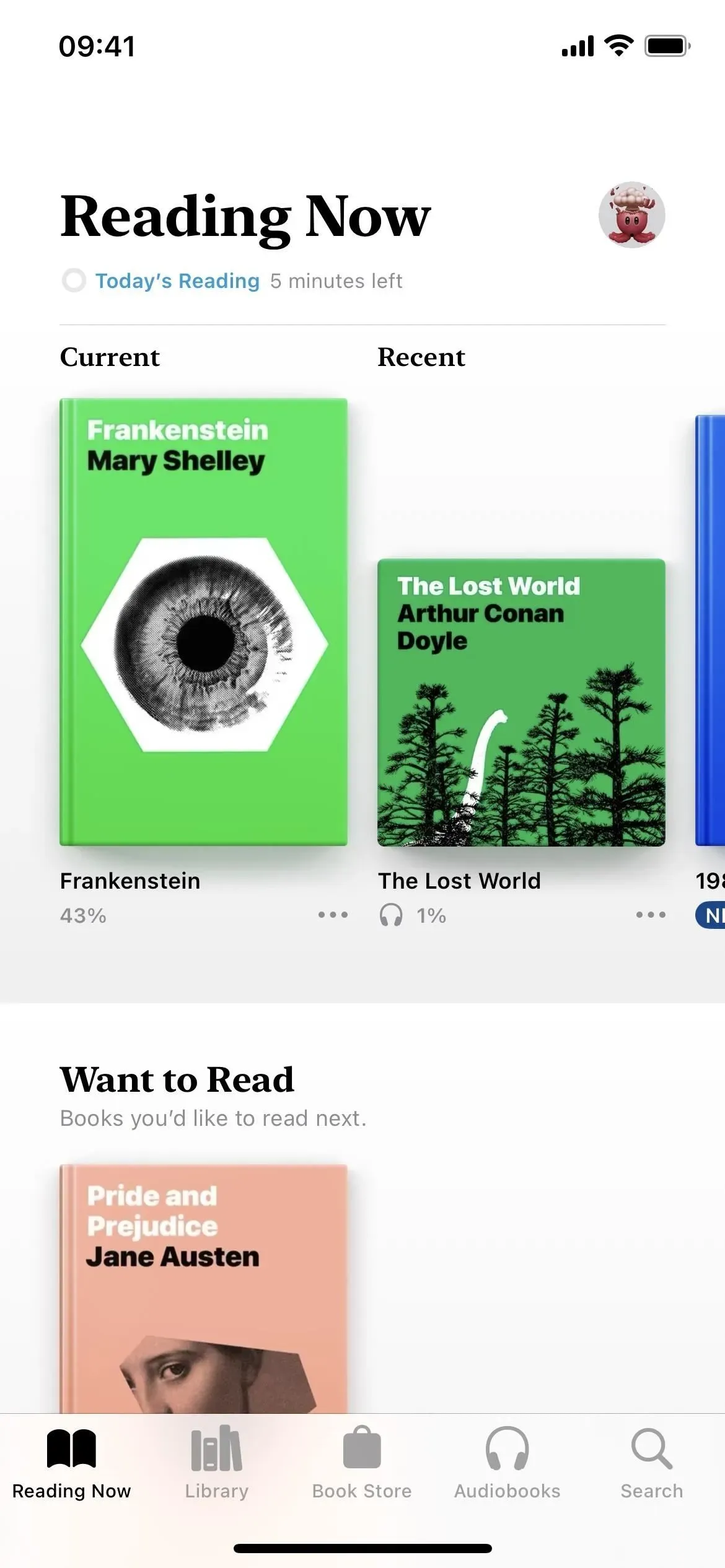
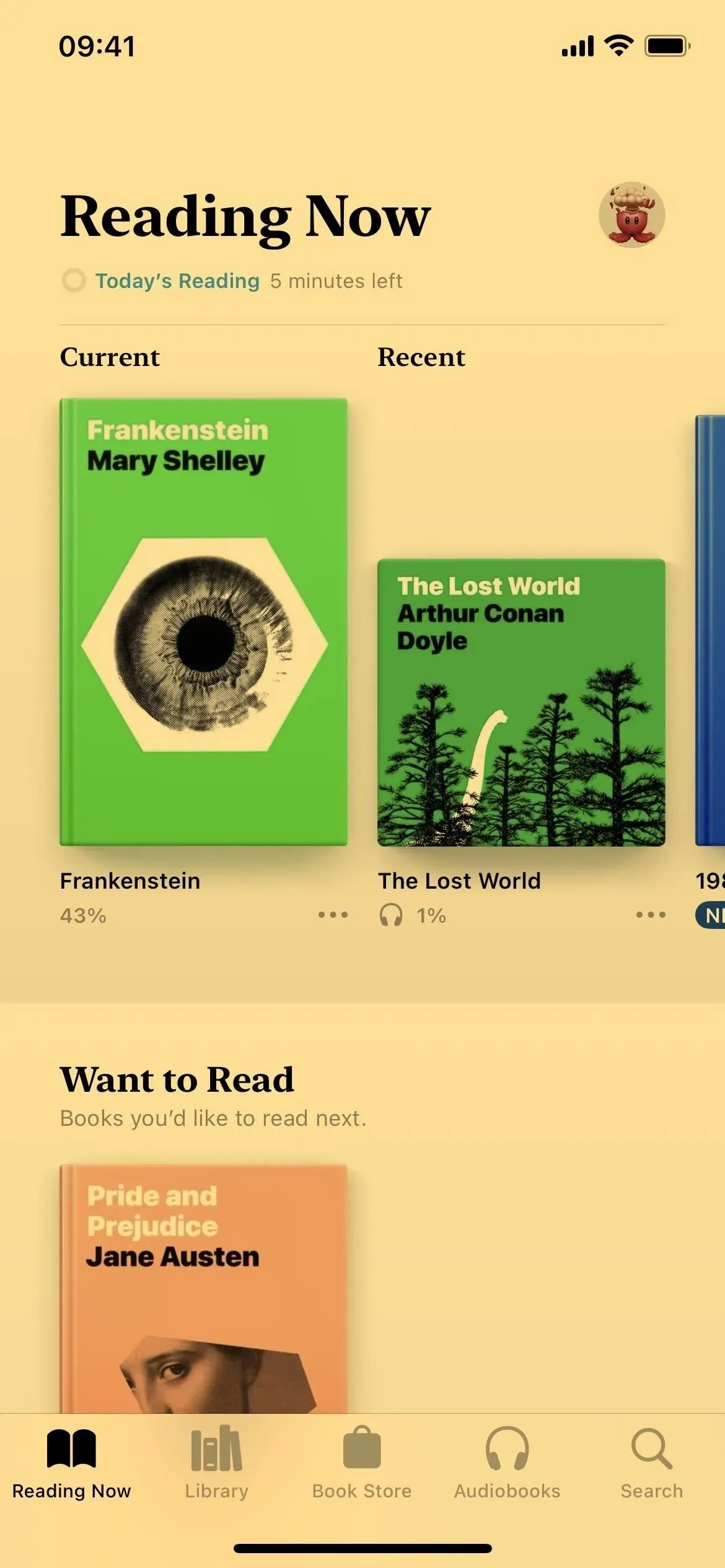
您可以在“設置”->“顯示和亮度”->“夜班”中或使用控制中心的“亮度”菜單打開或關閉夜班。Siri 也能用。您可以將其列入時間表,並使用色溫滑塊將外觀從不太溫暖調整為更溫暖。請注意,夜班不會影響屏幕截圖、屏幕錄製和屏幕鏡像。
10.原音
您可能甚至沒有意識到,iPhone 8 及更新機型上默認啟用 True Tone。iPhone 的傳感器會測量您周圍的環境光,然後 True Tone 會調整顯示屏上的顏色和強度,使內容看起來更自然。
本文中的某些顏色設置可能會自動禁用 True Tone,例如經典反轉、智能反轉、灰度濾鏡和對比度增強。您也可以自己將其關閉,這將使顯示屏上的顏色和強度保持一致。
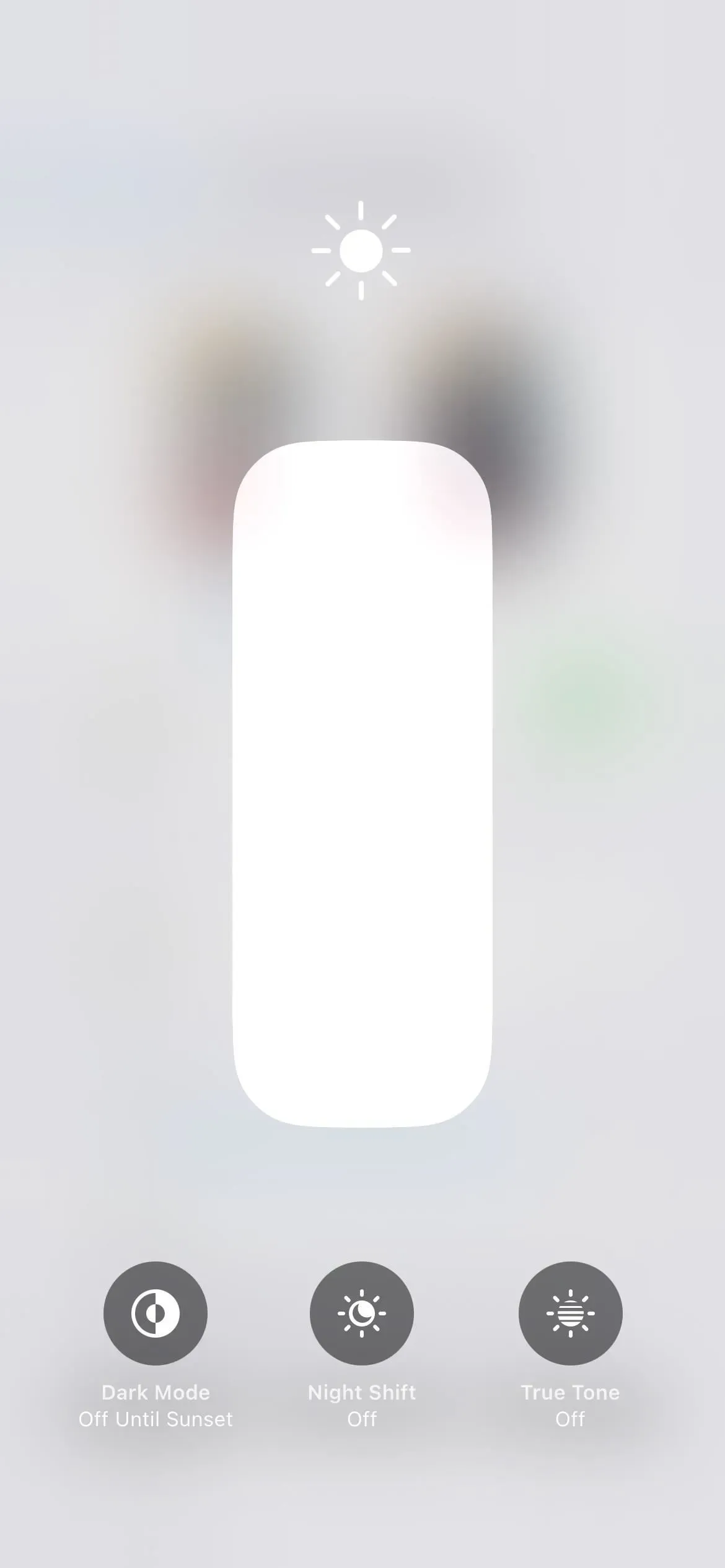
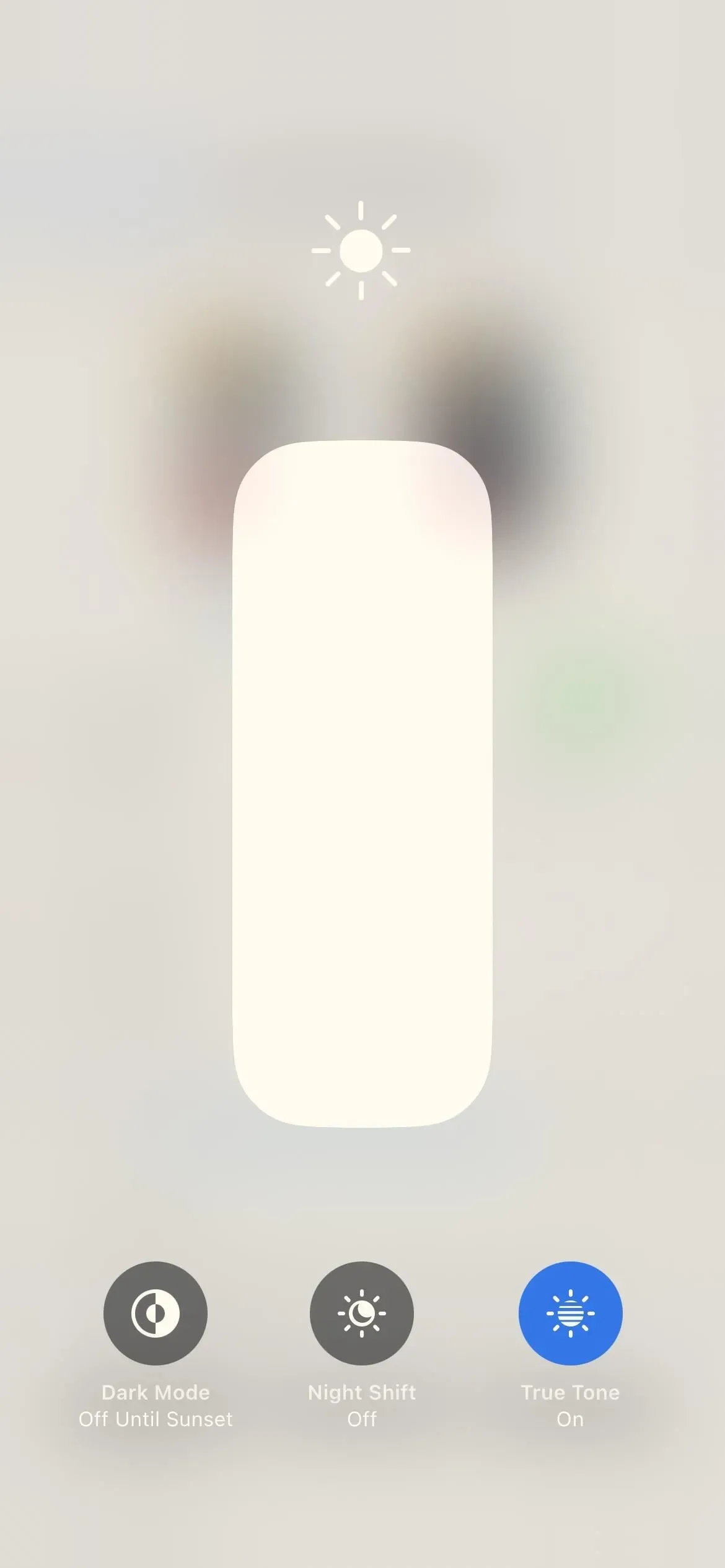
您可以在“設置”->“顯示和亮度”->“原彩”中打開或關閉原彩,或使用控制中心的“亮度”菜單。請注意,原彩顯示不會影響屏幕截圖、屏幕錄製和屏幕鏡像。
11. 亮度
您應該已經知道如何調節 iPhone 的亮度,無論是手動調節還是設置自動調節。啟用自動亮度(默認設置)後,您的 iPhone 使用環境光傳感器來測量您周圍的照明條件。顯示屏的亮度會相應調整,在黑暗區域變暗,在明亮區域變亮。
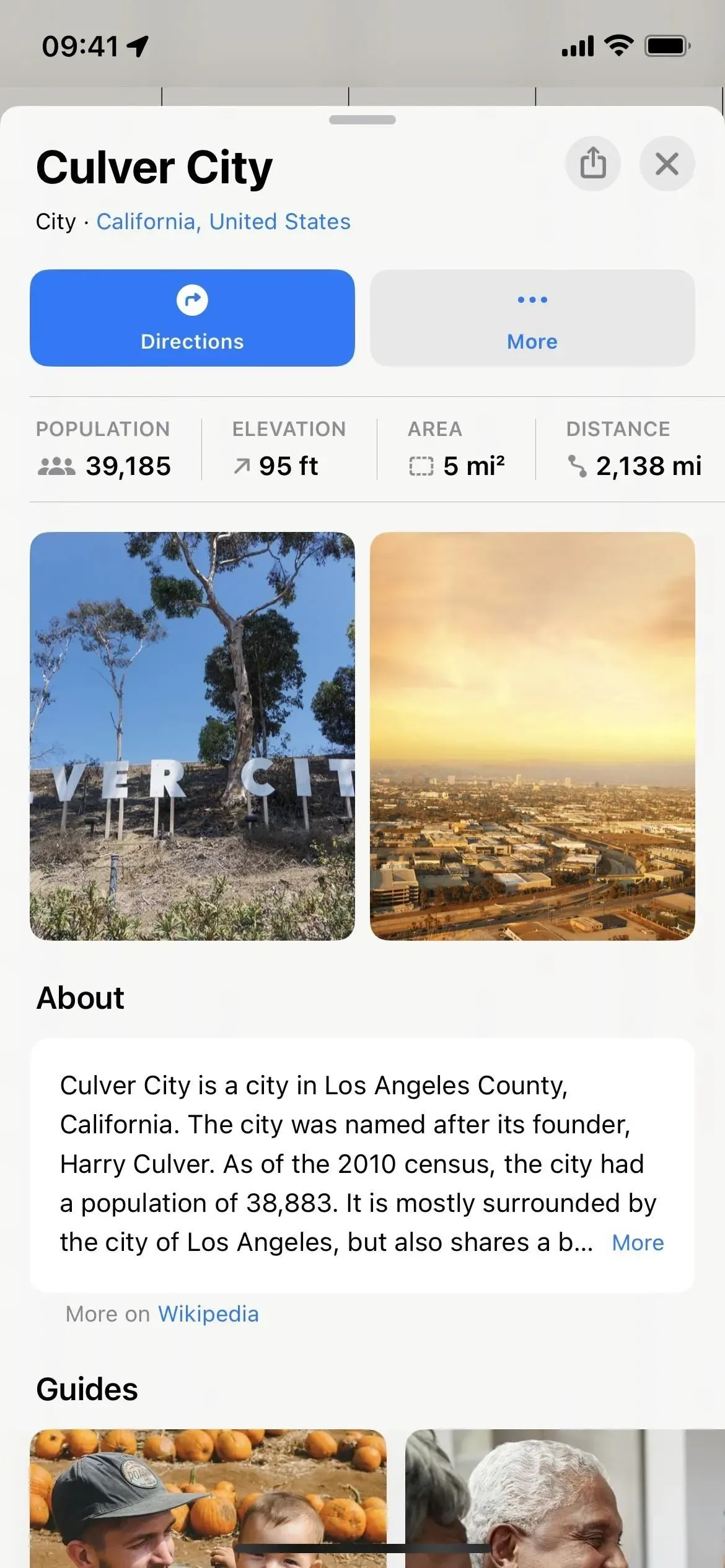
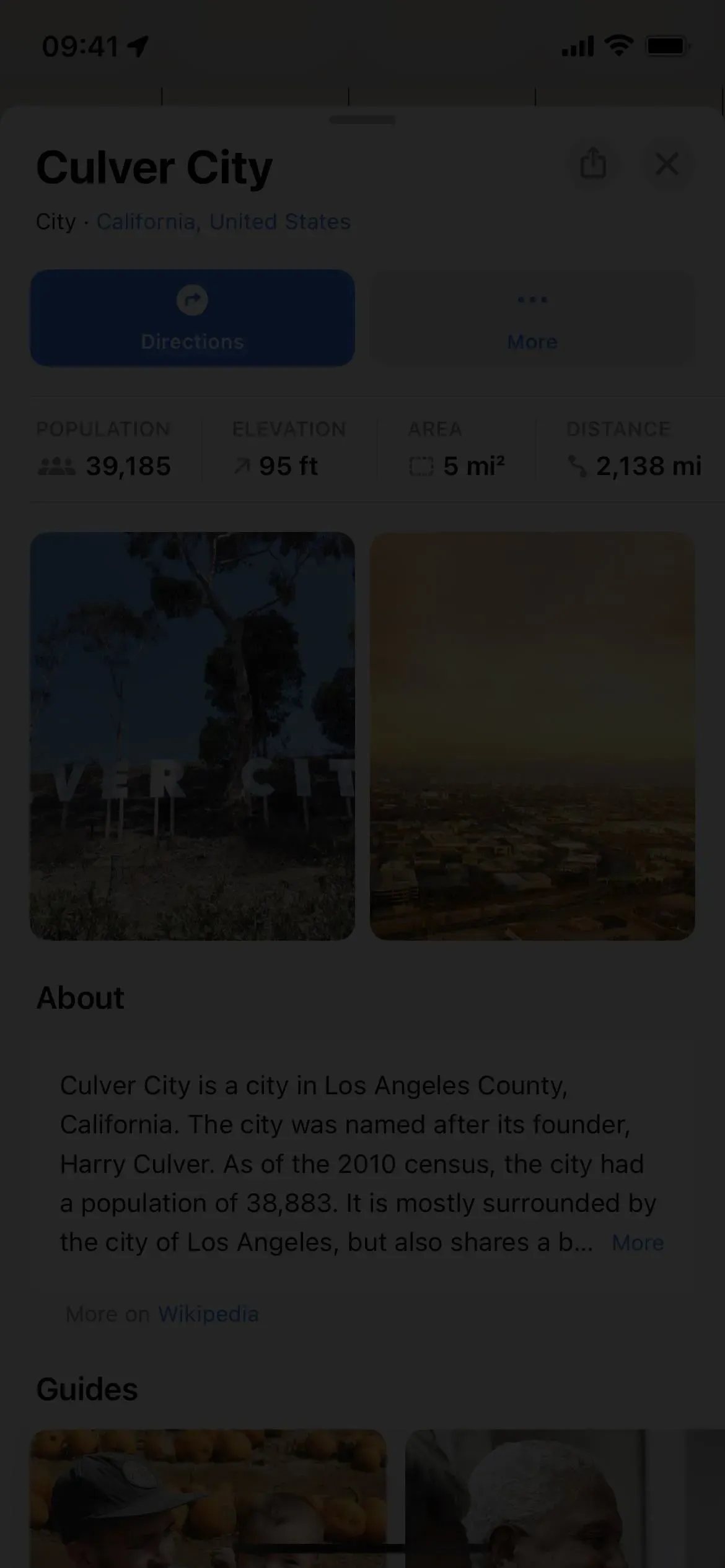
您可以在“設置”->“輔助功能”->“顯示和文本大小”中打開或關閉自動亮度。Siri 也能用。您可以使用控制中心或設置 -> 顯示和亮度中的亮度控件手動調整亮度。請注意,亮度不會影響屏幕截圖、屏幕錄製和屏幕鏡像。
方法 1:配置每個應用程序設置
Apple 在 iOS 15 中引入了按應用程序設置,上面列出的三個影響顏色的功能都可以通過這種方式進行調整。如果您要使用應用程序支持的任何功能,那麼在每個應用程序設置中配置它們比使用下面的其他兩種方法要好得多。
轉到“設置”->“輔助功能”->“每個應用程序設置”,如果您要自定義的應用程序未列出,請單擊“添加應用程序”,然後選擇該應用程序。


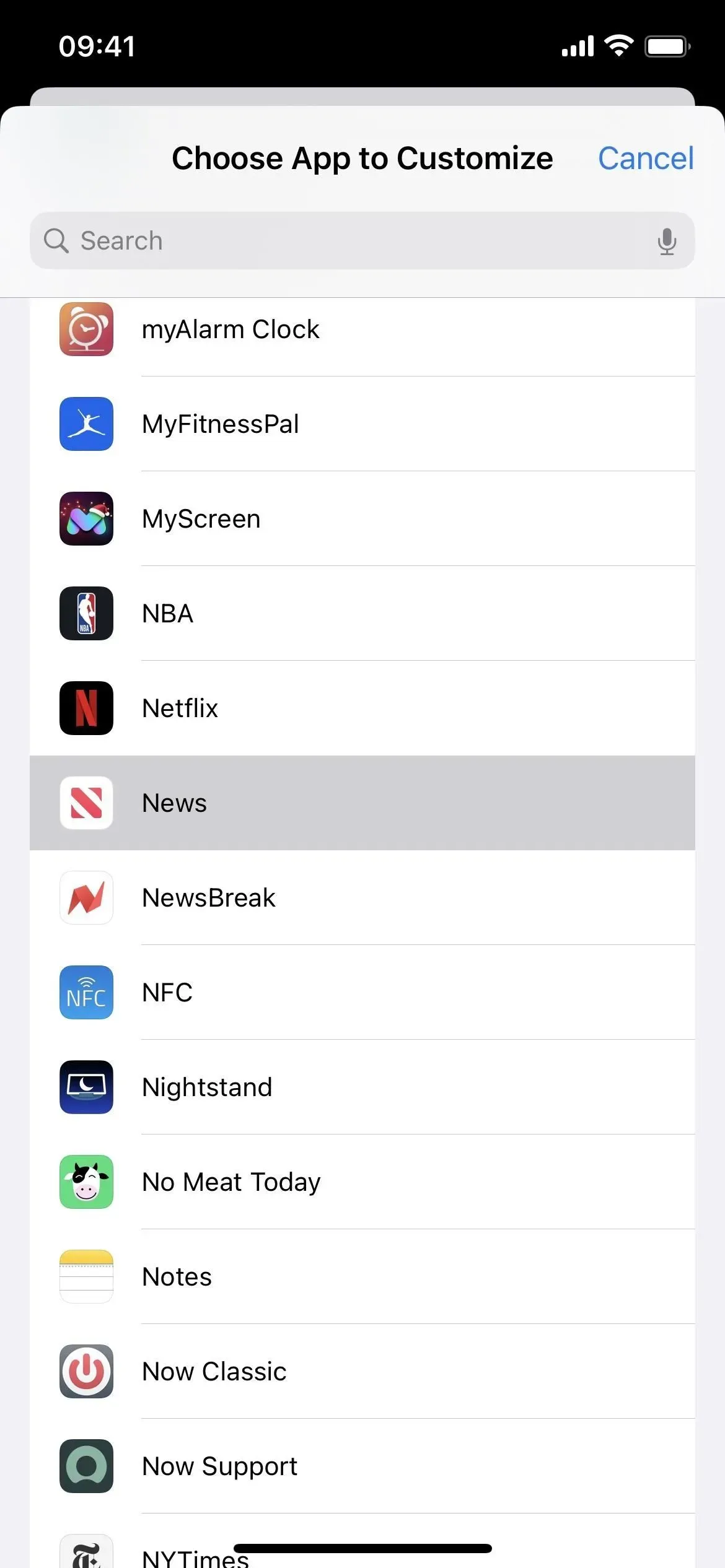
返回每個應用程序的設置列表,選擇一個應用程序。您甚至可以選擇主屏幕;它的設置可能會影響 iPhone 主屏幕頁面之外的狀態欄。
從“默認”中啟用或禁用以下三個功能。
- 智能反轉
- 增加對比度
- 降低透明度
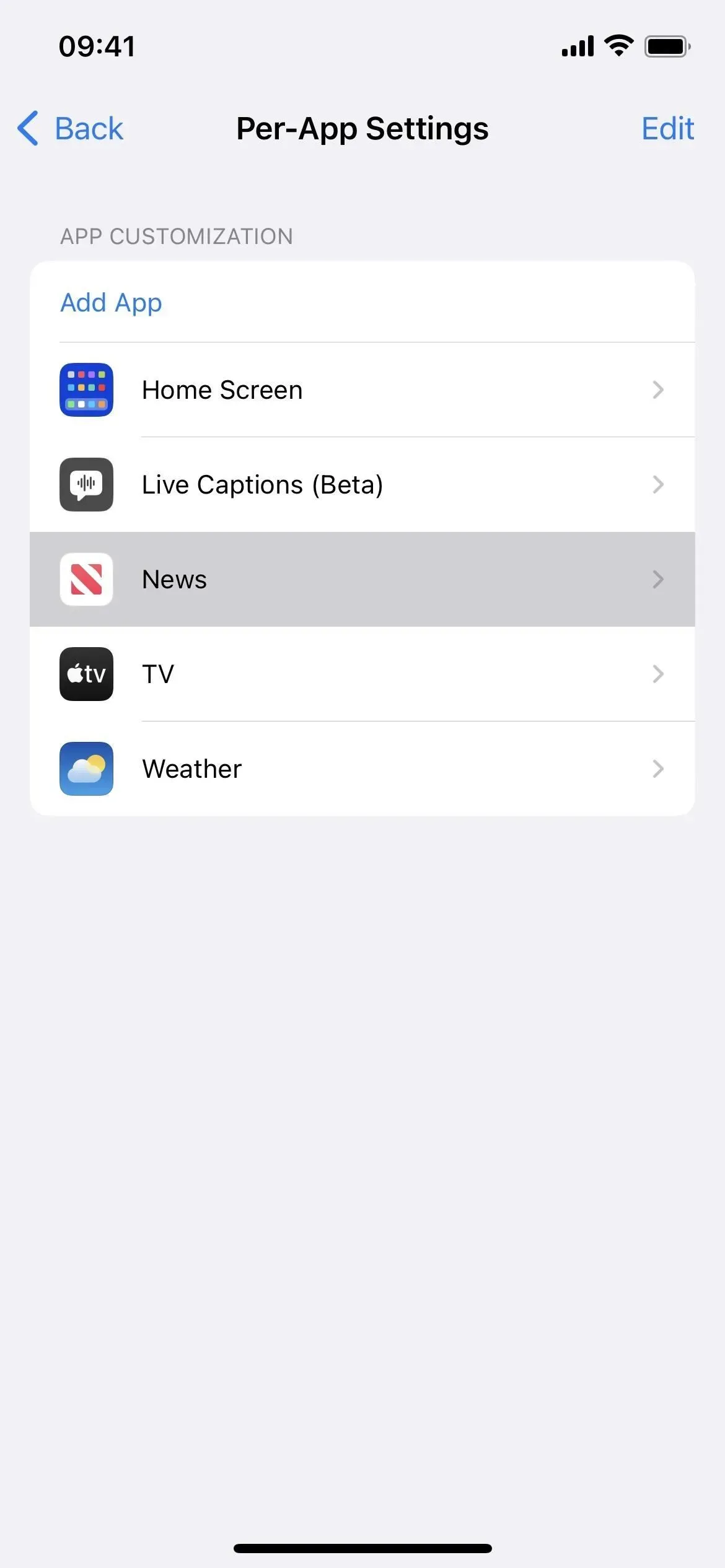
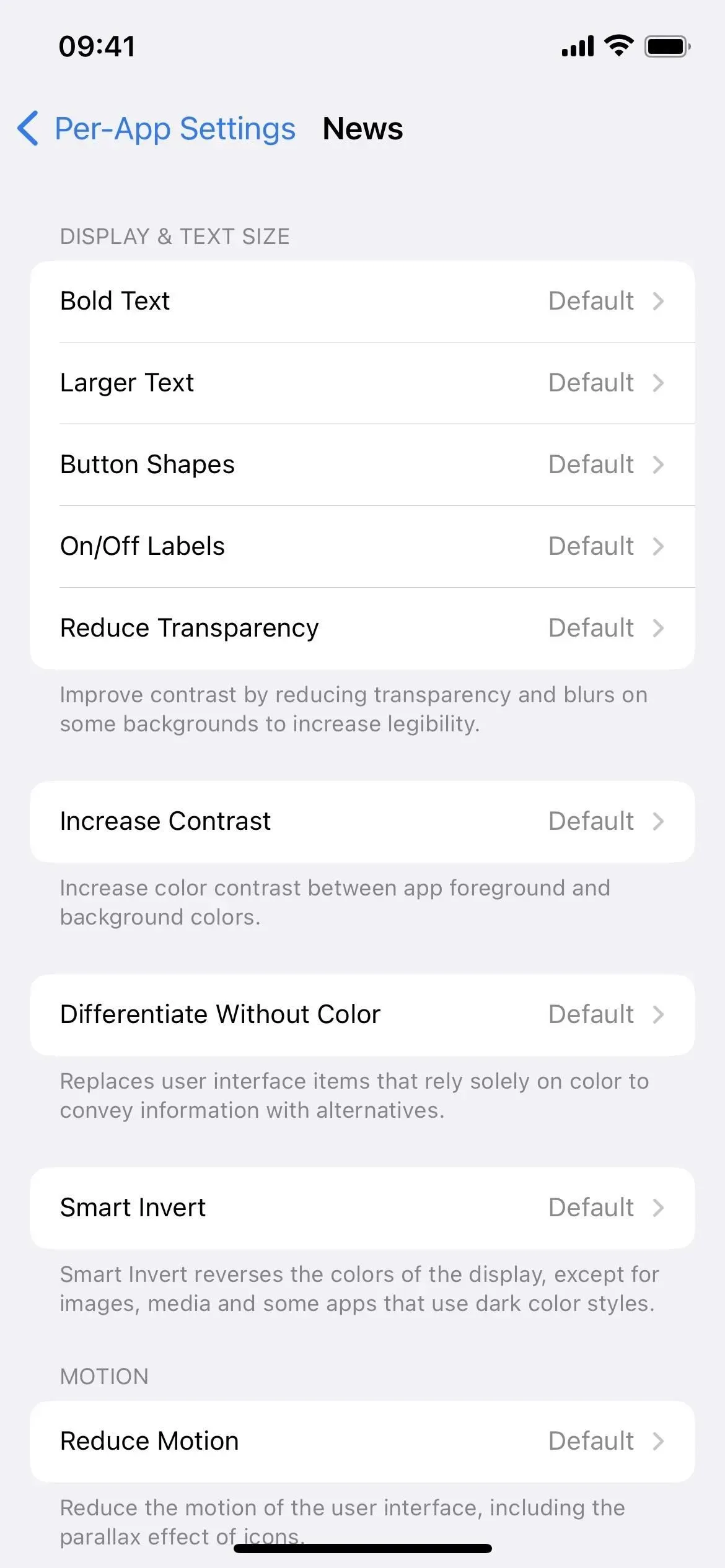
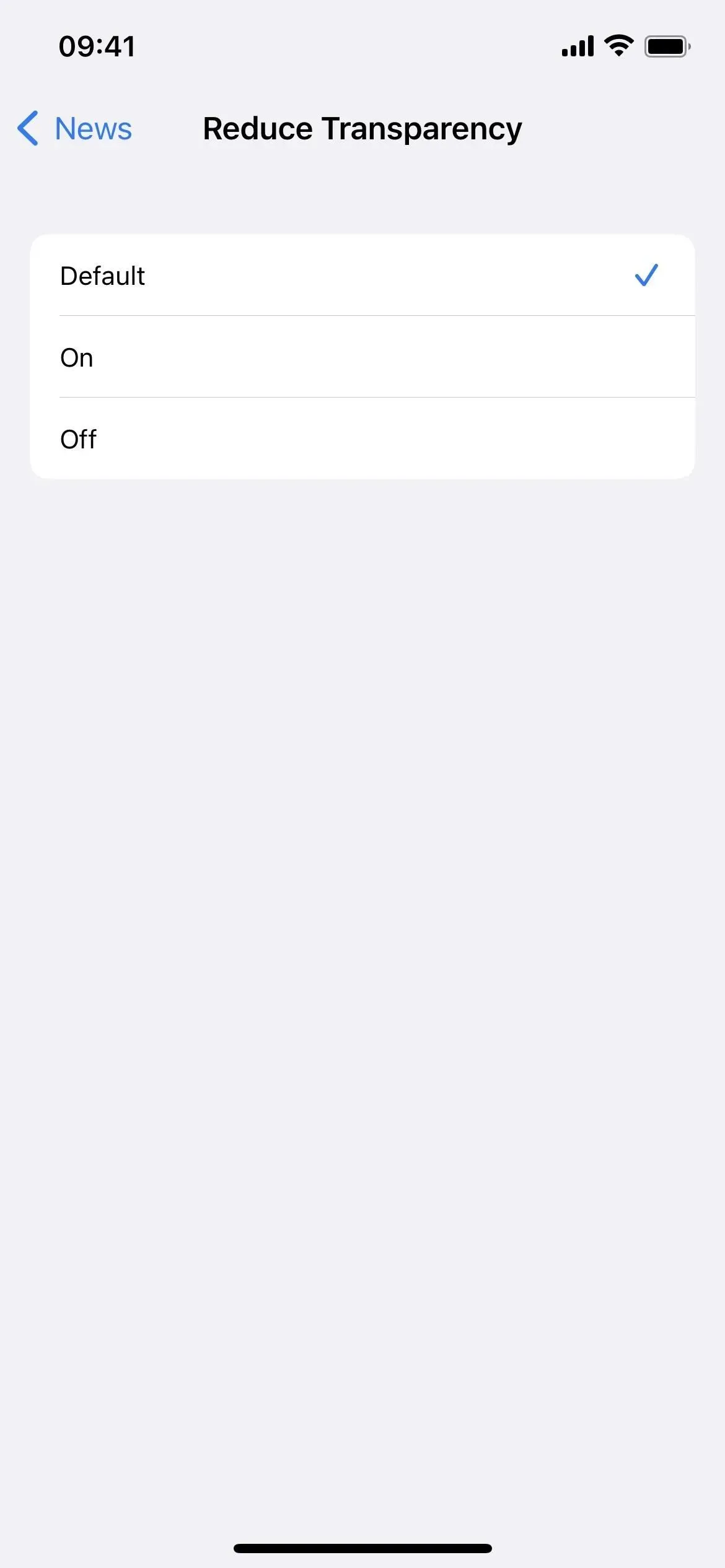
對於大多數其他濾鏡和效果,您需要使用下面的方法 2 或 3。
方法 2:在應用程序中自動更改顏色
通過“快捷方式”應用程序中的自動化功能,您可以自動更改應用程序的顏色,這樣除了初始設置之外無需執行任何操作。每當您打開應用程序時,自動化就會運行,應用所有 iOS 過濾器。然後,當您關閉應用程序時,一切都會恢復正常。
上面列出的大多數顏色效果都可以在鍵盤快捷鍵中使用,下面列出了它們的快捷鍵操作的名稱。您無法自動執行 Night Shift 或 True Tone。
- 設置外觀(深色模式)
- 安裝經典反演
- 安裝 Smart Invert(方法 1 最適合此目的)
- 設置濾色器
- 設置增加對比度(方法 1 最適合此目的)
- 設置降低透明度(方法 1 最適合此目的)
- 設置白點(減少白點)
- 設置比例
- 設置亮度
實際上有兩種方法可以構建顏色變化自動化。
選項 1:打開和關閉應用程序時切換過濾器
這是最簡單的方法。當您打開應用程序時,系統會自動打開或關閉您添加的任何過濾器。當您關閉應用程序時,自動化會執行相同的操作:它會切換所有過濾器。
- 在快捷方式應用程序中啟動新的個人自動化。
- 從列表中選擇應用程序。
- 單擊應用程序旁邊的“選擇”。
- 選擇您要分配的一個或多個應用程序,然後單擊“完成”。
- 啟用“打開”和“關閉”,然後單擊“下一步”。
- 添加您想要分配給一個或多個應用程序的一個或多個操作。
- 如果開始操作,請單擊“旋轉”,然後將其切換為“切換”。如果您使用“設置亮度”,請以百分比形式調整亮度級別。
- 點擊下一步。
- 關閉“啟動前詢問”並單擊“不詢問”進行確認。
- 單擊“完成”即可完成。
雖然您可以在應用程序中組合操作以獲得獨特的色彩效果,但不要過度。如果您選擇太多,則當您打開應用程序時,快捷方式將花費很長時間來安裝所有內容,並且當您關閉應用程序時可能無法恢復所有內容。
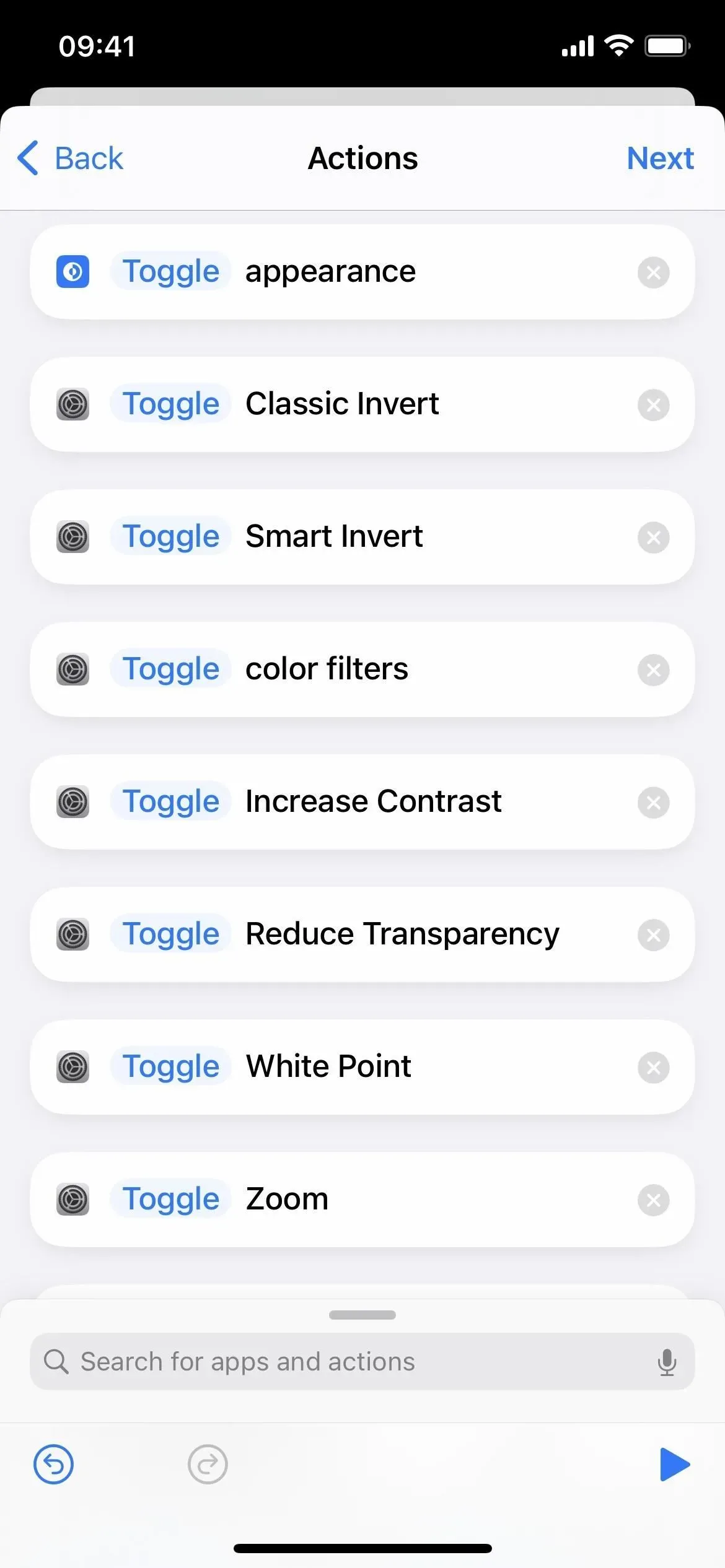

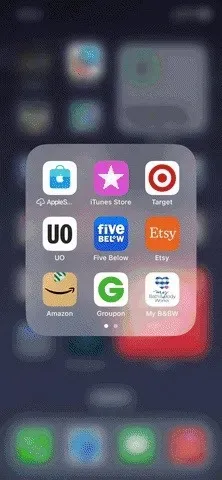
切換濾波器的缺點
但是,如果您已經在系統範圍內或在直接切換的應用程序中使用過濾器,則打開目標應用程序將無意中禁用過濾器。關閉應用程序或直接切換到上一個應用程序應該會讓事情恢復。
為了避免這種情況,至少對於智能反轉,增加對比度並降低透明度,請使用上面的方法 1。
否則,您可以在打開目標應用程序之前或之後手動切換其他地方使用的過濾器(請參閱方法 3)。但是,如果您想保留以前的主題,則在切換回來時必須再次執行此操作。如果它是以前的應用程序主題而不是系統範圍的主題,您還可以在打開目標應用程序之前打開主屏幕或其他未過濾的應用程序。
在理想的情況下,您可以在打開目標應用程序之前自動記錄使用的過濾器,以便您可以在關閉應用程序時返回到它們。但是,快捷方式只能記錄深色和淺色圖像,而不能記錄濾色鏡、智能反轉和其他選項。
選項 2:打開/關閉應用程序時啟用/禁用過濾器
這需要更多的工作,因為您需要創建兩個單獨的自動化,一個用於打開應用程序,一個用於關閉應用程序。因此,如果您已經在其他地方使用過濾器,則打開目標應用程序應該使其處於啟用狀態(如果它處於自動化狀態)。但是,關閉應用程序將禁用它,除非您對切換到的所有內容都使用類似的自動化。
- 在快捷方式應用程序中啟動新的個人自動化。
- 從列表中選擇應用程序。
- 單擊應用程序旁邊的“選擇”。
- 選擇您要分配的一個或多個應用程序,然後單擊“完成”。
- 僅切換“打開”並單擊“下一步”。
- 添加您想要分配給一個或多個應用程序的一個或多個操作。
- 如果動作從“轉向”開始,則保持“轉向”不變。如果您使用“設置外觀”,請選擇“深色”或“淺色”。如果您使用“設置亮度”,請以百分比形式調整亮度級別。對於所有其他操作,請選擇“打開”。或“關閉”。
- 點擊下一步。
- 關閉“啟動前詢問”並單擊“不詢問”進行確認。
- 單擊“完成”即可完成。
與自動切換濾鏡一樣,在組合操作以在應用程序中創建獨特的色彩效果時不要過度操作。如果您選擇太多,則當您打開應用程序時,快捷方式將花費很長時間來安裝所有內容,並且當您關閉應用程序時可能無法恢復所有內容。
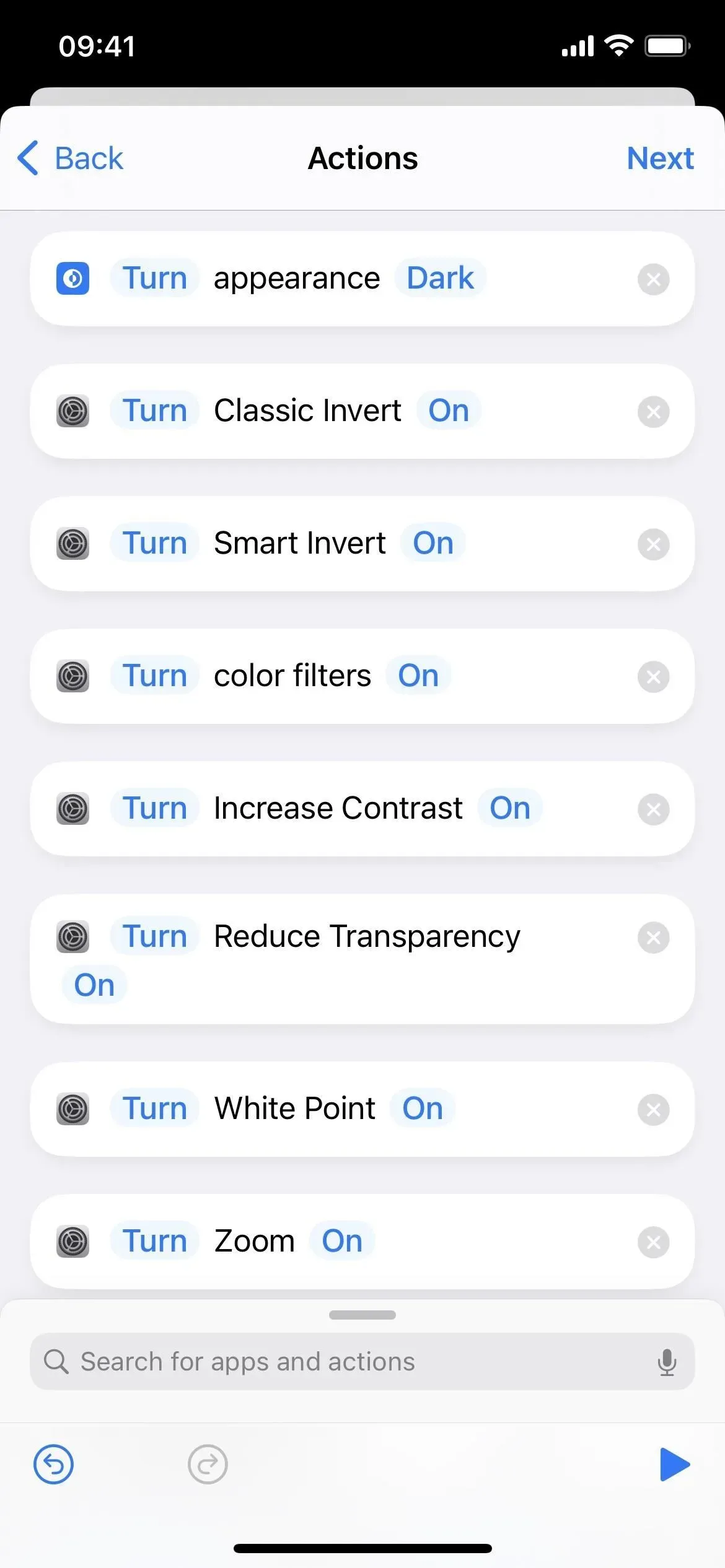
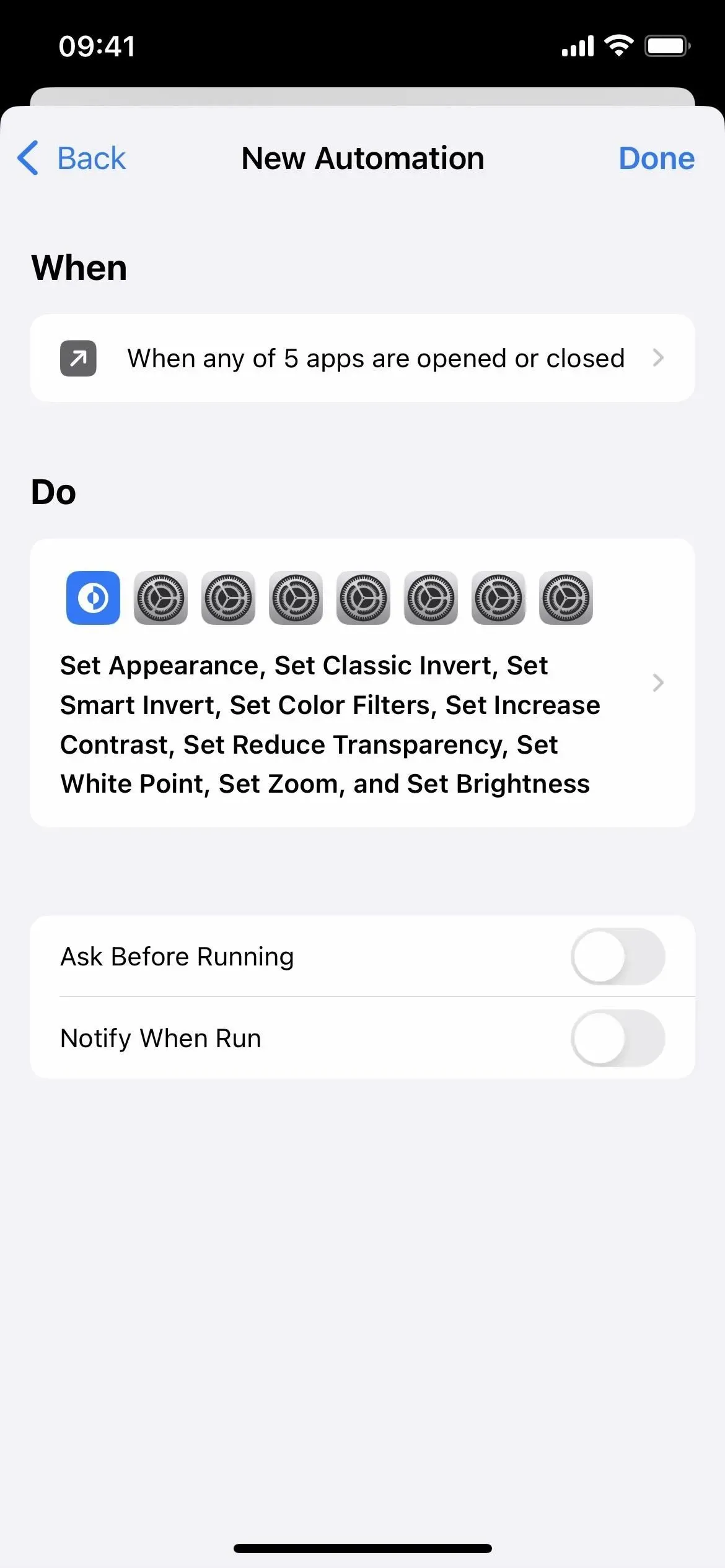
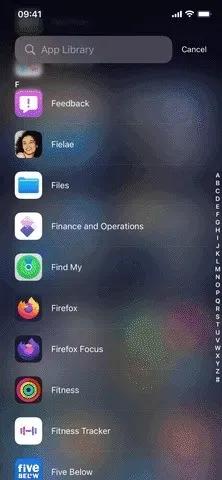
啟用/禁用過濾器的缺點
如果您正在使用任何系統範圍的過濾器,並且其中之一在您的自動化中使用,則打開應用程序不會影響它,除非您在自動化時禁用它。但是,如果在打開應用程序並在自動化中啟用過濾器,則在關閉應用程序時將禁用系統範圍的過濾器。
為了避免這種情況,至少對於智能反轉,增加對比度並降低透明度,請使用上面的方法 1。
正如您所看到的,每個選項都存在一個小問題。如果您不使用系統範圍的過濾器,這應該不是問題。如果這樣做,當您打開和關閉應用程序以返回到之前的系統範圍視圖時,您將需要做一些額外的工作。為 iPhone 上的每個應用程序設置自動化可以讓您完全控制,但工作量太大。
方法 3:在應用程序中手動更改顏色
如果您不想使用快捷自動化來自動切換應用程序的顏色主題,或者當您的自動化打開或關閉您想要的顏色時需要快速調整顏色,您可以使用 Siri 或每個應用程序的基本控件設置應用程序中的選項如上所示。然而,有一些更快的方法可以設置其中一些,而無需通過“設置”應用程序進行交談或挖掘。
上面列出的大多數顏色效果都可以在鍵盤快捷鍵中使用,下面列出了它們的快捷鍵操作的名稱。您無法自動執行 Night Shift 或 True Tone。
- 經典倒立
- 智能反轉(方法 1 最適合此目的)
- 彩色濾光片
- 增加對比度(方法 1 最適合此目的)
- 降低透明度(方法 1 最適合此目的)
- 減少白點
- 增加
選項 1:輔助功能快速訪問
啟用後,輔助功能快捷方式將被分配為 iPhone 上側面按鈕或主頁按鈕的三次單擊手勢。因此,當您連續快速按下按鈕三次時,您為輔助功能快捷方式選擇的任何選項都會打開或關閉。如果您設置了多個選項,它會顯示一個列表供您選擇。
轉到“設置”->“輔助功能”->“輔助功能快捷方式”,然後確保至少選中一項顏色設置。並非上面顯示的所有功能都可用,但您可以控制經典反轉、智能反轉、濾色器、增加對比度、降低透明度、減少白點和縮放。
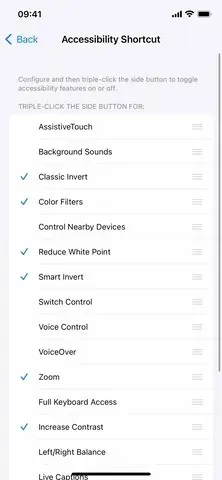
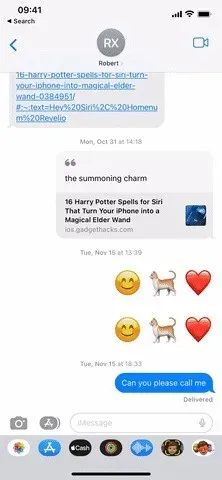
選項 2:控制中心中的輔助功能快捷方式
如上面選項 1 所示設置輔助功能快捷方式,然後轉到“設置”->“控制中心”。如果包含的控件列表中尚未包含“輔助功能快捷方式”控件,請添加該控件。
每當您打開控制中心時,您都可以點擊輔助功能快捷方式控件來打開或關閉指定的功能。如果您有多於一組,請從顯示的列表中進行選擇。


選項3:點擊“返回”
Back Tap 自 iOS 14 以來就已經存在,並且工作起來就像看起來一樣。您可以雙擊或三次點擊 iPhone 背面的 Apple 圖標,它將執行您指定給該手勢的任何操作。
前往“設置”->“輔助功能”->“觸摸”->“後退”,然後選擇“雙擊”或“三次”。您可以在系統操作、輔助功能操作、滑動手勢甚至快捷方式之間進行選擇。
在我們的例子中,如果您不想打開它,您可以為其設置一個輔助快捷方式,如上面的選項 1 和 2 中所述。沒有任何系統操作有助於顏色變化。為了方便使用,您可以選擇經典反轉、智能反轉、濾色鏡或縮放。
您還可以使用上面的其他顏色更改功能之一,但您需要在“快捷方式”應用程序中為它們創建快捷方式,然後在此處分配它。如果這樣做,您還可以訪問黑暗模式,增加對比度,降低透明度,降低白點和亮度。您還可以使用顏色效果的任意組合。
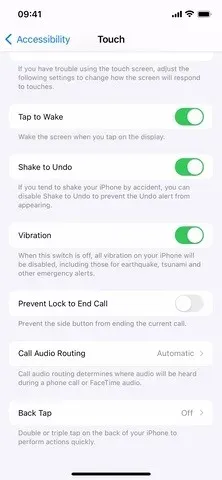
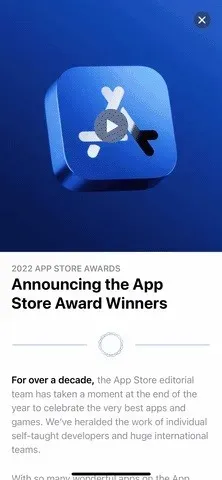



發佈留言