如何將照片從 Android 傳輸到 iPhone:7 個簡單的解決方案
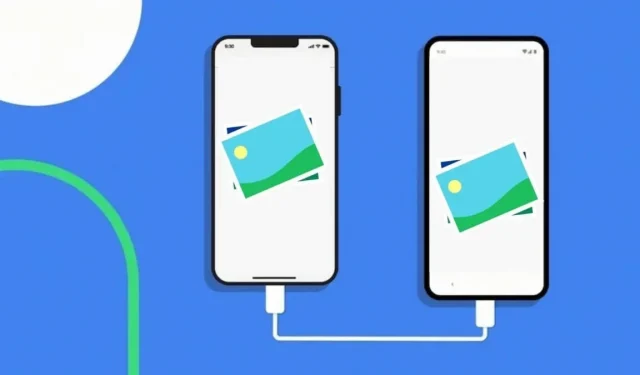
厭倦了不斷更換存儲卡?因為不知道如何將照片從 Android 傳輸到 iPhone 而陷入困境?這是幫助揭開該過程神秘面紗的指南。
切換到新手機時最大的挑戰之一是您需要將數據從一部手機傳輸到另一部手機,尤其是在 Android 和 iPhone 之間傳輸時。
在所有其他數據中,照片是每個人都想分享的最重要的東西之一,但是將這些數據傳輸到社交網絡應用程序可能會降低圖像質量。
如果您正在尋找一種在不影響圖像質量的情況下將照片從 Android 傳輸到 iPhone 的方法,那麼這篇文章絕對適合您。
在本文中,我們將討論一些將照片從 Android 傳輸到 iPhone 的快速簡便的方法。
將照片從 Android 傳輸到 iPhone 的解決方案
- 通過藍牙將照片從 Android 傳輸到 iPhone
- 使用 Google 相冊將 Android 照片傳輸到 iPhone
- 如何使用 PC 將圖片從 Android 傳輸到 iPhone
- 通過電子郵件將照片從 Android 發送到 iPhone
- 如何從 Google 雲端硬盤傳輸照片
- 使用拖放將圖像從 iPhone 發送到 Android
- 將照片從 Android 傳輸到 iPhone 的第三方應用程序
1.通過藍牙將照片從Android傳輸到iPhone
將數據從 Android 傳輸到 iPhone 的最簡單、最可靠的方法是使用藍牙。
在繼續進行基本數據傳輸過程之前,您必須首先打開兩台設備上的藍牙。您可以通過單擊下拉欄中的藍牙圖標來完成此操作,也可以手動設置。
另外,您需要確保啟用“對其他設備可見”選項,以便我們可以連接這兩個設備。
以下是使用藍牙將文件從 Android 傳輸到 iPhone 的步驟:
- 在 Android 設備上,打開文件管理器應用程序,找到 DCIM 文件夾,然後點擊它。
- 現在,按住圖像可自動選中圖像複選框,以便您可以同時選擇多個圖像。
- 選擇您要傳輸的圖像。
- 完成後,單擊共享圖標並選擇藍牙。
- 屏幕上會出現一堆設備;選擇您要傳輸的設備。如果未出現該設備,請單擊“刷新”。
- 屏幕上會出現傳輸提示。單擊“接受”開始傳輸過程。
傳輸速度取決於藍牙型號和傳輸的數據量;因此,傳輸所有文件可能需要一些時間。
2. 使用 Google Photos 將 Android 照片傳輸到 iPhone
另一種可用於將數據從 Android 傳輸到 iPhone 的方法是 Google Photos 方法。
最初,您需要在兩部手機上都安裝 Google Photos,因此在 Android 手機上從 Google Play 商店下載它,在 iPhone 上從 iTunes 應用商店下載。
之後,在 Android 手機上的 Google 照片應用中打開備份和同步選項。這將確保所有照片自動下載並保存到 Google 雲端硬盤。
現在打開 iPhone 上的應用程序並點擊備份和同步功能。這將自動開始顯示您 Android 手機上 Google 相冊中的照片。
筆記:
確保您在兩部手機上登錄相同的 Google 相冊帳戶;否則這個方法就行不通。
3. 如何使用PC將圖像從Android傳輸到iPhone
您還可以使用 PC 將文件從 Android 傳輸到 iPhone。該方法中有兩個主要任務需要執行:
- 將照片從 Android 複製到 PC
- 通過 iTunes 將照片從 PC 傳輸到 iPhone
使用 PC 將照片從 Android 傳輸到 iPhone 的步驟
- 將您的 Android 手機連接到 PC
- 要查找您的照片和視頻,請轉至我的電腦並雙擊您的設備名稱。滾動並找到名為 DCIM 的文件,單擊它,然後從那裡選擇相機。
- 選擇要傳輸的照片和視頻並將其移動到計算機上的文件夾中。
- 斷開 Android 手機與 PC 的連接
- 通過 USB 線將 iPhone 連接到 PC
- 使用您的 iPhone 帳戶在計算機上打開 iTunes,然後將所有數據傳輸到那裡。
4. 通過電子郵件將照片從 Android 發送到 iPhone。
將照片從 Android 傳輸到 iPhone 的另一種簡單方法是使用電子郵件。
使用此方法您唯一需要的是電子郵件地址。以下是完成此方法所需執行的步驟:
- 在您的 Android 設備上,打開您的圖庫。
- 點擊並按住照片可激活多個選擇。選擇您要傳輸的所有照片。
- 單擊屏幕頂部的共享圖標。
- 選擇電子郵件或 Gmail。
- 在“收件人”字段中輸入 iPhone 上的電子郵件地址,然後單擊“提交”按鈕。
- 在 iPhone 上打開電子郵件。
- 點擊並按住每個附加的圖像,然後點擊“保存圖像”。圖像將被保存,您可以在 iPhone 上的“照片”應用程序中訪問它們。
此方法的唯一缺點是一次無法發送超過 25MB 的數據。
5. 如何從 Google 雲端硬盤傳輸照片
谷歌驅動器方法的工作方式與穀歌照片方法非常相似。使用該方法傳輸文件,需要按照以下步驟操作:
- 在 Android 設備上下載並登錄 Google 雲端硬盤。
- 從圖庫中選擇要共享的文件或視頻,單擊“共享”按鈕並選擇“通過 Google 雲端硬盤共享”上傳圖像。
- 現在在您的 iPhone 上安裝並登錄 Google Drive。
- 打開 Google 雲端硬盤應用程序後,您可以在其中找到所有上傳的圖像和視頻。您可以單擊照片和視頻,然後單擊“保存”將它們傳輸到 iPhone。
6. 通過拖放將圖像從 iPhone 發送到 Android。
拖放方法還需要 PC 將數據從 Android 傳輸到 iPhone。以下是該方法的步驟:
- 首先,使用 USB 數據線將兩部手機連接到計算機。
- 轉到 Windows 中的“我的電腦”並查看“便攜式設備”。您可以在這裡找到您的兩部手機。
- 分別在單獨的窗口中打開 Android 存儲和 iPhone 存儲。
- 在 Android 存儲窗口中,找到照片所在的文件夾。
- 選擇您要傳輸的照片。將它們從 Android 圖像文件夾拖到 iPhone 圖像文件夾中。
如果您對此方法遇到問題或者計算機死機,您可以先將圖像移至計算機,然後再將其從計算機傳輸到 iPhone。
7. 將照片從 Android 傳輸到 iPhone 的第三方應用程序
切換到ios
如果您剛剛購買了新 iPhone,則可以使用 Apple 的官方工具“Move”從 Android 手機切換到 iOS。
但您應該記住,此方法會將您的所有數據從 Android 傳輸到 iPhone,而不僅僅是照片。
要求
- 如果您的 iPhone 已被設置,您需要通過轉到“設置”>“常規”>“重置”>“刪除所有內容和設置”來刪除它並重新開始。如果您想保留某些內容,請備份數據並稍後恢復。
- 請務必打開 Android 設備上的互聯網連接並安裝 Move to ios 應用程序。
以下是您需要遵循的步驟:
- 打開 iPhone 並按照設置說明選擇您的語言、區域和網絡。
- 當“應用程序和數據”屏幕出現時,選擇從 Android 移動數據。
- 現在,在您的 Android 設備上,啟動 Move to iOS 應用程序 > 點擊繼續 > 閱讀後點擊“接受條款”> 選擇代碼搜索屏幕右上角的“下一步”。
- 在 iPhone 上,選擇 Android 屏幕上的繼續駕駛 > 等待,直到代碼(6-10 位代碼)通常出現。
- 然後,在Android設備上,輸入iPhone上的代碼>等待一段時間,直到出現“數據傳輸”屏幕>選擇要傳輸的內容,然後單擊“下一步”。
數據傳輸速度取決於您從 Android 手機傳輸到 iPhone 的內容量。
Anytrans軟件
Anytrans 是一款 iOS 數據管理/傳輸軟件,需要 PC 從 Android 和 iOS 設備傳輸數據。
您必須按照以下步驟使用 Anytrans 軟件傳輸圖像。
- 從 http://dl.imobie.com/anytrans-setup.exe 下載 Anytrans 的免費試用版。
- 啟動軟件。
- 使用 USB 電纜將兩個設備連接到 PC。
- 單擊“iOS Mover”,然後單擊“快速訪問屏幕”
- 單擊 iOS 內容按鈕。
- 選擇包含要傳輸的數據的文件夾,然後單擊向右箭頭開始該過程。
傳輸速率將取決於傳輸的內容量。所以等待傳輸完成。
照片傳輸應用程序
照片傳輸應用程序是一款移動應用程序,可讓您將媒體文件從一台設備傳輸到另一台設備。
因此,您還可以使用它將文件從 Android 傳輸到iPhone。以下是您需要遵循的步驟:
在兩台設備上下載並運行該應用程序。
- 在 Android 手機上,按提交按鈕,然後選擇其他設備。
- 現在單擊“選擇”以選擇要傳輸的照片。
- 在 iPhone 上,按“獲取”按鈕。
- 單擊“更新設備”按鈕在網絡上查找您的 Android 設備。
- 單擊 Android,然後單擊“獲取照片”開始照片傳輸過程。
結論
上述所有方法都可以快速有效地將數據從 Android 傳輸到 iPhone。您可以使用 Google Photos、Google Drive、藍牙、第三方應用程序,甚至您的計算機進行傳輸。
現在,您可以決定哪種類型的方法最適合您以及您將傳輸哪種類型的內容。



發佈留言