如何提高 Zoom、FaceTime、Teams、Skype 或 Mac 上任何視頻通話應用程序中的視頻通話質量

本指南分享了一些提高 Mac 上視頻通話質量的快速實用方法。此處的提示適用於所有視頻會議服務,例如 FaceTime、Zoom、Skype、Google Meet、Slack、Microsoft Teams、WebEx、Discord、Facebook Messenger、LINE 等。
改善您的互聯網連接
在視頻通話期間提高圖像質量的最重要技巧是改善互聯網連接。查看一些快速提示,以提高具有現有互聯網連接的 Mac 上的下載和上傳速度。
將 MacBook 攝像頭擦拭乾淨
MacBook 的內置攝像頭位於頂部邊框的中間,當您定期打開和關閉筆記本電腦時,它會變髒。因此,在開始視頻通話之前,請用柔軟的干布擦拭。如果您的 Mac 顯示器上方安裝了網絡攝像頭,請以同樣的方式清理灰塵。
嘗試房間中的不同位置或調整室內照明。
您周圍的光線對於清晰明快的視頻通話至關重要。在我建議您投資特殊設備之前,我希望您先利用已有的設備。
打開 Photo Booth 應用程序並按照以下提示操作:
- 如果您使用的是 MacBook,請將筆記本電腦握在手中,移動到房間或辦公室的不同部分,看看哪裡可以獲得最佳圖像質量。由於您無法在 Mac 桌面上執行此操作,因此請考慮以下其餘幾點。
- 如果您所在的房間有幾個燈泡、吸頂燈、檯燈等,請打開或關閉它們,看看在什麼情況下可以獲得最佳照片。
- 您身後是否有窗戶可以直接照射到相機?如果是這樣,請關閉窗簾。
- 在大多數情況下,打開您面前(和攝像機後面)的窗簾將使更多光線照射到您的臉上並提高視頻通話的質量。
- 同樣,嘗試打開和關閉門和其他窗戶,看看哪種組合可以為您提供最佳的照片質量。
增加顯示亮度
增加屏幕亮度將為您的臉部帶來更多光線,有助於視頻通話。
專業提示:如果您有一個大顯示器,您可以將純白色圖像設置為壁紙,並將視頻通話應用程序窗口縮小。然後您的屏幕將充當明亮的光源。
使用 FaceTime 效果
在視頻通話期間執行以下操作:
- 單擊菜單欄右上角的控制中心圖標。
- 單擊視頻效果並選擇肖像。這會模糊你的背景,只聚焦在你的臉上。
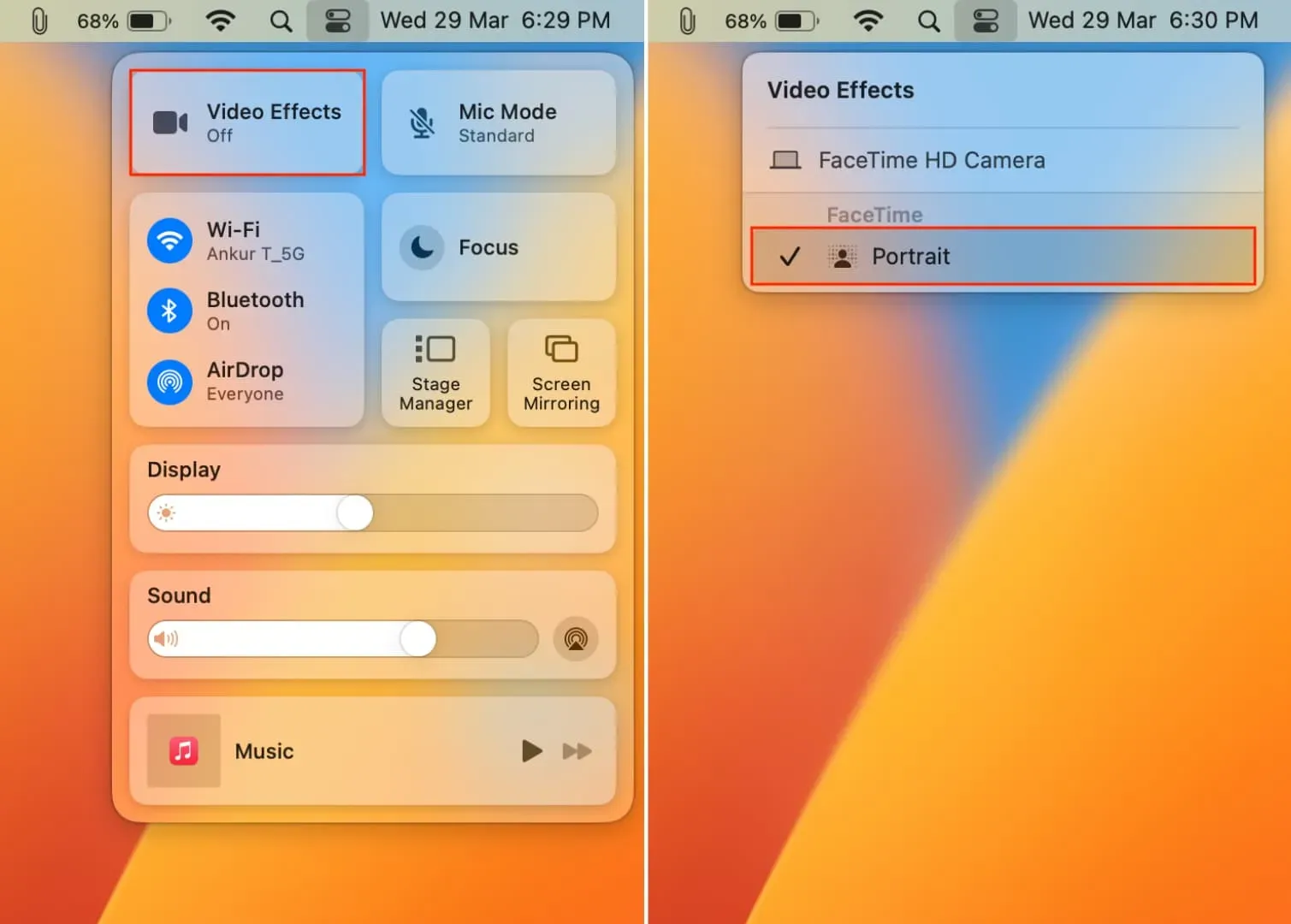
將視頻通話設置更改為高清 (HD)
大多數視頻通話平台都提供更改視頻質量的選項。例如,在 Zoom 中,您可以單擊設置圖標 > 視頻並啟用高清質量。在 Google Meet 中,您可以啟用高分辨率以允許發送和接收。
同樣,您可以在視頻通話屏幕或應用程序的設置中找到提高視頻質量的按鈕。您可以通過打開大多數 macOS 應用程序並同時按 Command + 逗號 (,) 來訪問該應用程序的設置面板。
將 iPhone 用作相機
您的 iPhone 攝像頭比 MacBook、iMac 或 Apple Studio Display 的網絡攝像頭更好,因此您可能需要使用它而不是內置選項。
投資一個好的外置攝像頭
如果您經常進行視頻通話,請購買優質的外部網絡攝像頭。如果您擁有 Mac mini、Mac Studio 或 Mac Pro,此功能尤其有用。您可以將網絡攝像頭保持插入狀態以實現安全連接,而無需使用 iPhone 或其他設備作為網絡攝像頭。
獲取監控燈或環形燈
如果您偶爾進行視頻通話,則可能不值得投資。但如果您的工作涉及 24/7 視頻通話,您可以使用可旋轉並向您的臉部照射光線的監控燈,或可輕輕放大您周圍光線的環形燈。
使用漂亮的背景
視頻通話期間雜亂的背景看起來令人不快,而 Zoom 等應用程序提供的虛擬背景可能會分散注意力。因此,最好的選擇是清理和整理你身後的空間,或者使用窗簾作為背景。
照顧好與視頻通話相輔相成的聲音
- 使用語音隔離來減少背景聲音和噪音。
- 關閉大聲的風扇或其他嘈雜的聲源,例如電器。
- 請勿距離 MacBook 或連接的麥克風太近或太遠。
- 將您的視頻通話應用設置為使用 AirPods 作為麥克風,或購買外部麥克風。
你有 iPad 嗎?
不一定是 Mac 技巧,但如果您有 iPad,則可以用它代替 Mac 進行視頻通話。這是因為 iPad 的前置攝像頭可能比 MacBook 更好。此外,最新的 iPad 還具有 Center Stage 功能,可讓您在視頻通話期間保持注意力集中。相比之下,Center Stage 僅支持連接到 Apple Studio Display 的現代 Mac。



發佈留言