如何在 Mac 上批量重命名多個文件
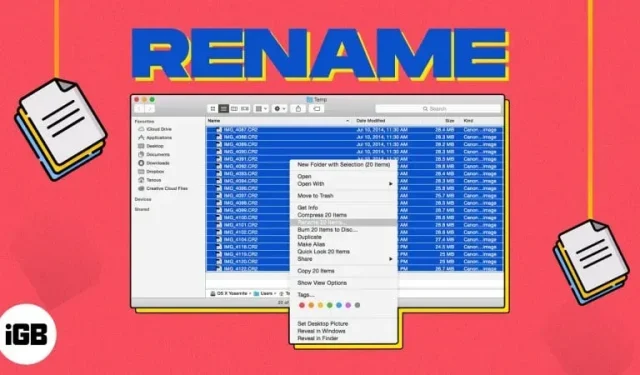
在 Mac 上,為文件指定可識別的名稱可以讓您在需要時輕鬆找到所需內容。如果您的項目(例如屏幕截圖)在保存時具有默認名稱,或者您從其他人收到的文件,則可以為它們指定新名稱。
值得慶幸的是,您不必在 macOS 上一一重命名文件。在本文中,我將向您展示如何使用 Finder 在 Mac 上批量重命名多個項目。
如何在 Mac 上一次重命名多個文件
如果要重命名單個文件,可以雙擊該名稱進入編輯模式,為其指定一個新名稱,然後按回車鍵。
但是,當您要重命名多個文件時,可能需要很長時間。相反,您可以使用 Finder 來更改文件名。
- 首先,選擇要重命名的文件。以下是在 Mac 上選擇多個文件的方法:
- 選擇文件夾中的所有文件:按 Cmd (⌘) + A。
- 選擇多個連續文件:選擇第一個文件,按住 Shift 鍵並選擇組中的最後一個文件。
- 選擇多個不連續的文件。按住 Cmd (⌘) 選擇第一個文件,然後選擇其餘每個文件。
- 選擇文件後,右鍵單擊並選擇重命名。
- 您應該會看到一個下拉菜單。然後使用以下選項之一重命名文件。
設置文本格式
使用此選項,您可以使用可自定義選項設置名稱和索引、計數器或日期的文件名格式。
- 從頂部下拉菜單中選擇格式。
- 選擇以下選項:
- 名稱格式:使用帶有序列號、計數或當前日期和時間的名稱。
- 其中:在名稱之前或之後添加索引、計數或日期。
- 自定義格式:輸入您要使用的名稱。
- 起始數字:對於索引和計數器,您可以從任何您喜歡的數字開始。
- 對於每個選擇,您都會在左下角看到文件名的示例。選擇所需的選項後,單擊“重命名”。
讓我們看一個例子:
- 在這裡,我們將使用名稱“MyFile”後的計數器重命名我們的文件,從數字 1 開始。
- 在此示例中,我們將在“MyFile”名稱前面使用日期。
您應該會看到更新的文件名。
將文本附加到 Mac 上的當前命名文件
也許您不想更改文件的全名,而是想向其中添加文本。
- 從頂部下拉菜單中選擇“添加文本”。
- 在右側的字段中,輸入要添加到當前名稱的文本。
- 從右側的下拉菜單中,選擇在名稱之前或之後添加文本。
- 完成後,單擊“重命名”。
這是一個例子。我們在名稱前面添加文本“IGB”。同樣,您可以在左下角看到文件名顯示方式的預覽。
然後您將看到更新的文件名。
替換 Finder 中每個文件名中的文本
在 Mac 上批量重命名文件的最後一種方法是替換文本。如果您想保留當前名稱的一部分,但其餘部分使用其他名稱,這會很方便。
- 從頂部下拉菜單中選擇“替換文本”。
- 輸入以下參數:
- 查找:輸入要替換的當前文本。
- 替換為:輸入您要使用的新文本。
- 完成後單擊“重命名”。
以下是此選項的示例,我們在其中編輯在 Mac 上拍攝的屏幕截圖的默認名稱。我們將用“Mac”替換“屏幕截圖”。
就像這樣,您的文件被重命名。
如何在 Mac 上撤消批量重命名文件
如果您改變主意並想恢復為原始文件名,只需執行以下操作:
- 選擇您已重命名的文件。
- 轉到菜單欄中的“編輯”→ 選擇“撤消重命名”。
或者,您也可以稍後使用 Cmd (⌘) + Z 撤消重命名。
批量重命名文件!
在 Mac 上批量重命名文件時,您可以選擇使用幾乎任何名稱。因此,您可以通過手動更改名稱並批量執行來節省時間。



發佈留言