如何修復 Xbox 應用程序無法在 Windows PC 上運行

Xbox 應用程序是 Microsoft 的官方遊戲平台或服務,PC 用戶可以通過它訂閱 Xbox Game Pass 或 PC Game Pass。基本上,它使訂戶可以非常輕鬆地玩和管理電腦遊戲。它充當 Xbox 的配套應用程序,與 Windows 8、Windows 10、Windows 11、Android、iOS 和 Tizen 平台兼容。但如果您遇到 Xbox 應用程序無法在 PC 上運行的問題,那麼您應該參考本指南來解決它。
通過 Xbox 個人資料或訂閱,您可以輕鬆安裝和玩您需要的許多視頻遊戲。同時,您還可以訪問在線多人遊戲,玩 50 多種免費視頻遊戲、群聊等,甚至無需訂閱 Xbox。但是,如果 Xbox 應用程序無法在您的電腦上運行,那麼您並不孤單。
修復 Xbox 應用程序無法在 Windows 8、Windows 10/11 上運行的指南
一些用戶已經開始報告在 Windows PC 上意外下載或啟動視頻遊戲時 Xbox 應用程序出現的問題。看起來 Xbox 應用程序在啟動時崩潰了,這應該很容易修復。您應該按照以下所有故障排除方法來檢查該問題是否困擾您。
可能是您的 Windows 操作系統版本或 Xbox 應用程序版本已過時、應用程序數據損壞或丟失、時間和日期設置不正確、與 Xbox 服務衝突、Xbox 服務器問題等。如果您遇到 Xbox 應用程序無法啟動或崩潰的相同問題,那麼本指南將會有很大幫助。
1. 檢查您的互聯網連接

首先,您應該檢查您端的互聯網連接,確保網絡狀態沒有問題。如果您的互聯網連接不夠穩定,Xbox 應用程序可能無法正常工作。如果您在連接互聯網時遇到問題,請務必聯繫您的服務提供商以獲得技術支持。
2. 重新啟動 Windows 電腦

您還可以嘗試手動重新啟動 Windows PC,看看問題是否已解決。Xbox 應用程序無法運行或無法在 PC 上啟動的問題可能會讓您感到沮喪。因此,建議您重新啟動計算機一次,關閉所有在前台運行的應用程序。要重新啟動系統,您可以檢查以下步驟:
- 單擊“開始”菜單,然後單擊“電源”菜單圖標。
- 選擇重新加載。
3. 設置正確的日期和時間
您可以做的另一件事是按照以下步驟在 Windows 計算機上設置正確的日期和時間,以確保 Xbox 應用程序正常啟動。
- 按 Win + I 熱鍵打開 Windows 設置應用程序。
- 選擇左側的時間和語言。
- 現在單擊日期和時間。

- 然後打開“自動設置時間”選項。
- 然後選擇“設置時區”自動單選按鈕。
- 最後,重新啟動系統並檢查 Xbox 應用程序是否正常工作。
4. 退出 Xbox 應用程序並重新登錄。
您還可以嘗試退出 Xbox 應用程序,然後重新登錄,看看 Xbox 應用程序是否可以正常工作。有時,帳戶身份驗證或與服務器同步可能會出現問題,這很常見。為了這:
- 在 Xbox 應用程序中,單擊左上角的用戶名。
- 選擇註銷並單擊登錄。
- 然後輸入您的帳戶信息並再次嘗試使用 Xbox 應用程序。
5.更新Xbox應用程序
還建議您使用以下步驟手動檢查 Xbox 應用程序的更新,以確保 Xbox 應用程序的過時或損壞版本不存在問題。
- 單擊任務欄上的 Windows 圖標打開“開始”菜單。
- 現在單擊 Microsoft Store 將其打開。
- 然後單擊左下角的“庫”。
- 單擊“獲取更新”檢查是否有適用於您安裝的應用程序的更新。
- 如果可用,它將自動開始下載並安裝相應應用程序的掛起更新。
- 因此,如果您的 Xbox 應用程序也已過時並且有可用更新,它也會更新。
- 要仔細檢查,您可以直接在 MS Store 的搜索欄中搜索 Xbox 應用程序。如果 Xbox 應用程序沒有可用的更新選項,則您已完成。
這種特殊方法已經幫助一些 PC 用戶修復了 Xbox 應用程序無法運行的問題。但是,如果此方法不適合您,請務必繼續執行下一個解決方法。
6. 檢查 Windows 更新
在某些情況下,過時的 Windows 操作系統版本似乎可能會困擾您。系統軟件的過時版本可能與 Xbox 應用程序存在某種衝突。我們建議您按照以下步驟手動檢查 Windows 更新。
- 首先,您需要在PC上使用您的Microsoft帳戶登錄。
- 然後按 Win+I 熱鍵轉到 Windows 設置菜單。
- 現在單擊左側的“Windows 更新”。

- 選擇“檢查更新”,如果有可用更新,則選擇“立即安裝”。
7. 恢復 Xbox 應用程序
還建議您按照以下步驟輕鬆恢復 Windows PC 上的 Xbox 應用程序。有時,與新安裝的 Xbox 應用程序或最近更新的 Xbox 應用程序發生衝突可能會導致一些啟動問題,這也是很常見的情況。Microsoft Windows 10 或更高版本的操作系統版本為某些應用程序提供內置應用程序恢復功能,Xbox 應用程序就是其中之一。
- 按 Win + I 熱鍵打開 Windows 設置應用程序。
- 單擊左側的應用程序。
- 單擊“已安裝的應用程序”,然後在搜索欄中搜索“Xbox”。
- 現在單擊 Xbox 應用程序旁邊的三個點圖標。
- 轉到“高級選項”,然後向下滾動一點。
- 然後單擊“恢復”並等待幾秒鐘。

- 修復後,它將向您顯示正確的複選標記作為成功消息。
- 最後,關閉所有內容並重新啟動計算機。
8.重置Xbox應用程序
如果恢復過程對您不起作用,只需按照以下步驟重新啟動 Windows PC 上的 Xbox 應用程序即可確保應用程序的安裝或更新版本沒有問題。
- 按 Win + I 熱鍵打開 Windows 設置應用程序。
- 單擊左側的應用程序。
- 單擊“已安裝的應用程序”,然後在搜索欄中搜索“Xbox”。
- 現在單擊 Xbox 應用程序旁邊的三個點圖標。
- 轉到“高級選項”,然後向下滾動一點。
- 然後單擊“重置”並再次單擊“重置”。
請注意:重置應用程序將永久刪除所有登錄數據、應用程序數據、應用程序設置或首選項等。
- 開始重置後,等待幾秒鐘即可完成。
- 最後,關閉所有內容並重新啟動計算機以檢查 Xbox 應用程序是否仍在運行。
9. 重新安裝遊戲服務應用程序。
如果您在啟動 Xbox 應用程序時仍然遇到問題,請嘗試在 Windows 上卸載並重新安裝遊戲服務應用程序。為了這:
- 按 Win + S 熱鍵打開 Windows 搜索菜單。
- 在搜索框中鍵入 Windows PowerShell,然後選擇“以管理員身份運行”。
- 現在,當出現用戶帳戶控制 (UAC) 提示時,選擇“是”。
- 進入 PowerShell 界面後,複製並粘貼以下命令行,然後按 Enter 鍵卸載遊戲服務應用程序:
get-appxpackage Microsoft.GamingServices | delete-AppxPackage-allusers
- 然後運行以下命令,將其複製到 PowerShell 窗口中並按 Enter 鍵打開 Microsoft Store 中的遊戲服務應用頁面:
run ms-windows-store://pdp/?productid=9MWPM2CQNLHN
- 當您進入MS Store應用程序時,單擊“安裝”以下載Xbox應用程序。
- 安裝後,關閉所有內容,重新啟動計算機,然後再次嘗試使用 Xbox 應用程序。
10. 運行 Windows 應用商店應用程序疑難解答。
在某些情況下,對 Windows 應用商店應用程序進行故障排除可能是通過 MS 應用商店掃描所有已安裝的應用程序以仔細檢查是否存在問題的解決方案。一些用戶發現這個技巧很有用。要運行 Windows 應用商店應用疑難解答,您可以檢查以下內容:
- 打開“開始”菜單,然後單擊“設置”應用程序(齒輪圖標)。
- 單擊左側的“系統”選項卡。
- 單擊疑難解答,然後單擊其他疑難解答。

- 現在向下滾動頁面。
- 然後單擊“Windows 應用商店應用程序”旁邊的“運行”。

- 它將開始檢測 Windows 應用商店應用程序的潛在問題。
- 如果出現問題,請按照屏幕上的說明完成故障排除過程。
- 如果沒有發現問題,您可以選擇關閉疑難解答。
11.退出Xbox Insider計劃
如果沒有什麼能阻止您,並且在執行所有故障排除方法後您仍然處於分裂狀態,請不要失去希望。作為最後的手段,您仍然可以使用其他方法來嘗試手動修復此問題。請記住退出或選擇退出 Xbox Insider 計劃,這是一種測試平台。因此,如果您最近或之前加入過 Xbox 預覽體驗計劃,請按照以下步驟立即退出。
- 在 Xbox 應用程序中,單擊左上角的用戶名。
- 然後選擇 Xbox Insider 計劃。
- 轉到“預覽”選項卡,然後選擇“已加入”下的“Windows 遊戲”。
- 單擊管理並選擇保留預覽。
- 現在,如果出現提示,請單擊“繼續”。
- 最後,重新啟動 Xbox 應用程序以查看其是否仍在運行。
目前為止就這樣了。如果您在 Xbox 應用程序上仍然遇到同樣的問題,可以在下面發表評論。


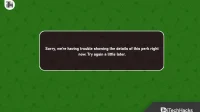
發佈留言