如何在 iPad 或 iPhone 上鎖定筆記
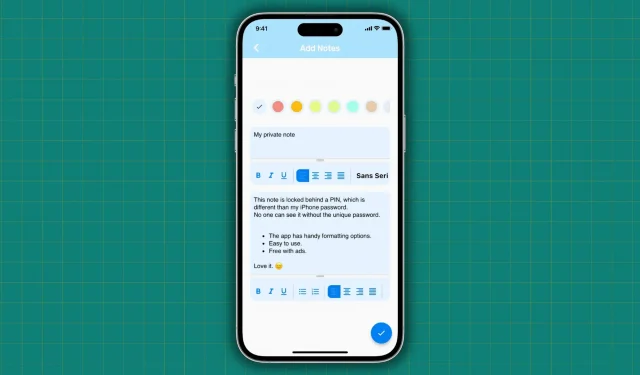
了解如何在 iPhone 和 iPad 上使用密碼保護和隱藏您的私人、敏感和重要筆記,以便任何人都無法訪問它們。
1. 確保您的 iPhone 已配置密碼
如果您想保護您的筆記、文本、圖像、應用程序、應用程序數據以及 iPhone 上的其他所有內容,請選擇一個強大的鎖屏密碼並保密。萬一您還沒有使用過,請轉到“設置”應用 > Touch ID/Face ID 和密碼並創建一個。
2. 在 Apple Notes 應用程序中,鎖定備忘錄
使用 iPhone、iPad 和 Mac 上預裝的 Notes 應用程序是保護私人筆記的最佳方法之一。在鎖定之前,您可以輸入您的消息以及網絡鏈接、圖像、表格或待辦事項列表。鎖定後,該筆記將受到您的移動密碼、Face ID 和 Touch ID 的密碼保護。
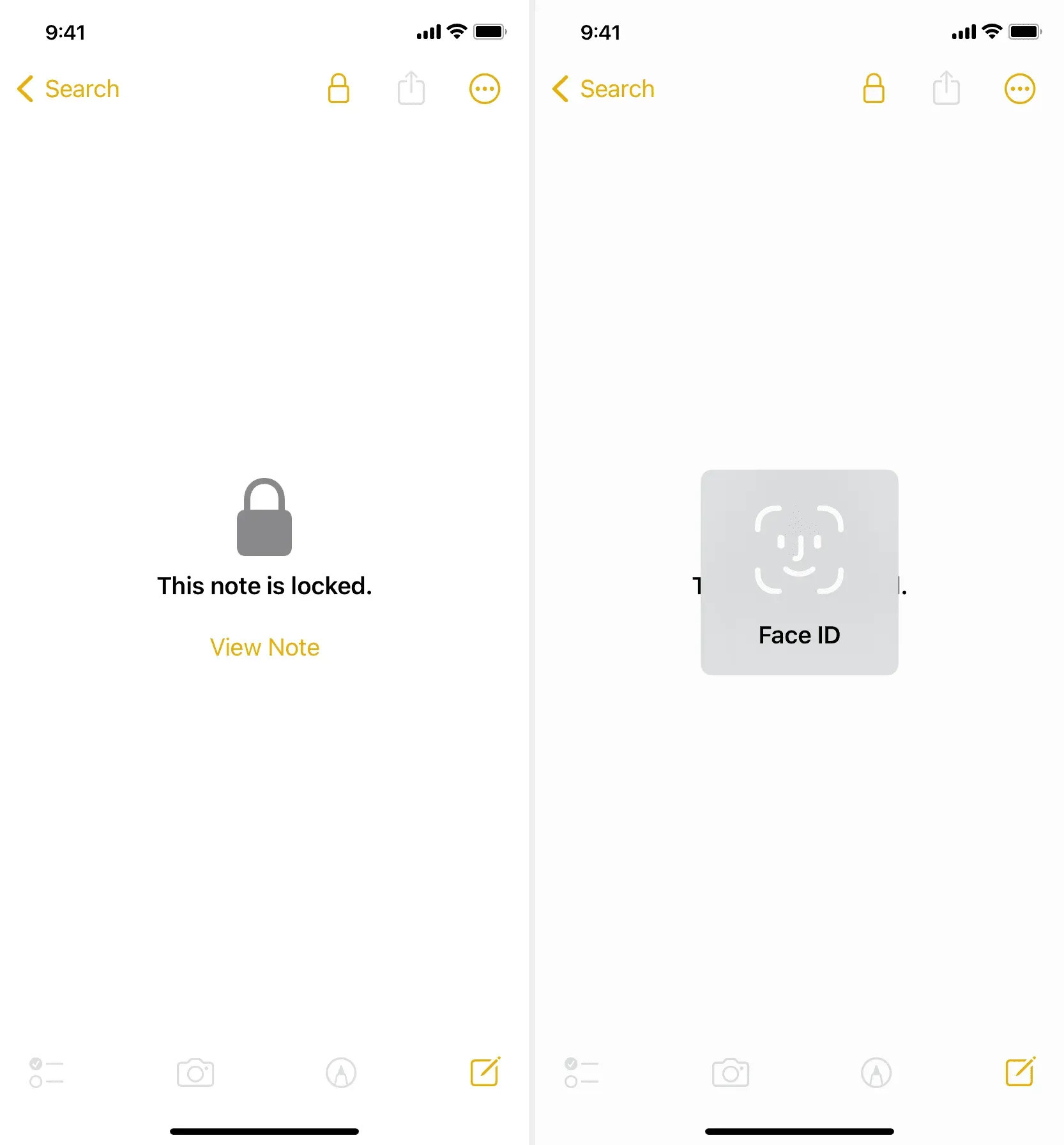
3. 要混淆和 PIN 鎖定筆記,請使用第三方程序
第三方應用程序的使用簡單性和更高的自由裁量權是其主要優勢。如果有人決定通過你的 iPhone 檢查私人筆記,他們可能會從明顯的筆記應用程序開始,並且可能不會考慮任何名稱聽起來不像筆記應用程序的第三方應用程序。
這些應用程序允許您做很多筆記,每個筆記都將受到唯一密碼的保護。更改應用程序的圖標並將其冒充為其他東西(例如計算器)可能會使問題進一步複雜化。
對於 iPhone 和 iPad,請按照以下步驟使用密碼保護您的私人筆記:
1)從 App Store 免費獲取Vault 應用程序。
2) 啟動應用程序並輸入您要用於鎖定它的密碼。
5) 完成後,點擊“完成”。

在“我的筆記”部分中觸摸並按住要刪除的筆記圖塊,然後從“刪除”彈出窗口中選擇“是”。
6) 要關閉並重新打開此應用程序,請向上滑動或觸摸主頁按鈕。您會發現它需要密碼才能授予您訪問權限。
7) 要更改應用程序的設置,請從“主頁”選項卡右上角顯示的菜單中選擇“設置”。
8)此時,您可以選擇使用Face ID、啟用深色模式、修改應用程序圖標,甚至進行備份。
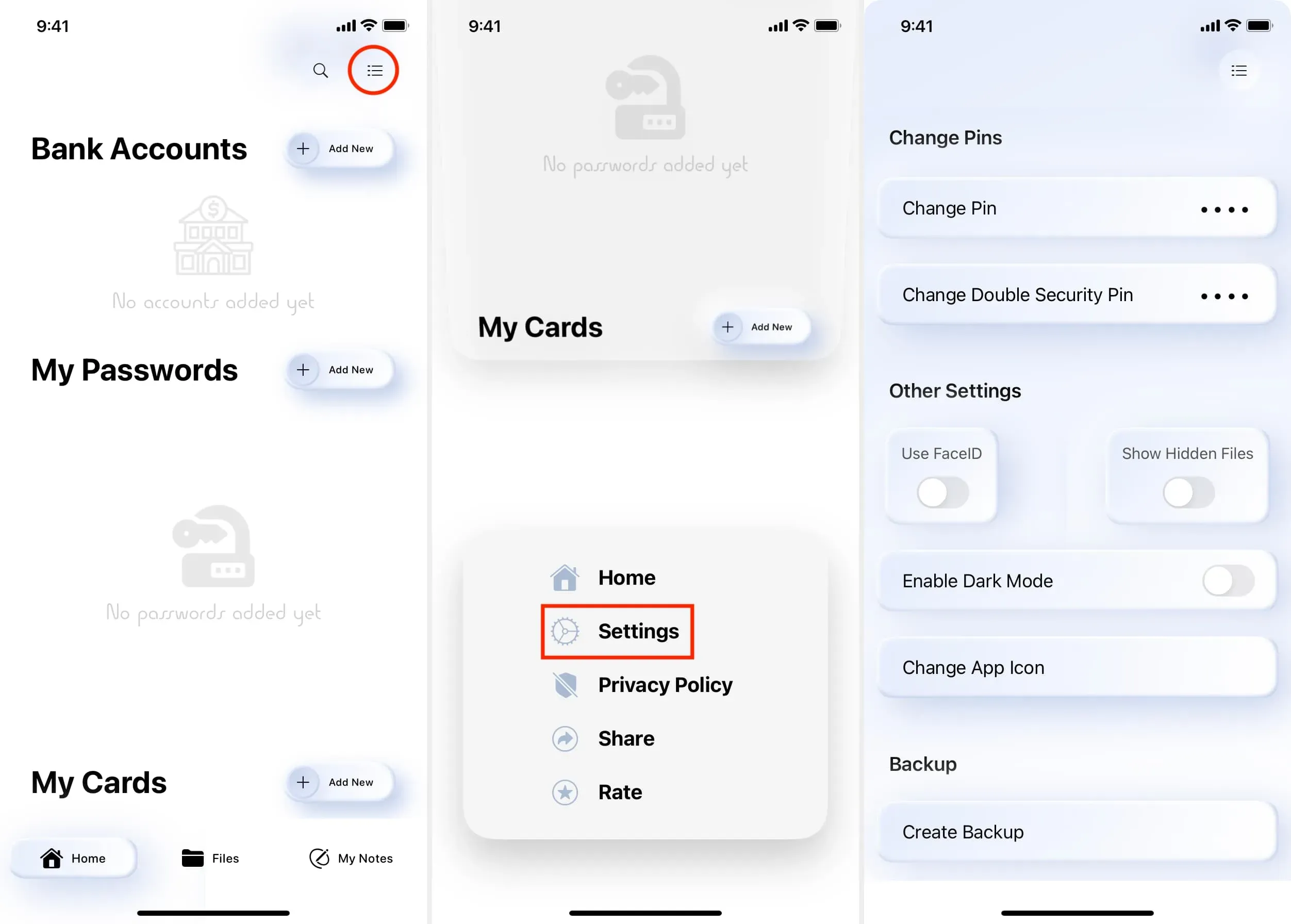
除了 Vault 之外,您還可以嘗試以下 iPhone 應用程序來生成受 PIN 保護的私人筆記。所有這些應用程序均由應用內廣告資助,並且可以免費下載。
4. 為您的筆記創建密碼並將其添加到 Pages 應用程序
除非您為了節省空間而將其刪除,否則您的 iPhone 和 iPad 都會預裝免費的 Apple應用程序 Pages。您可以添加長註釋並使用密碼保護它,同時還可以包含各種資產,例如圖表、形狀和圖像。如果未輸入正確的密碼,其他人將無法看到該註釋。

5. 將您的筆記製作為受密碼保護的 PDF
可以使用 Pages 軟件創建受密碼保護的 PDF。您可以隨時訪問該註釋,方法是轉到“文件”或“頁面”應用程序,點擊 PDF,然後輸入密碼。

6. 您的消息應轉換為 PDF,添加到 Google 雲端硬盤並鎖定
如果您想對許多 PDF 文件進行密碼保護,那麼記住各種密碼可能會很困難,除非您對所有 PDF 文件使用相同的密碼。
為了避免這種情況,您可以使用 Pages 應用程序創建普通 PDF,將其保存到 Google Drive 應用程序,然後使用 Face ID 保護 Google Drive 應用程序:
1) 下載適用於您 iPhone 的Google Drive應用程序並使用您的 Google/Gmail 登錄信息進行配置。
2) 點擊左上角的菜單符號,選擇設置 > 隱私屏幕。
3) 打開隱私屏幕開關,然後使用 Touch ID 或 Face ID 確認您的身份。
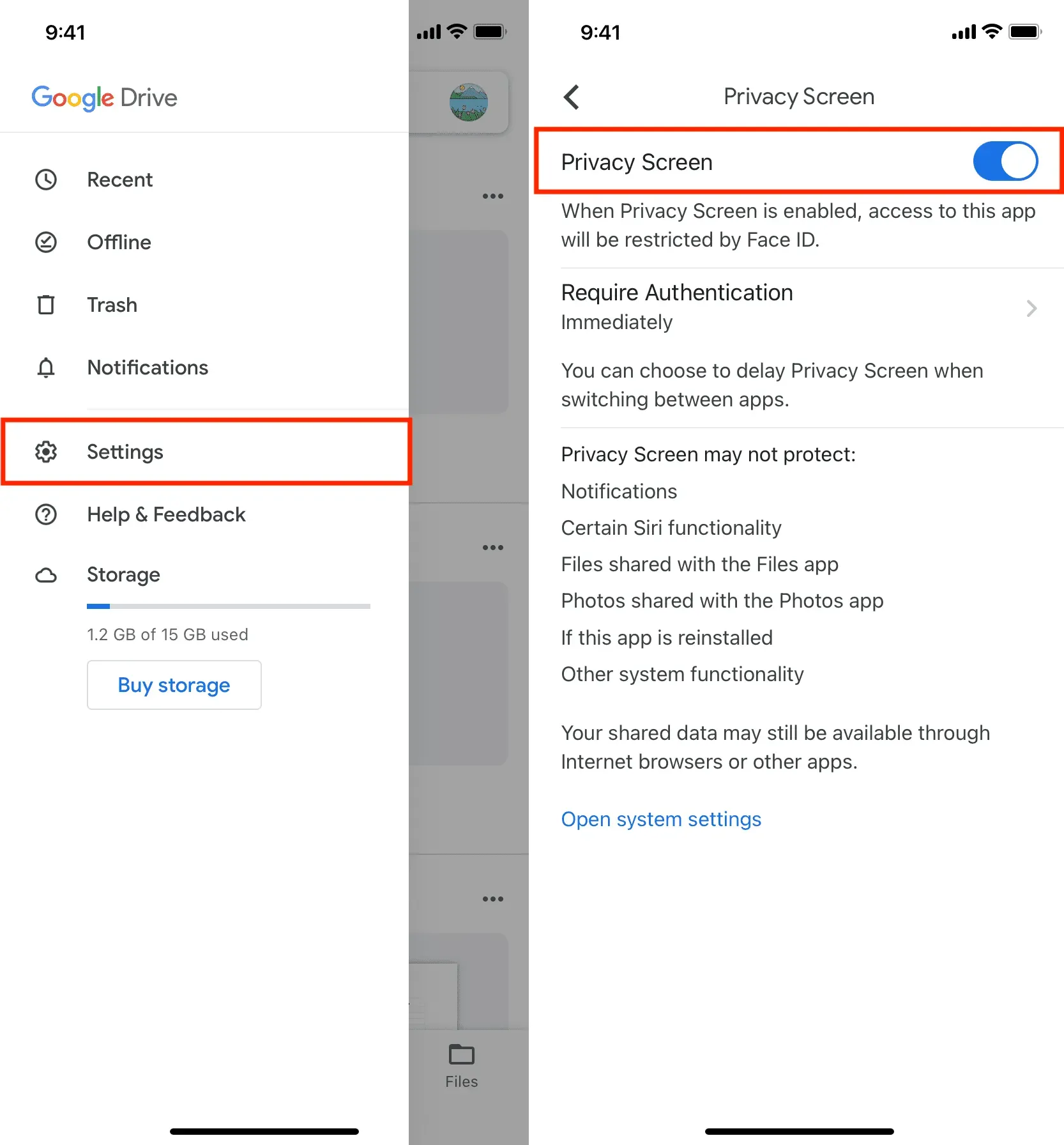
4) 現在打開 Pages 應用程序並選擇 + 圖標添加新文檔。
5) 寫完筆記後,點擊右上角的“更多”按鈕選擇“導出”>“PDF”。
6) 從應用程序列表中選擇驅動器。如果您看不到雲端硬盤,請確保它可以出現在 iOS 共享表中。
7) 按上傳。
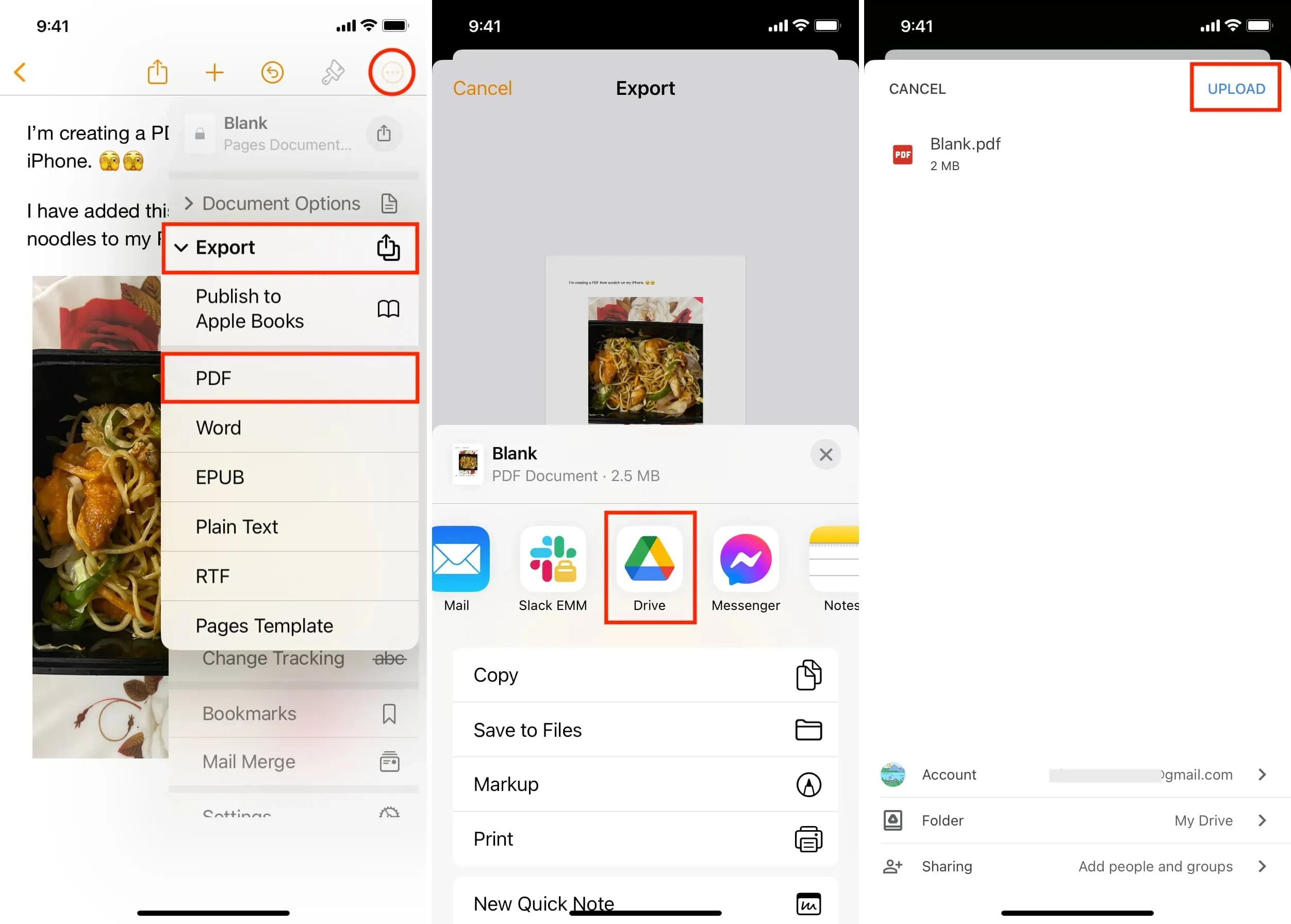
您的消息和文件現已保存到 Google 雲端硬盤,需要進行 Face ID 驗證才能訪問。現在此筆記已保存並鎖定在 Google 雲端硬盤中,您可以返回 Pages 應用程序並刪除您生成的文檔。



發佈留言