如何防止 Excel 文件使用密碼打開

我們所有人都使用過各種程序來創建文檔、電子表格和演示文稿。管理它們並將它們交給適當的人是很困難的。我們偶爾會與錯誤的人分享這些信息,而這些人不應該收到這些信息。這個問題在各種不同的情況下都會出現。對於我們的工作或項目,我們都致力於製作電子表格。
但是,由於 Microsoft 不提供與適當人員共享 Excel 文件的功能,因此我們都必須尋找確保其安全性的方法。該文件必須通過電子郵件或平台共享。然而,我們都關心Excel文件是否已交付給適當的人。如果您不知道,可以使用密碼保護 Excel 文件。您可以從本指南中了解“如何使用密碼保護 Excel 文件”。那麼讓我們開始研究吧。
Excel文件可以用密碼打開嗎?

許多用戶不確定他們是否能夠打開受密碼保護的 Excel 文件。未知人員可以輕鬆打開與其共享的受密碼保護的 Excel 文件。不過,要打開 Excel 文件,用戶必須輸入正確的密碼。如果您沒有正確的密碼,則無法打開受密碼保護的 Excel 文件。開發受密碼保護的 Excel 文件的人也會洩露密碼。為了打開受密碼保護的 Excel 文件,如果您不知道密碼,則必須與文件所有者聯繫。
Excel 文件密碼保護
我們知道您在此創建受密碼保護的 Excel 文件。構建受密碼保護的 Excel 文件並不是特別困難。您必須遵循幾個簡單的步驟才能創建受密碼保護的 Excel 文件。請查看下面我們為您提供的說明。
對於 Excel 2010、2013 和 2016
用戶可以使用許多不同的 Microsoft 版本創建 Excel 文件。要創建安全的 Excel 文件,您可以在某些版本中以相對簡單的方式執行此操作,而在其他版本中執行此操作則需要其他過程。如果您擁有 Microsoft Excel 2010、2013 或 2016,則必須按照下面提到的說明對 Excel 文件進行密碼保護。
- 首先打開 Excel 文件。
- 現在轉到文件菜單。
- 您必須從“信息”選項卡的選項列表中選擇“保護工作簿”。
- 在密碼字段中,選擇加密。
- 您現在需要輸入密碼。
- 輸入密碼後輸入密碼。
- 然後必須再次輸入密碼。
- 從菜單中選擇“確定”。
- 打開 Excel 文件檢查是否需要密碼。
對於舊版本
如果您使用的是舊版本,則必須遵循下面提供的說明來對 Excel 文件進行密碼保護。該過程將與較新的版本不同。如果您有早期版本的 Microsoft Excel,請檢查以下過程。
- 首先,創建Excel文件。
- 現在,轉到“文件”選項,然後單擊“另存為”選項。
- 之後,選擇Excel 工作簿。
- 單擊“工具”選項。

- 選擇常規選項。
- 現在,輸入打開和修改Excel 文件
的密碼。- 打開密碼:輸入打開 Excel 文件的密碼。
- 修改密碼:鍵入修改 Excel 文件的密碼。

- 之後,單擊“確定”按鈕保存更改。就是這樣。
如何刪除 Excel 文件密碼保護
如果您已對 Excel 文件應用密碼,您還應該了解如何刪除密碼保護。為此,有很多類似的過程。看看下面的內容。
- 使用密碼打開工作簿。
- 現在,轉到“審閱”選項卡。
- 單擊“保護工作表”或“保護工作簿”。
- 之後,單擊取消保護工作表。
- 現在,輸入密碼並按“確定”按鈕。
為什麼 Excel 的密碼保護不起作用?

據報導,Excel 密碼保護功能已被眾多用戶破解。為什麼您可能會遇到問題,有多種解釋。如果您使用的是過時版本的 Microsoft Excel 或已損壞的 Excel 文件,則可能會遇到問題。您可能會遇到由於用戶配置不正確或文件格式錯誤而導致的問題。因此,我們建議您確認Excel文件密碼保護設置正確。如果您不確定,請再次嘗試正確設置。
如何判斷我的 Excel 文件是否有密碼?

許多人不確定他們在計算機上準備的 Excel 文檔是否受密碼保護。有多種方法可供您檢查這一點。
- 取消保護工作表選項表示當您打開 Excel 文件並選擇“審閱”選項卡時,工作表受到保護。
- 每次打開受保護的工作表時,都會出現密碼提示。
- 當工作表受到保護時,您將無法進行任何修改,因為該圖標將呈灰色顯示。
- 當您嘗試使用菜單按鈕時,它們將不起作用。
結論
許多用戶不確定他們添加到保護中的 Excel 文件是否正常運行。本教程現在包括可用於確定 Excel 文件是否受密碼保護的方法的說明。我們還提供了可用於製作受密碼保護的 Excel 文件的說明。該過程相當容易遵循。
創建受密碼保護的 Excel 文件後,您可以對其進行其他自定義。我們在本文中展示瞭如何在 Excel 文件中添加和刪除密碼。為了確保正確的人打開工作表,我們還建議您創建受密碼保護的 Excel 文件。
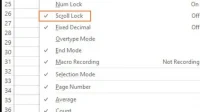


發佈留言