Android 語音和語音識別系統設置:最佳指南
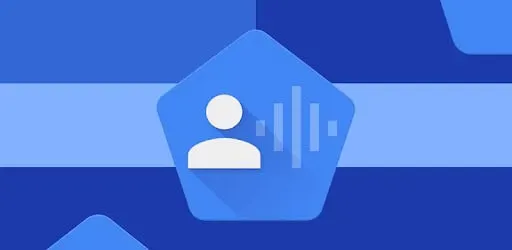
Android 帶有許多特殊和創新的內置功能和應用程序。但在所有其他應用程序中,值得注意的是語音訪問應用程序。簡而言之,該應用程序向您的 Android 設備發出語音命令。您可能想知道如何在手機上設置此語音訪問應用程序。是不是?
雖然大多數人可能都知道此功能,但並不是每個人都知道如何調整 Android 系統設置以進行語音和語音識別。
這就是我們在同一基礎上創建整篇文章的原因。但首先,讓我們詳細了解一下 Voice Access 應用程序。
語音訪問 – 這是什麼?
Voice Access 是適用於 Android 操作系統的 Google 產品。有了這個應用程序,您無需用手來控制您的 Android 智能手機或任何其他 Android 設備。您可以通過此應用程序使用語音命令來控制任何設備。
不僅如此,通過 Voice Access 應用程序,您還可以在設備上聽寫文本以向其他人發送消息。
如何在 Android 上設置語音訪問?
如果您想在設備上設置語音訪問,則必須滿足某些條件。您的設備必須具有 Android 版本 5.0 或更高版本。早期版本不支持此應用程序。另一件事是,您的設備必須從 Play 商店安裝 Google。
接下來,您需要在設備上啟用一些設置和“OK Google”檢測。請按照以下步驟繼續語音訪問設置過程。
- 打開應用程序。
- 前往設置。
- 選擇語音選項。
- 單擊“語音匹配”選項並打開“Hey Google”。
之後,下一步是設置離線語音識別的語言。為此,以下是快速步驟。
- 前往設置。
- 選擇語音選項。
- 單擊離線語音識別並檢查您的母語。
加載語音訪問後,還需要啟用一項設置。和這個:
- 前往設置。
- 選擇可用性
- 選擇語音訪問。
- 使用服務後打開開關。
- 然後單擊“確定”以授予繼續權限。
輔助功能設置
語音、訪問教程頁面打開,提供試駕來解釋操作。請按照以下步驟繼續。
屏幕上會有兩個選項:
- 當我的屏幕打開時聽到命令。
- 30 秒不活動後停止收聽。
請選擇第一個選項,因為它始終是推薦的。但您也可以稍後更改。然後單擊“確定”繼續。
語音訪問教程
- 單擊“允許”以允許 Voice Access 錄製音頻。
- 接下來,您將收到有關如何使用語音訪問的說明。為此,您可以發出以下命令:
- 嘿谷歌,語音訪問。
- 單擊“繼續”進入下一個屏幕。
- 顯示標籤,它將顯示分配給屏幕元素的不同標籤。
然後,您需要授予撥打和管理呼叫的權限。然後練習用聲音打字。按照說明進行操作,但在繼續下一步之前將其刪除。
語音訪問教程
接下來是通過在屏幕上顯示網格來更輕鬆地導航的教程。用你的聲音來顯示網格然後隱藏它們。
接下來,當您陷入不知所措或不知道該說什麼的情況時,您將受到可以使用的短語的指導。它將顯示您可以針對某些操作說出的某些短語。它還將提供按類別劃分的活動列表。
如何打開和關閉語音訪問?
您可能想知道設置語音訪問後是否有辦法禁用它然後重新啟用它。
是的,確實,您可以輕鬆做到!
要關閉語音訪問,您需要發出“停止收聽”語音命令。
有四種方法可以重新激活它。
- 說“嘿谷歌”。打開“Hey Google”識別功能的語音訪問。
- 單擊“語音訪問”可在通知欄中啟動通知。您可以向下滑動屏幕來查看通知。
- 在主屏幕上,點擊“語音訪問”應用程序圖標。
- 自定義語音激活按鈕。這樣做:
- 打開設置。
- 選擇可用性。
- 轉到語音訪問。
- 選擇設置。
- 打開激活按鈕。
屏幕上將出現一個藍色的激活按鈕。單擊它可重新激活語音訪問。
如何在 Android 上使用語音訪問?
現在您已經了解了設置 Google Voice Access 以及打開和關閉它的過程。接下來,您需要學習如何在Android上使用此功能。
首先,確保該功能已啟用。然後,您可以嘗試發出基本的語音命令,例如:
- 打開 Gmail。
- 開放式攝像頭。
- 打開 YouTube。
- 或者通過說“呼叫(聯繫人姓名)”來撥打電話。
之後,您可以說“顯示標籤”以獲得更好的導航。然後您可以說出特定的標籤,例如“按 6”或“按 3”。您還可以說“顯示網格”將網格放置在屏幕上。然後,您可以說出一個數字來選擇網格中的項目或應用程序,例如“按 5”或“按 7”。完成後,說“隱藏網格”。
您還可以使用帶有網格或標籤的瀏覽器。或者某些網站有命名元素;因此,您可以發出語音命令來按名稱單擊它。
您還可以撰寫電子郵件。為此,您可以說以下內容:
- 說“打開 Gmail”。
- 說“按創建”。
- 說出收件人的姓名。
- 說“單擊一個主題。”口述該主題的字符串。
- 說寫一封電子郵件。然後口述一條消息。
- 完成後,請說“單擊提交”。
如何更改語音訪問設置?
如果您想查看指南或調整某些設置,請按照以下步驟操作。
- 打開設置。
- 轉到“可用性”。
- 選擇語音訪問並轉到其設置。
- 選擇語音訪問命令以展開不同的類別。
- 點擊“幫助和反饋”進入支持頁面。
- 點擊“打開教程”可再次查看教程。
您可以自定義在語音命令期間使用動詞的設置。您還可以更改設置,以便在 Voice Access 不活動 30 秒後停止收聽。
在“激活”部分,您可以選擇以下功能。
- 隱藏或顯示激活按鈕。
- 讓語音訪問在手機喚醒後立即開始工作。
- 當您接到電話時激活語音訪問並在通話過程中保持激活狀態。
- 當您觸摸屏幕時使其停止。
- 選擇文本字段時顯示鍵盤。
如果無法正常工作,您可以再次選擇語音訪問設置功能。您可以設置激活密鑰來打開和關閉它。單擊更多選項可查看其他選項,例如網格、快捷方式或語音訪問。
基本語音訪問功能
基本上,有 4 個最吸引觀眾的主要語音訪問功能。這:
- 文字構成
- 菜單導航
- 手勢控制
- 電話基本功能
1. 文字構成
您可以用語音撰寫文本,也稱為語音到文本轉錄。您可以使用此功能發送文本、撰寫電子郵件等。
例如,對於電子郵件,請執行以下操作。
- 說“打開 Gmail”。
- 說出“按創建”或“創建”按鈕的編號。
- 說出收件人的姓名。
- 說寫一封電子郵件。然後口述您要發送的消息。
為此,您可以使用多個命令,例如退格鍵或回車鍵。除此之外,諸如刪除句子、刪除單詞等高級命令也可以通過語音訪問來識別。如果您想查看語音訪問識別的命令的完整列表,請說“顯示命令”。
您還可以通過打開各種應用程序或返回主屏幕來瀏覽菜單。以下是一些語音導航命令:
- 顯示通知。
- 顯示快速設置。
- 顯示最近的應用程序。
- 打開(應用程序名稱)
- 後退
3. 手勢控制
眾所周知,它是一個輔助工具;它還可以將命令轉化為手勢。例如,如果應用程序需要手勢,您需要說出該手勢。例如,如果您想解鎖鎖定屏幕,請說“解鎖”。
文本撰寫、菜單導航和語音訪問手勢控制的結合提供了設備的完整且正常的功能。
4. 話機基本功能
不僅如此,您還可以通過語音使用手機的基本功能,例如打開藍牙和Wi-Fi、調高或調低音量、打開振動等。
充分利用語音轉文本的技巧
使用此功能的一個常見原因是文本撰寫功能。由於您可以將語音轉換為文本,因此可以節省大量時間。因為打字比說話需要更長的時間。您可以聽寫文本、撰寫電子郵件、做筆記或處理文檔。
為了幫助您成為此文本撰寫功能的專家,我們準備了以下一些提示。
- 慢慢說,說清楚
由於這只是一個應用程序,如果您說話含糊不清或太快,您可能無法正確完成工作。這意味著您將不得不花時間糾正錯誤,從而破壞節省時間的動機。
- 聽寫時發音標點符號
一開始可能不是很清楚,但是一旦你習慣了標點符號,它會讓你的文字看起來更專業。一個例子是:
你在做什麼,問號。
我有空,期間。
- 添加條目到個人詞典
可能有些詞Android是追不上的。這樣,您就可以將常用的單詞添加到您的詞彙中,以便可以無錯誤地完成作文。您可以將它們添加到設置中,找到詞典並按+。
- 避免去喧鬧的地方
如果背景中有很多噪音,您的 Android 設備可能無法拾取您的聲音。這會在文本寫作中產生問題。因此,在這個過程中,建議選擇一個安靜、安靜、最少噪音或無人的環境。
結論
那麼就到這裡吧。我們確信您可以獲得其他重要信息的答案。如果由於某種原因您無法正確使用雙手,此功能將派上用場。
眾所周知,電話和其他設備已成為必需品。因此需要一個語音訪問應用程序。它非常易於使用,有時即使您可以用手,您也可能想通過此應用程序來使用您的設備。
常見問題 (FAQ)
什麼是聽寫程序?
聽寫軟件是將語音命令實時翻譯成屏幕上的文本的軟件。您可以使用語音輸入文本或使用聽寫軟件打字。
最好的聽寫軟件是什麼?
以下是一些最好的聽寫軟件。– 對於 Apple 設備:Apple 聽寫(免費) – 對於 Windows 用戶:Windows 10 語音識別(免費) – 對於個人聽寫:Dragon by Nuance – 對於 Google 文檔:Google Docs 語音輸入 – 對於移動設備:Gboard(免費) – 定期用法:語音文本編輯器
語音訪問值得嗎?
是的,語音訪問是值得的,因為如果您用手做某事並想同時控製手機,它會派上用場。或者,萬一不幸,你的雙手無法自由使用,那麼你也可以使用語音訪問。如果您想節省輸入長文本的時間,此功能是最好的。



發佈留言