iPhone 快捷方式大更新充滿了您需要嘗試的新功能
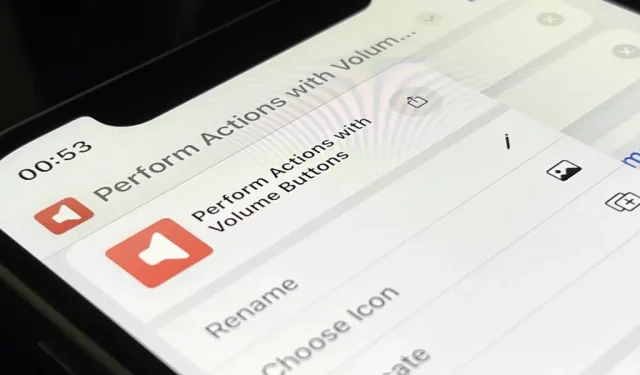
Apple 在最新的 iOS 更新中極大地改進了其快捷方式應用程序,因此您可以使用自定義 iPhone 宏執行更多操作。
最重要的是“應用程序快捷方式”,它負責創建快捷方式的所有工作,使您可以立即訪問開發人員在其應用程序中包含的現成快捷方式。但這絕對不是 iOS 16 中的全部內容。
雖然我希望有更多的自動化觸發器和更複雜的腳本操作,但 iOS 16 中的快捷方式更新仍然令人印象深刻。蘋果的一些核心應用程序有更多操作,一些設計修改,以及一些保持整潔的重要補充。
以下許多更改也適用於 iPad 版 iPadOS 16 和 Mac 版 macOS 13 Ventura,這些版本仍處於測試階段。
1. 無需任何設置即可通過 Siri 運行快捷方式
借助適用於 iOS 16 的新 App Intents API,開發人員可以將名為“App Shortcuts”的操作嵌入到他們的應用程序中,您可以立即開始通過 Siri、Shortcuts 和 Spotlight 使用這些操作。
開發人員之前可以包含意圖,但您必須自己創建一個快捷方式才能使用它。此外,您只能通過 Siri、快捷方式和 Spotlight 使用您指定的特定名稱來使用快捷方式。
您現在可以使用開發者應用程序意圖,而無需配置任何內容,並且它們在您安裝應用程序後即可使用。App Intents API 支持參數和同義詞,因此您甚至可能不需要使用特定的短語來使用 Siri 或 Spotlight 來完成任務,從而使過程更加自然。
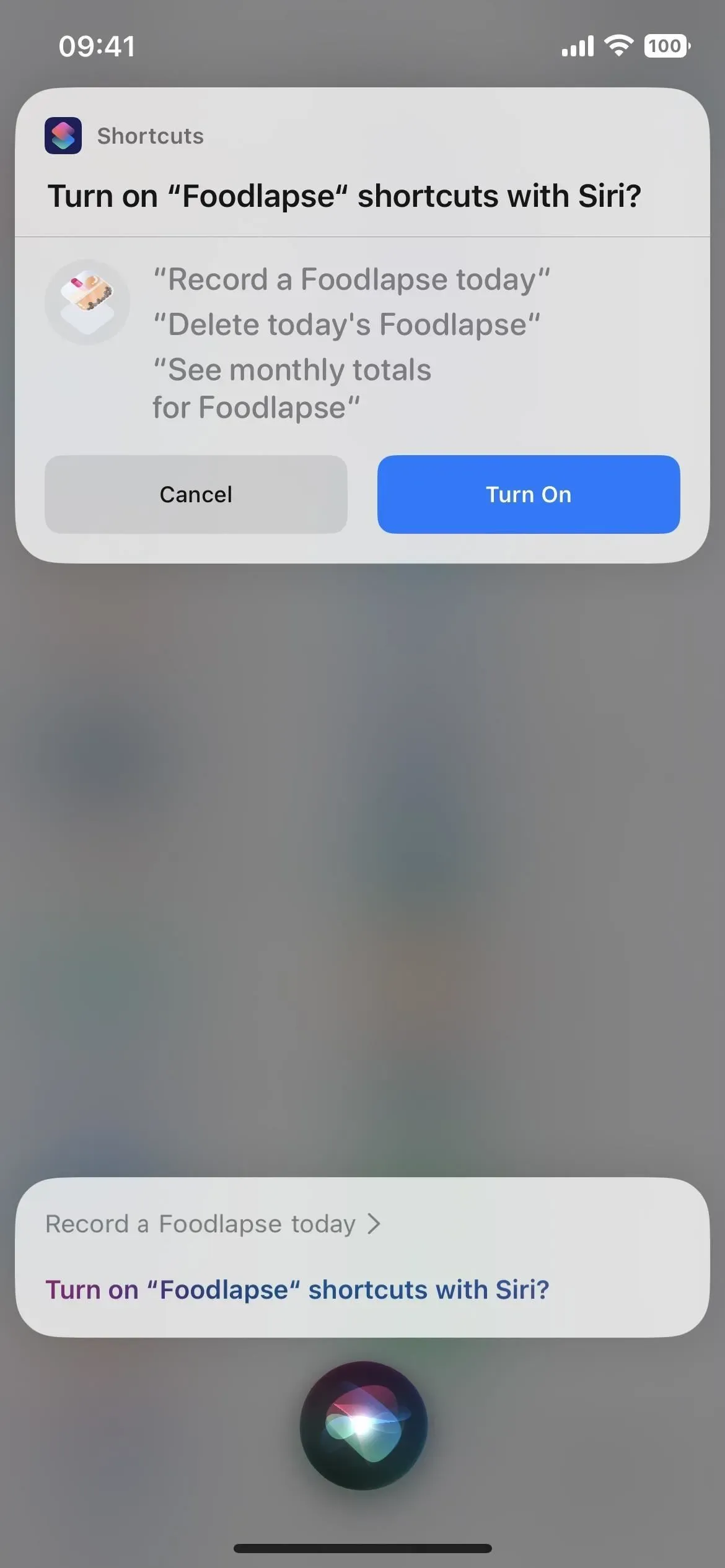
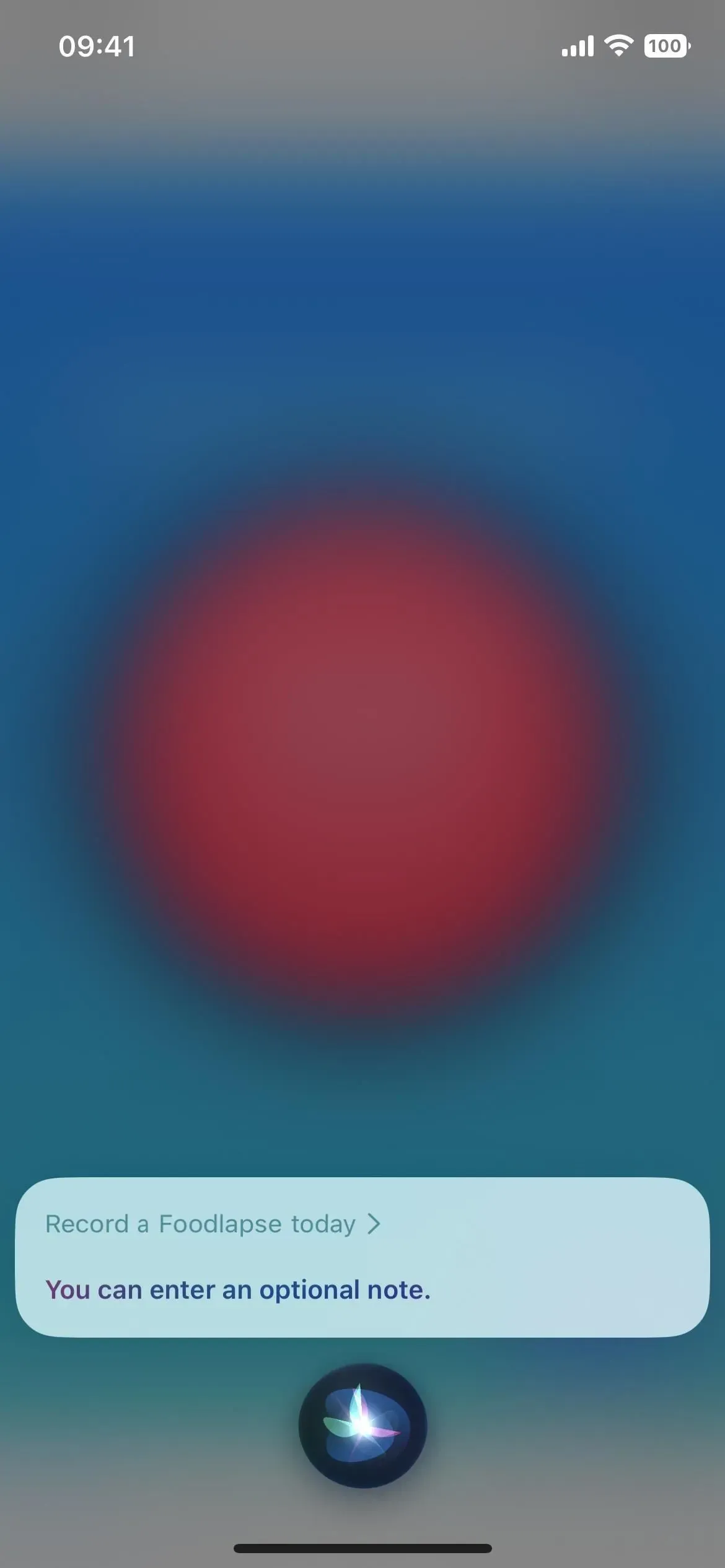
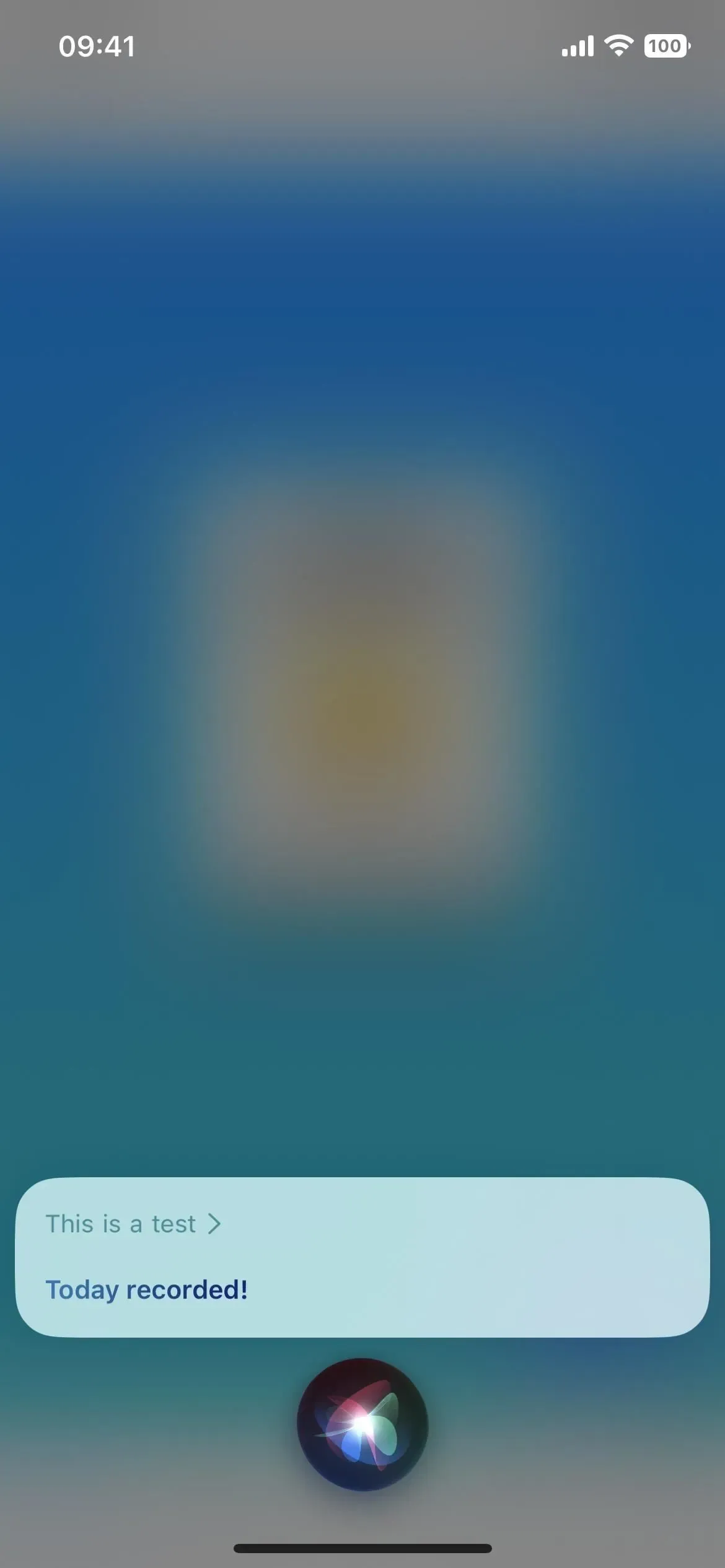
將 Siri 與 Foodlapse 應用程序的 App Intent 結合使用。
蘋果在首次引入 App Intents API 時給出了一個更複雜的示例,展示了當你想通過特定的食品應用程序更改外賣午餐訂單時會發生什麼。在這種情況下,您將要求 Siri“重新訂購送貨到[應用程序名稱]”,此時 Siri 將顯示訂單摘要以獲得您的最終批准。
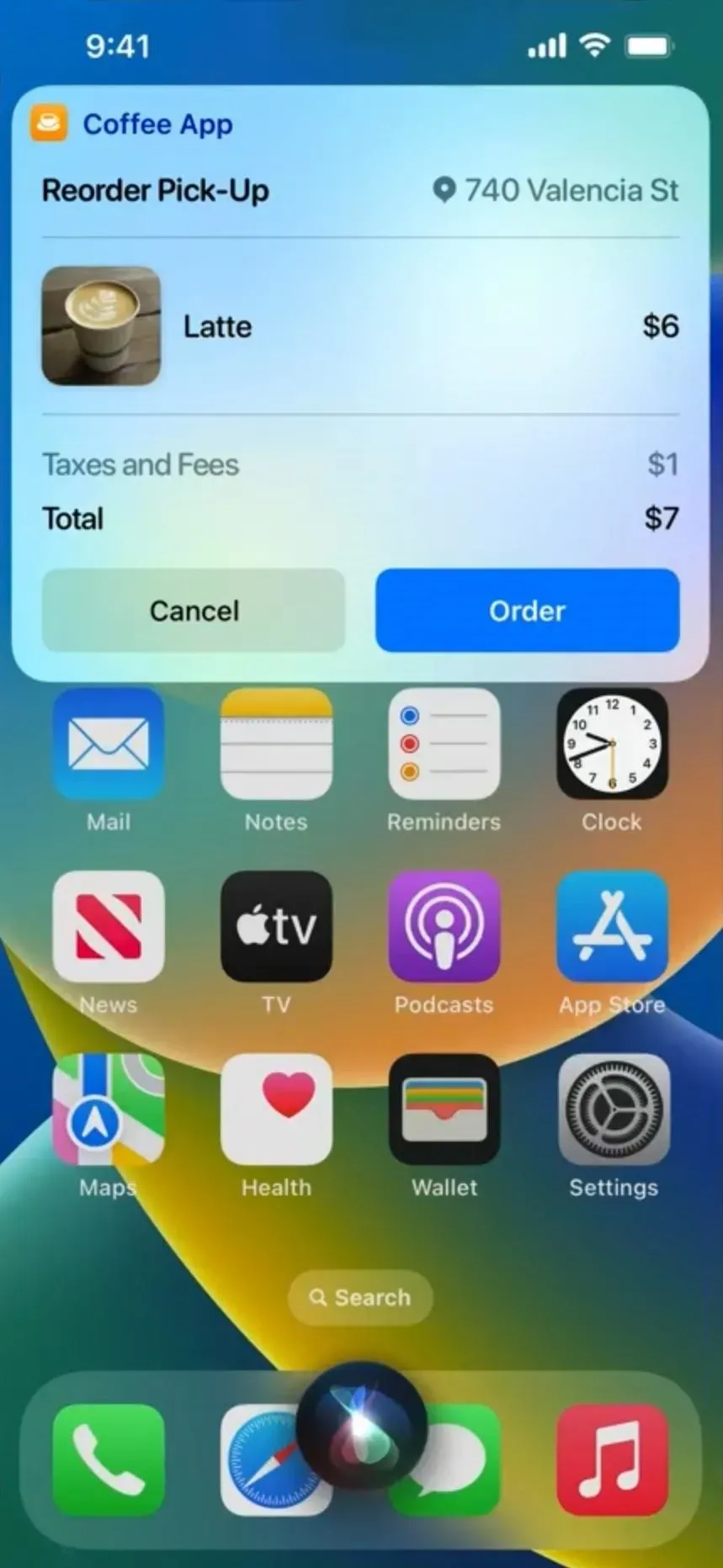
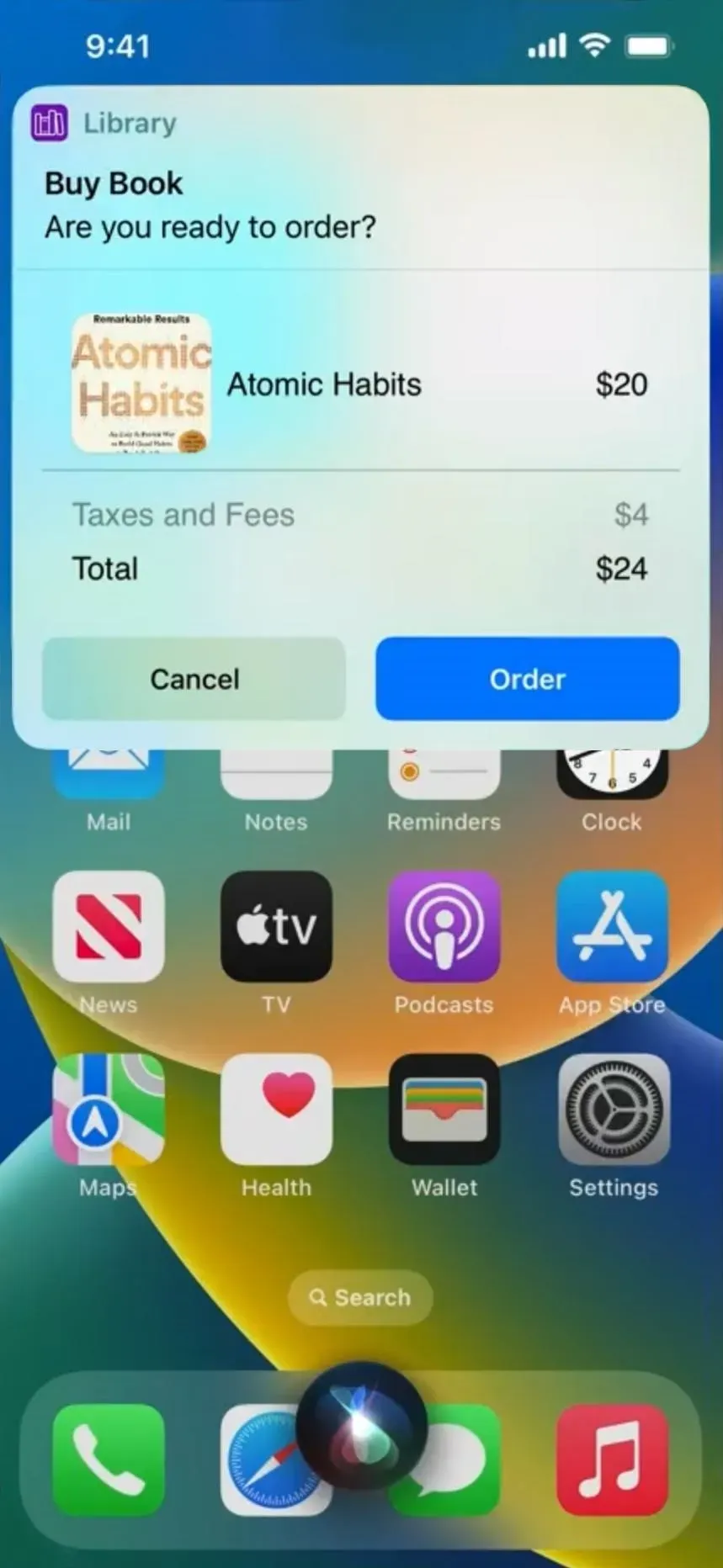
2.使用Spotlight啟動應用程序快捷方式
如上所述,您可以打開 Spotlight 搜索來查找並啟動您在 iPhone 上按名稱創建的任何快捷方式,但現在更容易了。當您在 Spotlight 中搜索應用程序或推薦應用程序時,可能會出現自動可用的應用程序快捷方式。例如,您可以啟動計時器或添加日曆事件,甚至無需打開相應的應用程序。
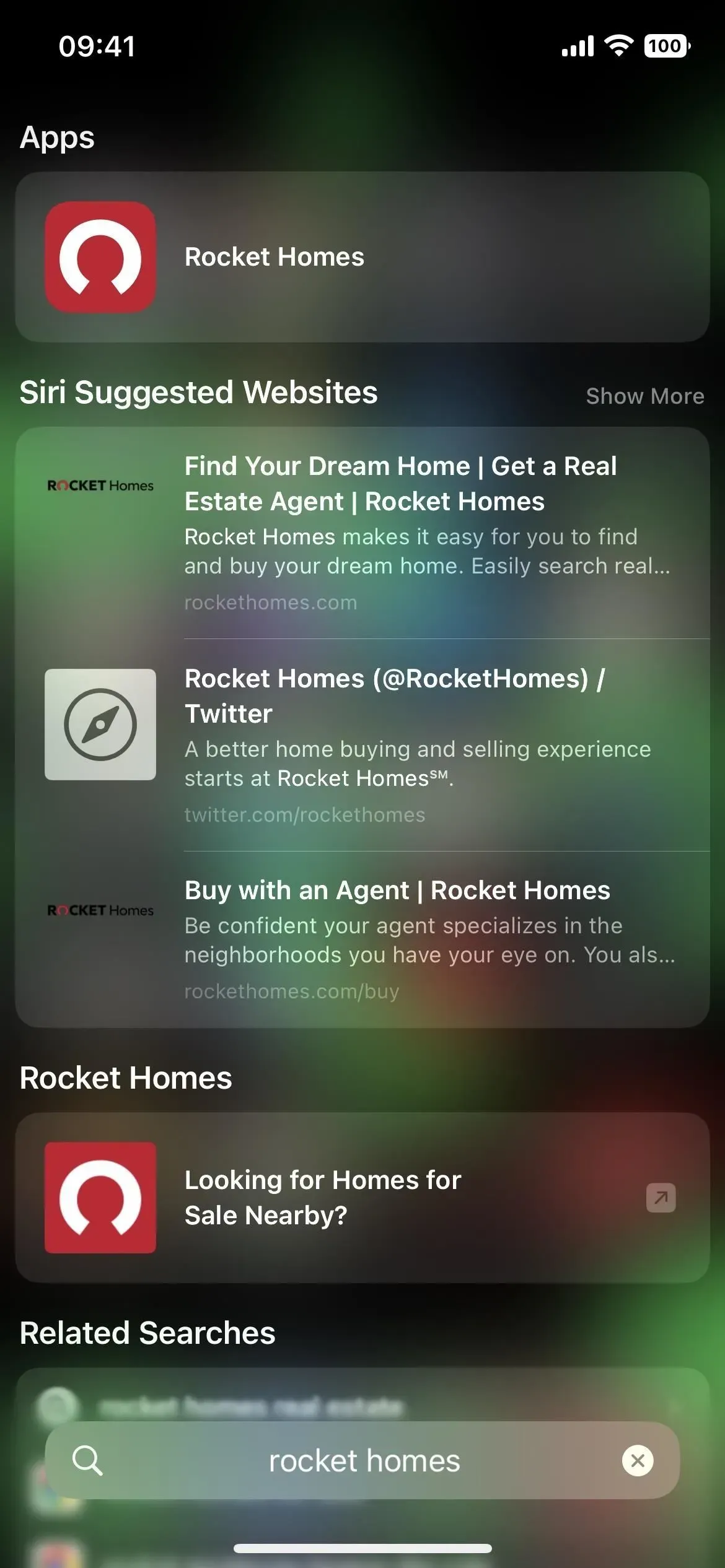
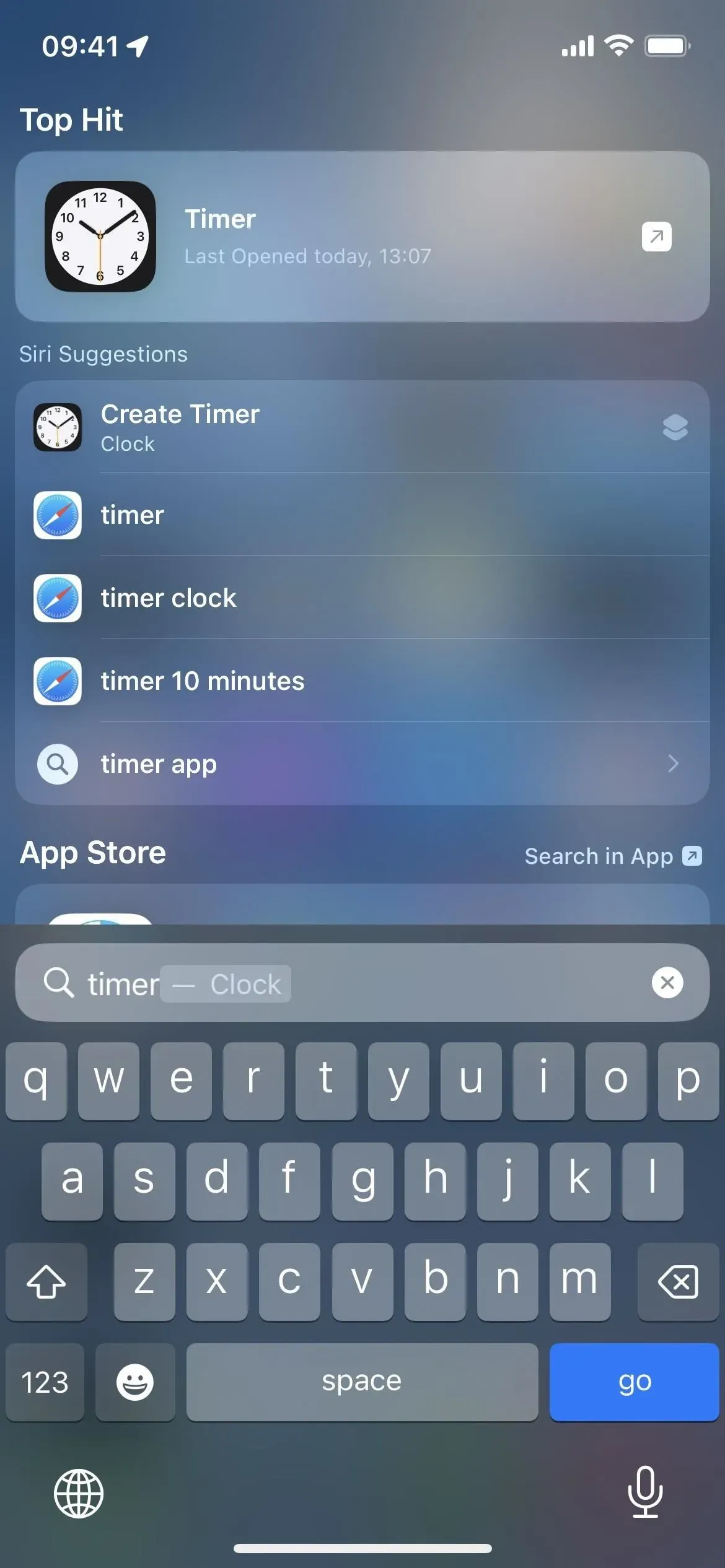
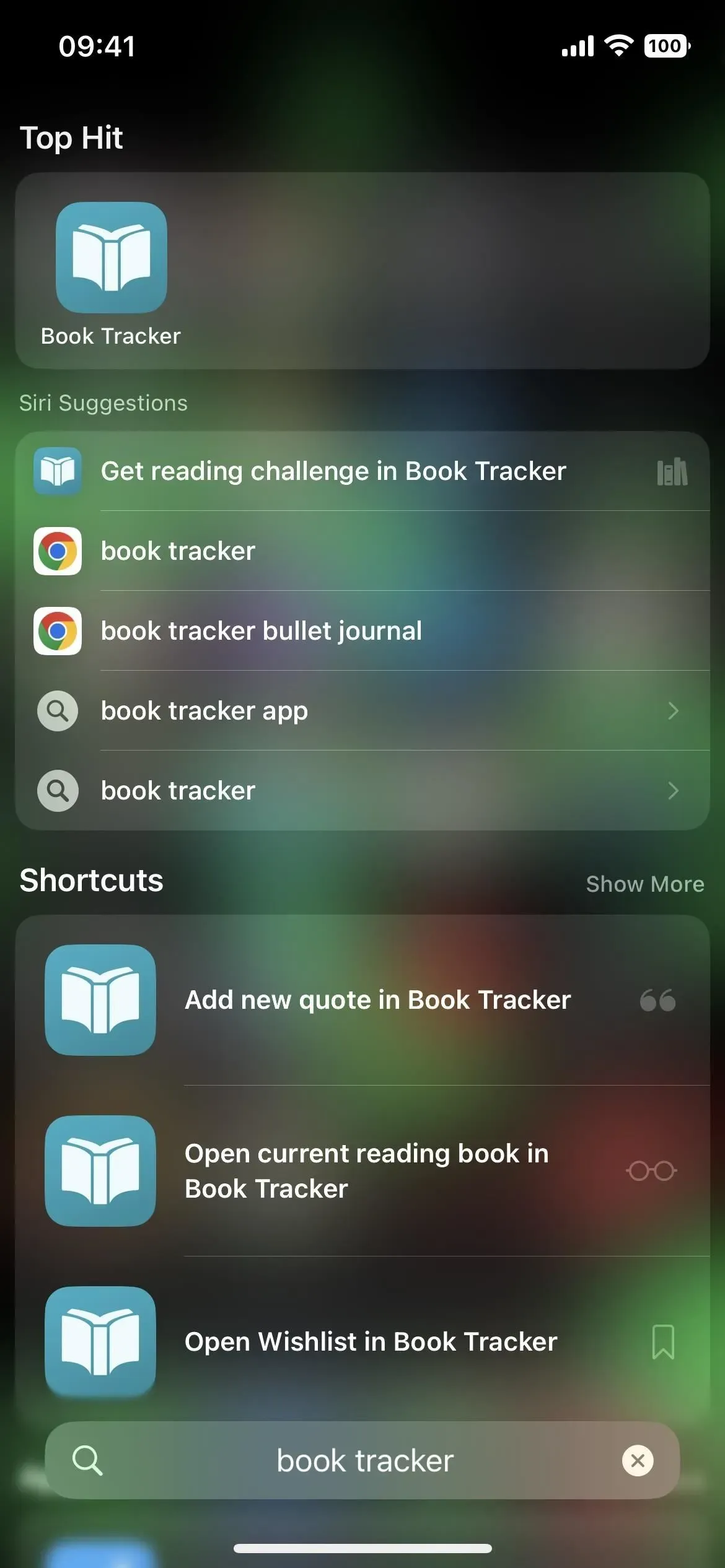
3.“我的快捷方式”現在只是“快捷方式”。
小改動:iOS 16 中的“快捷方式”應用程序將底部導航欄中“我的快捷方式”選項卡的名稱更改為“快捷方式”,並且字形與“快捷方式”應用程序圖標上曾經是“圖庫”選項卡字形的圖像相同。(側邊欄中的名稱更改也適用於 iPadOS 16。)
Apple 進行了替換,因為它會自動將新的應用程序快捷方式添加到“快捷方式”應用程序中。您不會創建它們,因此從技術上講它們不能稱為您的快捷方式,但“快捷方式”視圖中有一個新的“我的快捷方式”文件夾。
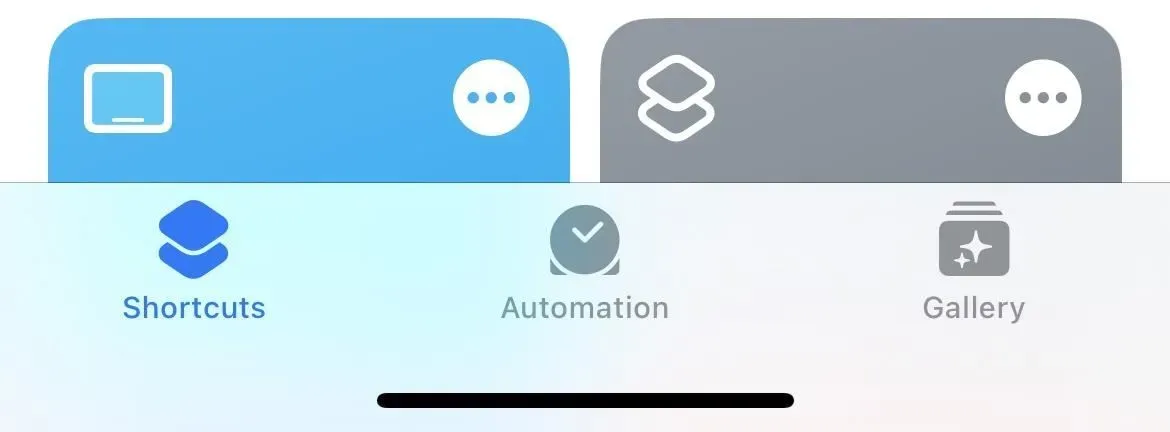
4.查看所有可用的應用程序快捷方式
要查看 iPhone 上有哪些應用程序快捷方式,請打開新的“快捷方式”視圖以查看新的“應用程序快捷方式”部分。點擊列表中的應用程序名稱即可查看其所有隨時可用的應用程序,然後點擊某個操作以啟動快捷方式。
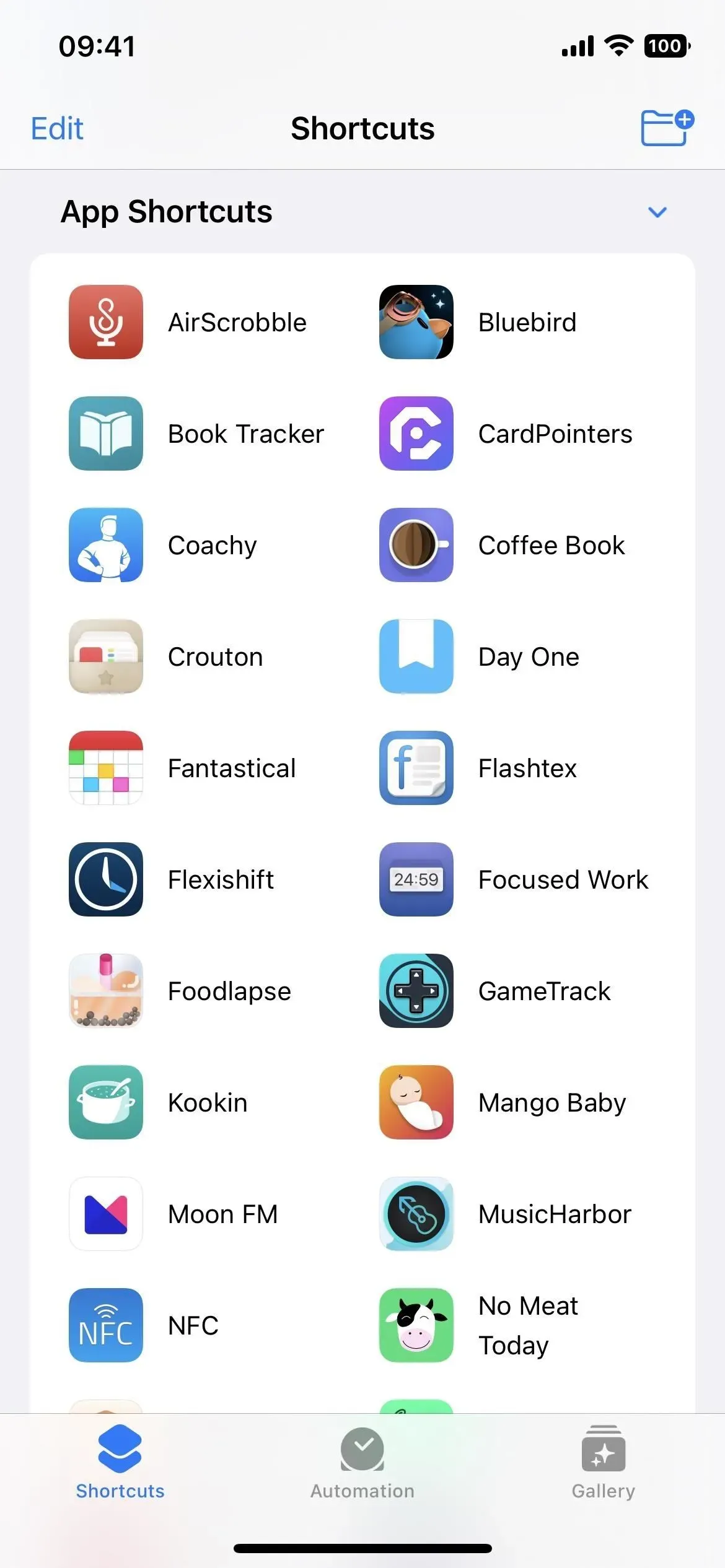

5.快速創建應用快捷方式
在快捷方式的應用程序快捷方式部分中,您可以按住它或點擊省略號 (•••) 並選擇在新快捷方式中使用來啟動新的自定義快捷方式,而不是點擊來啟動活動,從而成為您的第一個快捷方式活動。然後,您可以開始添加和自定義操作來執行您想要的操作。
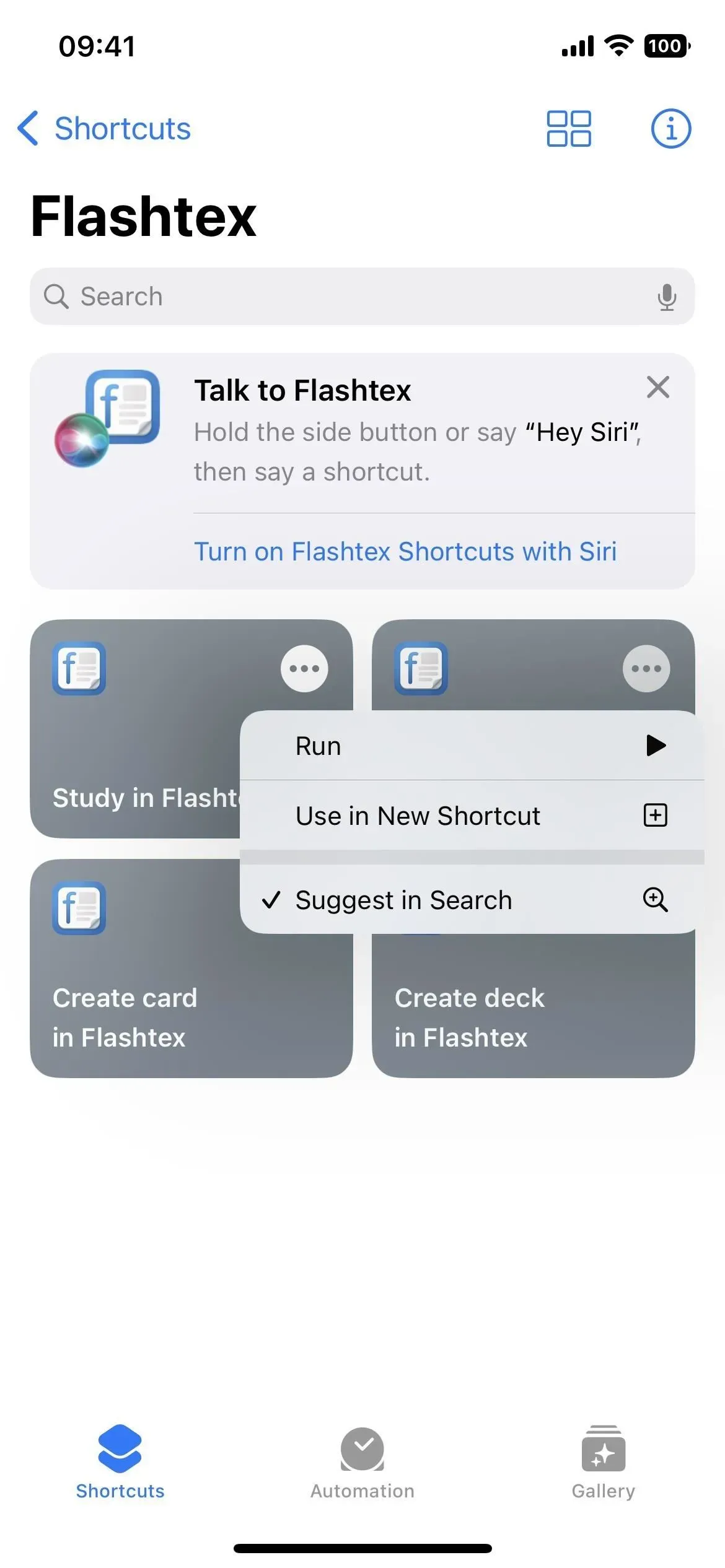
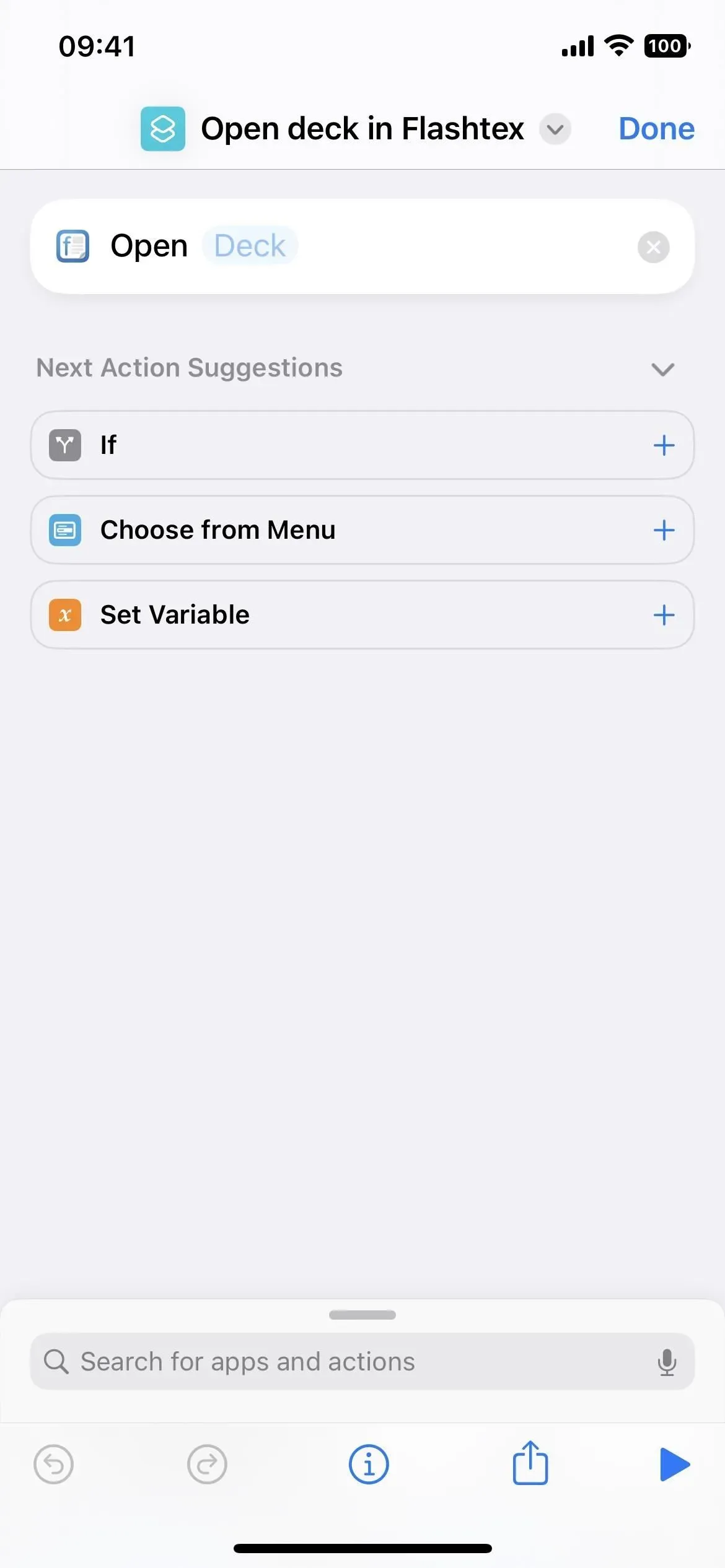

6. 不要讓應用程序快捷方式與 Spotlight 一起使用
您還可以通過長按快捷方式或省略號 (•••) 菜單來阻止應用程序的快捷方式顯示在 Spotlight 搜索中。或者,您也可以使用應用程序快捷方式頁面上的信息按鈕 (i) 關閉“Spotlight”。默認情況下,Spotlight 對於每個應用程序快捷方式始終處於活動狀態。
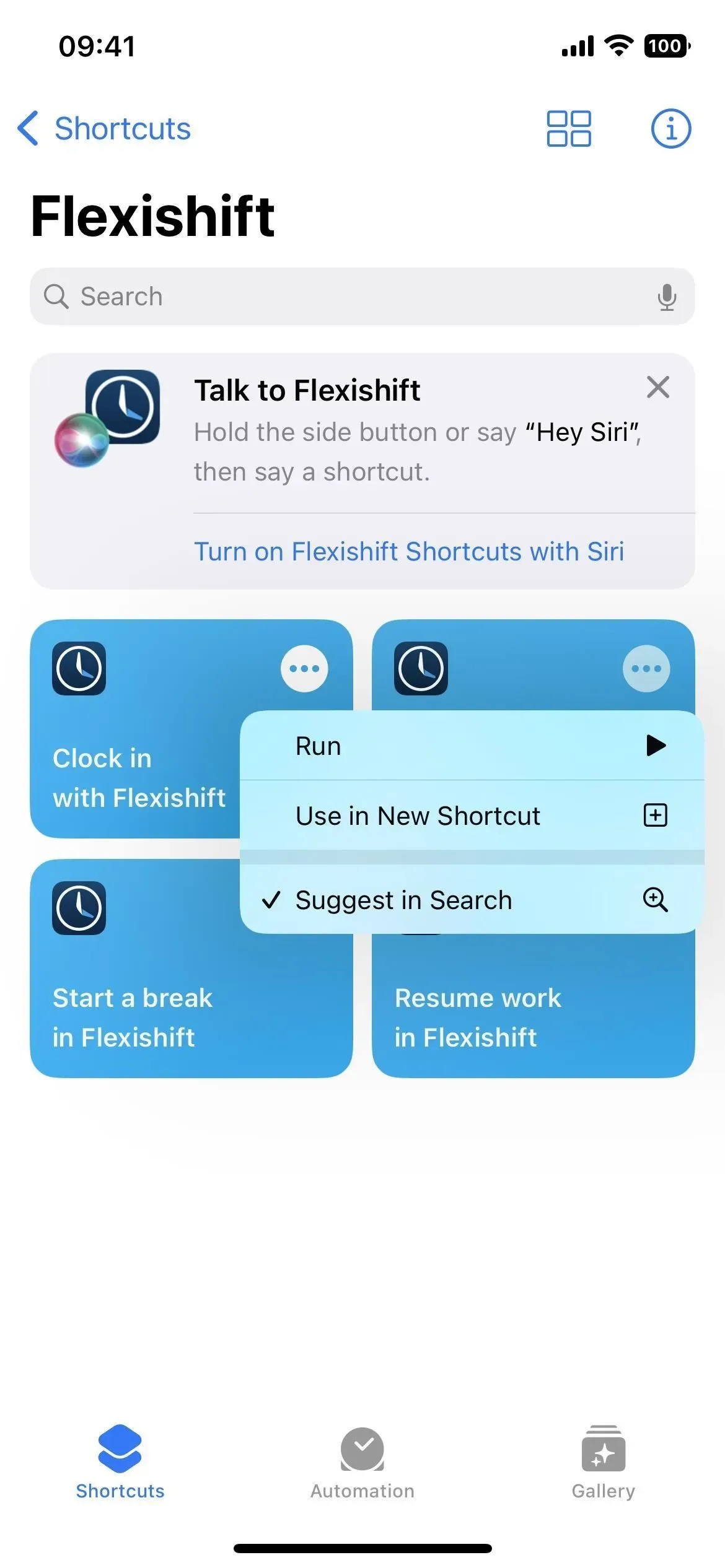
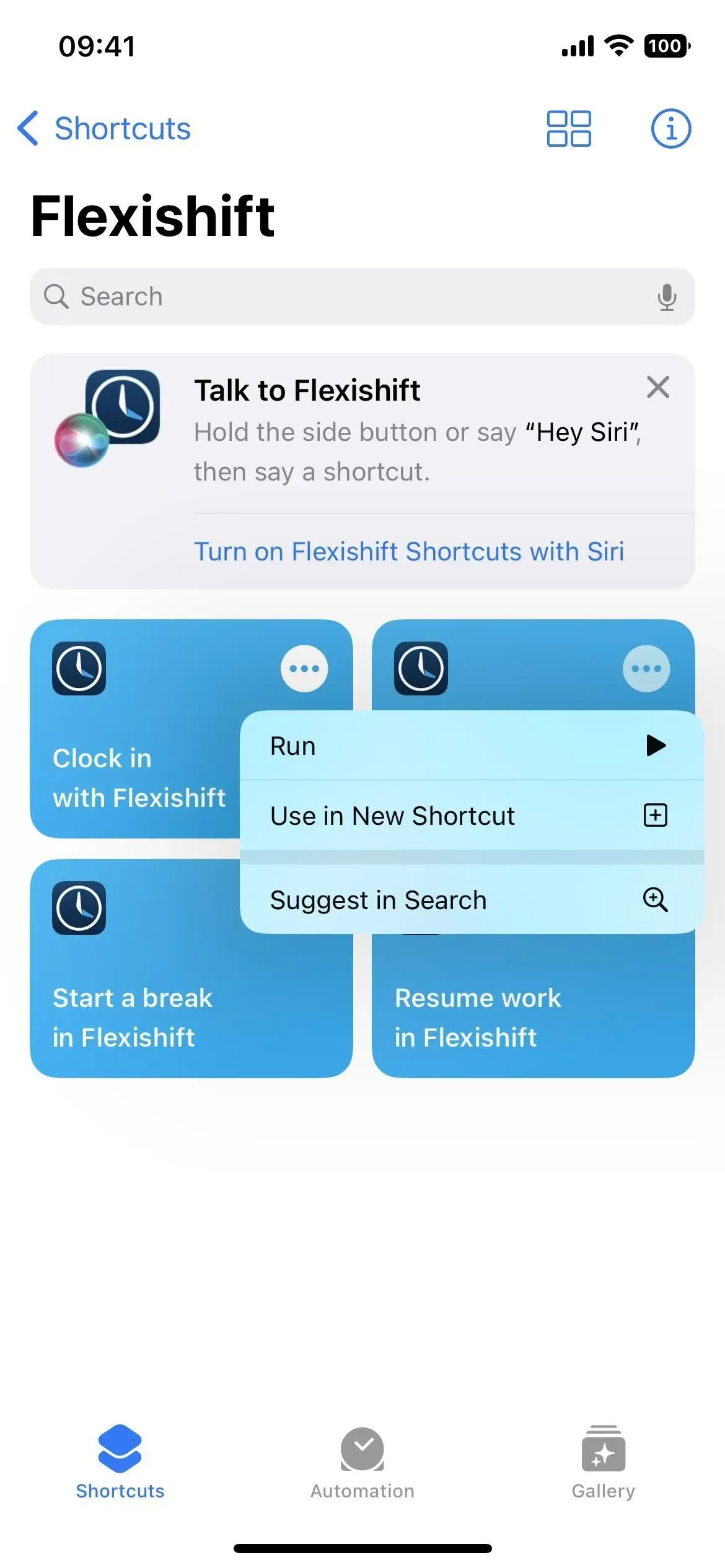
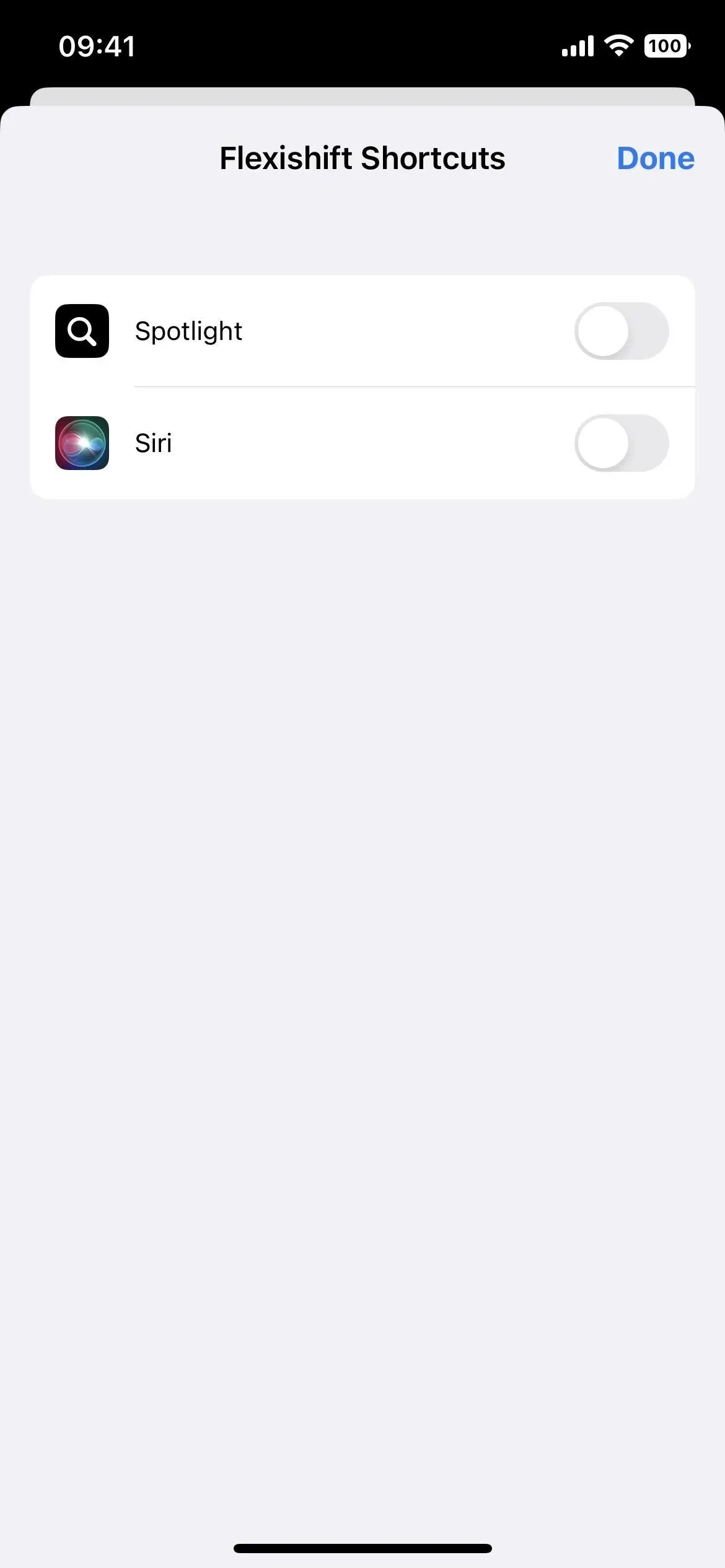
7. 讓應用程序快捷方式與 Siri 配合使用
儘管應用程序快捷方式會自動出現在 Spotlight 搜索中,但對 Siri 來說是禁用的。要啟用它們,您只需對 Siri 說出命令即可。第一次使用 Siri 啟動任何應用程序快捷方式時,助理會詢問您是否要啟用應用程序快捷方式。或者,您也可以使用應用程序快捷方式頁面上的信息按鈕 (i) 啟用“Siri”。
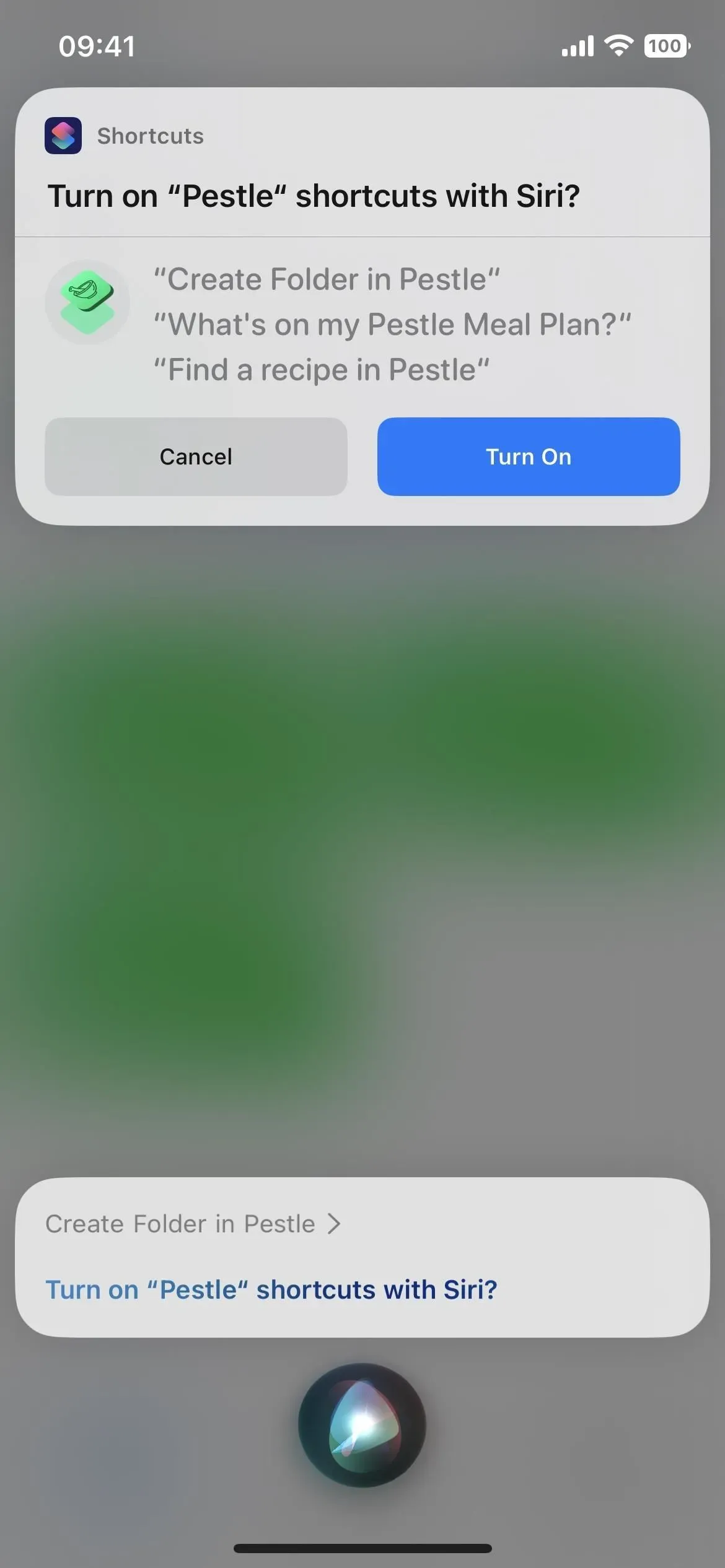
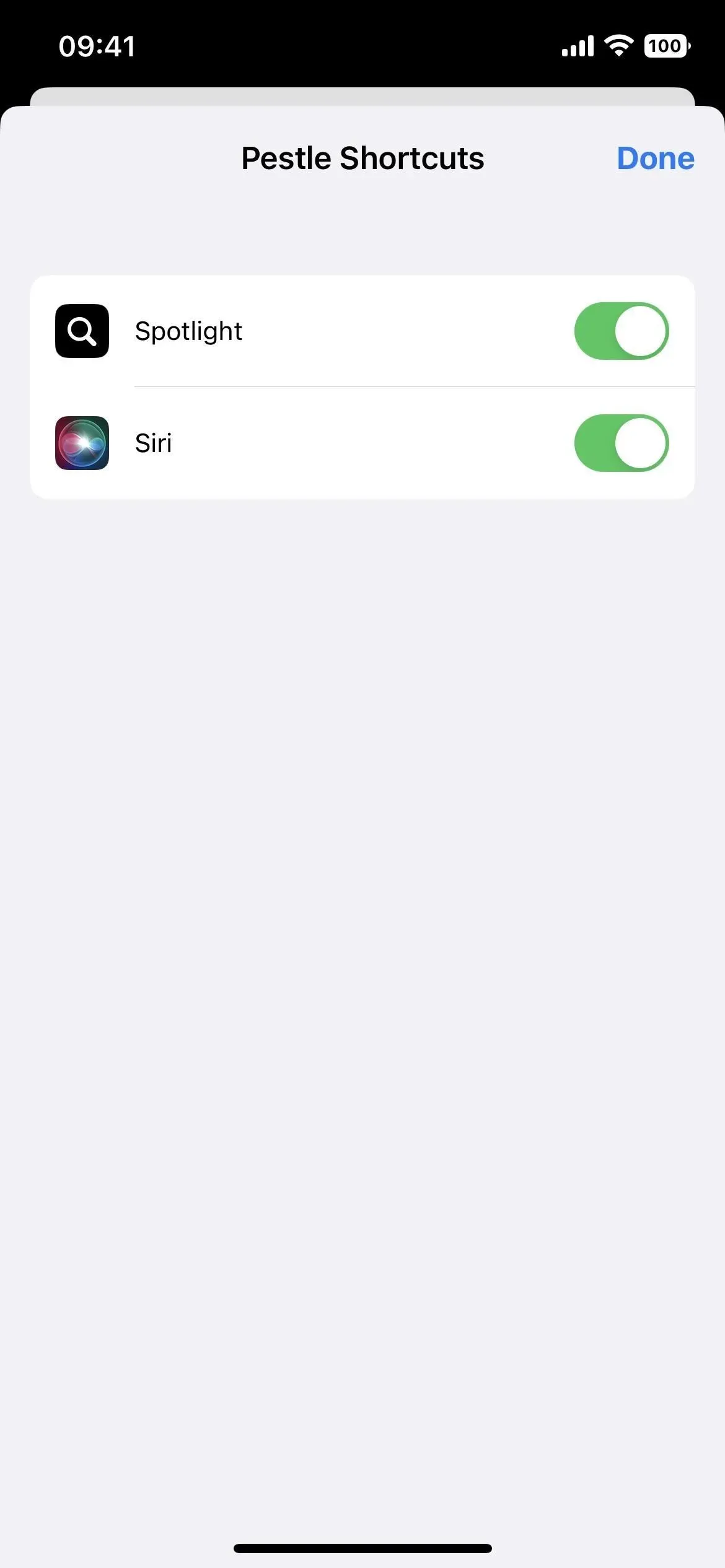
8.從網格切換到列表
我從來不喜歡標籤中的網格視圖,因為它不可能找到任何東西。搜索欄肯定有幫助,但現在還有另一個選擇:列表視圖。點擊新的網格圖標並選擇列表將其打開。
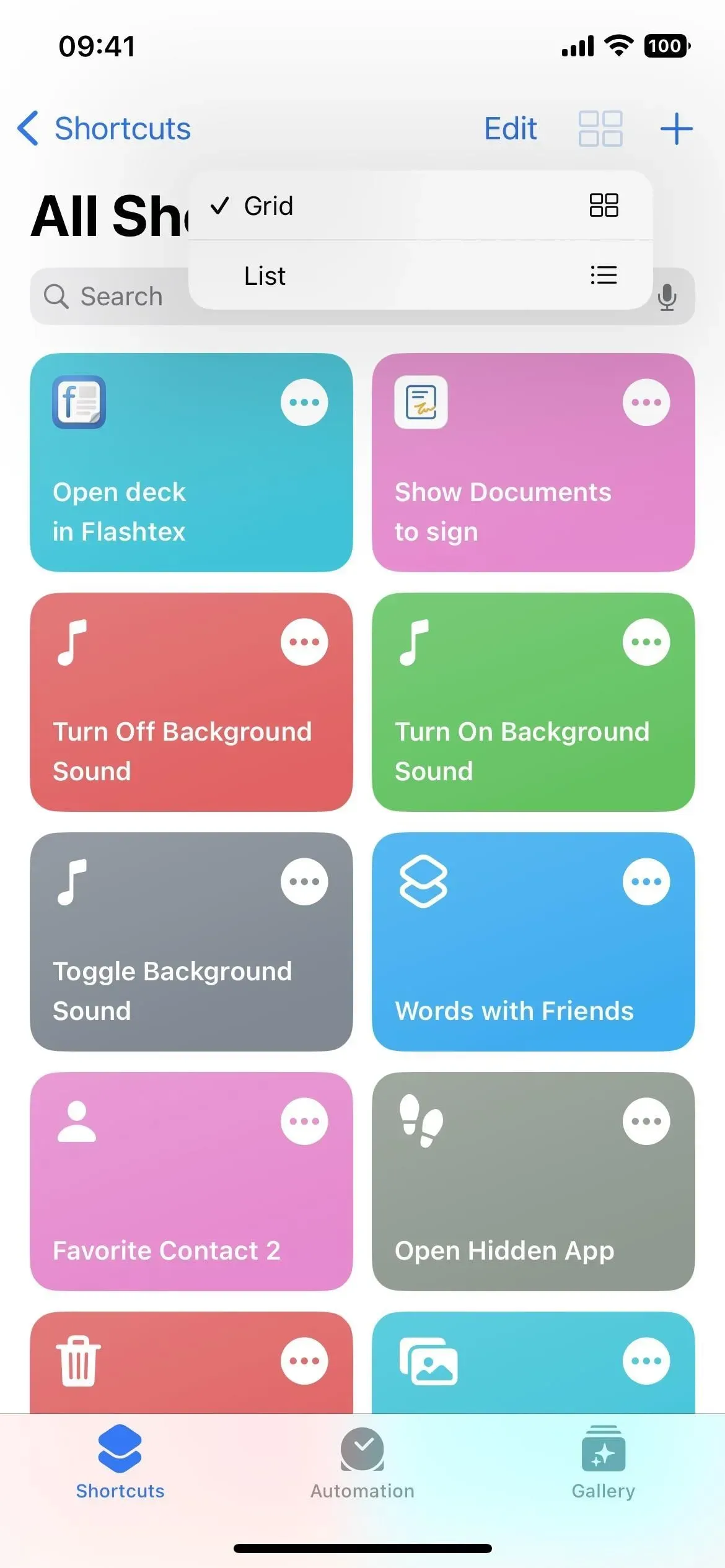
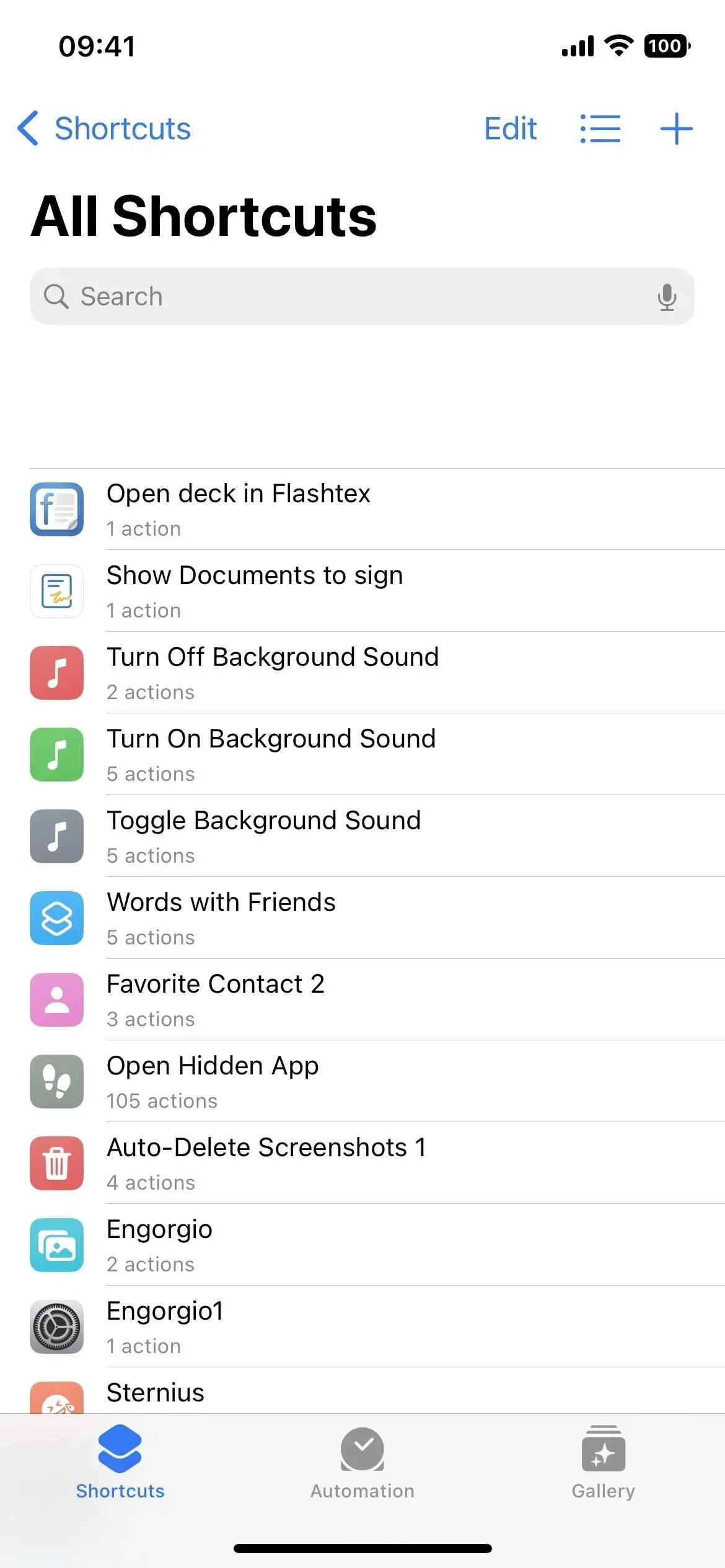
9. 按名稱、操作數量或上次修改對列表重新排序
列表視圖是一個好的開始,但它還更深入。點擊列表圖標,您不僅可以返回網格,還可以按名稱、活動計數或上次修改時間對列表進行排序。
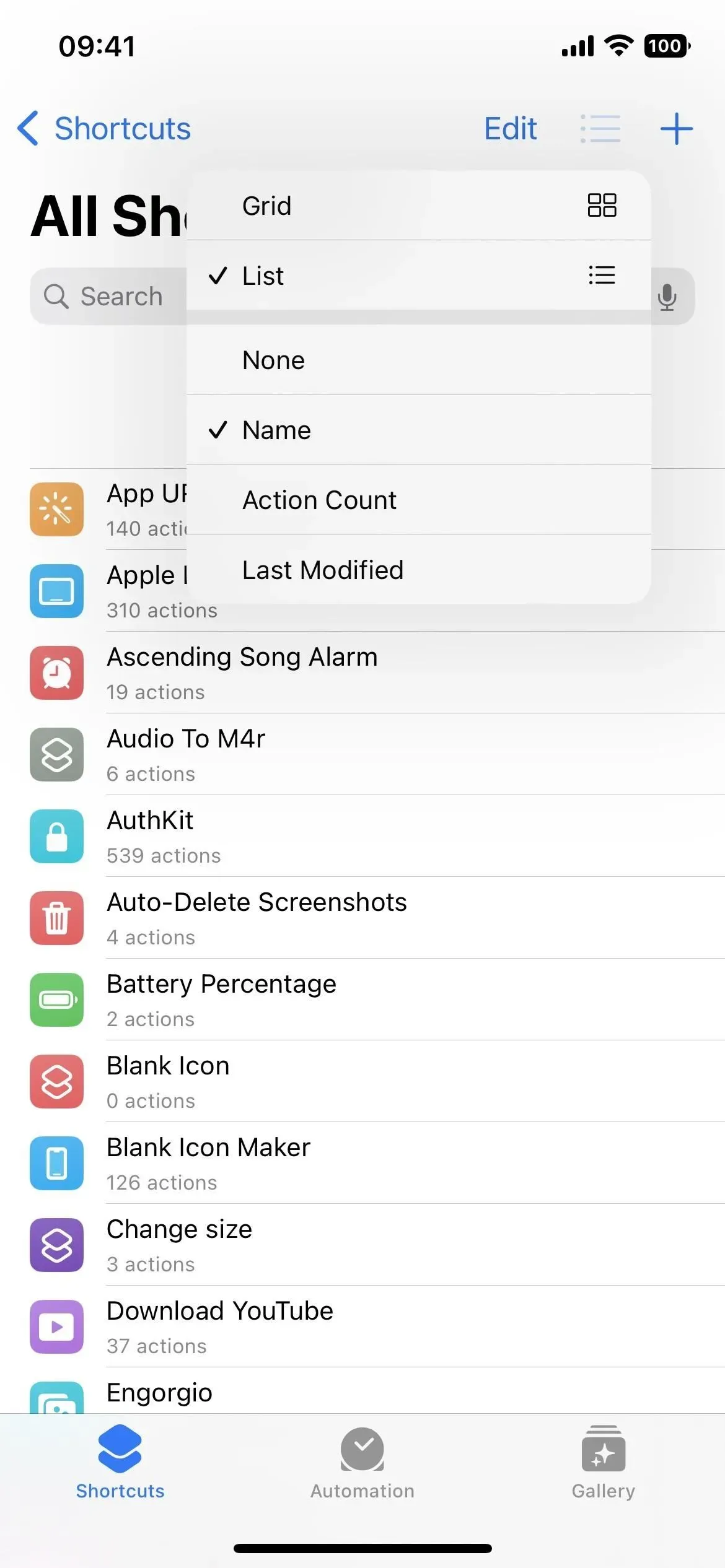
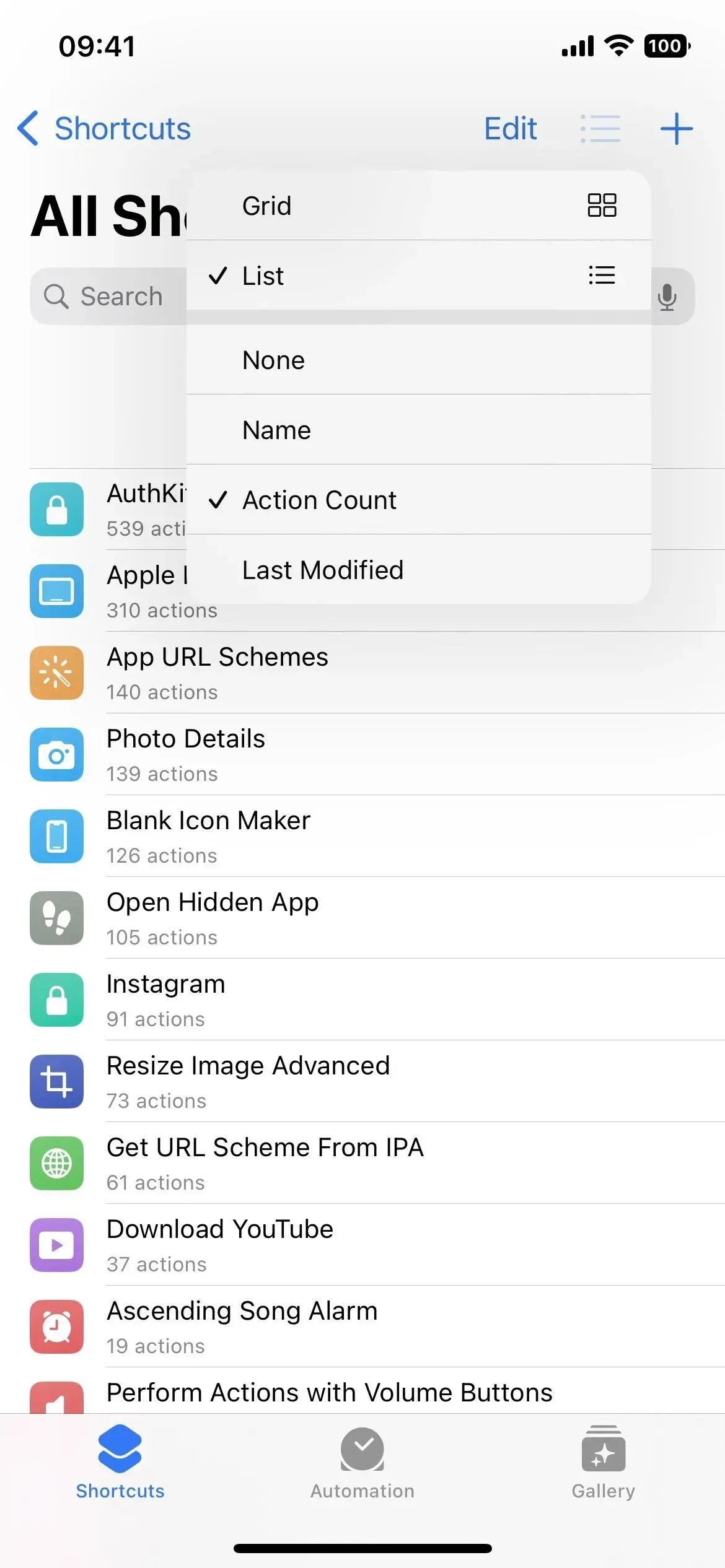

10.從快速操作啟動快捷方式
在網格視圖中,您可以點擊快捷方式卡將其啟動,或點擊省略號 (•••) 打開編輯器。但在列表視圖中,單擊快捷方式將打開編輯器。要啟動快捷方式,您必須按住它並從快速操作中選擇“運行”。
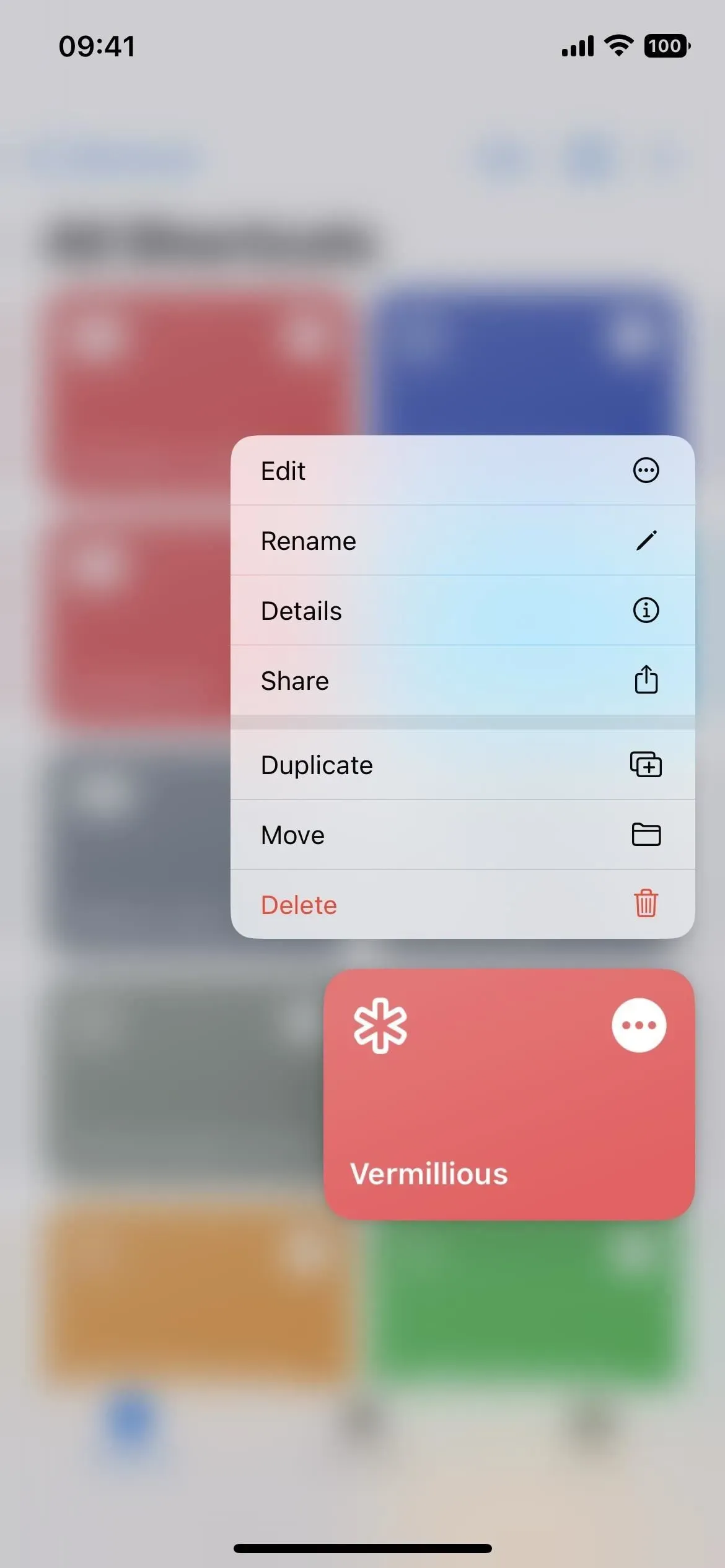
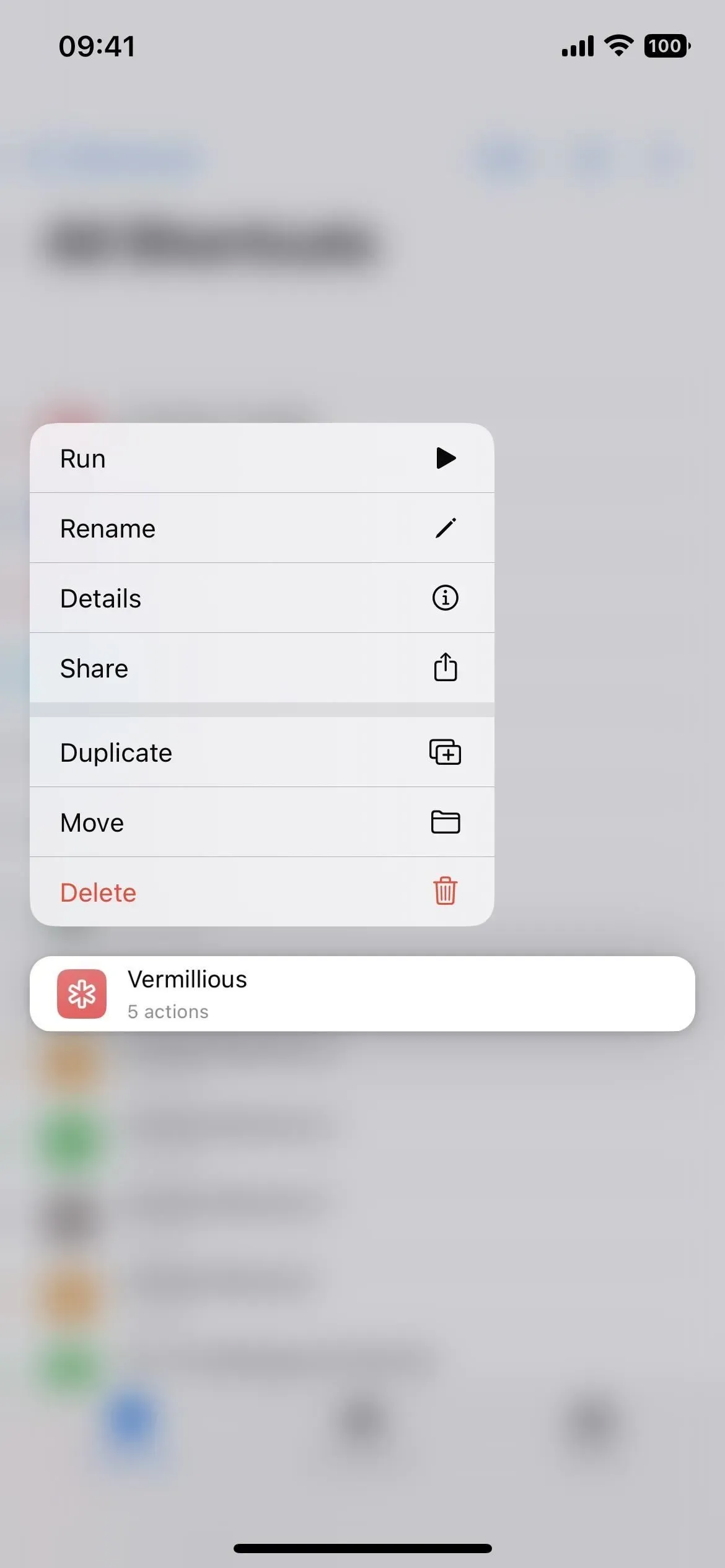
11. 現在按類別分組的應用程序操作
與“腳本”部分一樣,大多數其他應用程序都有類別來幫助組織內容。例如,計算器將其運算分為數學和數字。聯繫人使用聯繫人和電話。日曆使用日曆成員和事件。音樂應用程序使用音樂、附近播放和播放列表。這些只是現在有類別的幾個。
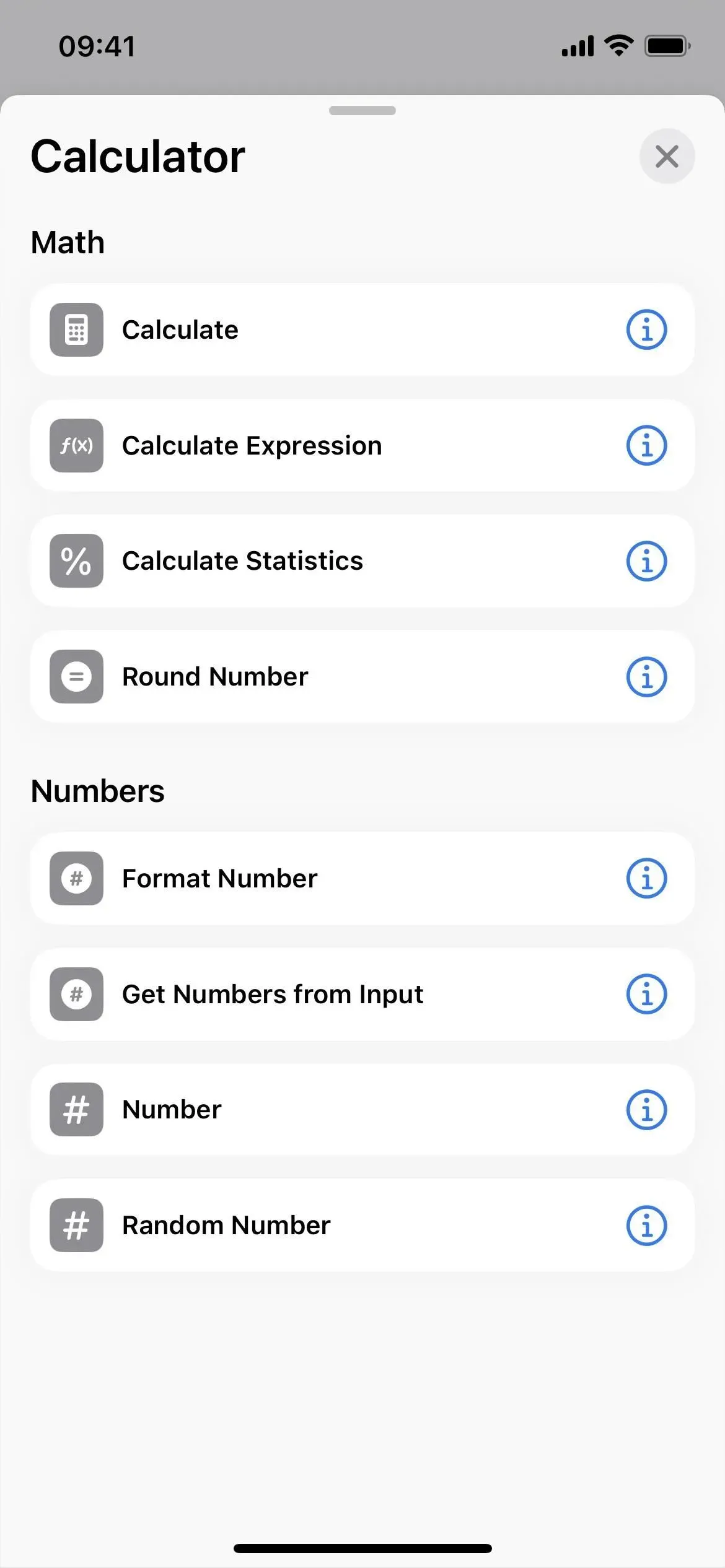
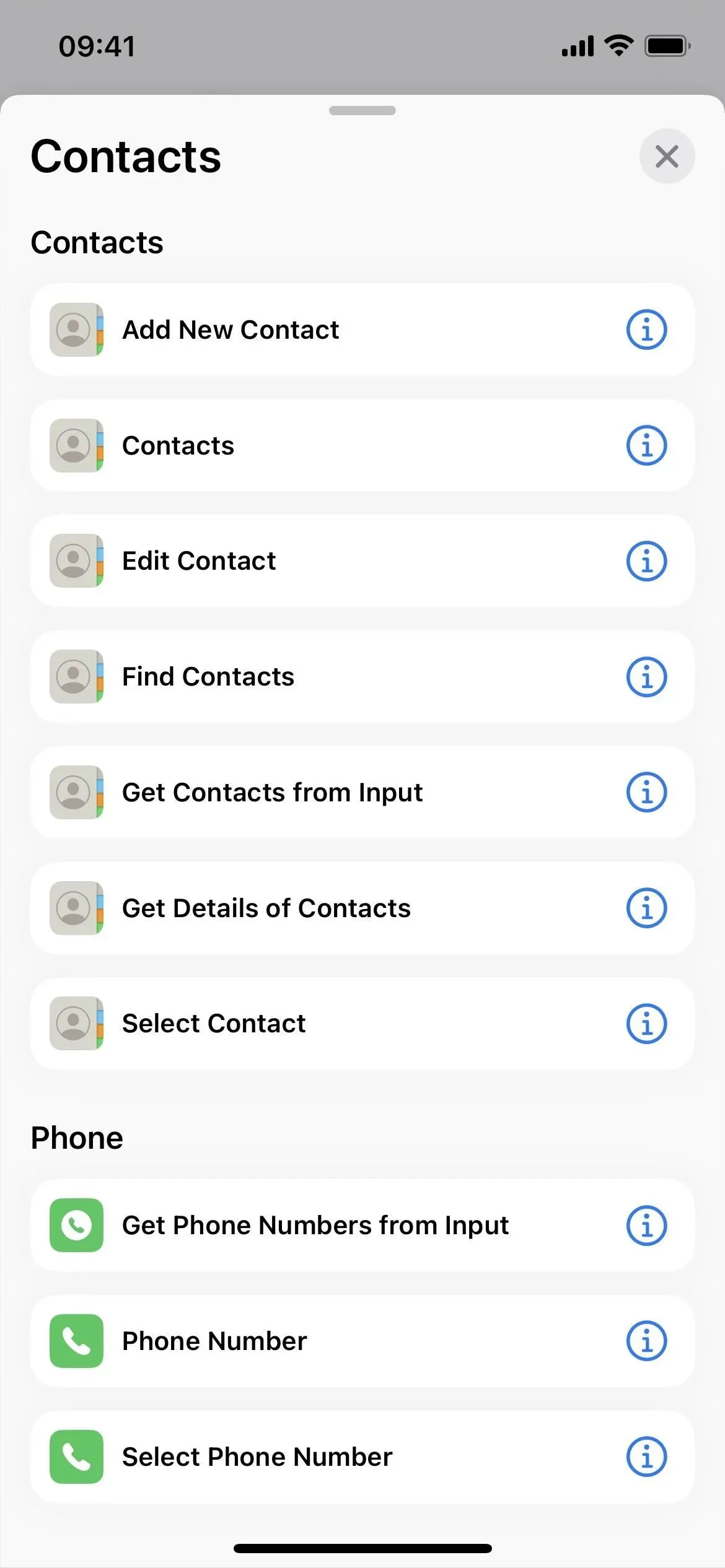
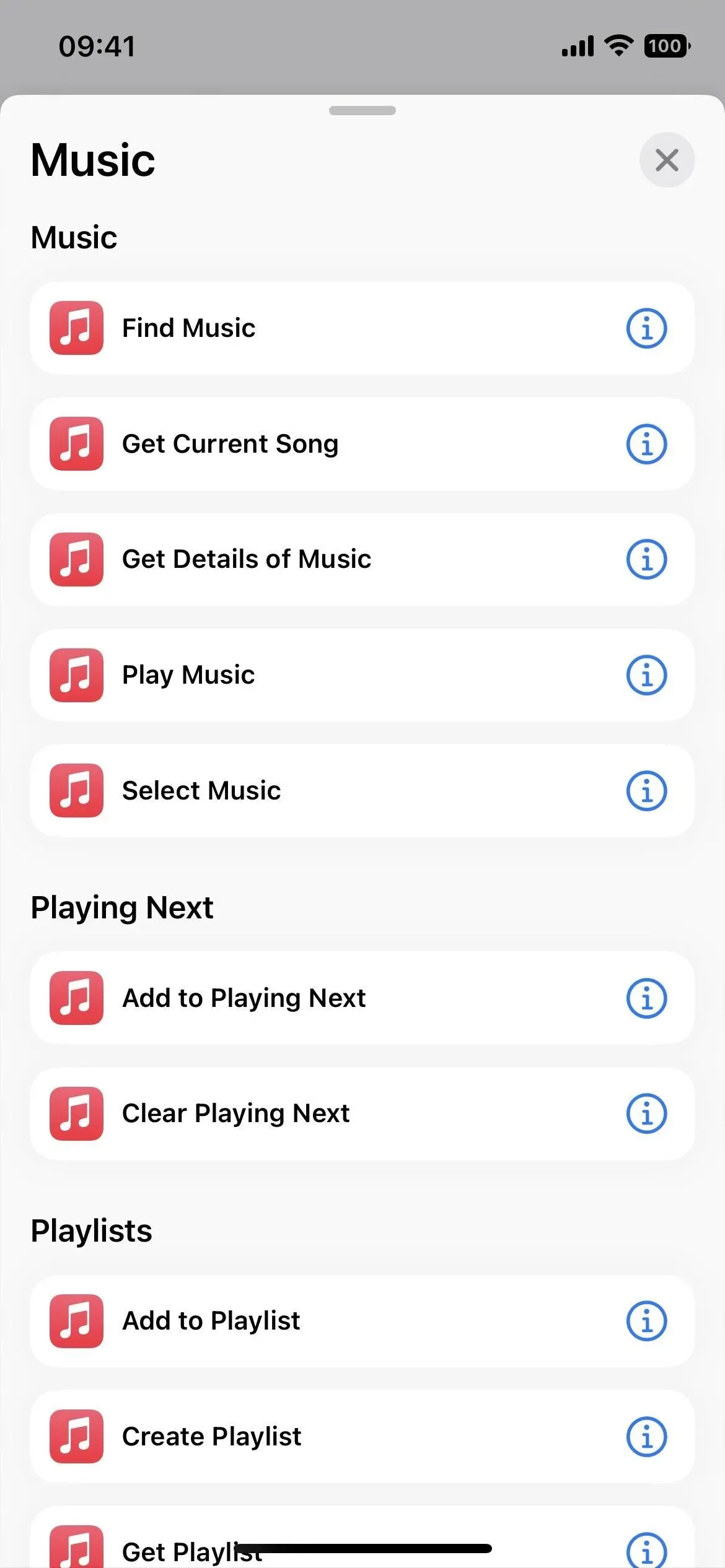
12.編輯器中每個標籤的標題欄變小
每個標籤編輯器中的標題欄現在小得多並且位於頂部居中。您仍然可以單擊圖標進行更改,但無法單擊名稱立即進行更改。相反,單擊下拉箭頭並選擇重命名。這是對你非常需要做的事情的額外推動,所以這是一個無賴。
但下拉菜單中還有其他選項,例如如果您不想單擊圖標本身,則可以選擇“選擇圖標”;“共享”、“複製”和“移動”,是在網格或列表視圖中長按快捷鍵時的快速操作;“添加到主屏幕;”和導出文件。
導出選項允許您將快捷方式作為文件共享,任何人或只有認識您的人都可以使用。以前,您只能通過從快捷方式的快速操作中選擇“共享”,單擊“選項”並使用“文件”來完成此操作。
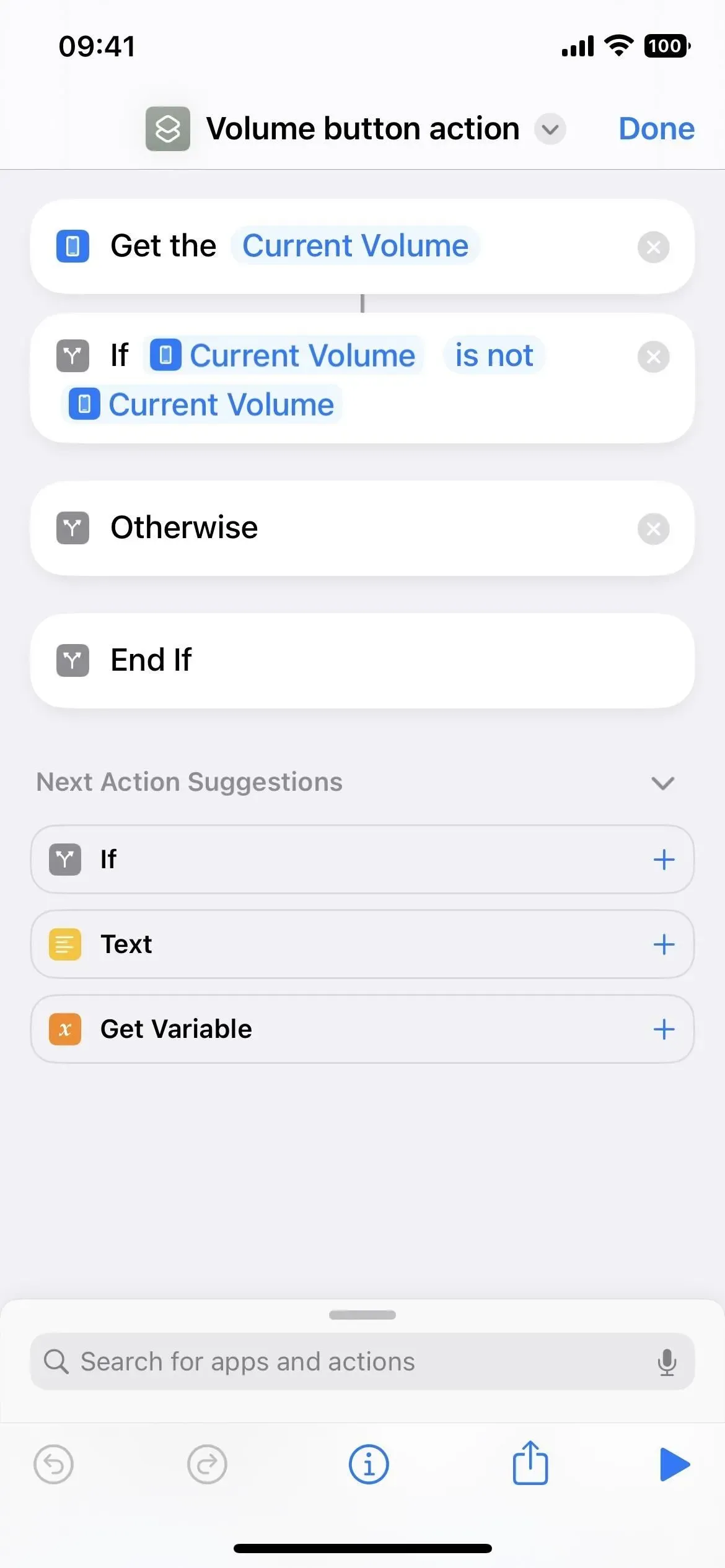
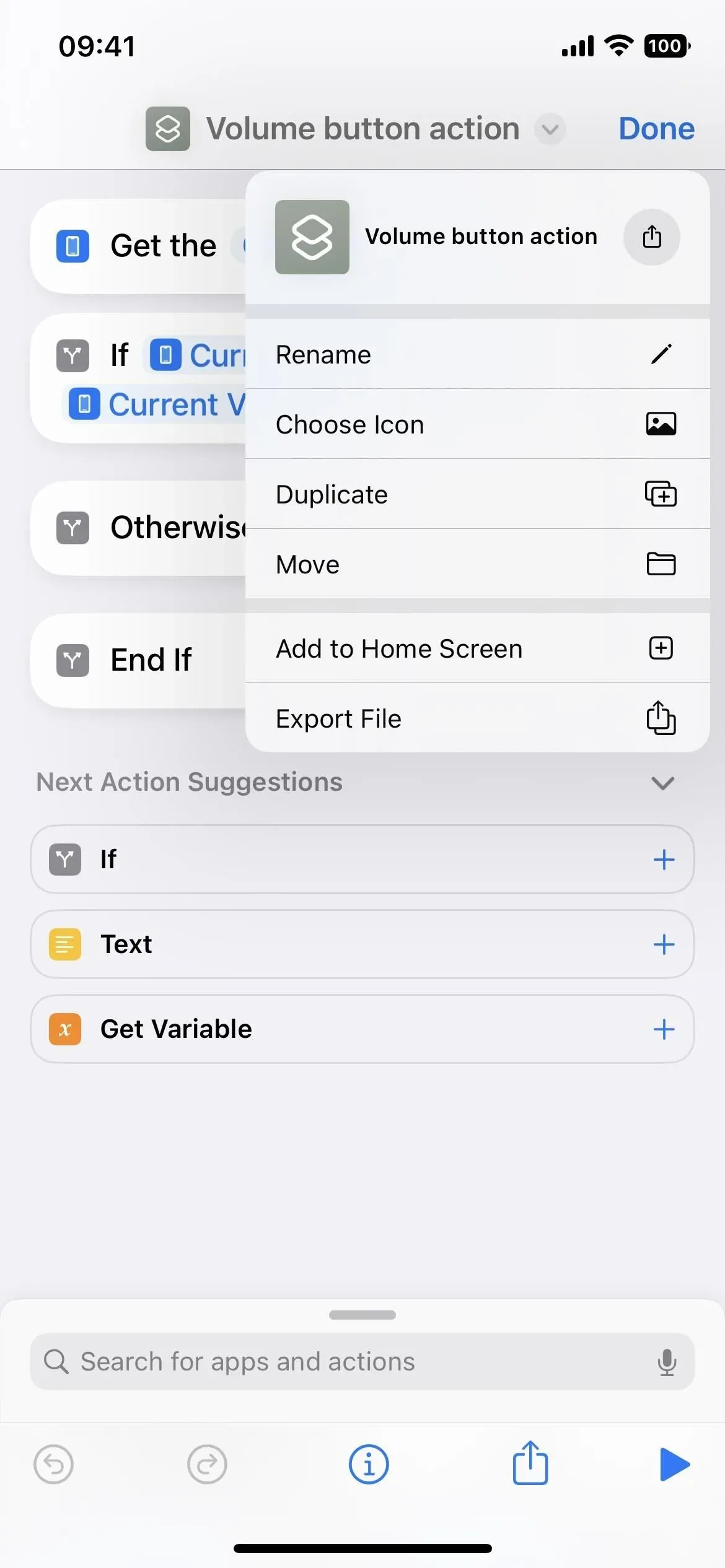
13.快捷方式詳情圖標更改
以前,在編輯快捷方式時,您可以點擊設置圖標來打開“詳細信息”、“隱私”和“設置”選項。在新的標題行中,這種情況不再存在。相反,請單擊編輯器工具欄上的信息按鈕 (i)。或者,您可以長按網格或列表視圖快捷方式,然後從以前可用的快速操作中選擇“詳細信息”。
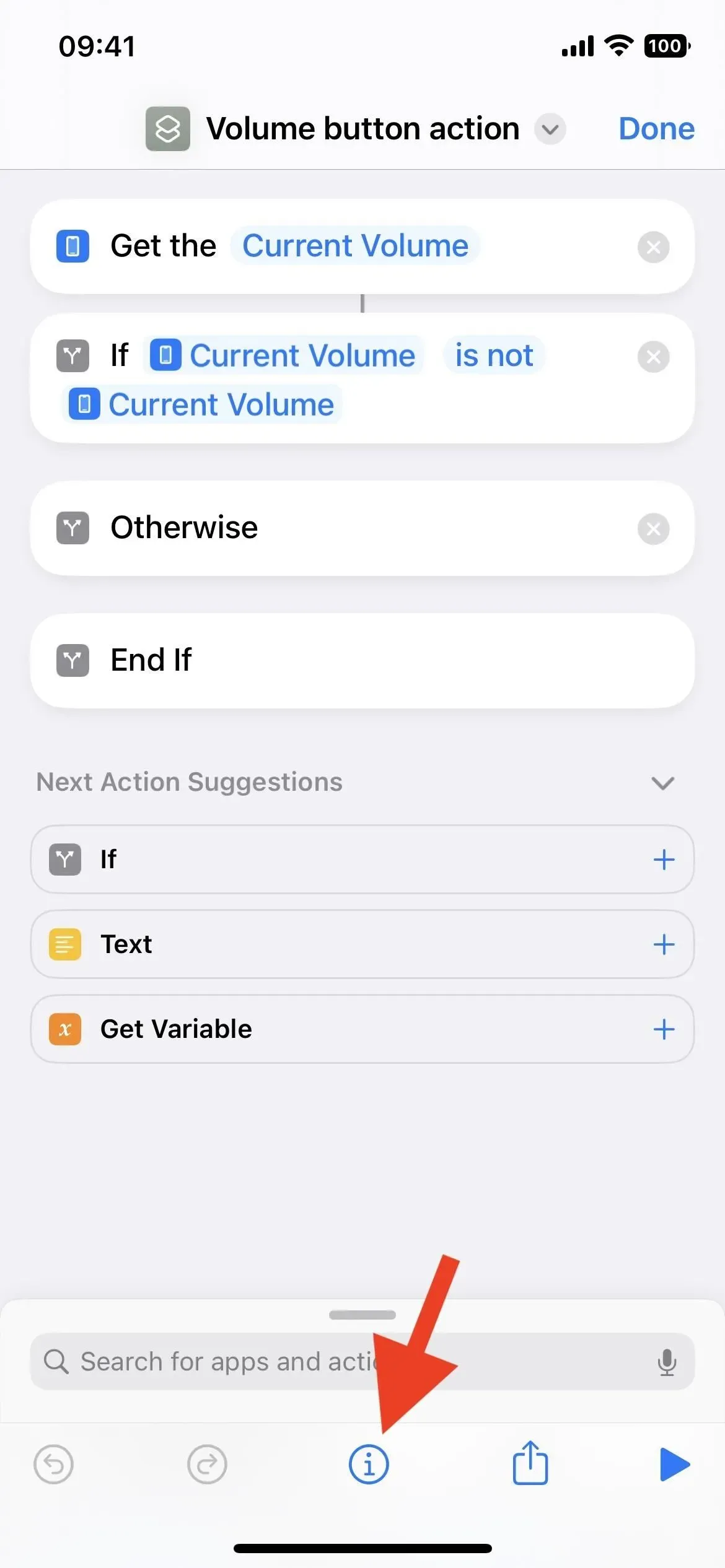
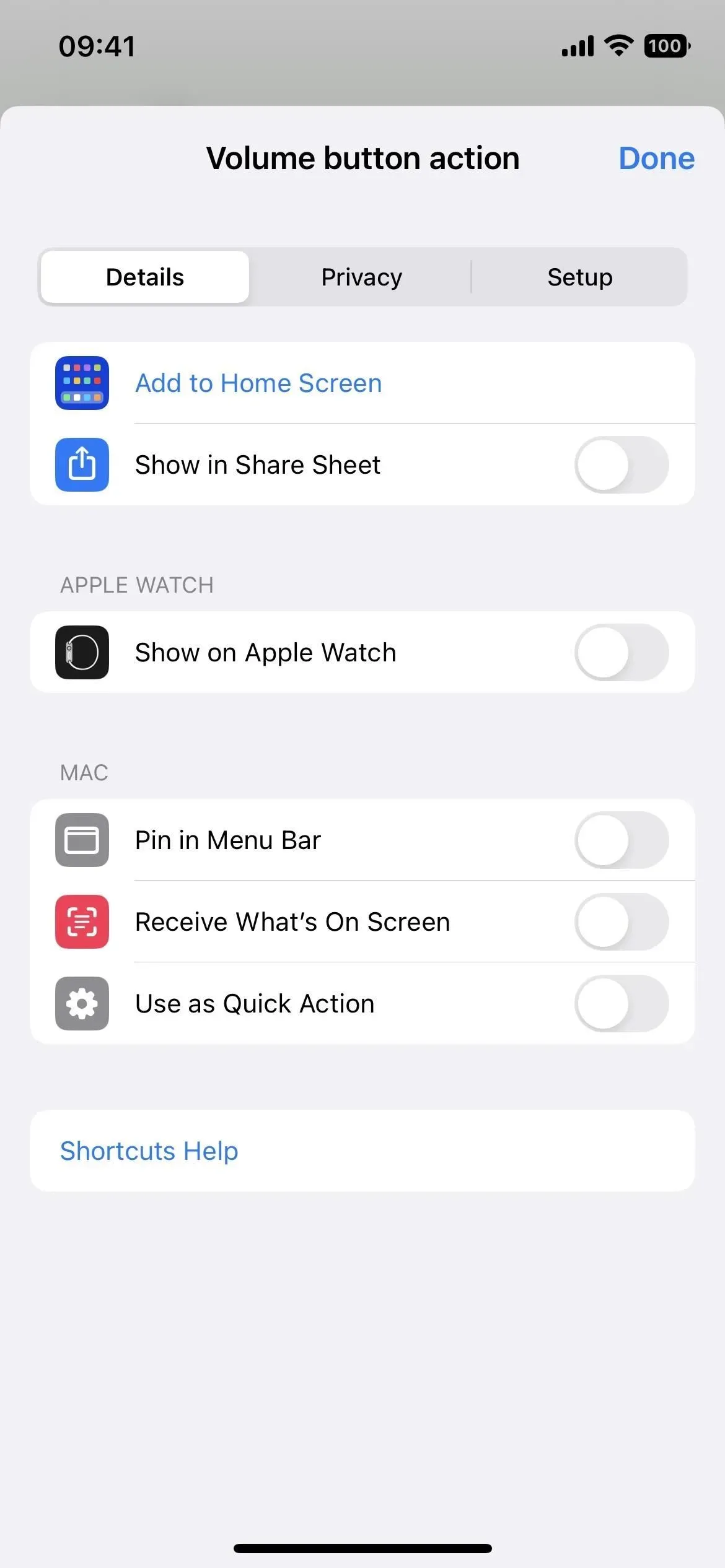
14.您可以隱藏下一步行動建議
現在,編輯器中的“後續步驟建議”旁邊有一個箭頭圖標,因此如果您從不使用它們,可以隱藏它們。它似乎不會記住您的偏好,因為每次您打開編輯器時它們都會重新出現。
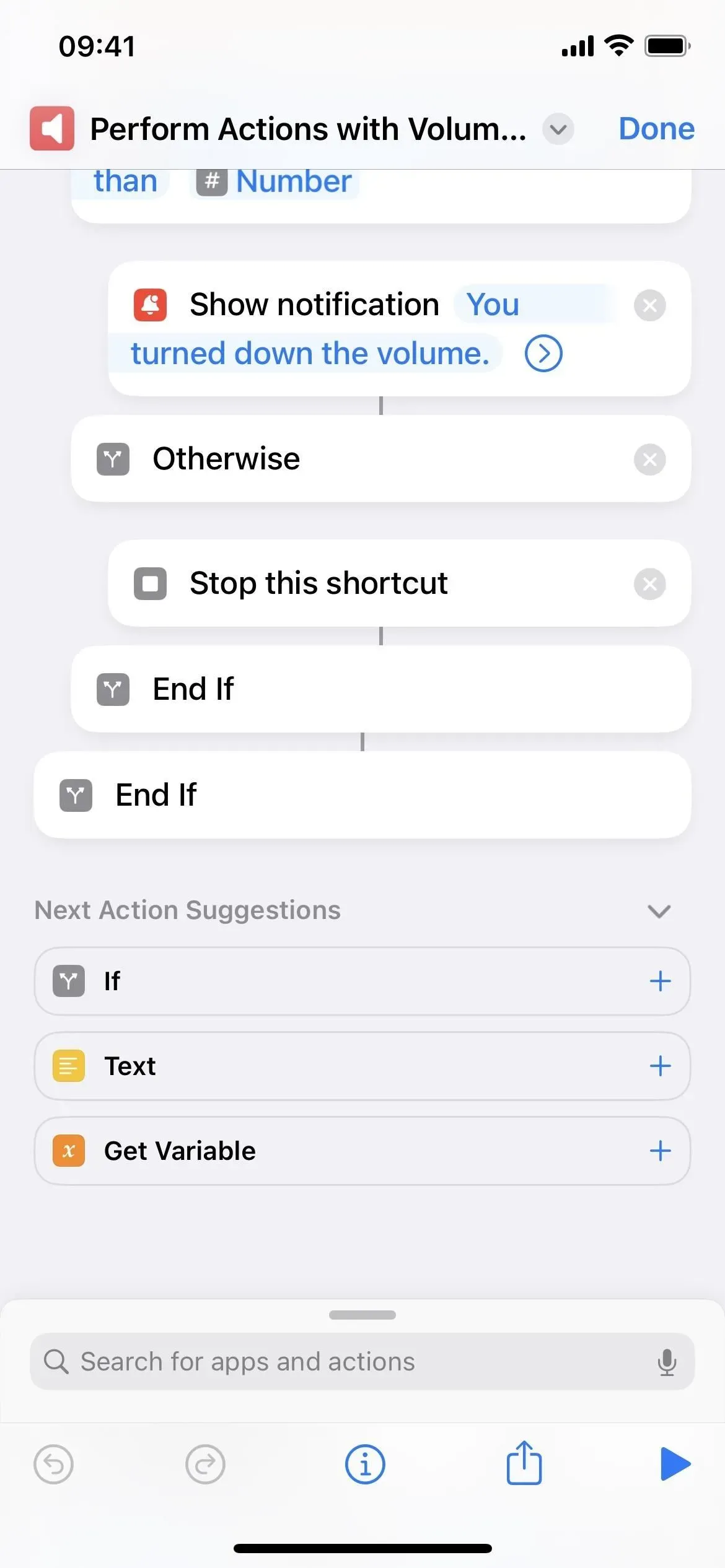
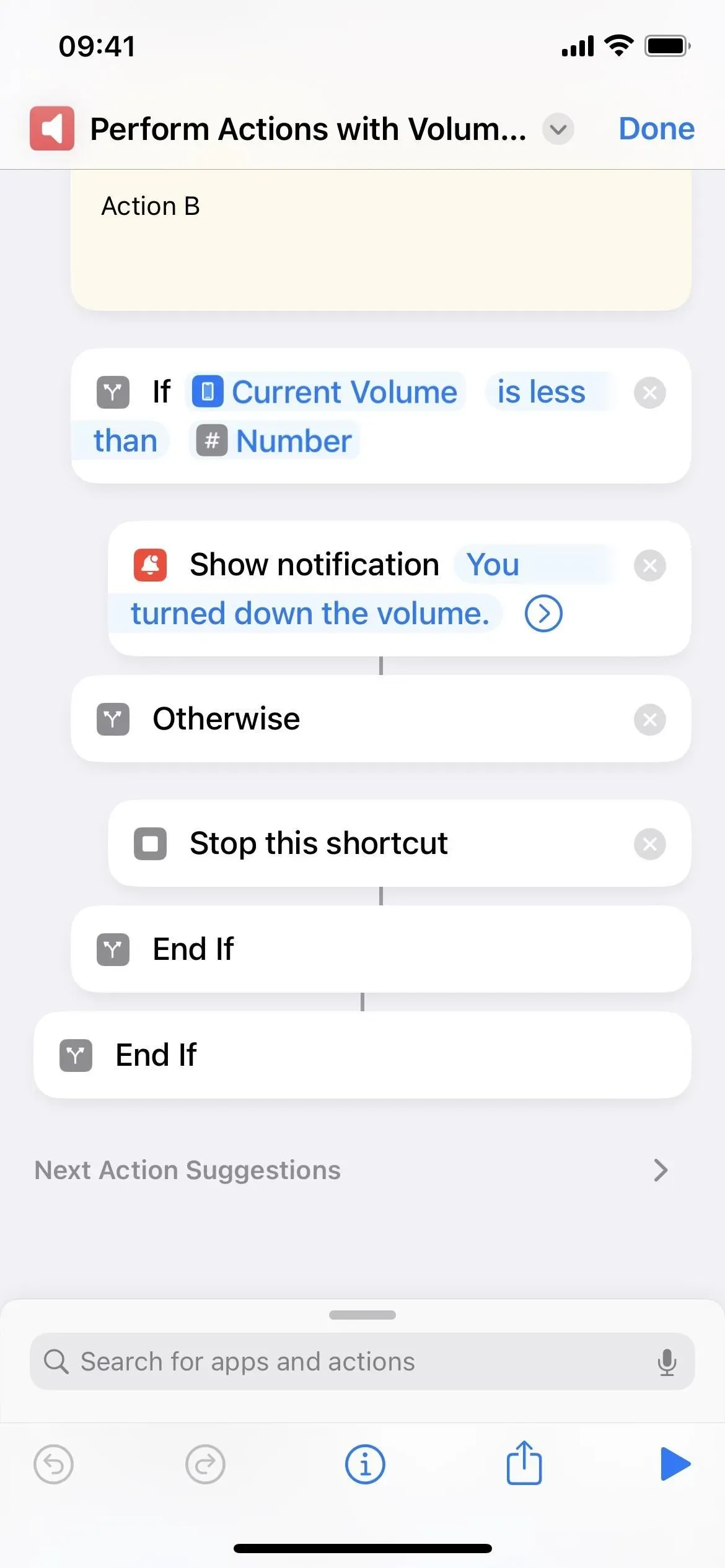
15. 圖標選擇器失去了選項卡設計
在舊版本中選擇快捷方式的圖標時,圖標選擇器將具有“顏色”和“字形”選項卡。標籤現在已經放棄了滾動視圖的選項卡,其中顏色位於頂部,字形位於其下方。
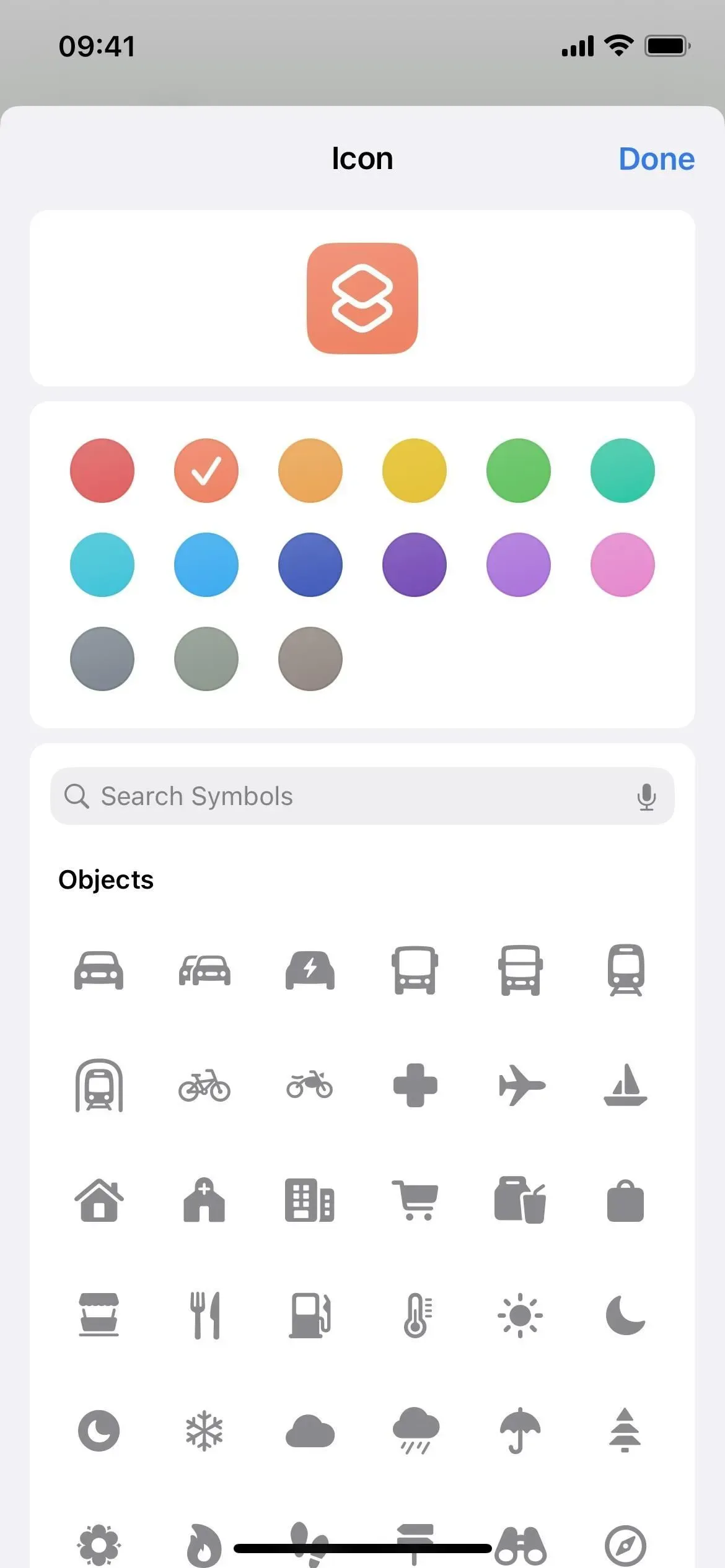
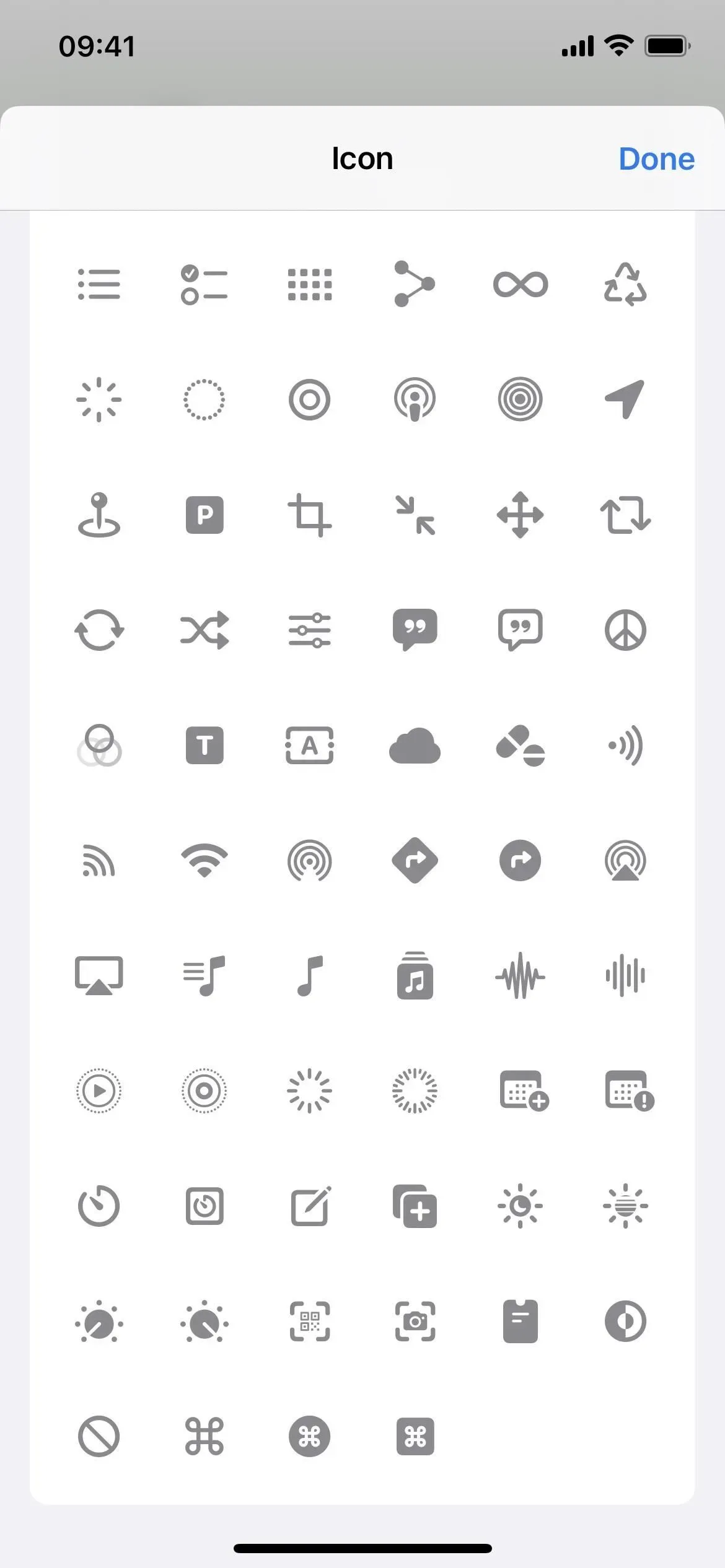
16.您可以按名稱搜索字形
在圖標選擇器中,一個更有用的附加功能是字形搜索欄,現在稱為符號。您可以嘗試搜索一些關鍵字,而不是每次都查看圖標來查找不確定是否存在的內容。
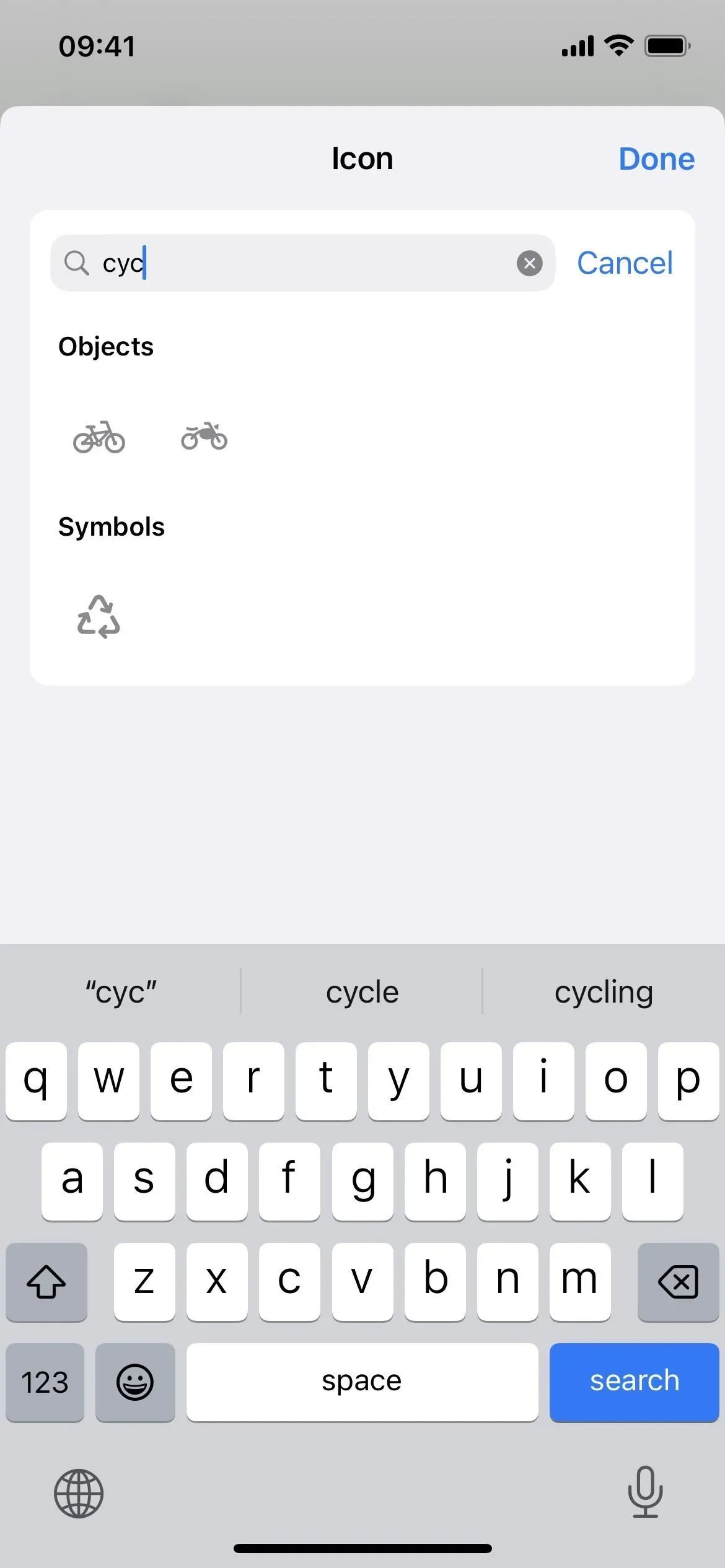

17. 字形設計的細微變化
圖標選擇器中有一些細微的字符變化。例如,iPhone和iPad的屏幕不再是透明的,而是灰色的,根本看不到穿裙子的女人。
18. 單擊“完成”而不是“X”退出編輯器。
編輯快捷方式後,您現在單擊“完成”而不是 (X) 符號,使其與大多數其他 Apple 應用程序保持一致。
19.設置中多了3個操作
- 設置濾色器
- 安裝實時字幕(測試版)
- 啟動 Apple Watch 遠程屏幕
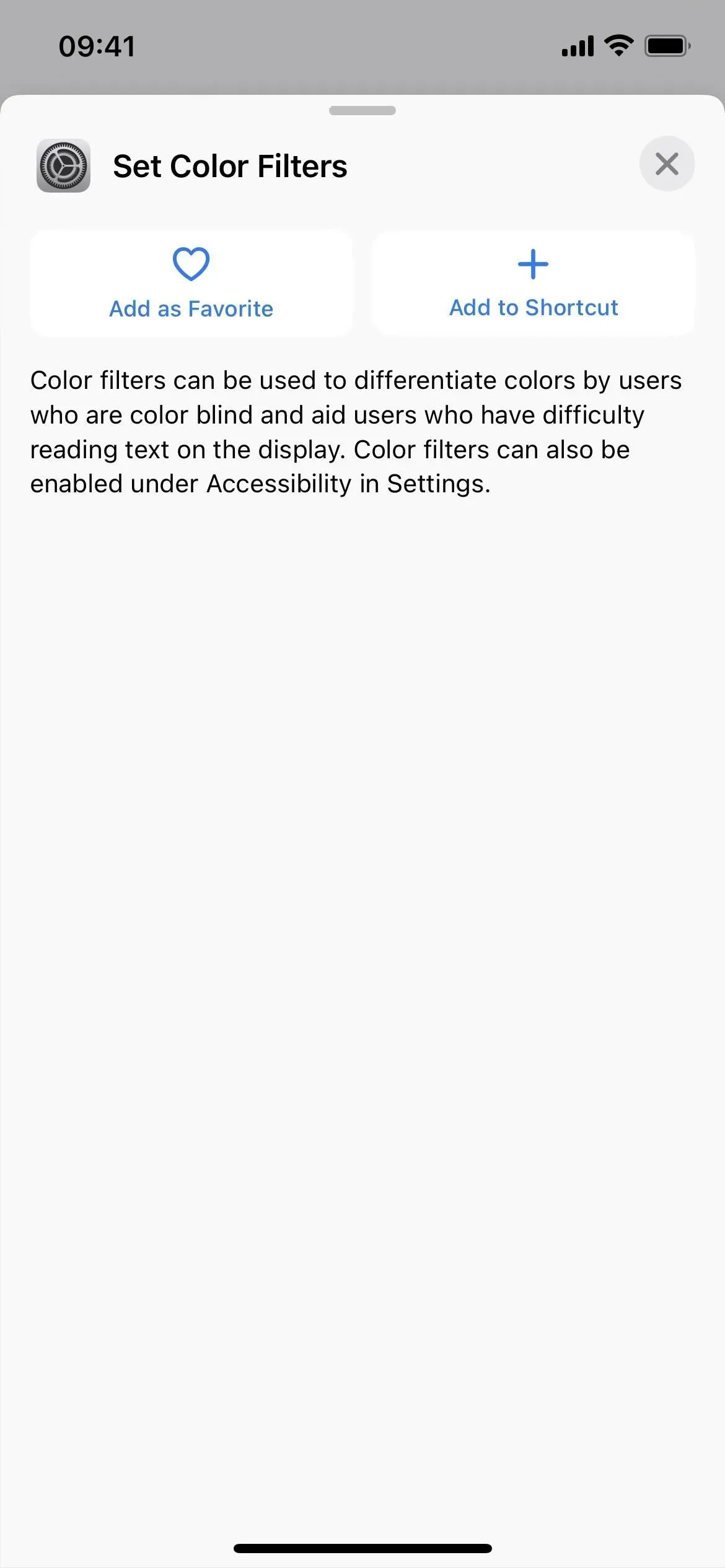

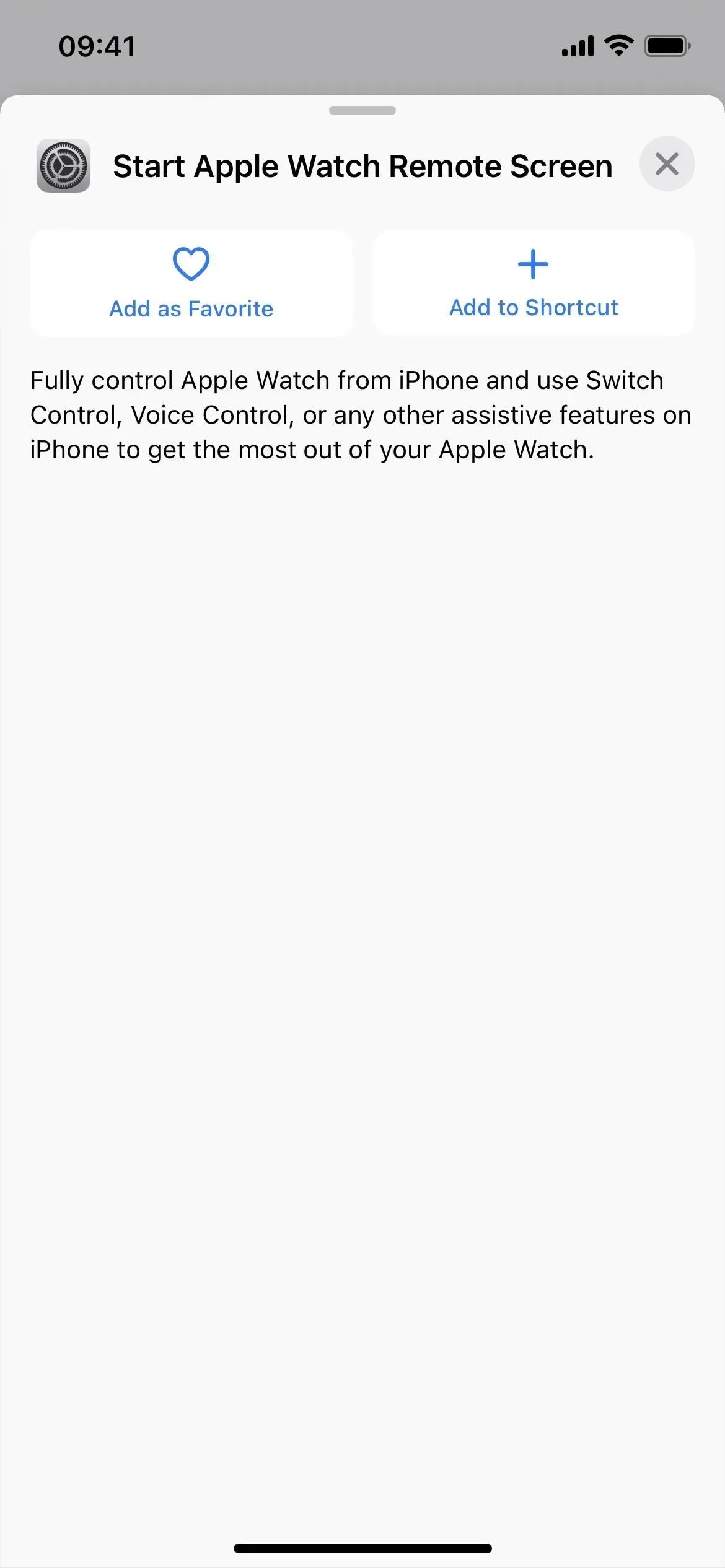
20. 郵件還有 3 個操作
- 打開郵箱
- 通過郵件搜索
- 設置郵件焦點過濾器
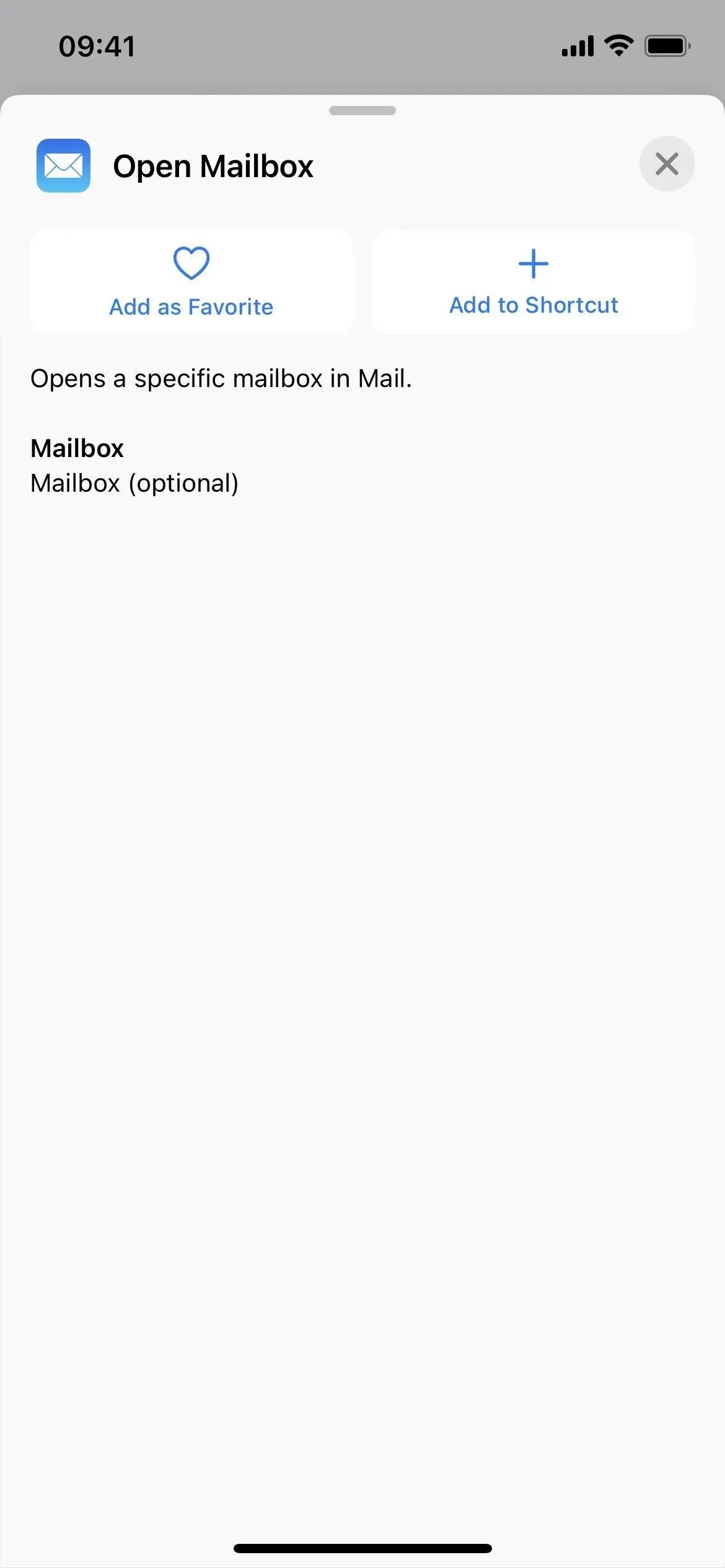

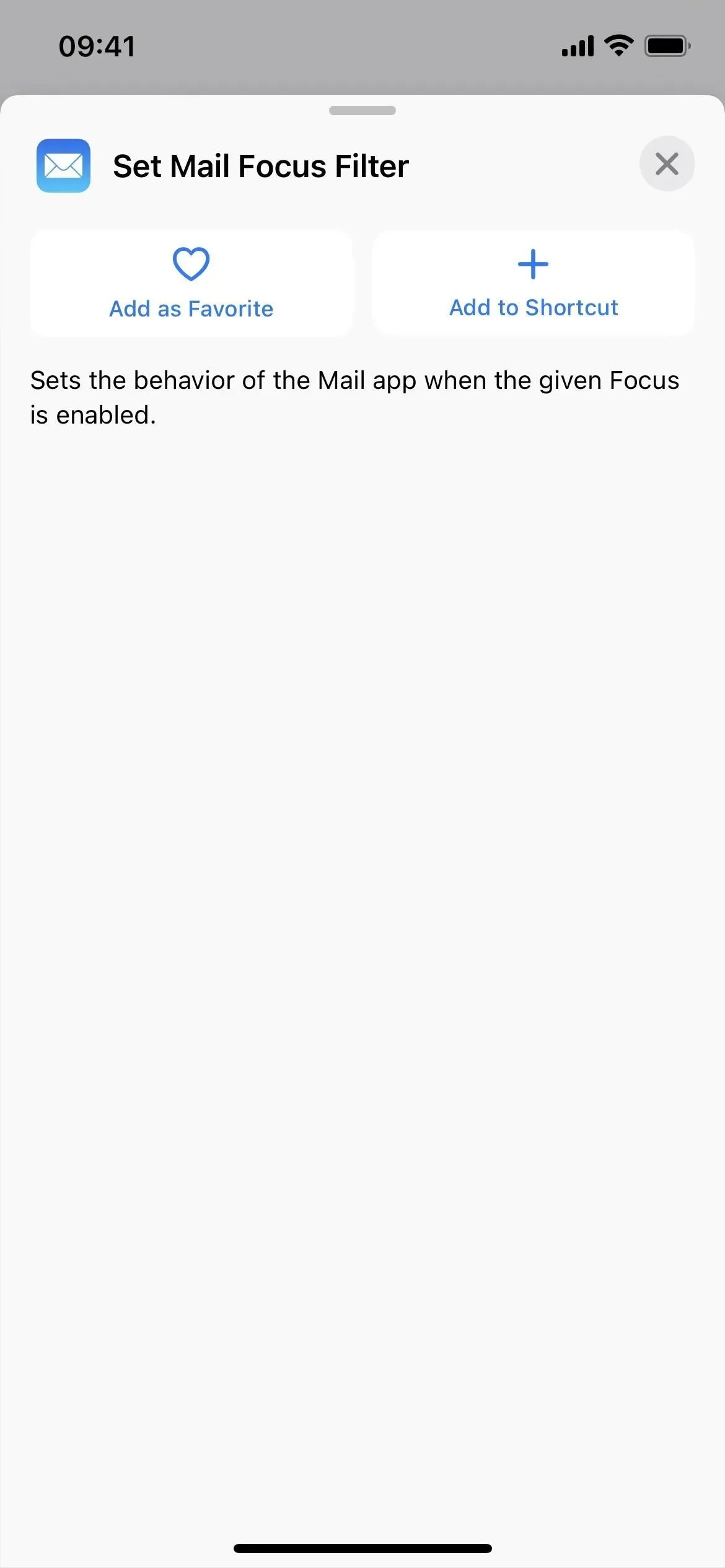
21. 地圖中還有 3 個操作
- 獲取有關停放車輛的詳細信息
- 獲取停放車輛的位置
- 設置停放的汽車
地圖的名稱也有一些細微的變化:
- 地圖的“顯示路線”操作現在是“打開路線”。
- 地圖的“在地圖上顯示”操作現已更改為“在地圖上打開”。
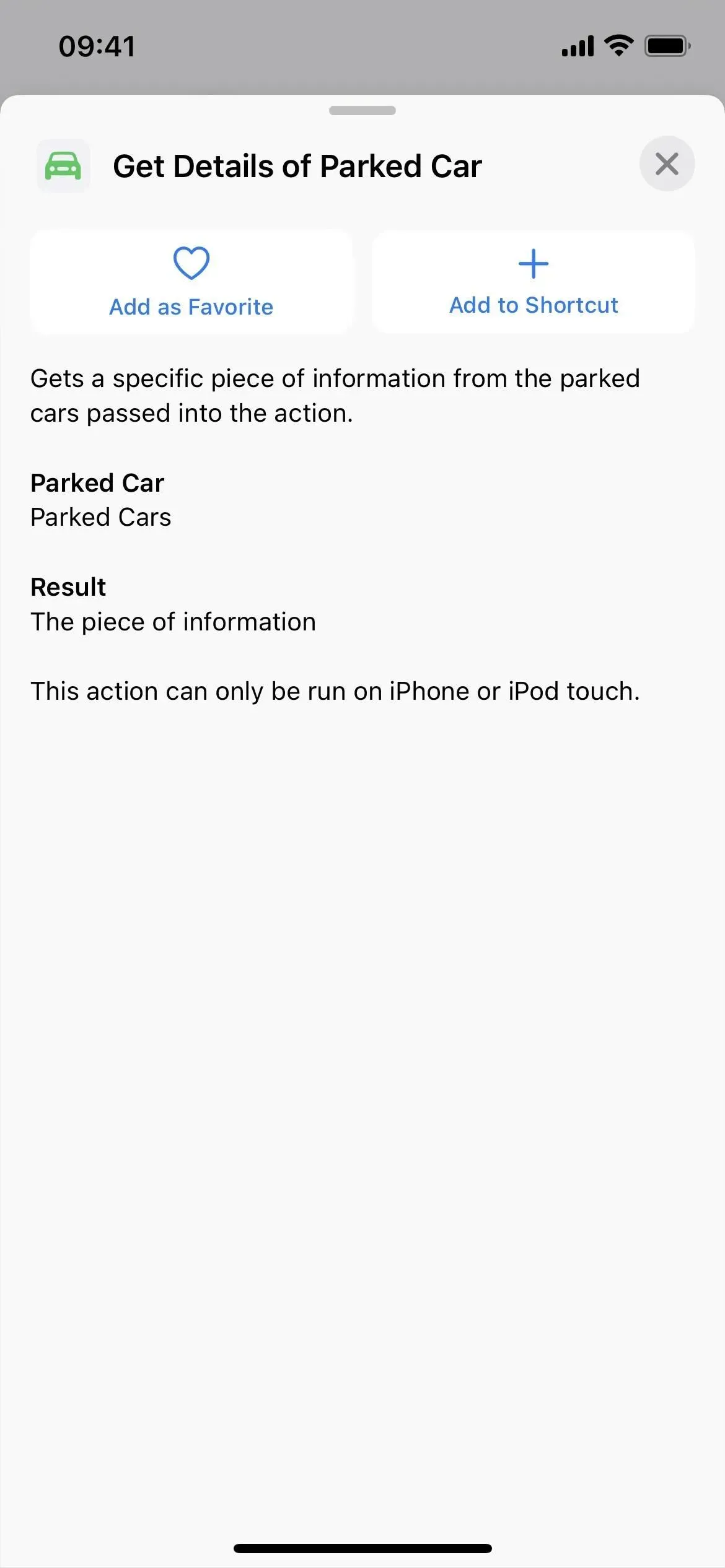
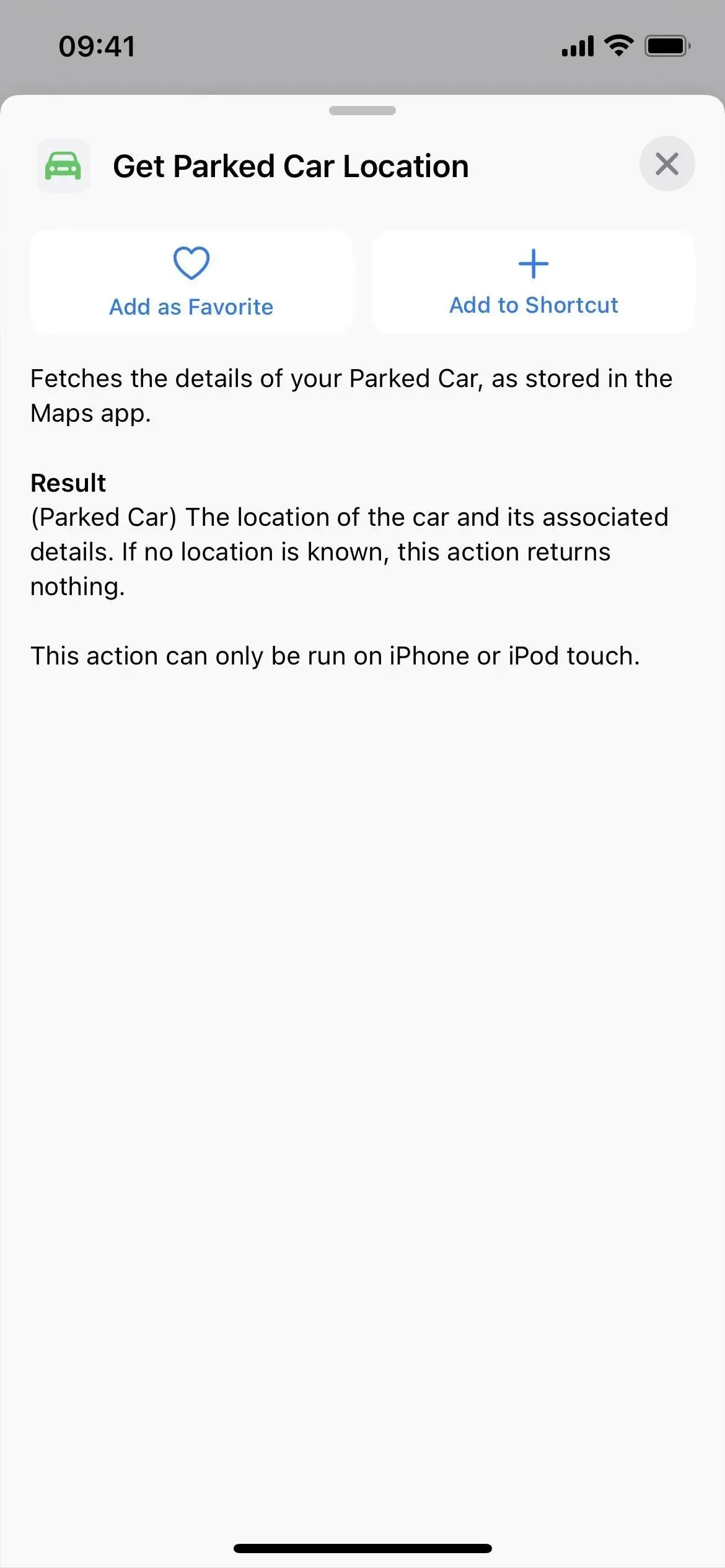
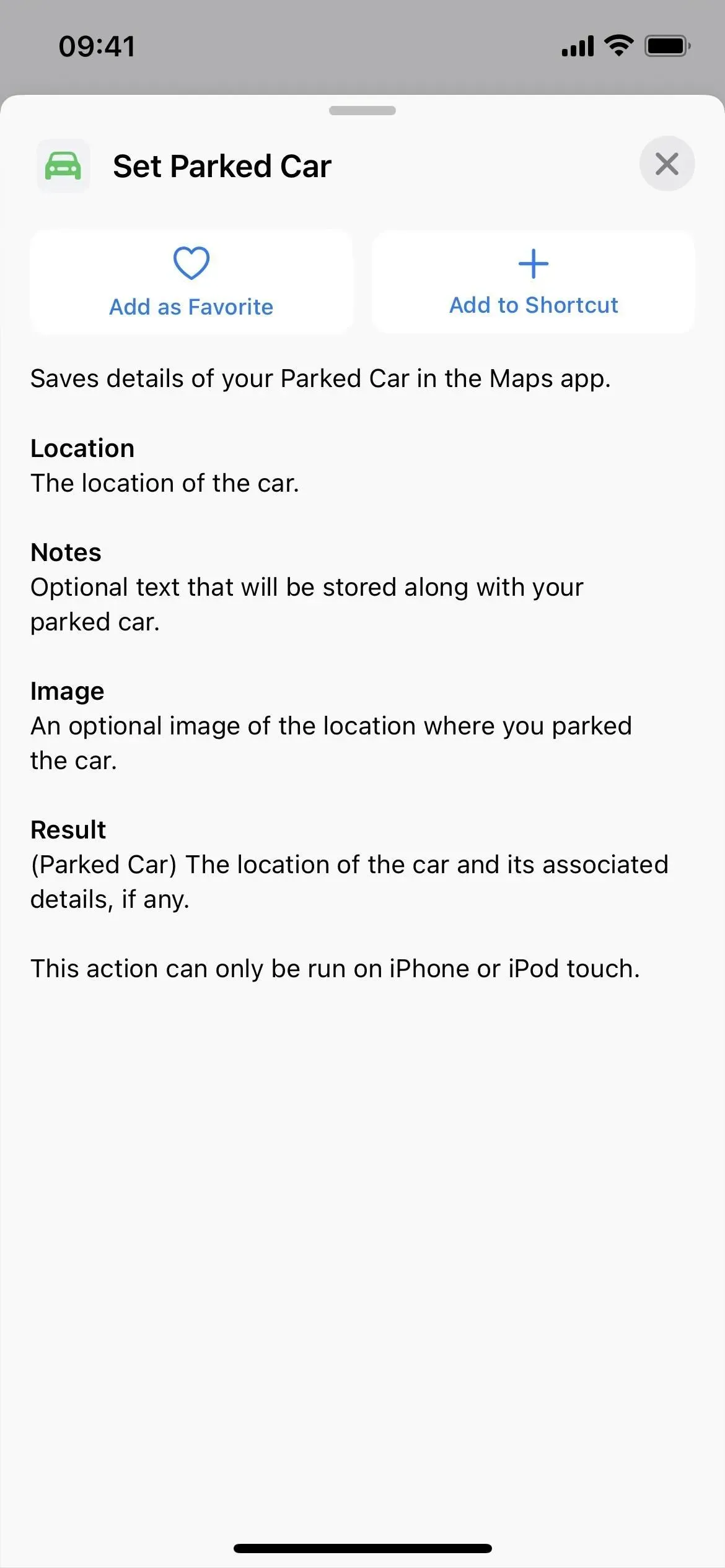
22. 消息有 1 個新操作
- 設置消息焦點過濾器
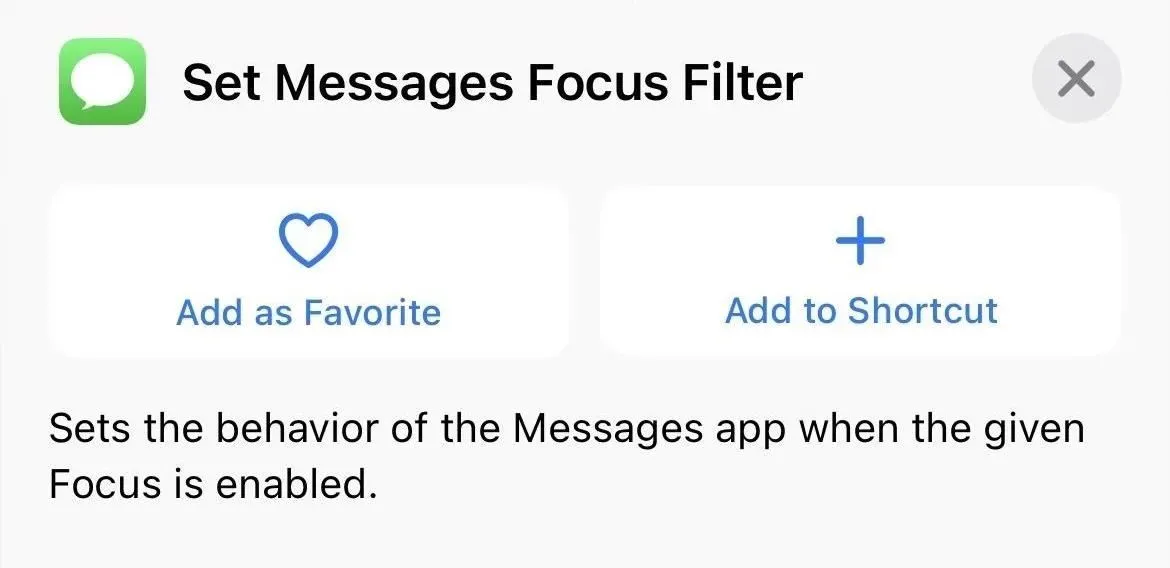
23、註釋中多了14個動作
- 為筆記添加標籤
- 更改註釋設置
- 創建文件夾
- 創建標籤
- 刪除文件夾
- 刪除筆記
- 刪除標籤
- 將筆記移至文件夾
- 打開文件夾
- 開設 Notes 帳戶
- 打開筆記視圖
- 打開標籤
- 聯繫方式
- 從筆記中刪除標籤
Notes 的名稱也有一些細微的變化:
- 註釋的“顯示註釋”操作現在是“打開註釋”。
- 筆記的“顯示筆記文件夾”操作現在是“打開文件夾”。
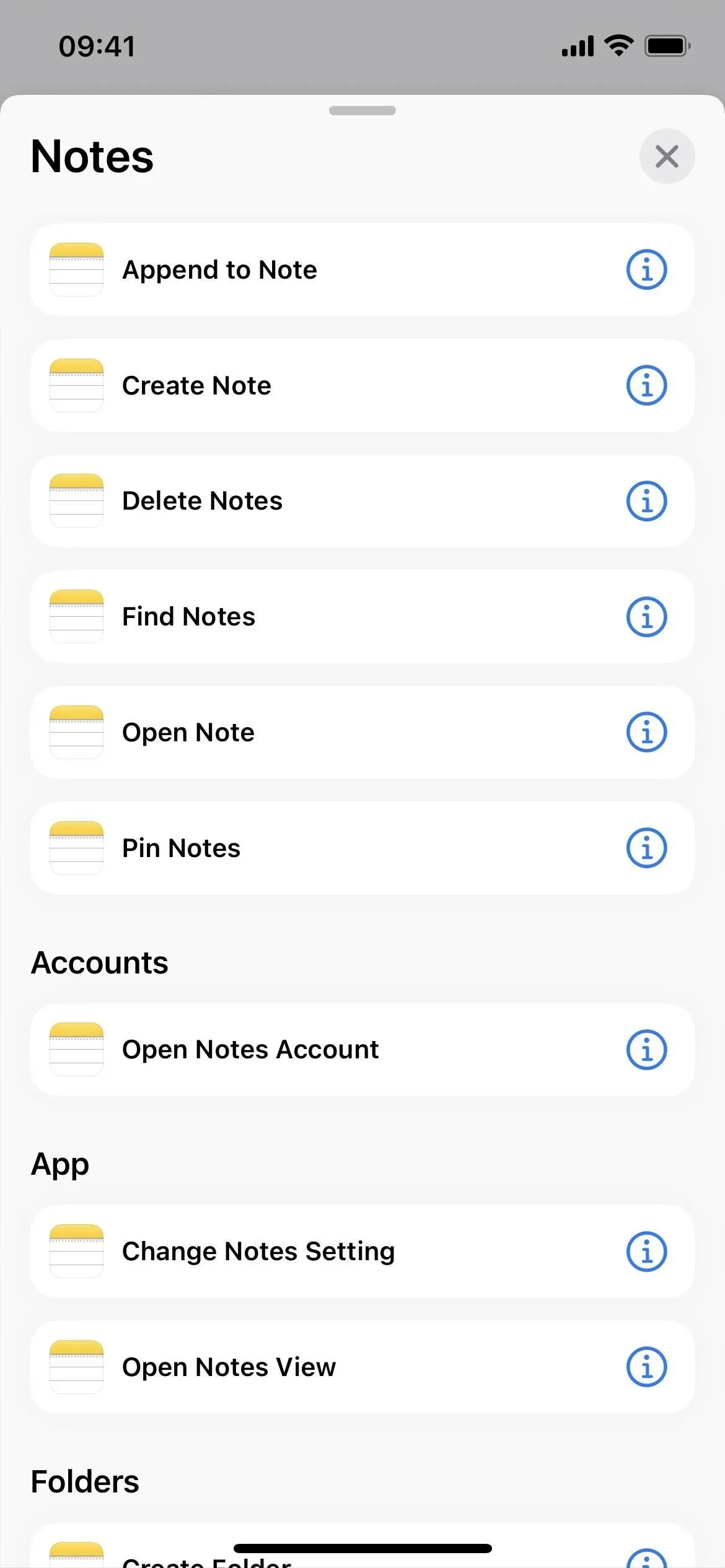
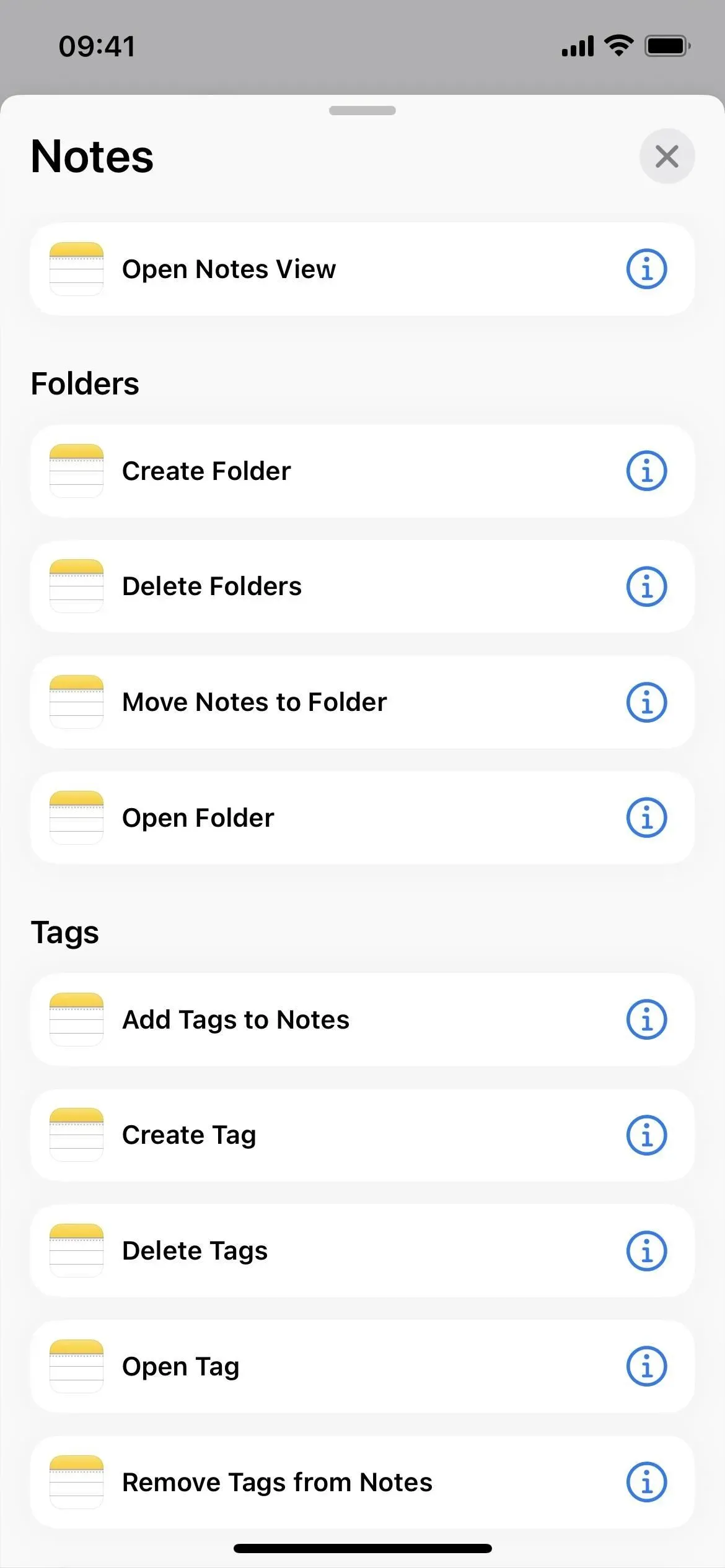
24.提醒還有2個動作
- 創建列表
- 在提醒中搜索
為了提醒起見,還進行了一項細微的名稱更改:
- 提醒的“顯示提醒列表”操作現在是“打開提醒列表”。

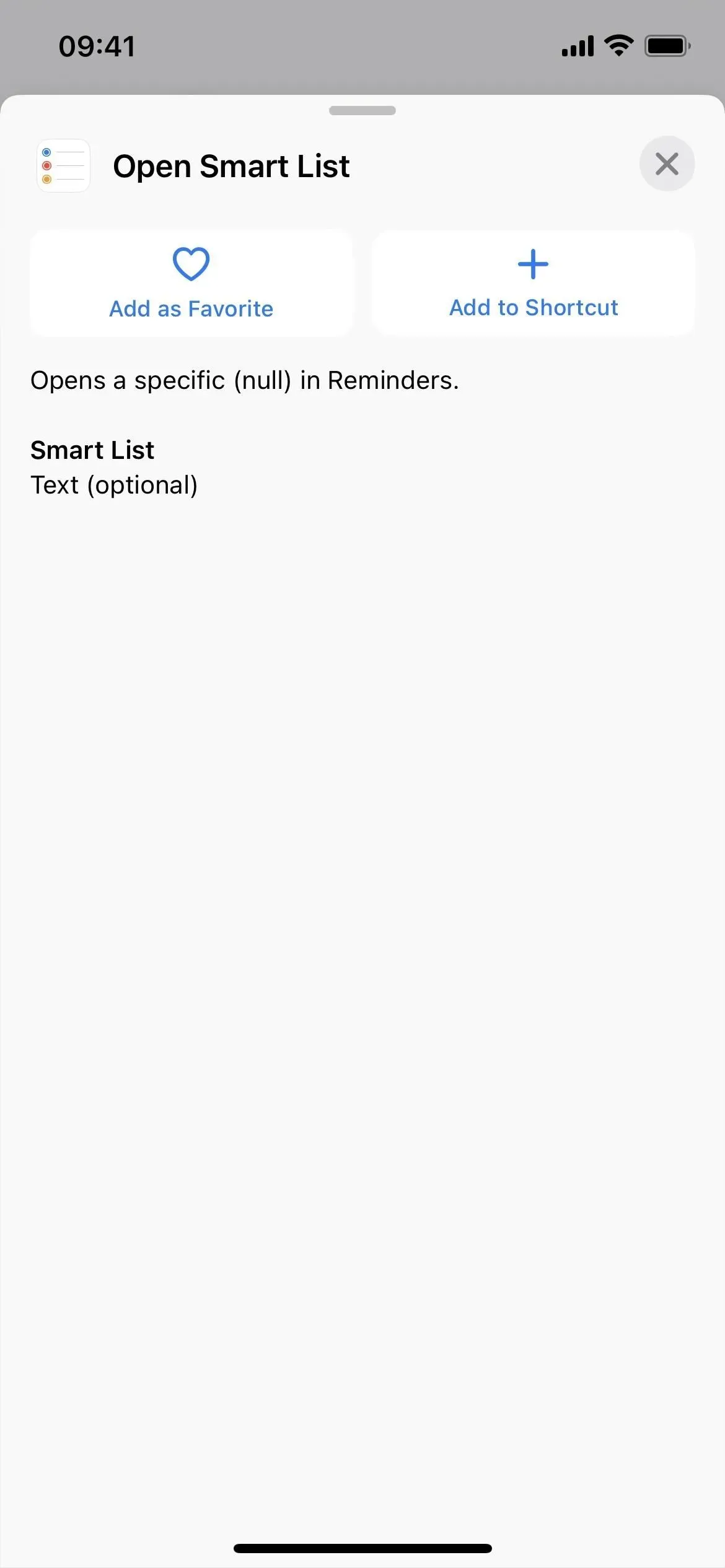
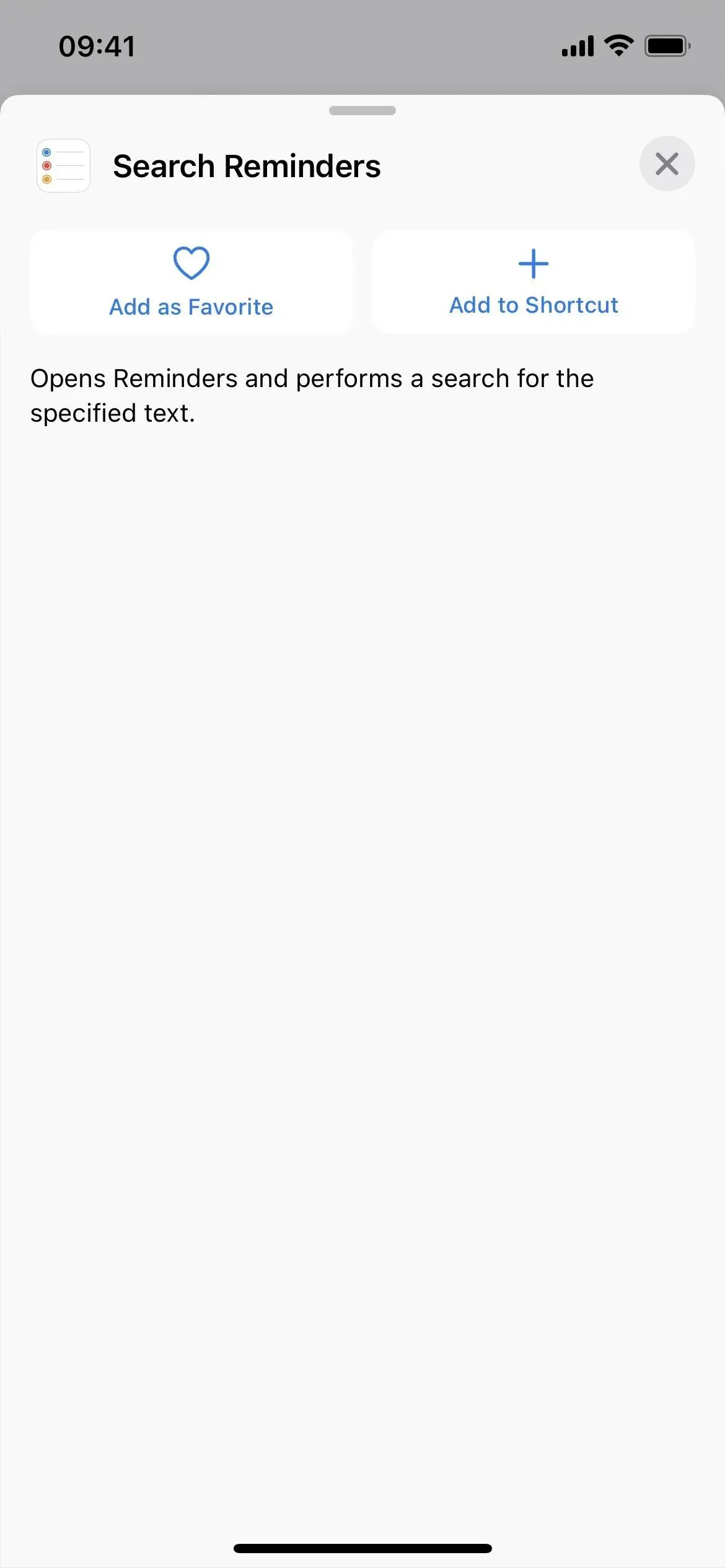
25. Safari 中還有 15 個操作
- 關閉選項卡
- 創建一個新的私人標籤
- 創建新選項卡
- 創建選項卡組
- 查找書籤
- 查找閱讀列表項目
- 查找選項卡組
- 查找標籤
- 打開書籤
- 打開閱讀列表項目
- 打開選項卡
- 打開選項卡組
- 視野開闊
- 安裝 Safari 焦點過濾器
- 在 Safari 中顯示/隱藏閱讀器
Safari 的名稱也有一個細微的變化:
- Safari 的“顯示網頁”操作現在稱為“顯示 Web 視圖”。
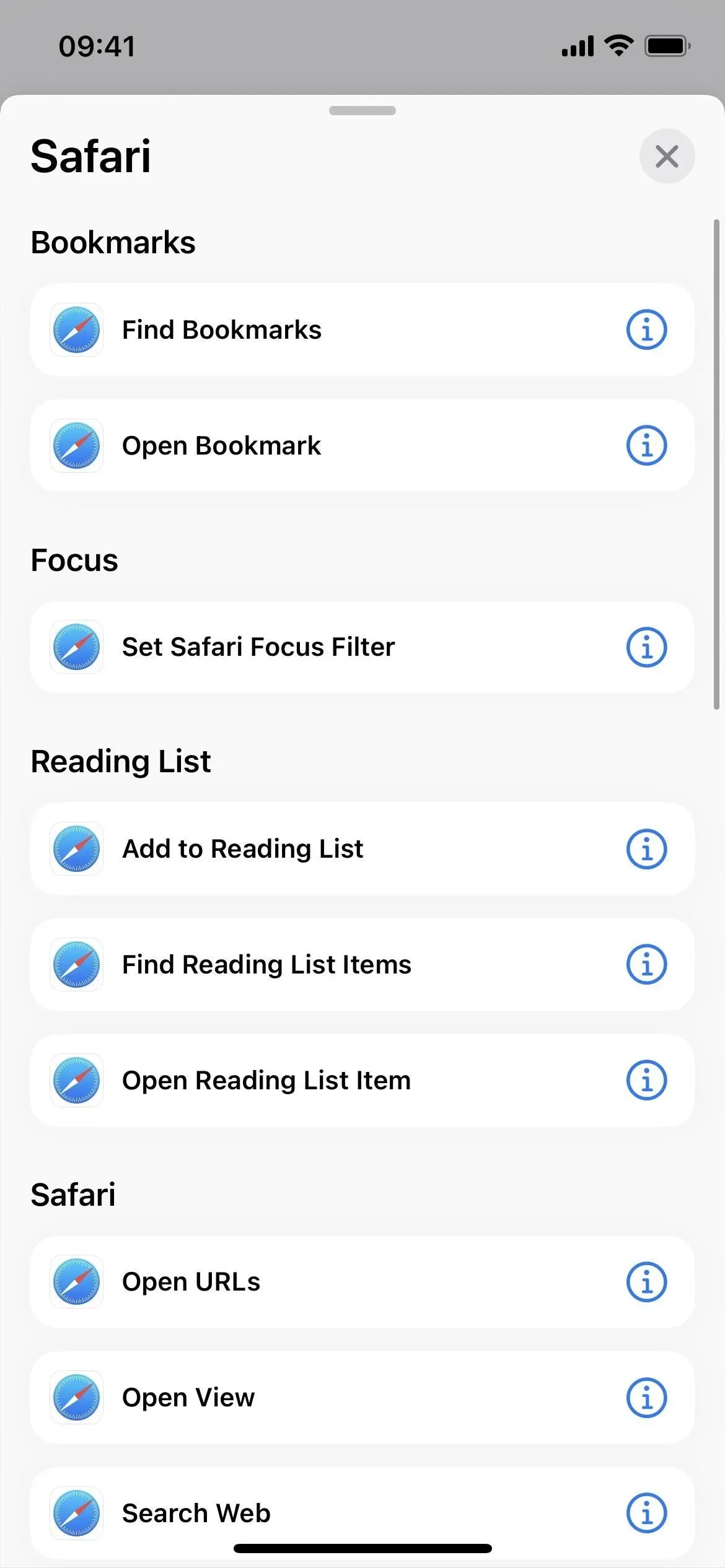
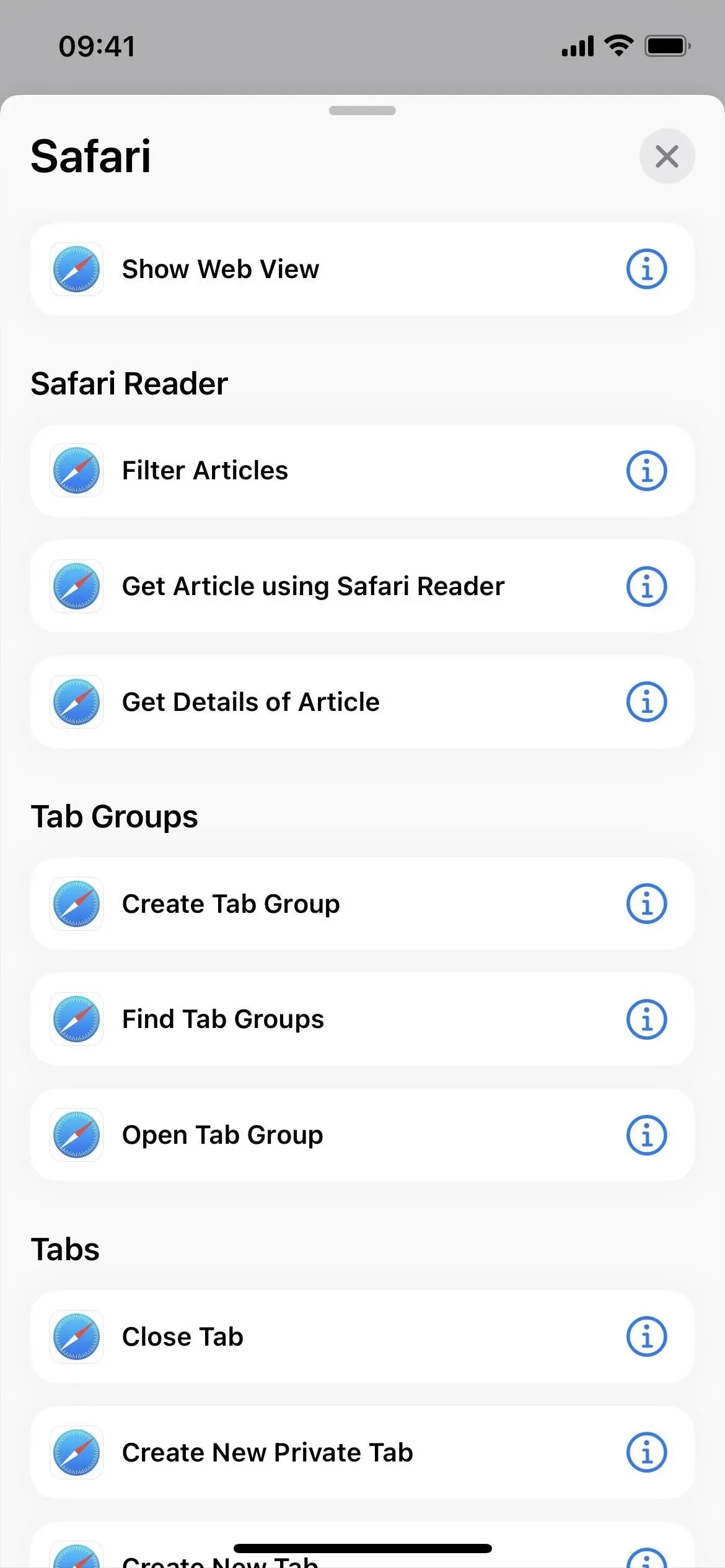
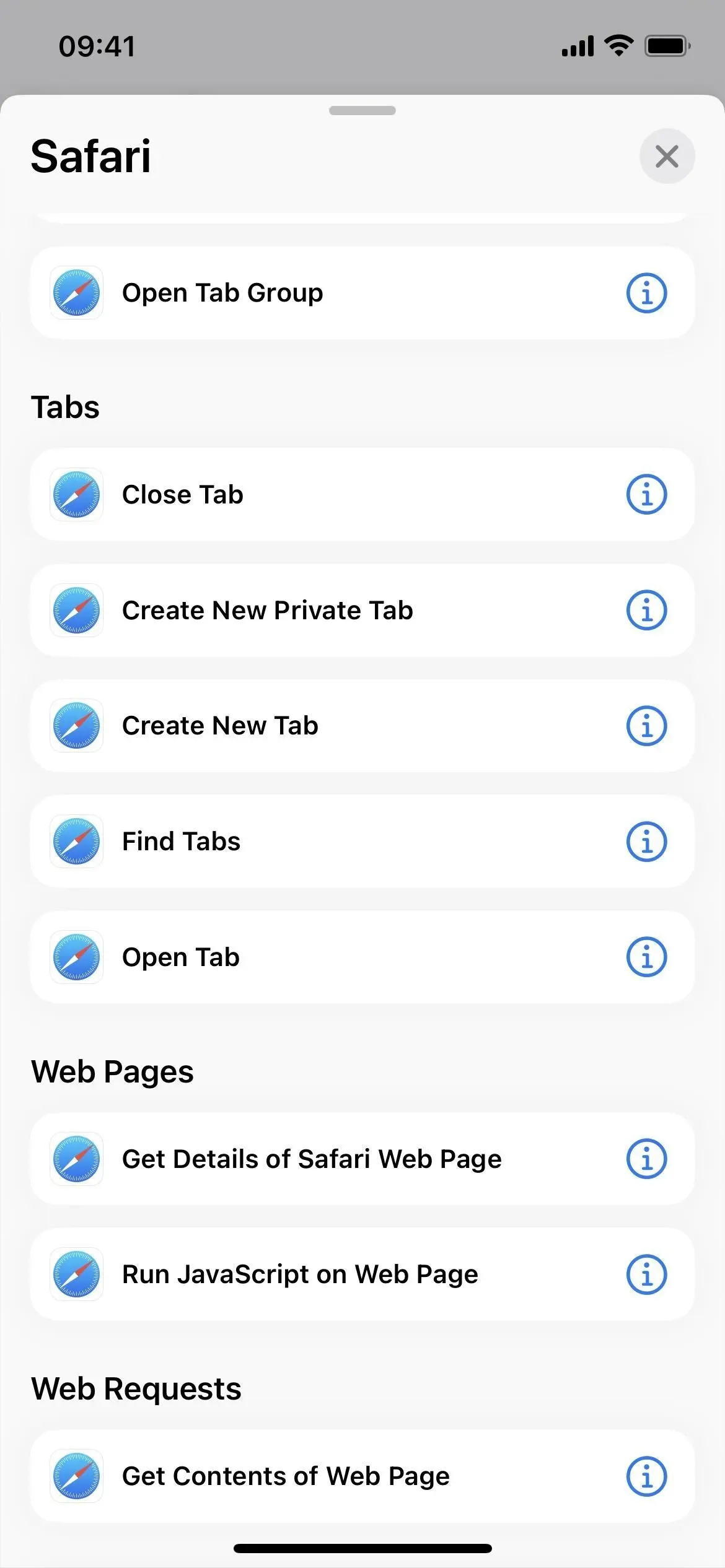
26. 快捷方式還有 4 個操作
- 創建快捷方式
- 刪除快捷方式
- 打開文件夾

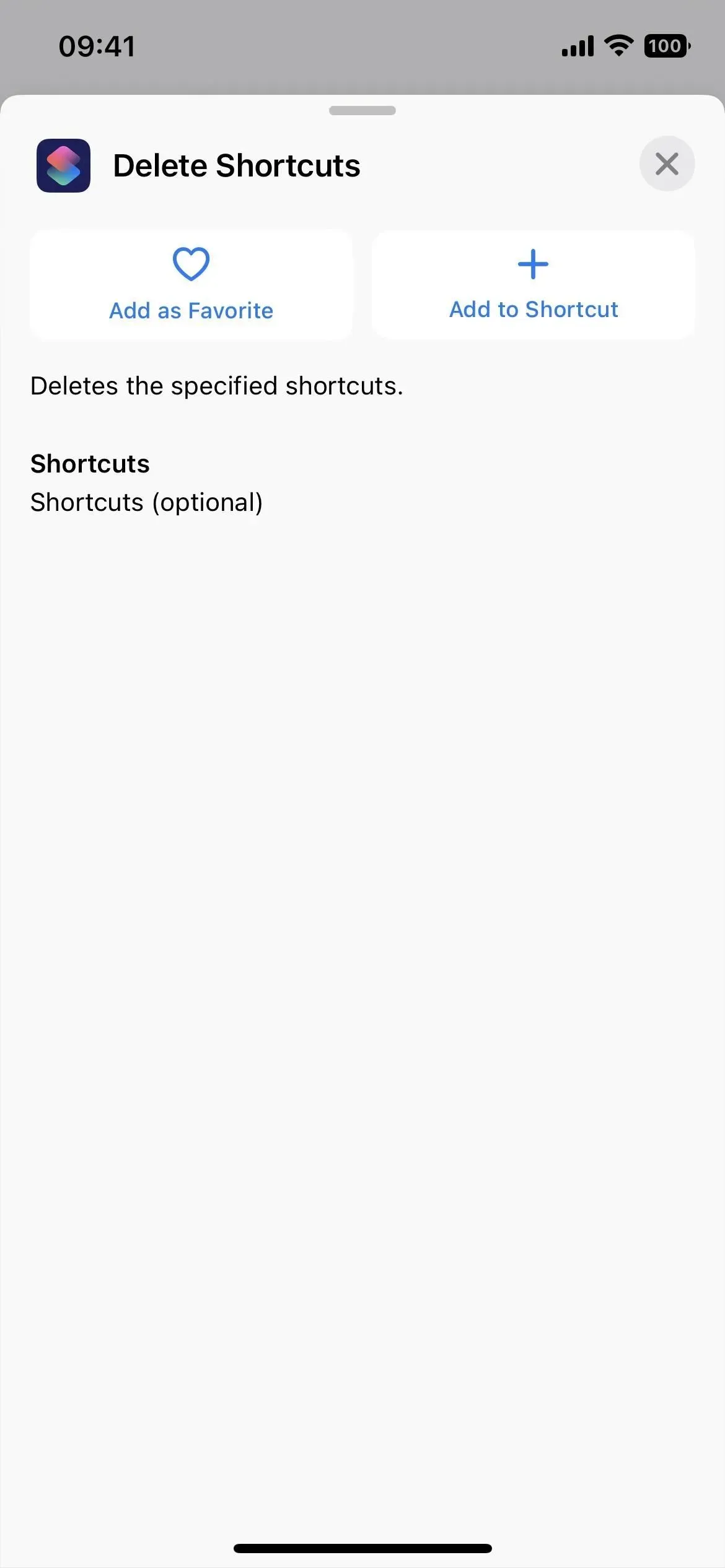
27.語音備忘錄還有9個動作
- 更改播放設置
- 創建文件夾
- 創建條目
- 刪除文件夾
- 刪除條目
- 打開文件夾
- 播放錄音
- 搜索語音備忘錄
- 選擇一個條目
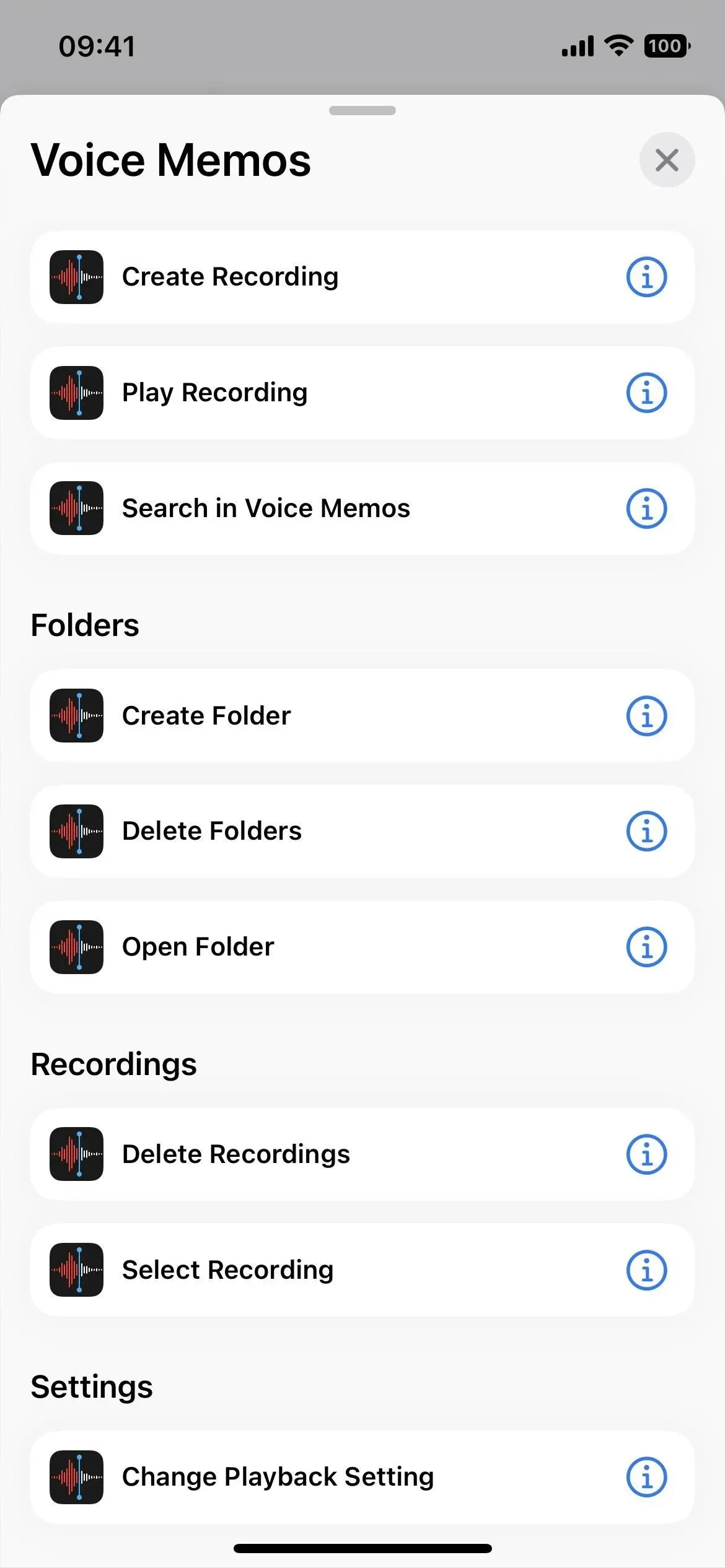
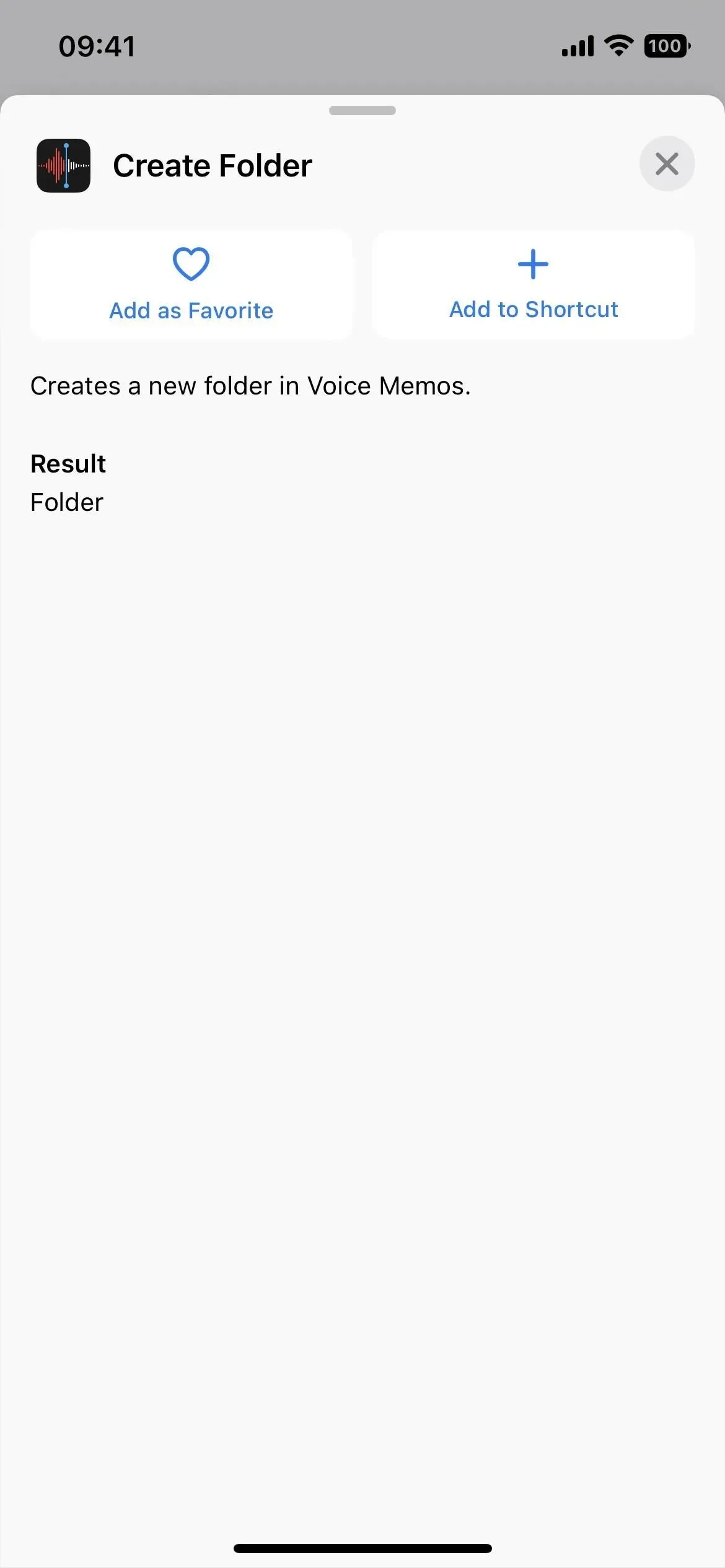
28.還有更多行動
除了上述應用之外,還有一些動作值得一提:
- 設置個人熱點(腳本)
- 刪除圖像背景(媒體)
- PDF 文件大小優化(文檔)
- 設置日曆焦點過濾器(Calendar)
- 打開選項卡(時鐘應用程序)
- 搜索文件(文件應用程序)
還有另一個名字的改變:
- 日曆的“在日曆中顯示”操作現在是“在日曆中打開”。
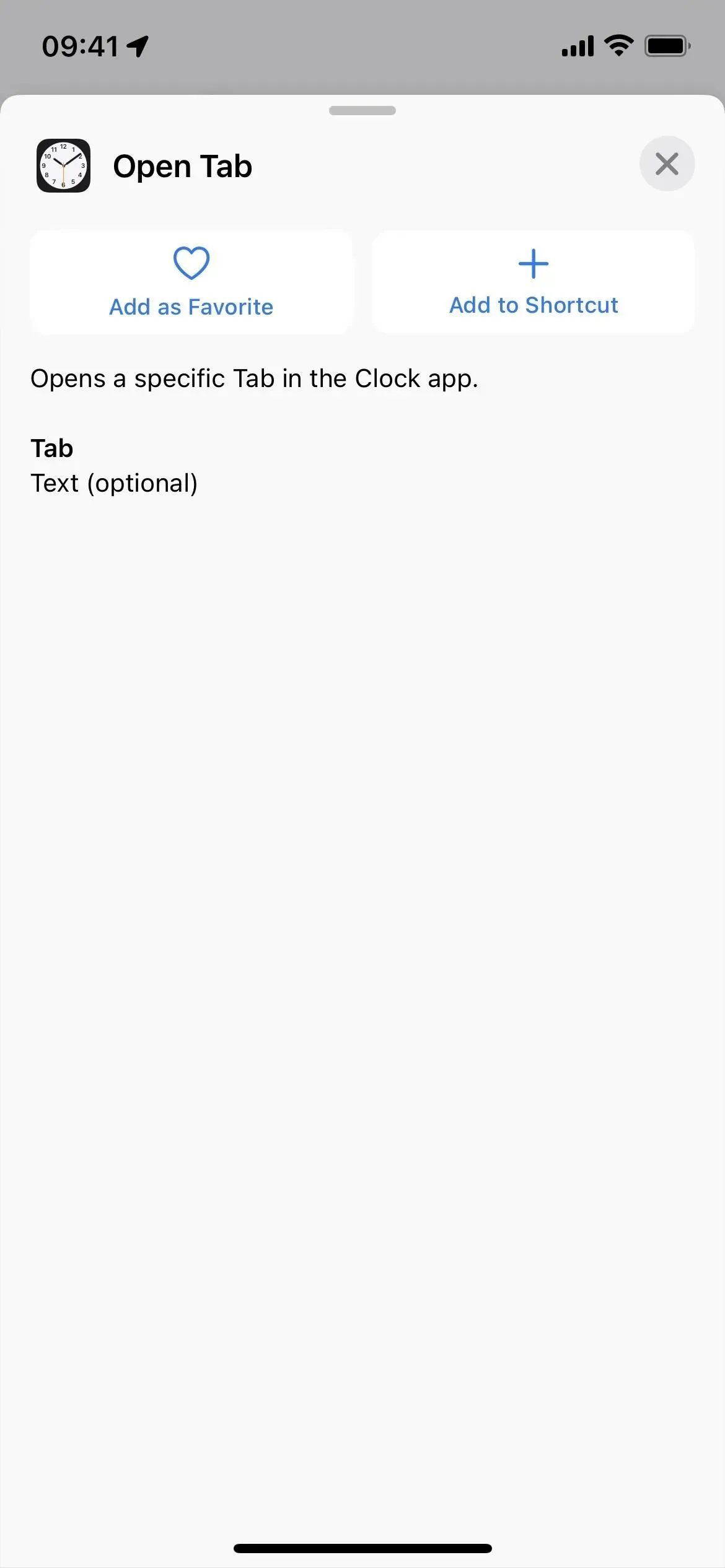
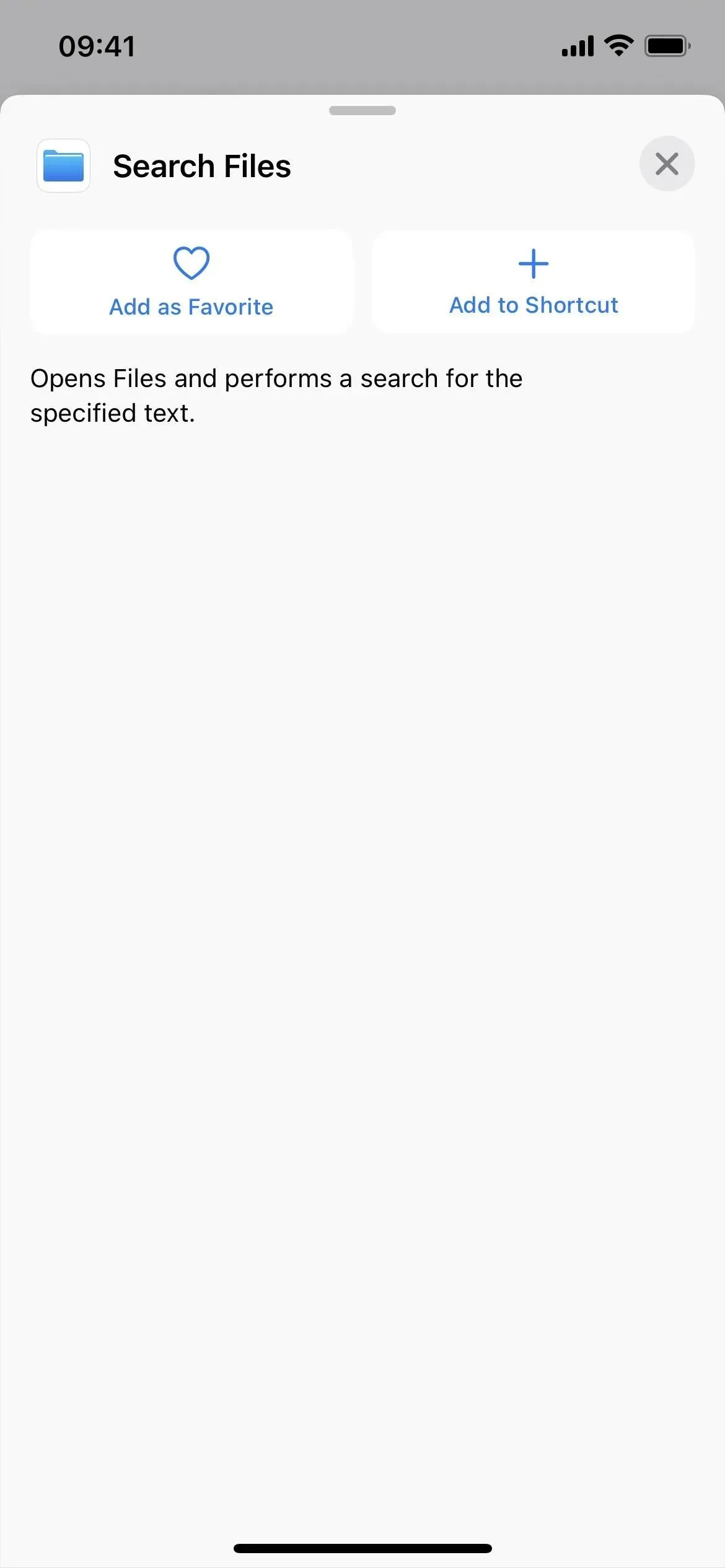

29.日曆應用程序的新圖標
快捷方式中的日曆應用程序圖標現在顯示當前日期而不是日曆圖像。這對應於主屏幕上的應用程序圖標。
我們很快就能看到更多更新嗎?
此前,唯一的 Apple Books 操作是將 PDF 添加到圖書並播放,但較舊的 iOS 16 Beta 還具有更改主題、打開圖書、打開收藏夾、打開選項卡、編輯文本大小、圖書搜索和切換。頁。它們在 iOS 16 最終版本中被刪除,但我們可能很快就會看到它們。“消息”應用程序還有一個未刪除的“刪除消息”操作,而“快捷方式”則具有現在缺失的搜索快捷方式。



發佈留言