如何在 Mac 上使用 Google 智能鏡頭

Google Lens 是一款基於對象識別技術的工具,允許用戶對圖像執行許多操作,包括反向搜索您在面前或網絡上看到的任何內容。
雖然 Android 和 iOS 用戶喜歡該應用程序的功能,但它沒有適用於 Windows 和 Mac 的對應功能。不用擔心 – 有多種方法可以在 Mac 上使用 Google 智能鏡頭。讓我與您分享其中一些!
什麼是谷歌鏡頭?
Google Lens 是一個人工智能工具包,可以識別任何類型的圖像並提取信息以幫助您採取行動。
它以其反向圖像搜索而聞名,它可以幫助您在網絡上搜索無法用語言描述的東西,例如引起您注意的漂亮包或您見過但不知道名稱的物品。
如何在 Mac 上的 Chrome 中使用 Google 智能鏡頭
與其他出色的 Google 功能一樣,Google Lens 內置於 Google Chrome 中。因此,如果您還沒有下載適用於 Mac 的 Google Chrome,您所要做的就是下載。
與以前不同的是,當您必須通過 Google Chrome 的實驗功能啟用它時,Google Lens 現在已經成為 Chrome 操作系統的一部分。只需確保您安裝了最新版本的 Google Chrome 即可。
筆記。與移動版本不同,桌面版 Google Lens 沒有相機功能。您無法使用 Mac 的攝像頭實時掃描環境。解決方法是拍照然後上傳(稍後會詳細介紹)。
如果您是 Chrome 用戶,您可能會發現我們列出的 36 個適用於 Mac 的 Chrome 提示和技巧很有幫助。
如何在 Safari 或其他瀏覽器中使用 Google Lens
如果您對 Google Lens 感興趣,但不喜歡使用 Google Chrome,請不用擔心,您仍然可以在 Safari 或其他瀏覽器中使用此工具。狡猾?谷歌圖片。到達那里後,您可以通過多種方式與 Google Lens 進行交互。
粘貼圖片網址
如果您在網上找到該圖像,只需單擊相機圖標→單擊“插入圖像鏈接”並將圖像 URL 粘貼到搜索框中。等待 Google 圖片完成其工作。它應該向您顯示:
- 可能的相關圖像搜索。
- 所有帶有相關圖像的網頁。
- 視覺上相似的圖像。
如果您收到錯誤“該 URL 不屬於圖像,或者該圖像不公開”,請確保您獲取的是正確的圖像地址。為了這:
- 轉到網頁。
- 按住 Control 鍵單擊圖像 → 選擇複製圖像地址。
- 將其粘貼到插入圖像鏈接字段中。

上傳文件
如果您已經有想要在設備上查找的圖像,則此選項非常有用。由於計算機上的 Google Lens 不允許您實時使用設備的相機,因此您只需拍攝要查找的圖像的快照並將其上傳到 Google Images。這樣做:
- 選擇上傳文件選項卡。
- 單擊“選擇文件”→ 選擇設備上的文件→ 單擊“上傳”。
拖
您還可以選擇將圖像直接拖放到 Google 圖片中。將圖像拖入框中,並在看到此處的“放置圖像”後立即釋放。
如果您的主要搜索引擎是 Google,您會發現 Google Lens 已集成到其中。現在讓我討論一下使用這個工具的不同方法!
充分利用 Google Lens 的不同方式
Google Lens 提供了許多功能,使瀏覽網頁更加直觀和方便。下面介紹瞭如何在計算機上充分利用 Google Lens。
進行更準確的圖像搜索
如果您正在進行圖像搜索,有時您要查找的圖像可能是較大圖像的一部分。Google Lens 允許您通過突出顯示在原始圖像中找到的元素來執行更精確的搜索。它的工作原理如下:
- 進行正常的 Google 搜索。單擊“圖像”僅查看圖像結果。
- 選擇一個圖像。將出現一個側邊欄,其中包含您選擇的圖像。
- 單擊 Google 鏡頭圖標。將出現一個矩形選擇輪廓。單擊圖像中的任意位置可將選擇器聚焦在不同區域。或者用光標調整選區的輪廓。之後,在圖片下方您將看到加載 Google Lens 的結果。

筆記。下面提到的功能內置於 Google Chrome 中,可能無法在 Safari 或其他瀏覽器中使用。
搜索您在網頁上看到的圖像
大多數時候,我們在瀏覽網頁時都會找到自己感興趣的內容。在這種情況下,您不需要打開新窗口或標籤來搜索 Google 圖片。相反,請執行以下操作:
- 按住 Control 鍵單擊圖像 → 單擊使用 Google Lens 搜索圖像。
- Google Lens 界面將打開。如有必要,請調整選擇的輪廓以使搜索更加精確。

從圖像中選擇和復製文本
谷歌鏡頭還具有類似於蘋果實時文本功能的 OCR 處理器。這基本上可以識別圖像中的文本並允許您提取它。當您要復制的文本採用圖像格式(例如屏幕截圖或包含文本的圖像)時,這會很有用。
只需按住 Control 鍵並單擊圖像 → 選擇使用 Google 鏡頭搜索圖像。Google Lens 通常會自動檢測文本並突出顯示它。從這裡,只需直接從圖像複製文本→複製。

如果它沒有自動發生,請單擊“文本”選項 → 如果要復製圖像中的所有文本,請單擊“選擇所有文本”按鈕。如果沒有,請選擇所需文本 → 複製文本。

您還可以使用文本做更多事情。單擊向下箭頭展開選擇並執行以下操作之一:
- 聆聽:聆聽設備口述的文本。
- 搜索:搜索選定的文本。
- 翻譯:這會將您重定向到 Google 翻譯,並允許您將文本翻譯成另一種語言。
如果您有要提取文本的圖像,也可以使用 Google Lens。只需轉到 Google 圖片 → 上傳圖片 → 突出顯示要復制的文本 → 複製。
翻譯圖像中選定的文本
如上所述,您還可以翻譯圖像中選定的文本。假設您正在瀏覽互聯網,並且看到一張帶有您不理解的文字的圖片。您可以使用 Google Lens 翻譯在網絡上找到的圖像。
只需按住 Control 鍵單擊它 → 選擇使用 Google Lens 搜索圖像 → 選擇翻譯 → 選擇您要將源文本翻譯成的語言。您將看到 Google Lens 如何更改圖像上的文本。
您還可以使用 Mac 拍攝需要翻譯的圖像照片並將其上傳到 Google Lens。
同樣,這些功能內置於 Google Chrome 中。但不用擔心 – 如果您的設備上啟用了實時文本,您可以直接將文本翻譯成圖像並執行更多操作,包括使用實時文本從視頻中提取文本!
我們還寫了一篇文章,如果您想了解有關 Live Text 與 Google Lens 比較的更多信息,您可以閱讀該文章。
完成…
Google Lens 是一項強大的功能,可以讓瀏覽網頁更加直觀、自然。雖然其完整功能在手機上更受歡迎,但 Mac 用戶可以做很多事情來充分利用 Google Lens。
你呢?你為什麼使用谷歌鏡頭?您想分享一些技巧嗎?歡迎在下面的評論中分享!

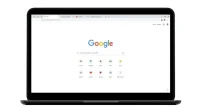
發佈留言