如何在 iOS 16 中的 iPhone 上自定義鎖屏電池小組件
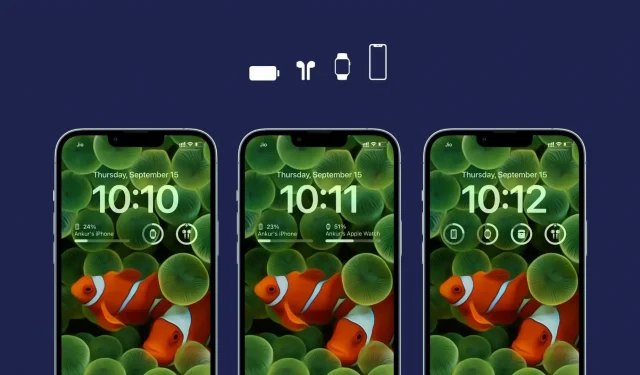
iOS 16 支持鎖定屏幕上的小部件。電池小部件是人們添加到鎖定屏幕上最受歡迎的小部件之一。
在本指南中,我們將向您展示如何設置鎖屏電池小部件,並對其進行設置,以便它始終顯示您想要的設備的電池電量 – 無論是您的 iPhone 還是 Apple Watch、AirPods 等。
iOS 16鎖屏電池小部件問題
默認情況下,iOS 16 鎖定屏幕上的電池小部件是其自己的嚮導。如果您只有 iPhone,它會始終顯示設備的電池電量,您不會注意到任何並發症。
如果 AirPods、Apple Watch 和其他藍牙設備連接到您的 iPhone,則會出現此問題。在這種情況下,電池小部件將自動決定顯示哪個設備的電池。而且您可能並不總是發現它有用。
我注意到,即使我的 AirPods 連接到 Mac,鎖定屏幕上的 iPhone 電池小部件也會顯示 AirPods 的電池百分比,而不是 iPhone 的電池百分比。
同樣,當我給 iPhone 充電時,我想在鎖定屏幕上看到 iPhone 的電池百分比,以便輕鬆了解電量。但更讓我煩惱的是,鎖屏上的電池小部件經常顯示我的 Apple Watch 或 AirPods 的電池百分比。
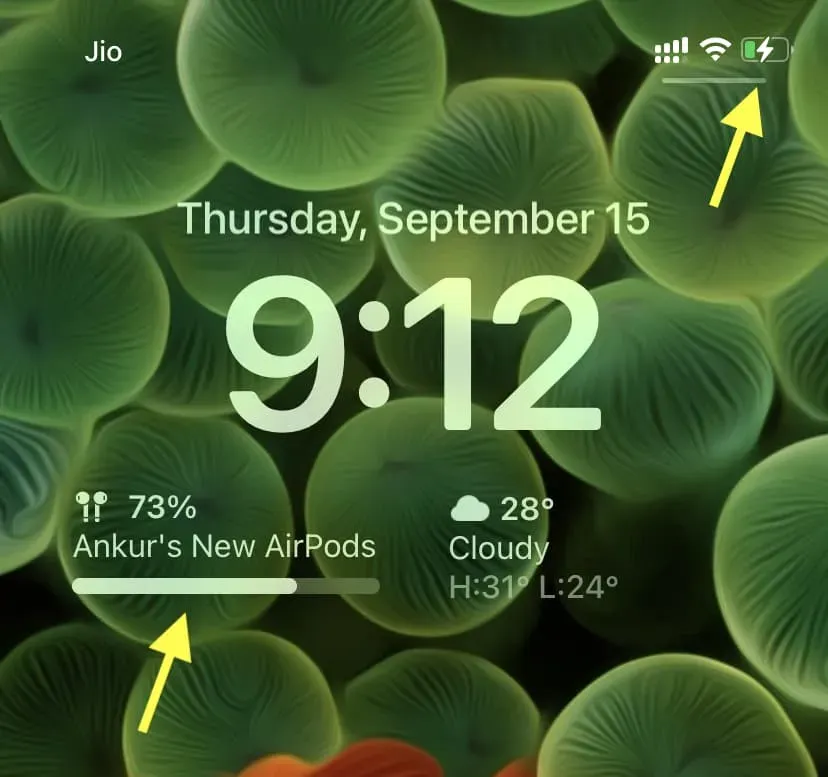
這種挫敗感促使我探索小部件部分,在那裡我發現了一種控制電池小部件的簡單方法。現在我可以決定我想在鎖定屏幕小部件中看到的設備電池百分比。
設置電池小部件以始終顯示特定設備的電池。
我希望鎖定屏幕上的電池小部件始終顯示 iPhone 的電池百分比。如果你和我在同一條船上,你可以直接跳到台階上。但是,如果您希望小部件始終顯示 Apple Watch、AirPods 或任何其他設備的電池電量,請確保 iPhone 上的藍牙已打開並且設備(Watch、AirPods 等)已連接到它。如果未連接,則不會在下面的步驟 6 中顯示。
以下是如何在 iOS 16 鎖定屏幕上設置電池小部件以顯示您想要的設備的電池百分比:
1) 喚醒您的 iPhone,使用 Face ID 或 Touch ID 解鎖,然後按住鎖定屏幕。
2) 單擊“自定義”。
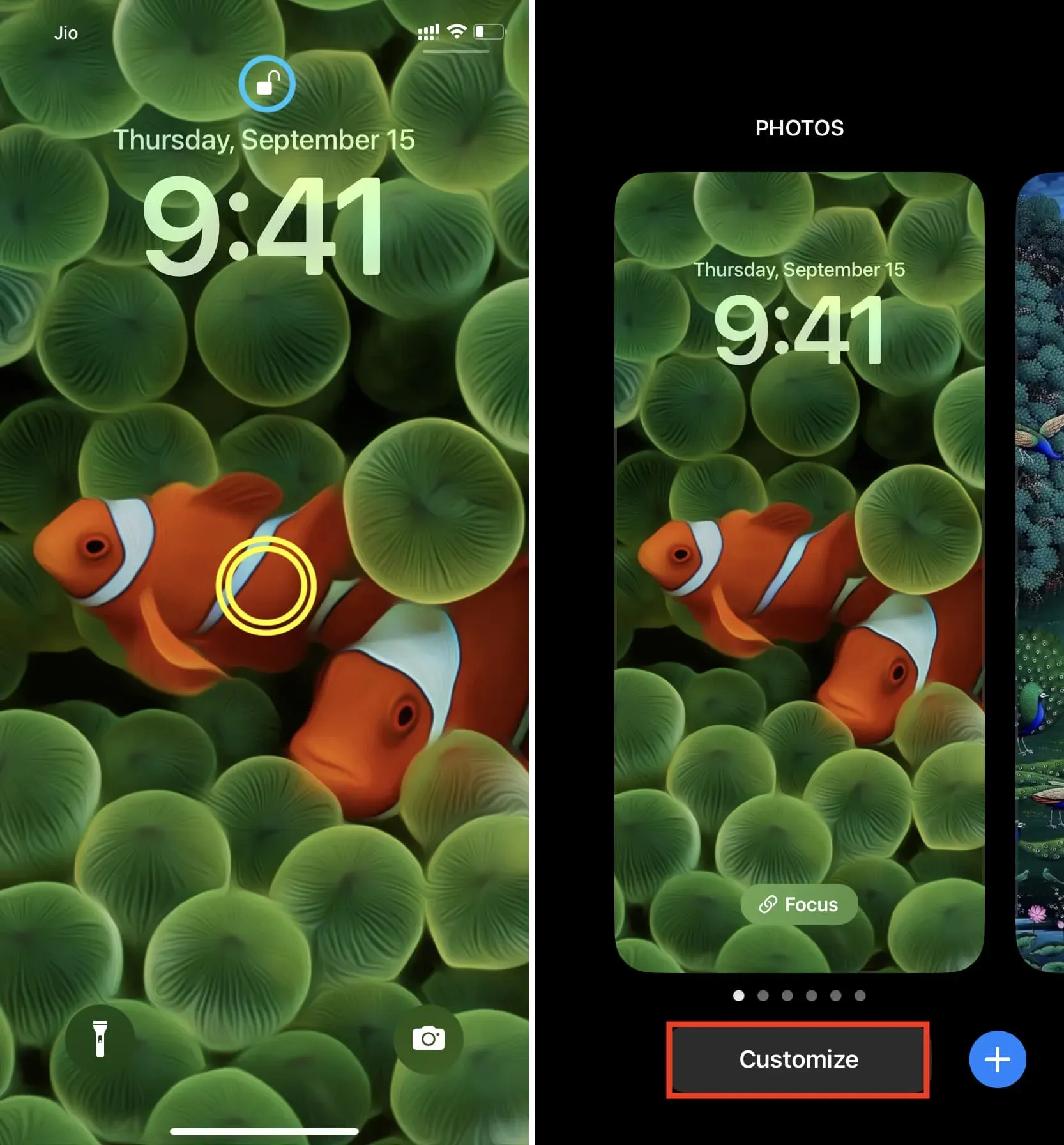
3) 如果您已經添加了電池小部件,請雙擊它。
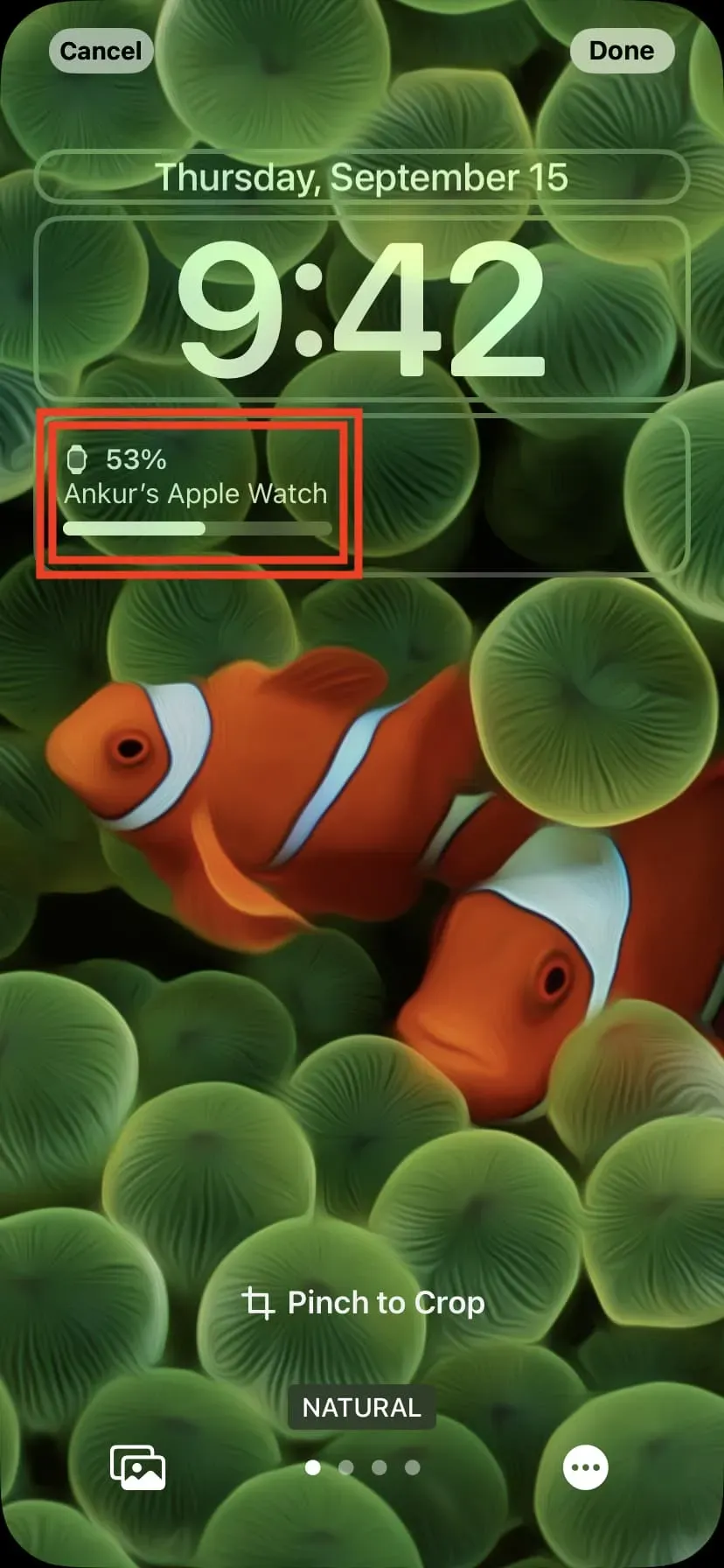
如果您還沒有添加小部件,請單擊“添加小部件”並添加“電池”小部件。然後點擊時鐘下方出現的電池小部件。
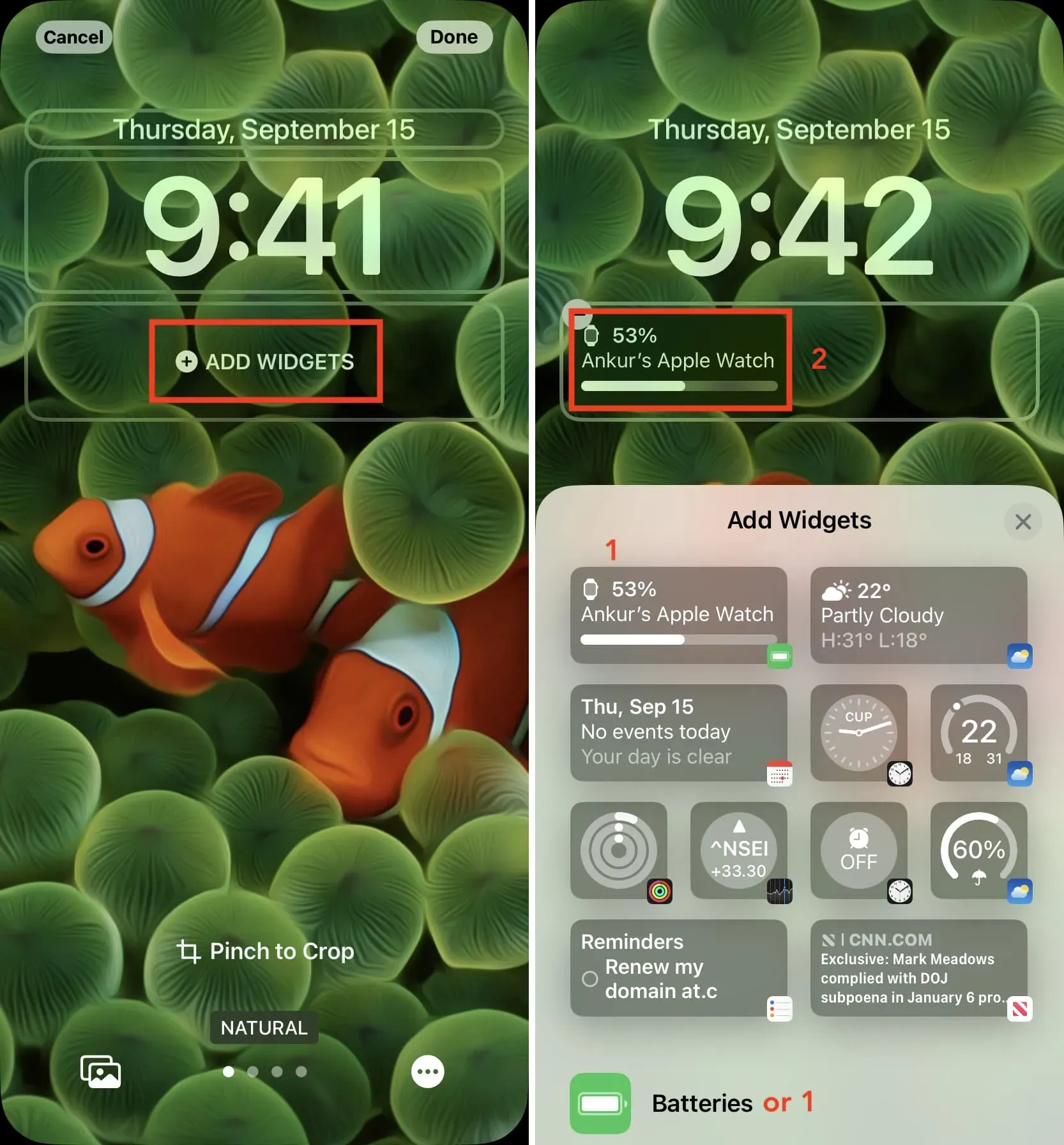
5) 禁用“自動”並單擊“設備”。
6) 選擇您希望始終在 iOS 16 鎖定屏幕上看到的設備。

7) 雙擊 X,然後雙擊完成 > 設置為壁紙對。
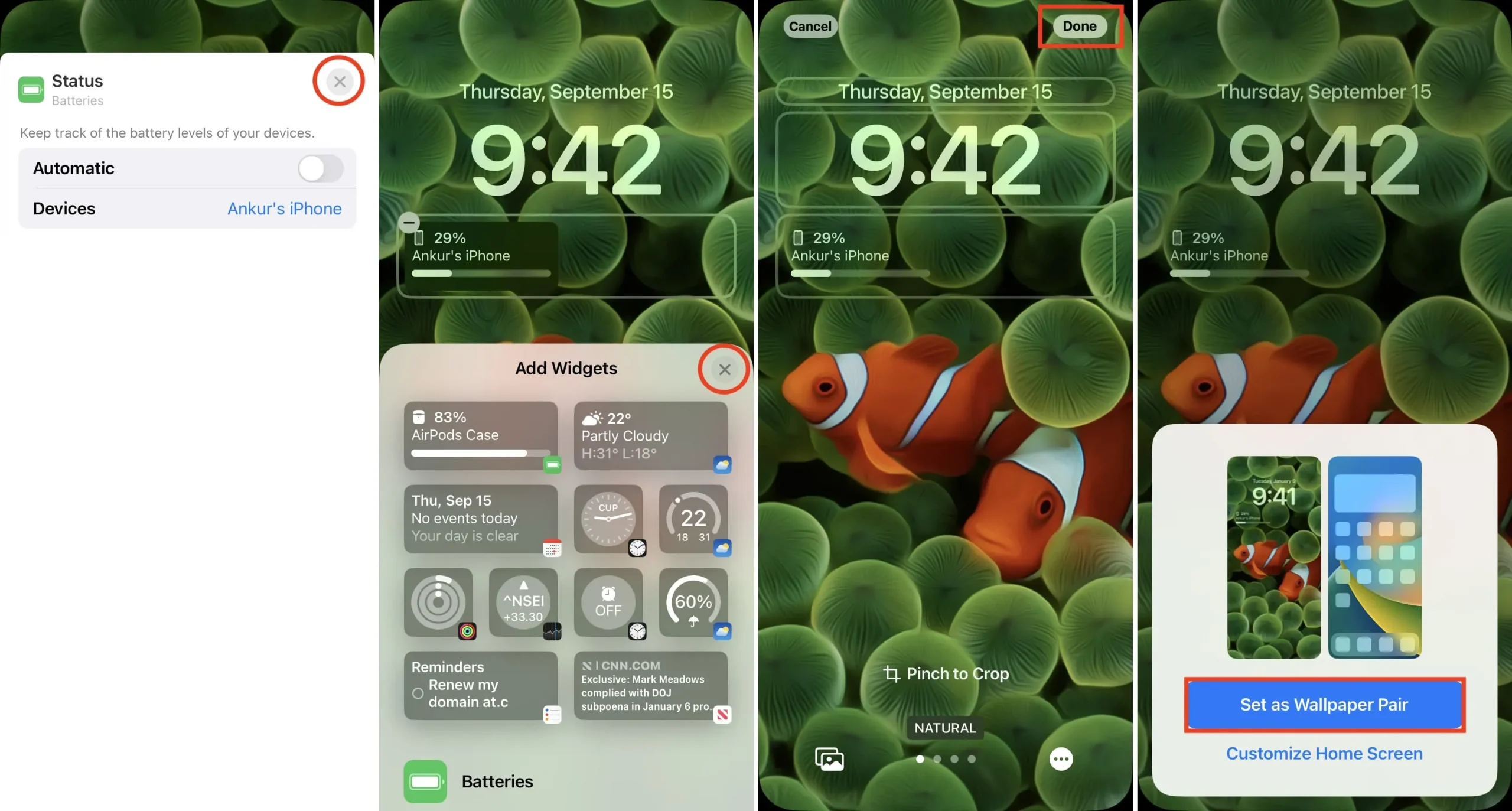
您已成功配置鎖屏電池小部件以始終顯示所選設備的電池電量。
當該設備不可用時(例如,當 AirPods 位於充電盒中或 Apple Watch 關閉時),電池小部件會消失,但在鎖定屏幕上仍然隱約可見。(下圖)
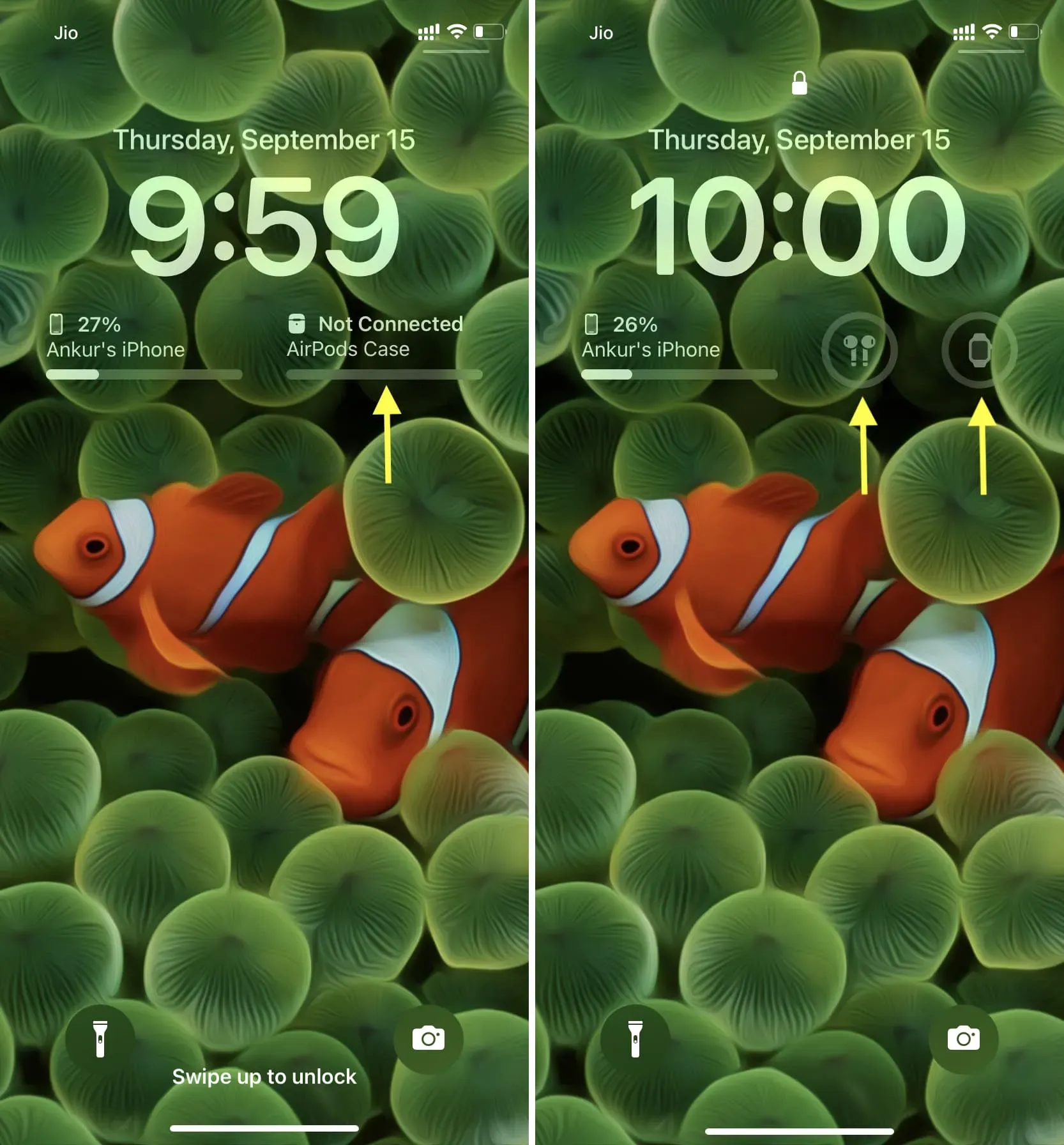
將多個電池小部件添加到鎖定屏幕
電池和所有其他應用程序的屏幕鎖定小部件有兩種尺寸:
- 較小的一個幾乎有應用程序圖標大小。
- 大矩形的大小相當於兩個應用程序圖標或兩個較小的小部件。
鎖屏小部件的面積非常有限。您只能添加一行小部件。在這一行中您可以選擇:
- 最多四個小部件。
- 最多兩個大的矩形小部件。
- 最多一個大部件和兩個小部件。
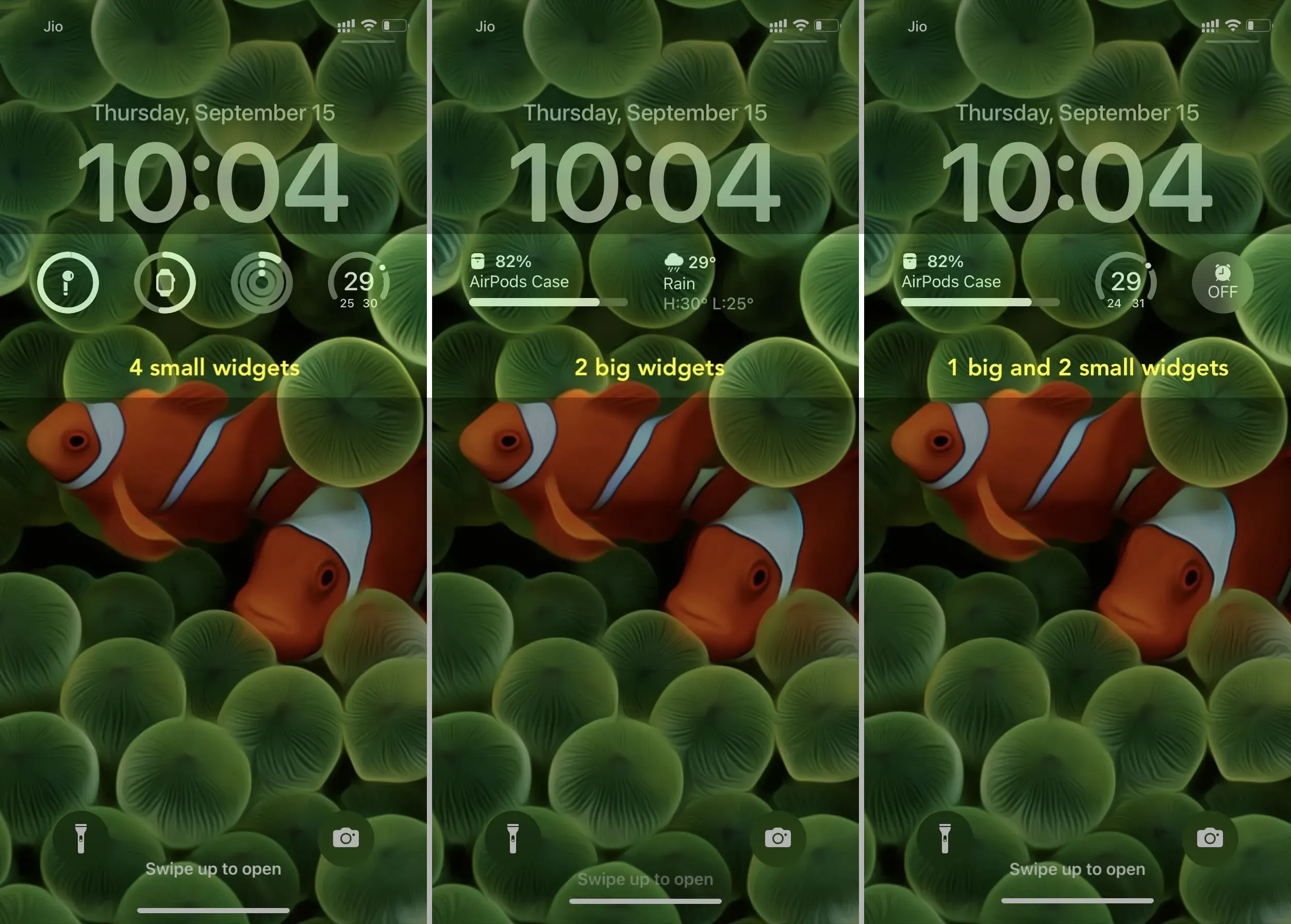
因此,例如,如果您決定在那裡放置一個大型天氣小部件,則您將只有空間容納兩個較小或一個大型電池小部件。
由於此限制,Apple 將電池小部件配置為根據其認為有用的內容自動顯示電池百分比。但同時使小部件成為非交互式也很煩人。在 iOS 16 中,點擊、點擊或滑動電池小部件來顯示其他設備的電池狀態將是一個非常方便的功能。
無論如何,現在,根據您的需要,您可以發揮創意並添加多個電池小部件。您甚至可以按照上述步驟操作,並將每個小部件設置為始終僅顯示所選設備的電池電量。因此,您可以在鎖定屏幕上查看 iPhone、Apple Watch 和 AirPods 的電池狀態。
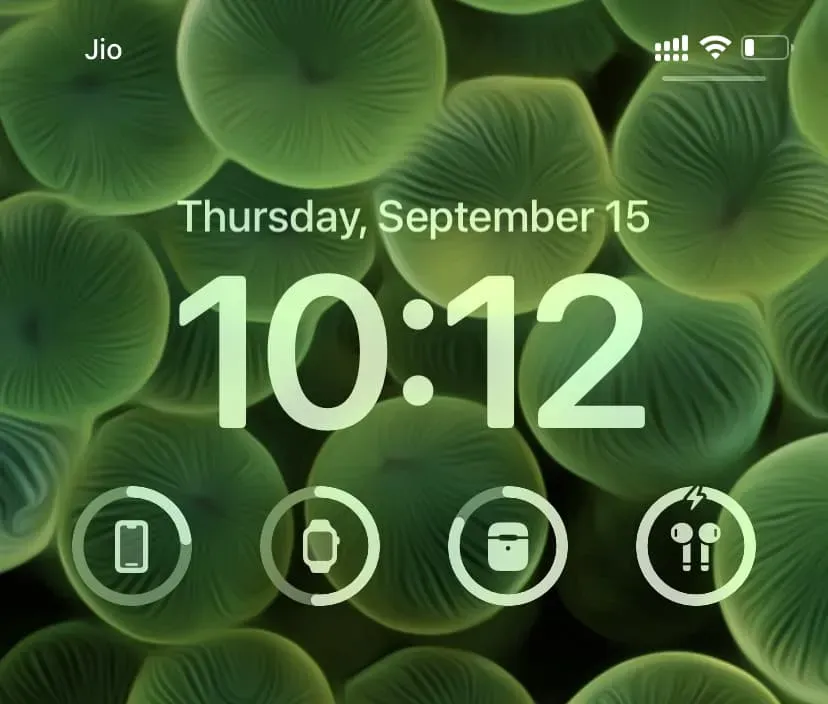
或者我所做的就是在鎖定屏幕上添加兩個電池小部件:一個始終顯示 iPhone 的電池百分比,另一個設置為“自動”。根據 iOS 認為合適的情況,自動小部件會更改我的 AirPods 和 Apple Watch 的電池電量。對我來說,這是一個令人滿意的設置。但是,當 Apple Watch 關閉並且 AirPods 放入保護殼中時,我的 iPhone 鎖定屏幕上會出現兩個電池小部件,顯示 iPhone 的電池百分比!
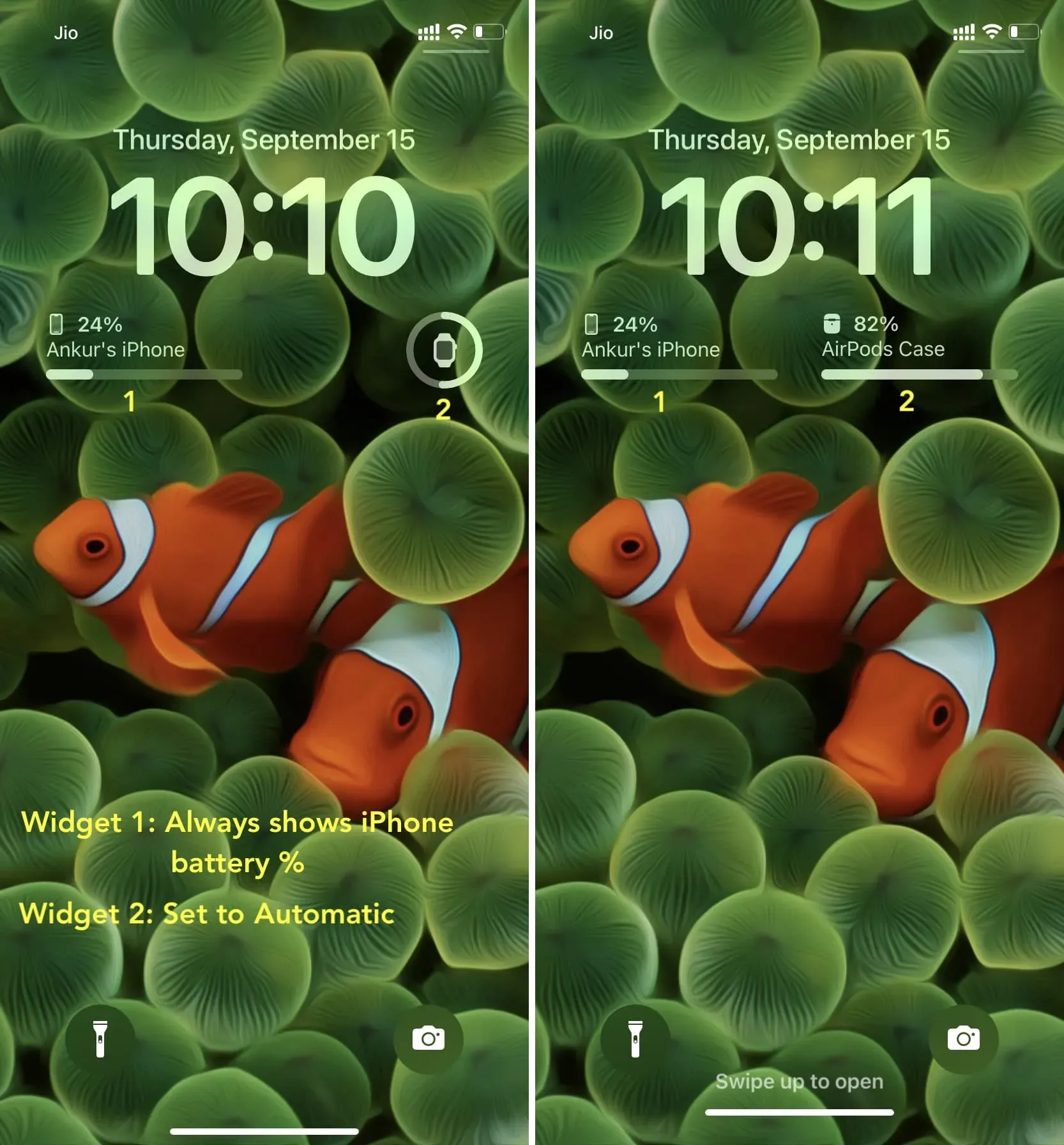
您覺得鎖屏上的電池小部件怎麼樣?您對鎖屏小部件的總體看法如何?



發佈留言