如何通過在 iPhone、iPad 和 Mac 上的郵件應用程序中粘貼豐富鏈接來顯示鏈接預覽
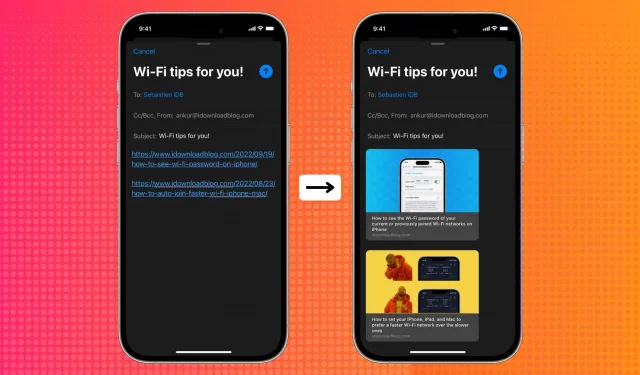
iOS 16、iPadOS 16 和 macOS Ventura 中的 iPhone、iPad 和 Mac 上的郵件應用程序支持豐富的鏈接。這些包含頁面標題、站點名稱和圖像的豐富鏈接讓更多上下文一目了然。例如,這使得收件人只需查看電子郵件中的標題和圖像即可了解鏈接的內容。
在本快速教程中,我們將向您展示如何通過將豐富的網絡鏈接插入到通過郵件應用程序發送的電子郵件中來顯示鏈接預覽。整個過程非常簡單。
在 iPhone 和 iPad 上的郵件應用中預覽鏈接
請按照以下步驟在運行 iOS 16 的 iPhone 上的郵件應用程序中將 URL 轉換為豐富鏈接:
- 複製您要粘貼到電子郵件中的鏈接。
- 打開郵件應用程序並撰寫新電子郵件或回複收到的電子郵件。
- 將復制的鏈接粘貼到電子郵件正文中。您應該看到一個箭頭。如果沒有,請單擊該鏈接一次,它將顯示一個向下的小箭頭。點擊這個箭頭。
- 選擇顯示鏈接預覽。

郵件應用程序需要幾秒鐘的時間才能將常規網絡鏈接擴展為包含圖像、標題和網站名稱的精美豐富鏈接。
電子郵件大小正在增加
將簡單鏈接轉換為豐富鏈接後,您可以像平常一樣通過單擊藍色大箭頭按鈕發送電子郵件。需要注意的一件重要事情是,與簡單的藍色超鏈接不同,由於網站圖像或網站圖標(網站圖標/徽標),擴展鏈接會增加電子郵件的整體大小。因此,當您發送電子郵件時,您可能會看到一個警報彈出窗口,詢問您是否要減小電子郵件的大小。根據您的選擇,您可以選擇小號、中號或實際尺寸。要獲得最高質量的圖像,請選擇實際尺寸。
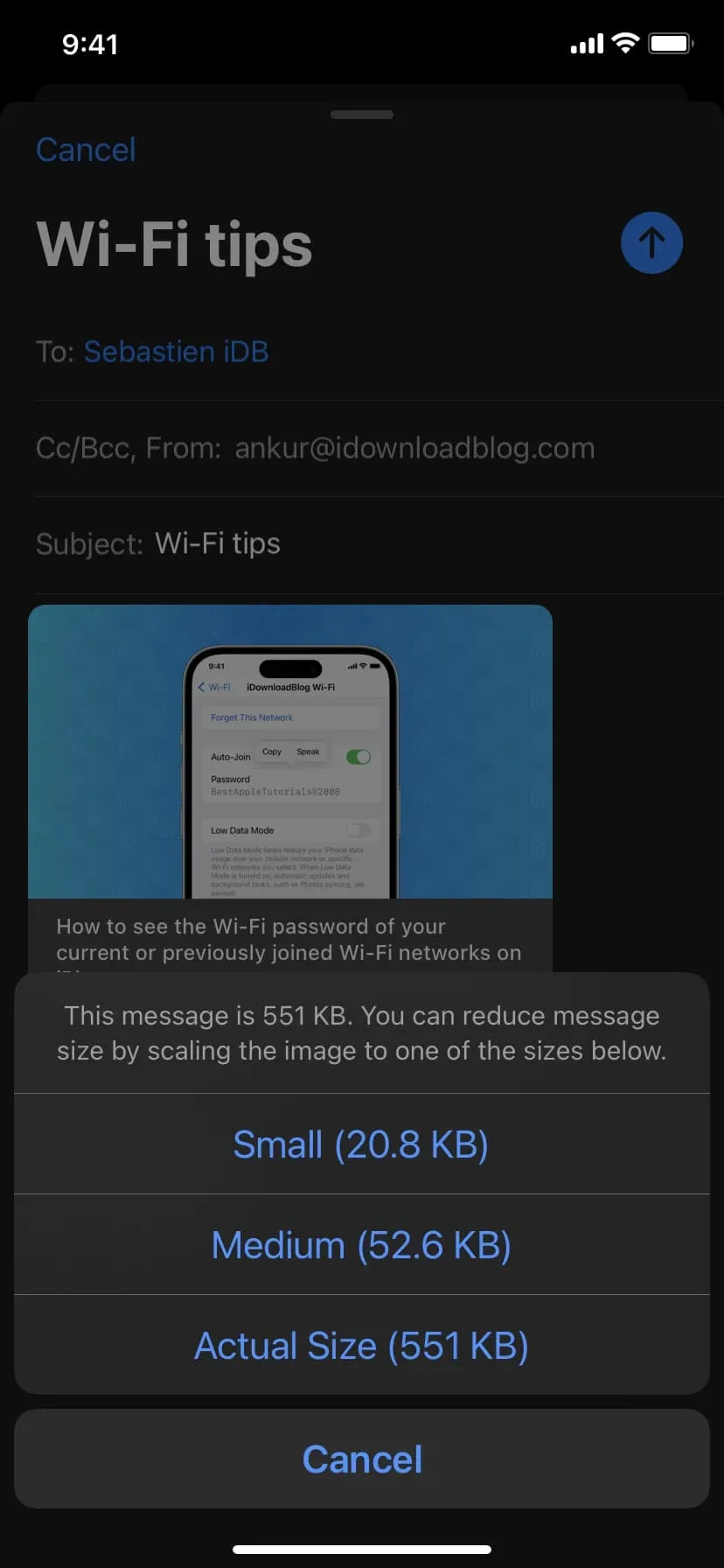
自動插入
我發現,在我按照上述步驟添加豐富鏈接後,郵件應用程序會自動將我粘貼到此處的任何標準鏈接轉換為所有後續新電子郵件和回复的豐富鏈接。此外,即使重新啟動 iPhone 後,郵件應用程序也會自動插入豐富的鏈接!
電子郵件中的多個擴展鏈接
您可以在電子郵件中插入多個豐富的鏈接。步驟是相同的。
阻止郵件應用程序顯示鏈接預覽
如果您更喜歡以純文本形式粘貼 URL 的舊方法,您可以選擇繼續這樣做。
以下介紹瞭如何在 iOS 16 或 iPadOS 16 中的 iPhone 和 iPad 上的郵件應用中將擴展鏈接轉換為標準鏈接:
- 點擊鏈接預覽,它將顯示一個小箭頭。
- 點擊箭頭並選擇轉換為常規鏈接。
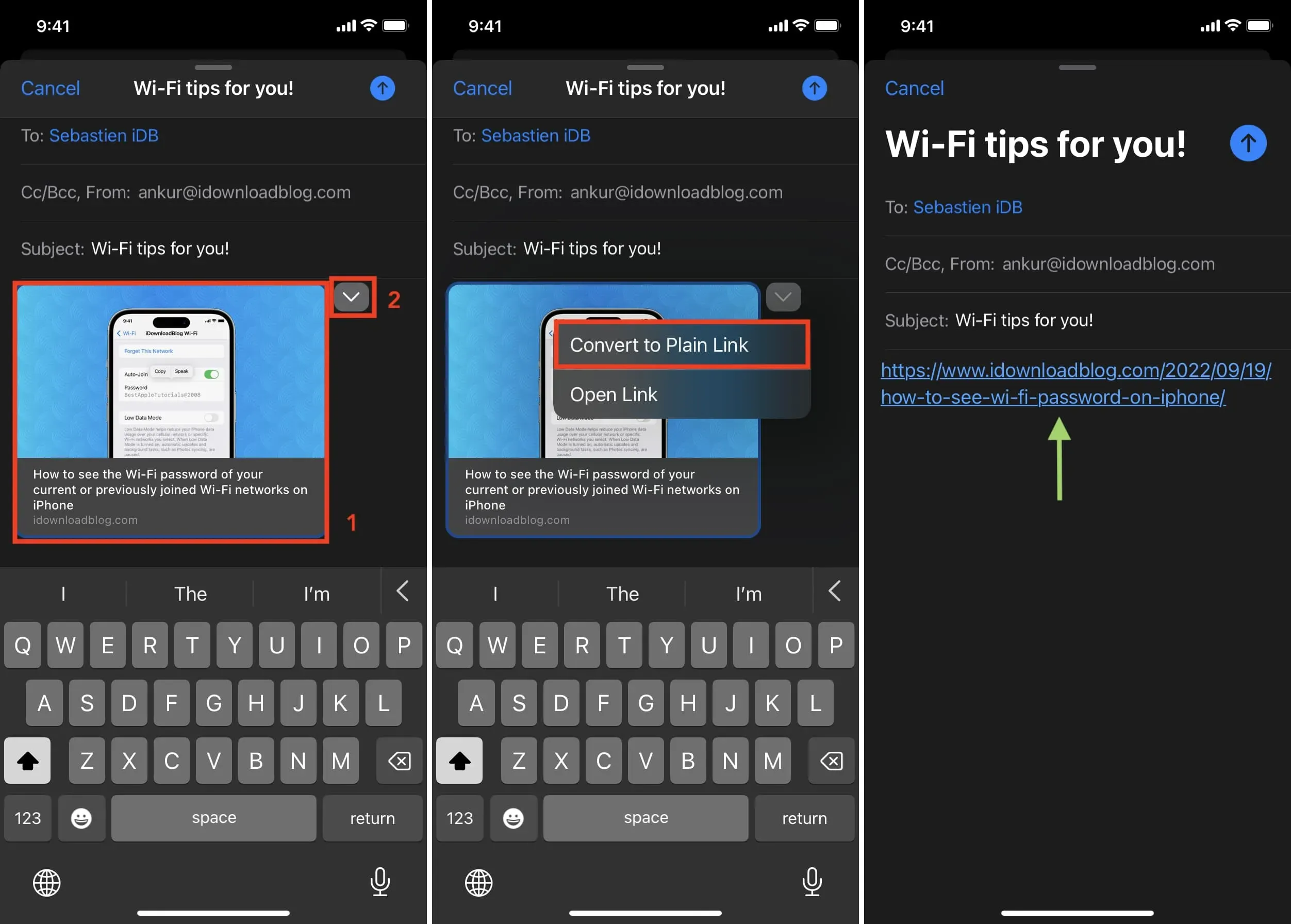
在 Mac 上的“郵件”中預覽鏈接
將 Mac 升級到 macOS Ventura 後,您需要在電子郵件中附加豐富的鏈接。
以下是向 Mac 上的郵件應用添加豐富鏈接的方法:
- 將 URL 粘貼到郵件應用程序中。
- 單擊小圖像圖標。如果您沒有看到它,請將鼠標懸停在粘貼的鏈接上,它應該顯示圖像圖標。
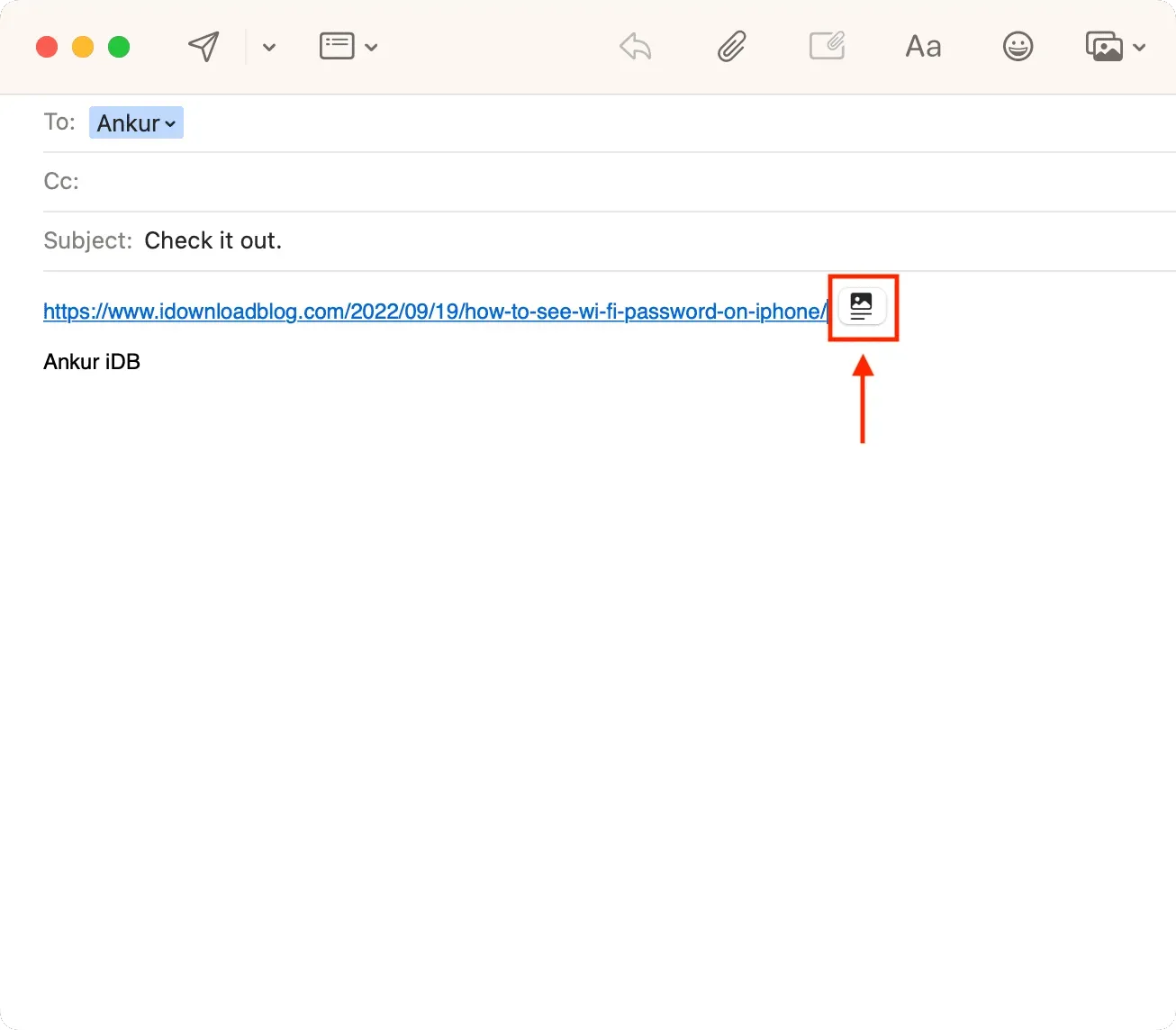
一兩秒後,郵件應用程序會將您的標準鏈接轉換為顯示預覽的豐富鏈接。

要刪除 Mac Mail 應用程序中的網站預覽並返回到使用簡單的藍色超鏈接,只需單擊預覽右上角的 X 按鈕即可。
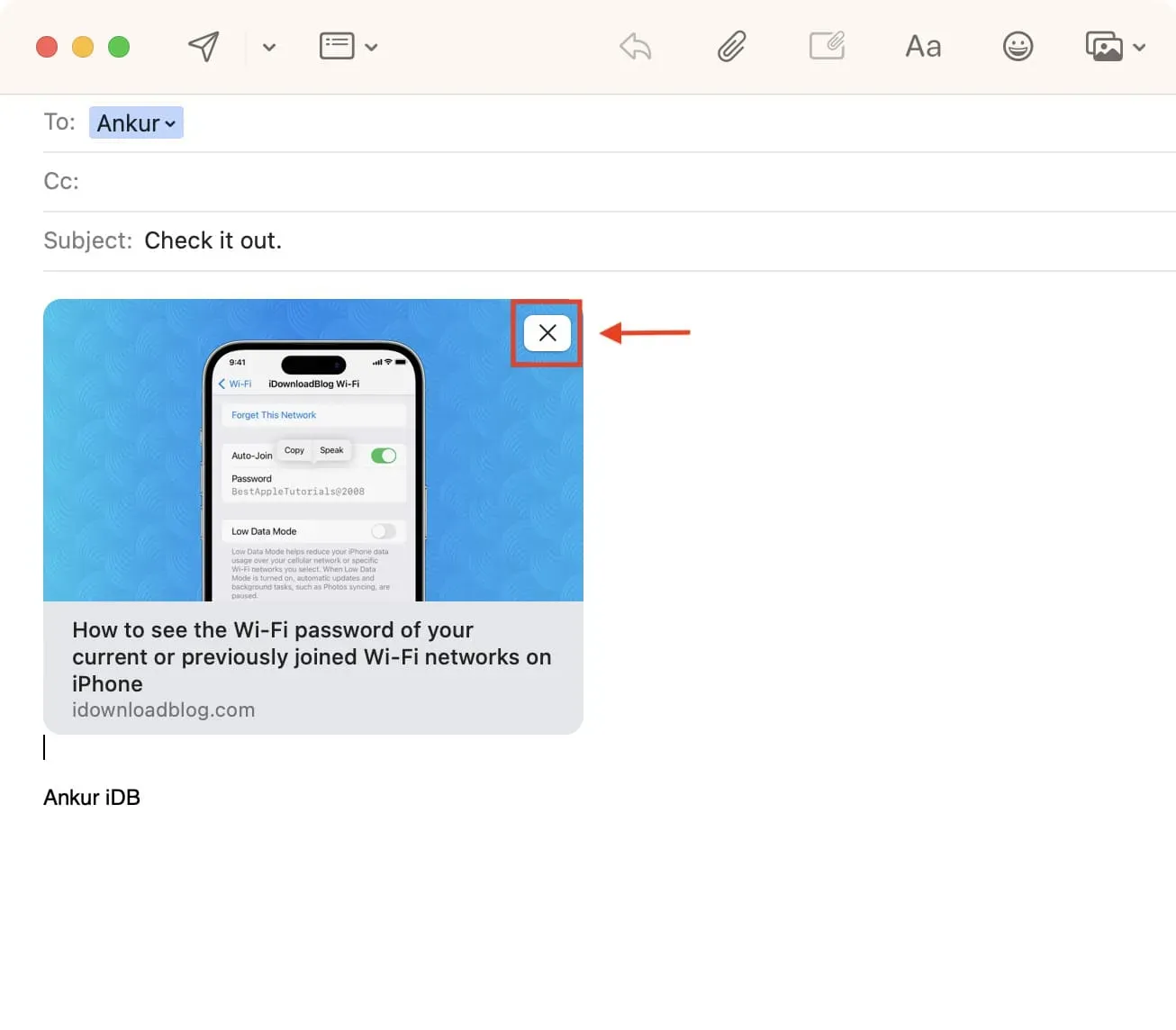
豐富的鏈接出現在所有瀏覽器和應用程序中。
由於這是 iOS 16 郵件應用程序中的新功能,您可能會認為收件人也必須使用 iOS 16。但事實並非如此。事實上,收件人是否使用 Apple Mail 應用程序並不重要。
在測試中,我從 iPhone Mail 應用程序向在 Mac 上的 Chrome 網絡瀏覽器、運行 macOS Monterey(macOS Ventura 的前身)的 Mac Mail 應用程序、iOS Gmail 應用程序和 Edison Mail 中註冊的電子郵件地址發送了多封包含詳細鏈接的電子郵件。iPhone 上的應用程序。在所有情況下,瀏覽器和各種電子郵件應用程序都完美地呈現了擴展鏈接。

您將什麼與郵件應用程序中的預覽聯繫起來?



發佈留言