如何在 iOS 16 中設置不同的圖像作為 iPhone 鎖屏和主屏幕壁紙
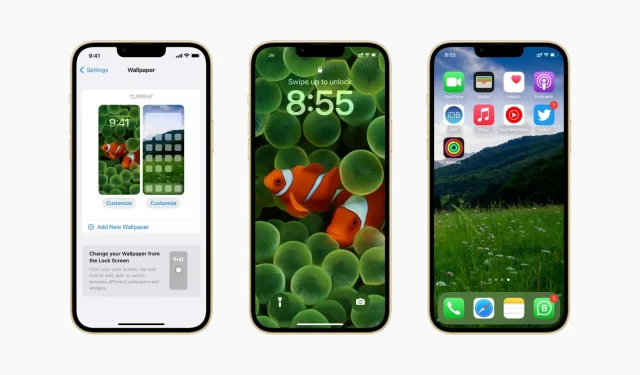
iOS 16 似乎強制你在主屏幕和鎖定屏幕上使用與壁紙相同的圖像。但按照以下步驟操作後,您可以在運行 iOS 16 的 iPhone 上使用兩張不同的圖像作為主屏幕壁紙和鎖屏壁紙。
iOS 16 壁紙問題
在iOS 16(目前處於測試階段)中,似乎不可能將兩個不同的圖像設置為主屏幕和鎖屏壁紙。每次您進入“設置”或從鎖定屏幕編輯壁紙時,它都會在主屏幕和鎖定屏幕上使用相同的圖像。在大多數情況下,選擇“設置為壁紙對”或“自定義主屏幕”並不重要。但這種情況是可以解決的。
將兩張不同的圖像設置為 iPhone 上的主屏幕和鎖定屏幕。
首先,確保您在“照片”應用程序中擁有要設置為主屏幕壁紙的圖像。
1)打開“設置”應用程序,然後點擊“壁紙”。
2) 單擊鎖屏預覽下的“自定義”,然後選擇“添加新壁紙”。

3) 從照片、人物、表情符號、天氣、天文學、顏色、精選、建議照片、收藏或其他選項之一中單擊新壁紙。
4) 單擊完成。
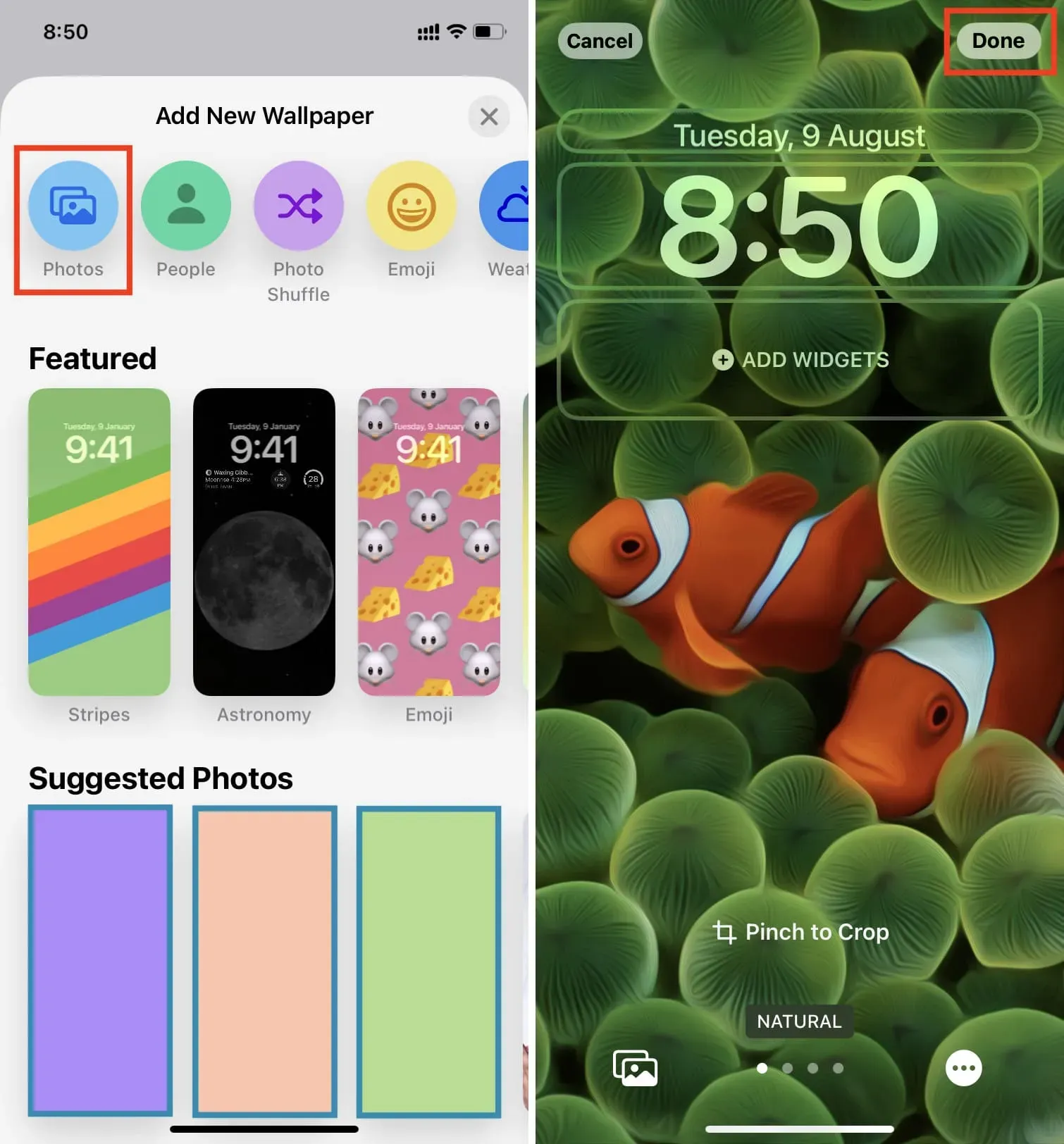
現在,當您查看兩個預覽時,您將看到相同的圖像被設置為鎖定屏幕和主屏幕。讓我們改變這一點。
5) 單擊主屏幕預覽下的“自定義”,然後選擇“自定義當前壁紙”。如果您選擇“添加新壁紙”,它將再次使用它作為您的鎖定屏幕。
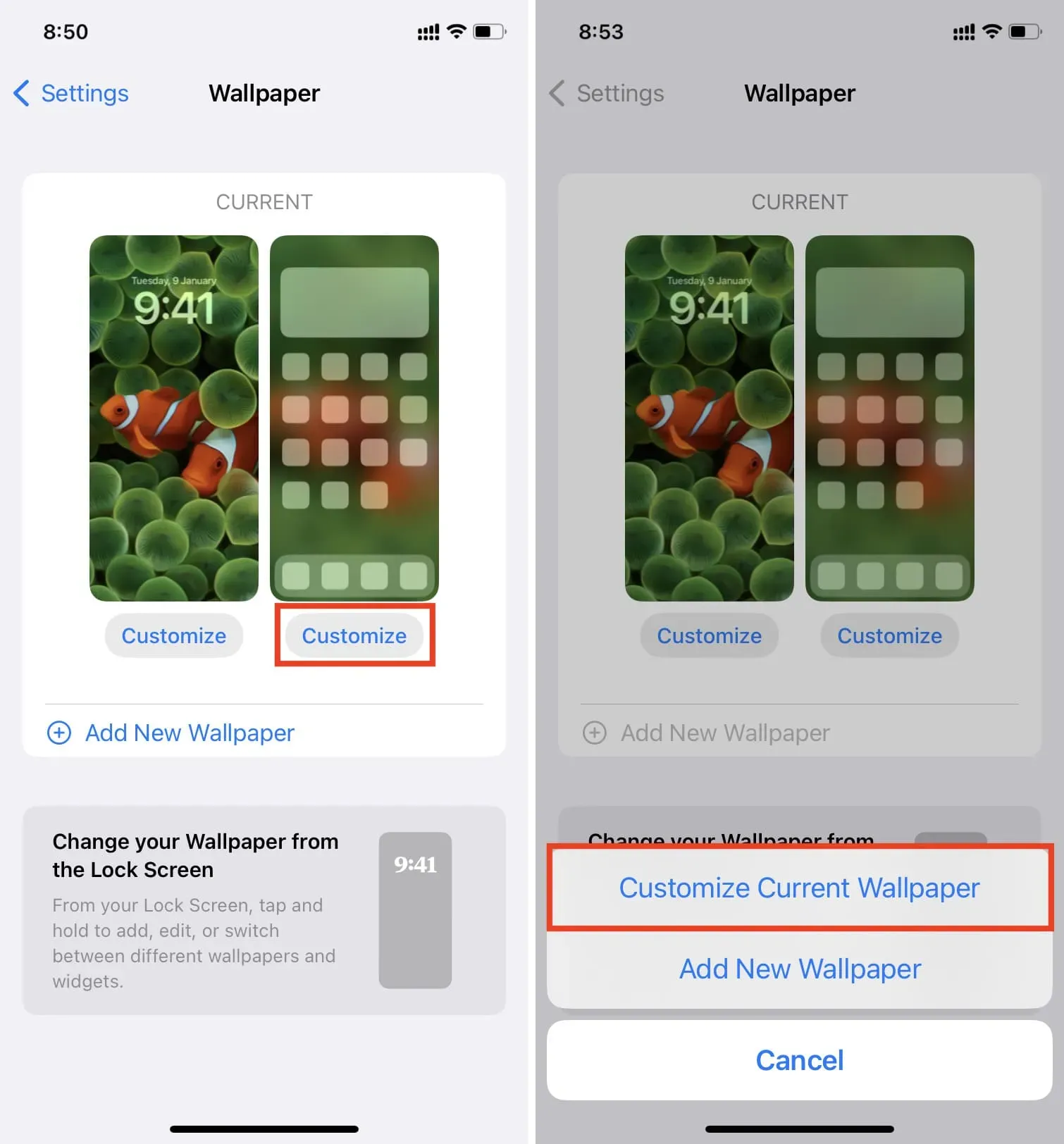
6) 單擊“照片”並選擇要用作主屏幕的圖像。
您還可以選擇顏色或漸變作為壁紙。不幸的是,點擊“原始”並不會顯示所有默認的內置壁紙。因此,如果您想使用原始的 iOS 16 壁紙作為主屏幕(並且仍然具有與鎖定屏幕不同的圖像),則必須下載原始的 iOS 16 壁紙並將其保存到照片應用程序。
可選:您現在可以捏合裁剪圖像,向左或向右滑動以添加濾鏡,以及啟用縮放和透視深度(如果您選擇的壁紙支持)。
8) 完成後,單擊“完成”。
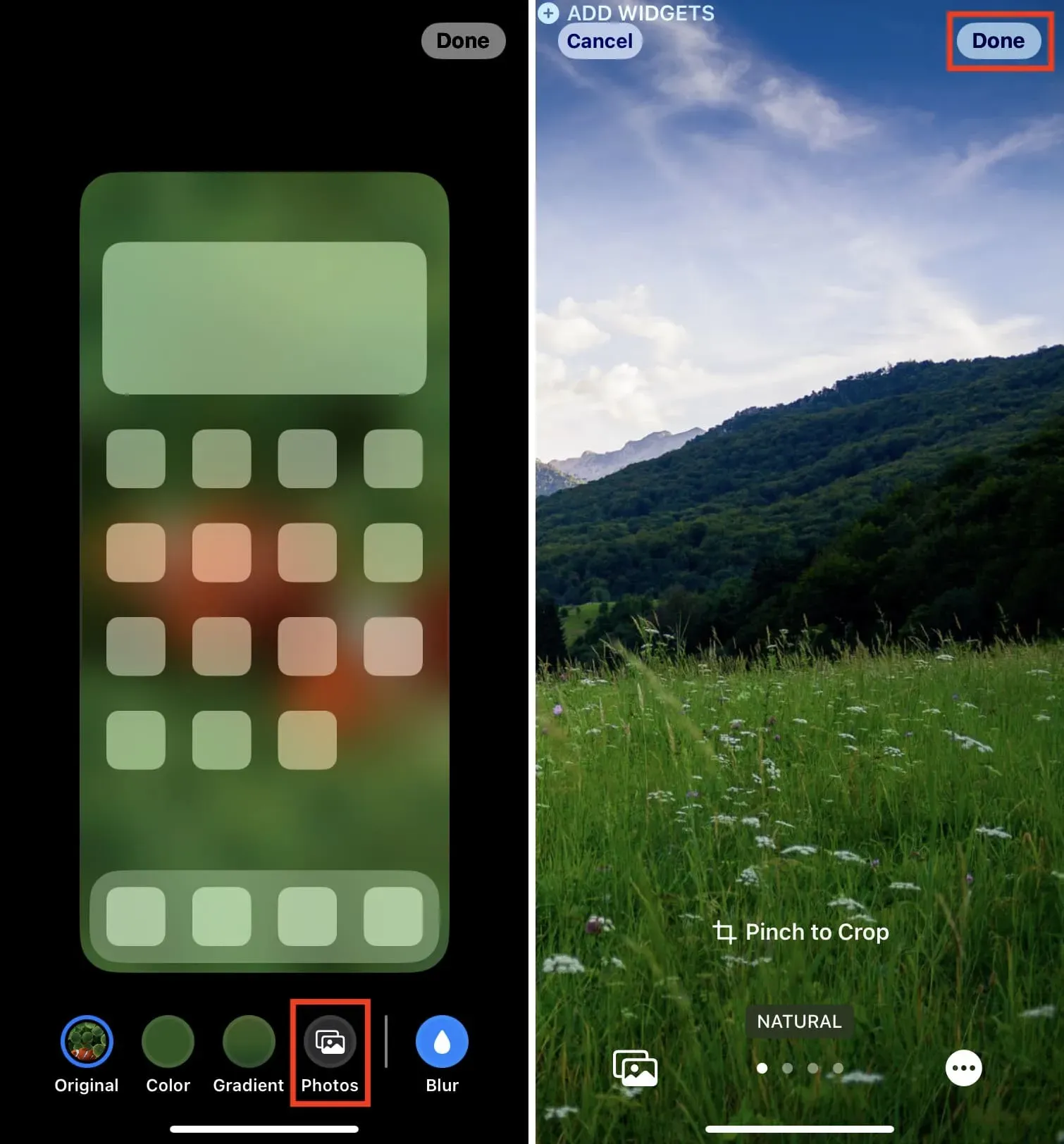
9) 再次單擊“完成”。

現在向上滑動(如果它們看起來相同,請忽略預覽),您將看到所需的圖像作為您在步驟 6 中選擇的主屏幕壁紙。然後鎖定您的 iPhone,然後喚醒它,您將看到不同的圖像圖像比您在步驟 3 中設置的鎖屏壁紙要清晰。
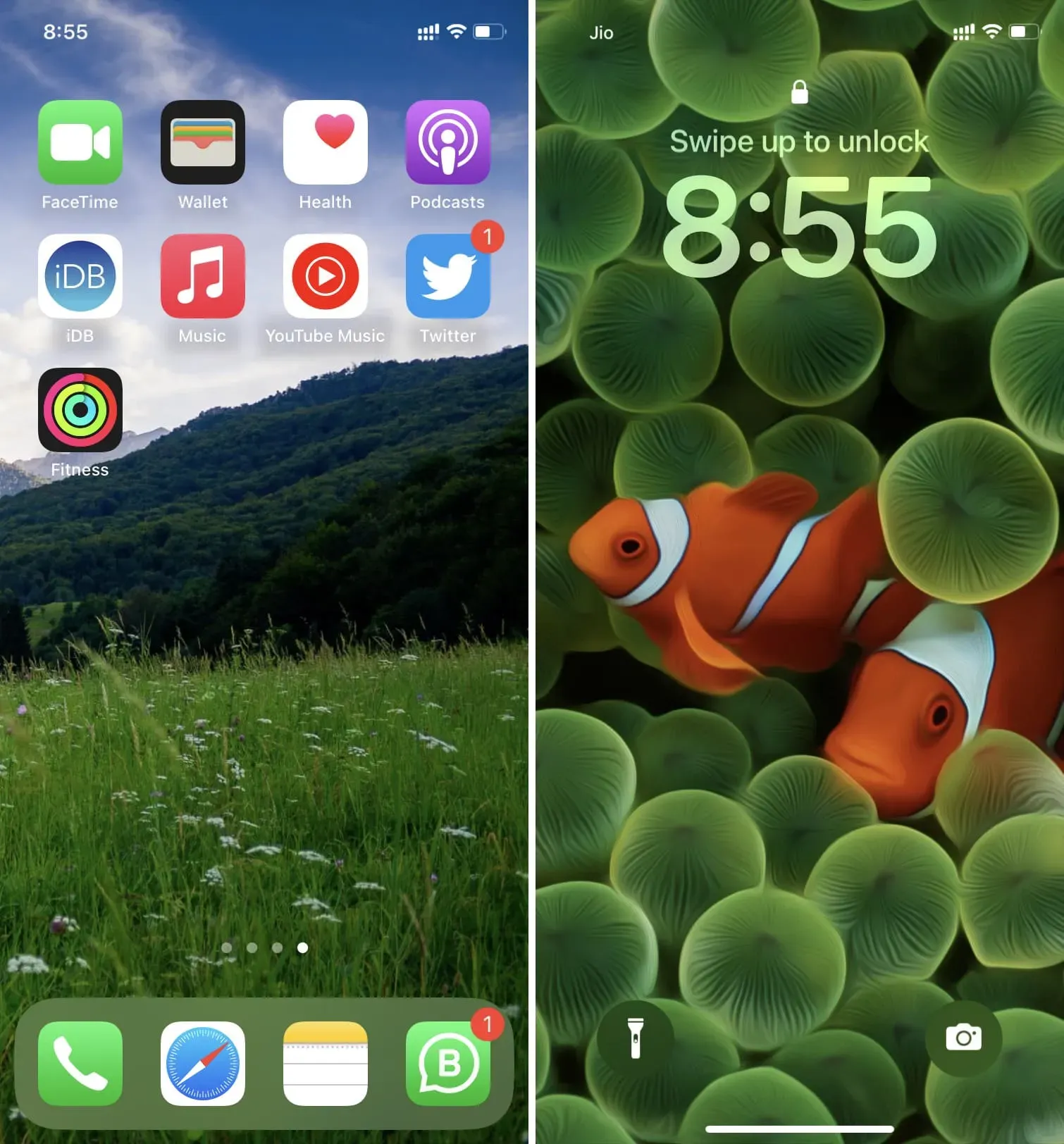
以下是如何在 iOS 16 中使用兩張不同的圖像作為 iPhone 主屏幕和鎖定屏幕。當然,這個過程一開始就不應該那麼漫長和復雜。但現在,我希望我們的教程對您有所幫助。
設置與鎖定屏幕不同的壁紙
除了上述方法之外,我還發現您可以在鎖定屏幕上執行相同的操作。就是這樣:
1) 喚醒您的 iPhone 並使用 Face ID 或 Touch ID 解鎖。留在鎖定屏幕上,不要進入主屏幕。
2) 點擊鎖定屏幕並按加號按鈕添加新組。
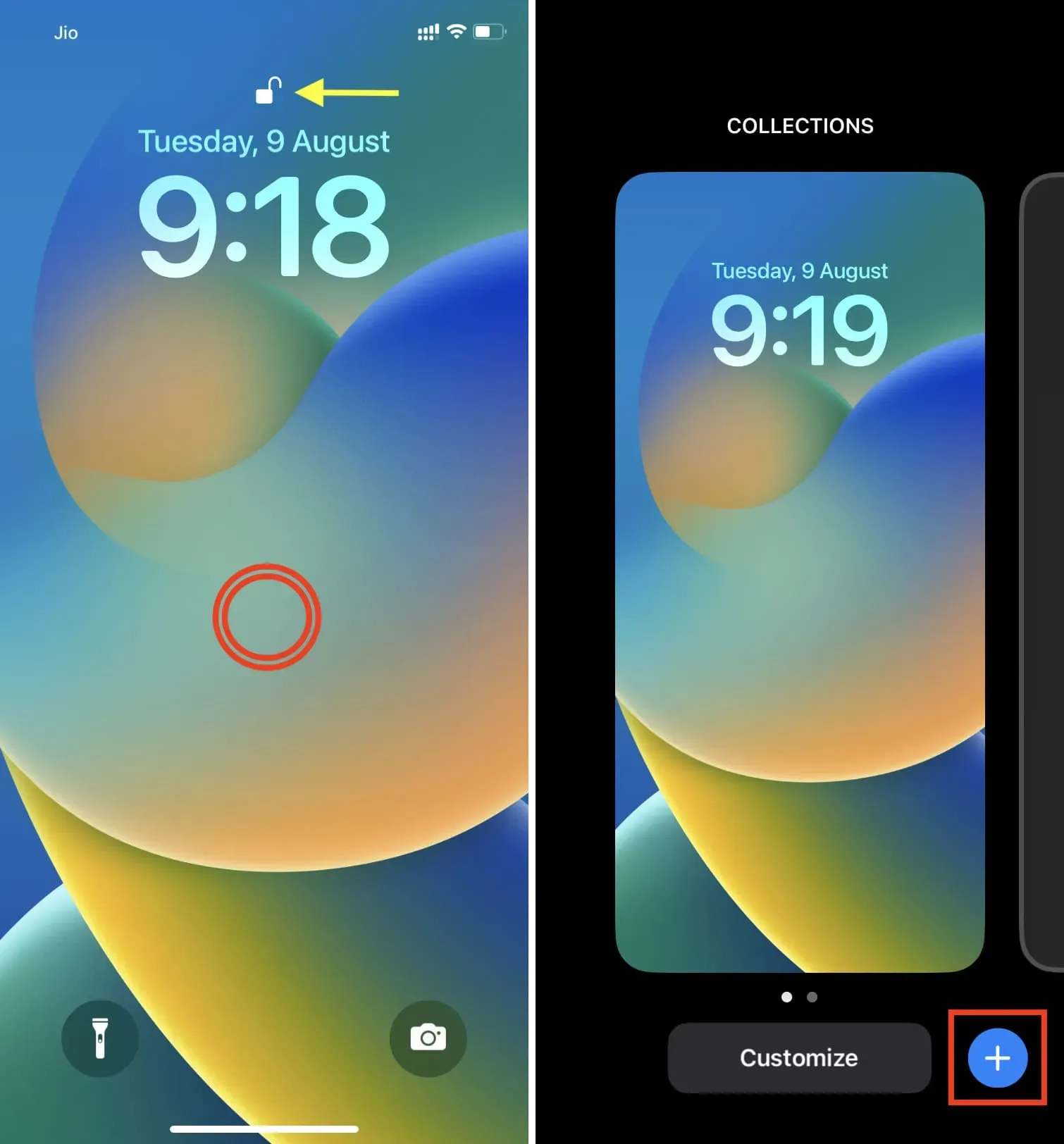
3) 現在選擇所需的鎖屏壁紙。
4) 之後,單擊“完成”,然後單擊“自定義主屏幕”。
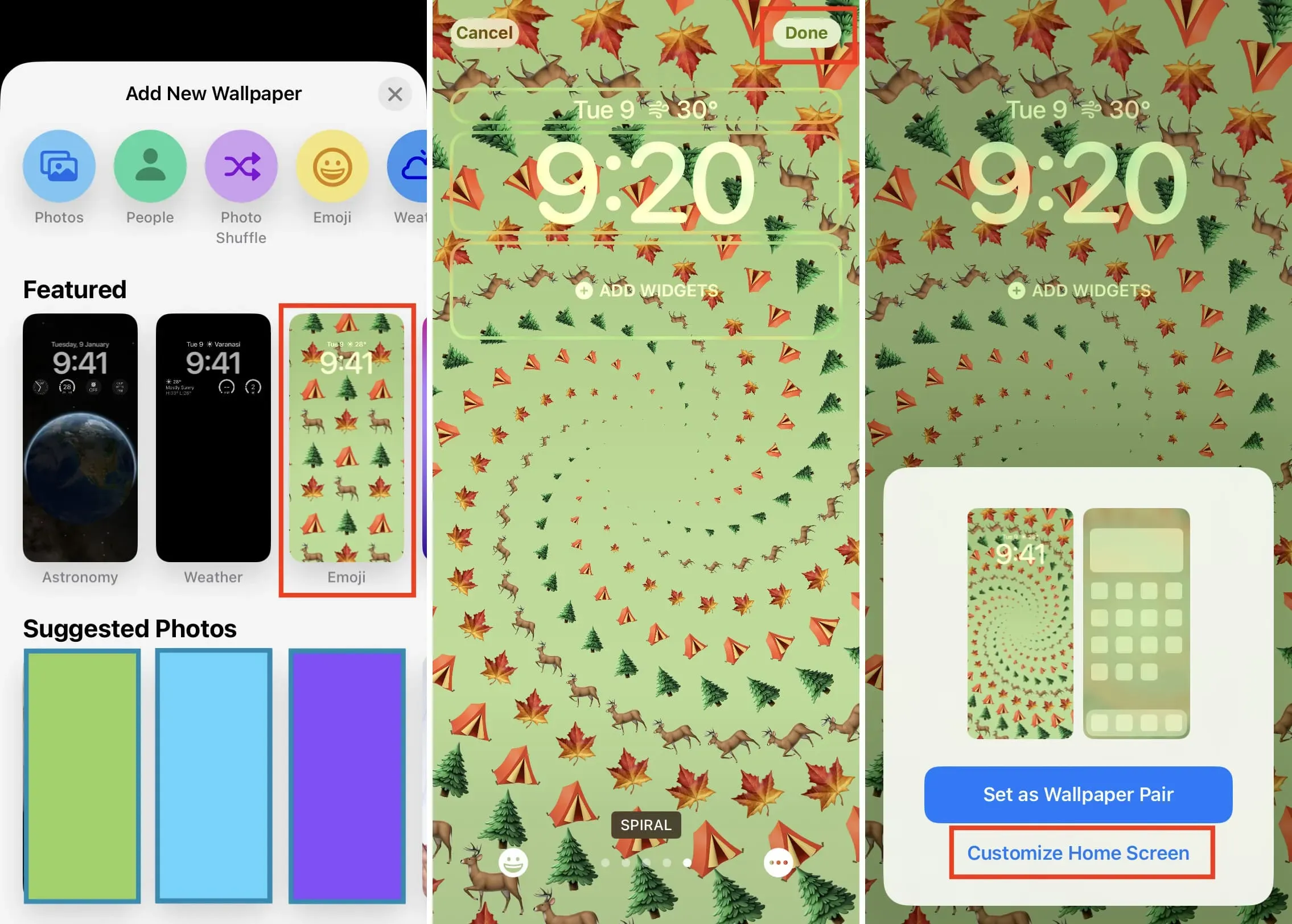
5)現在單擊“照片”。您還可以使用顏色或漸變作為主屏幕壁紙。
6) 在全部、收藏夾、人物、相冊或其他可見部分中選擇所需的圖像。
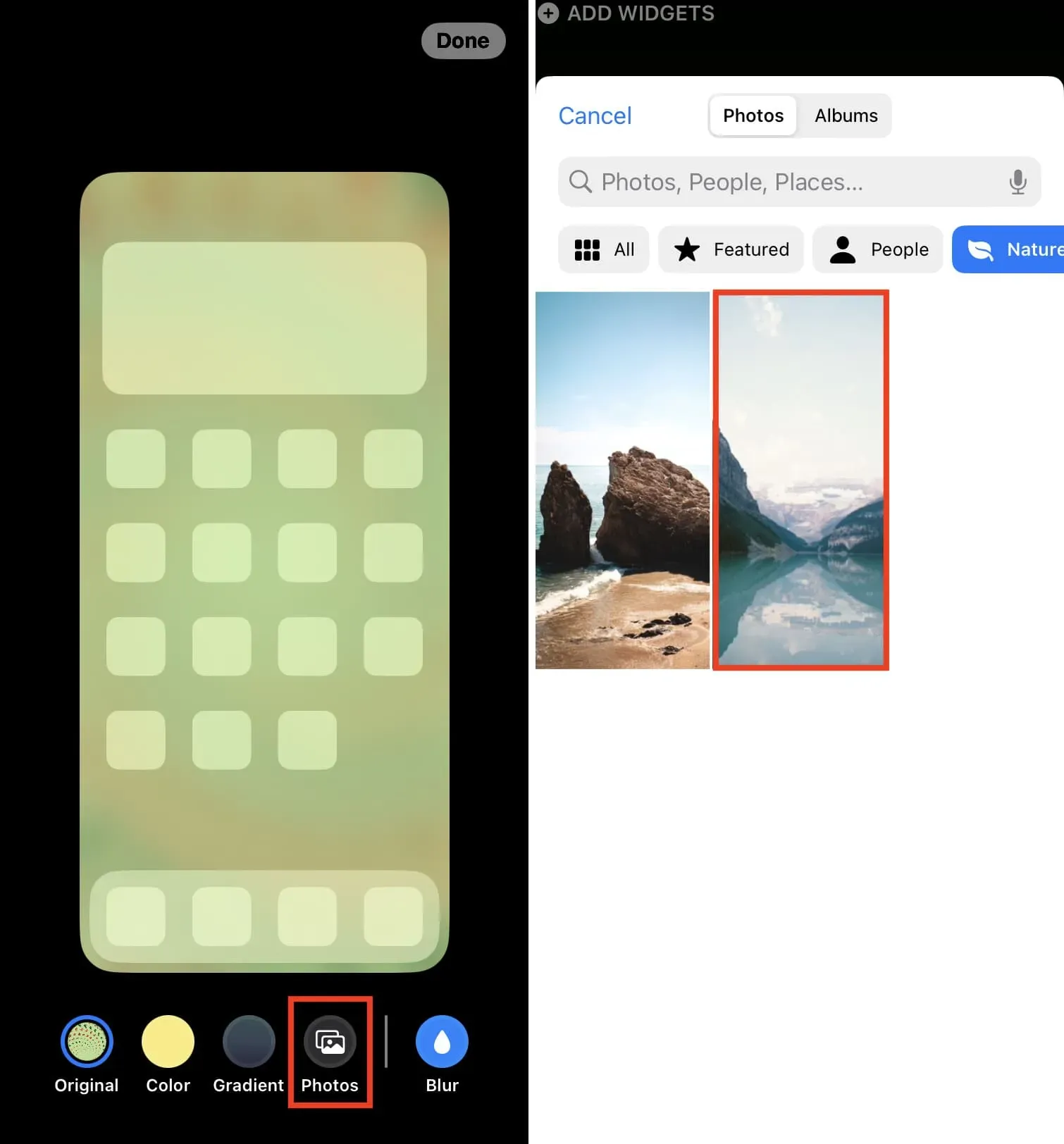
7) 選擇完成。
8) 再次選擇完成。
9) 最後點擊鎖屏預覽退出編輯界面。
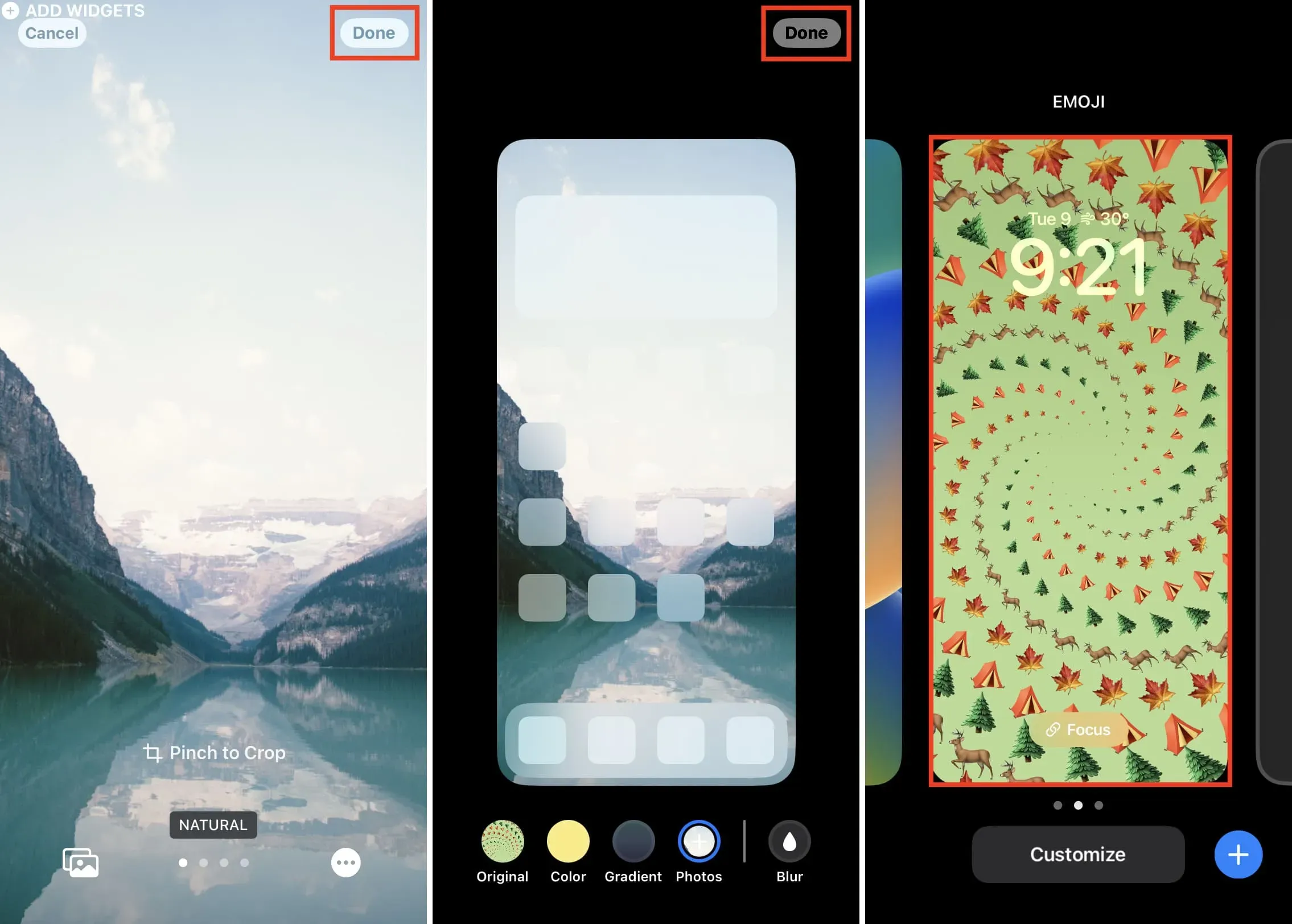
完畢!你會看到iPhone鎖屏和主屏幕有不同的壁紙。鎖定屏幕是您在步驟 3 中設置的屏幕,主屏幕是您在步驟 6 中選擇的屏幕。
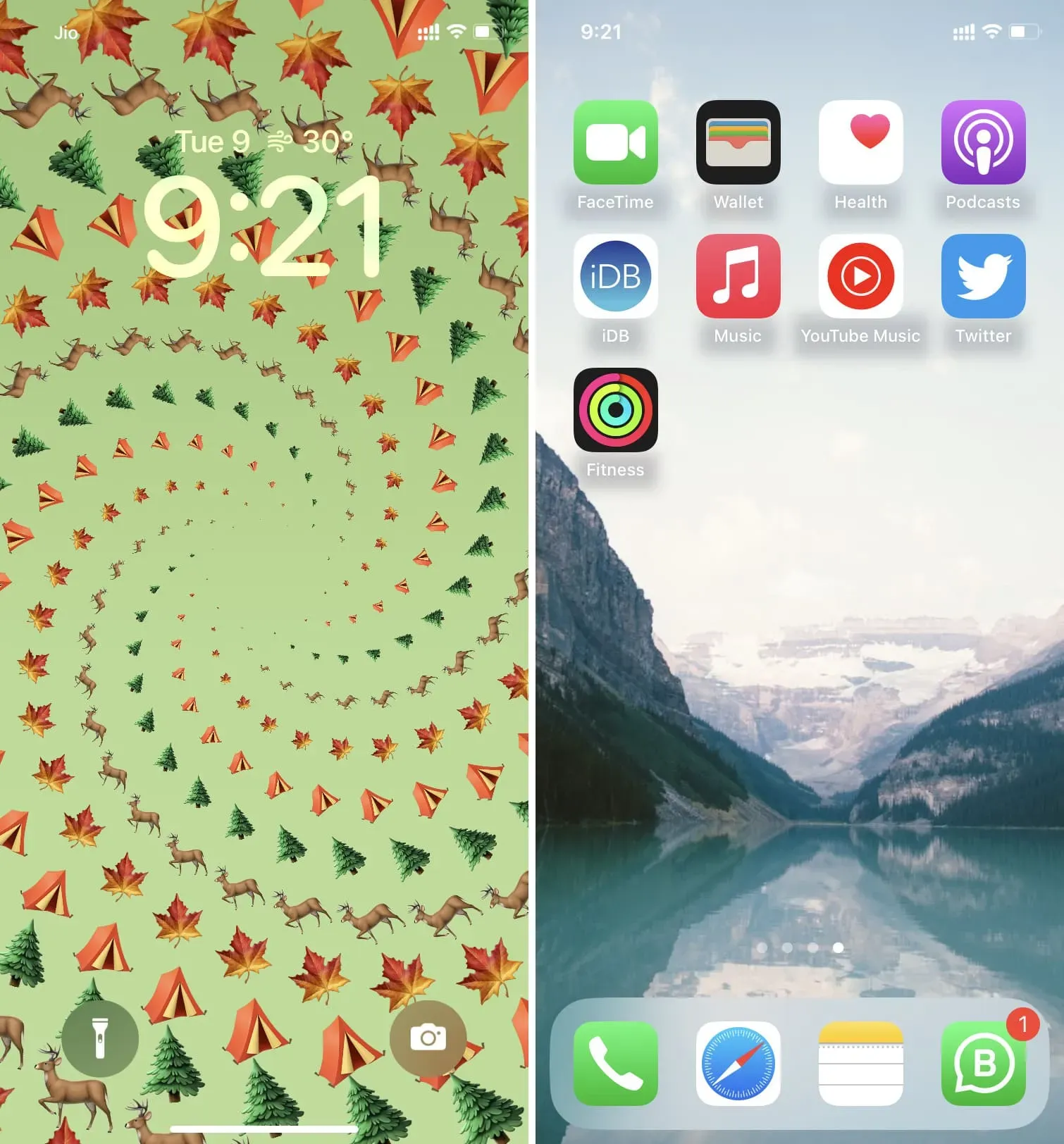
如果您發現這有幫助,請告訴我。如果您還有其他方法、技巧或建議,請分享。



發佈留言