如何在 Google Assistant 中啟用屏幕文本閱讀
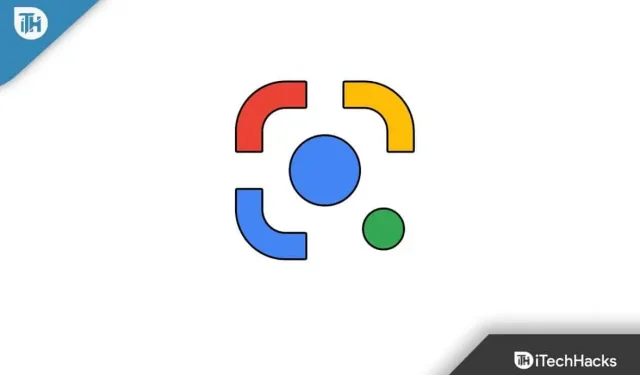
Google Assistant 包含各種使其在日常生活中有用的功能。例如,您可以要求 Google 閱讀屏幕上的文本。如果啟用了讀取屏幕功能,則 Google Assistant 將在要求時讀取屏幕上的文本。它很有價值;您不必閱讀文本,Google 會為您完成。在本文中,我們將討論如何啟用此功能並讓 Google 閱讀屏幕上的文本。
內容:
在 Google Assistant 中啟用屏幕文本閱讀
如果您不想閱讀屏幕上的文本,此功能將非常有用。不過,要使用此功能,您首先需要在設備上設置 Google Voice Match,然後只有 Google Assistant 才能為您朗讀屏幕上的文本。
我們將整個過程分為兩部分。第一部分告訴您如何設置語音匹配,第二部分將幫助您啟用屏幕閱讀功能。其步驟如下:
設置語音匹配
正如我們所說,首先您需要在 Google Assistant 中設置語音匹配。如果您已經完成此操作,則可以跳過此步驟,但如果沒有,請按照以下步驟操作:
- 首先,在您的設備上打開Google 應用。
- 現在單擊右上角的個人資料圖標並選擇設置。
- 這裡點擊 谷歌助手。
- 在下一個屏幕上,點擊 “Hello Google”和“Voice Match”。
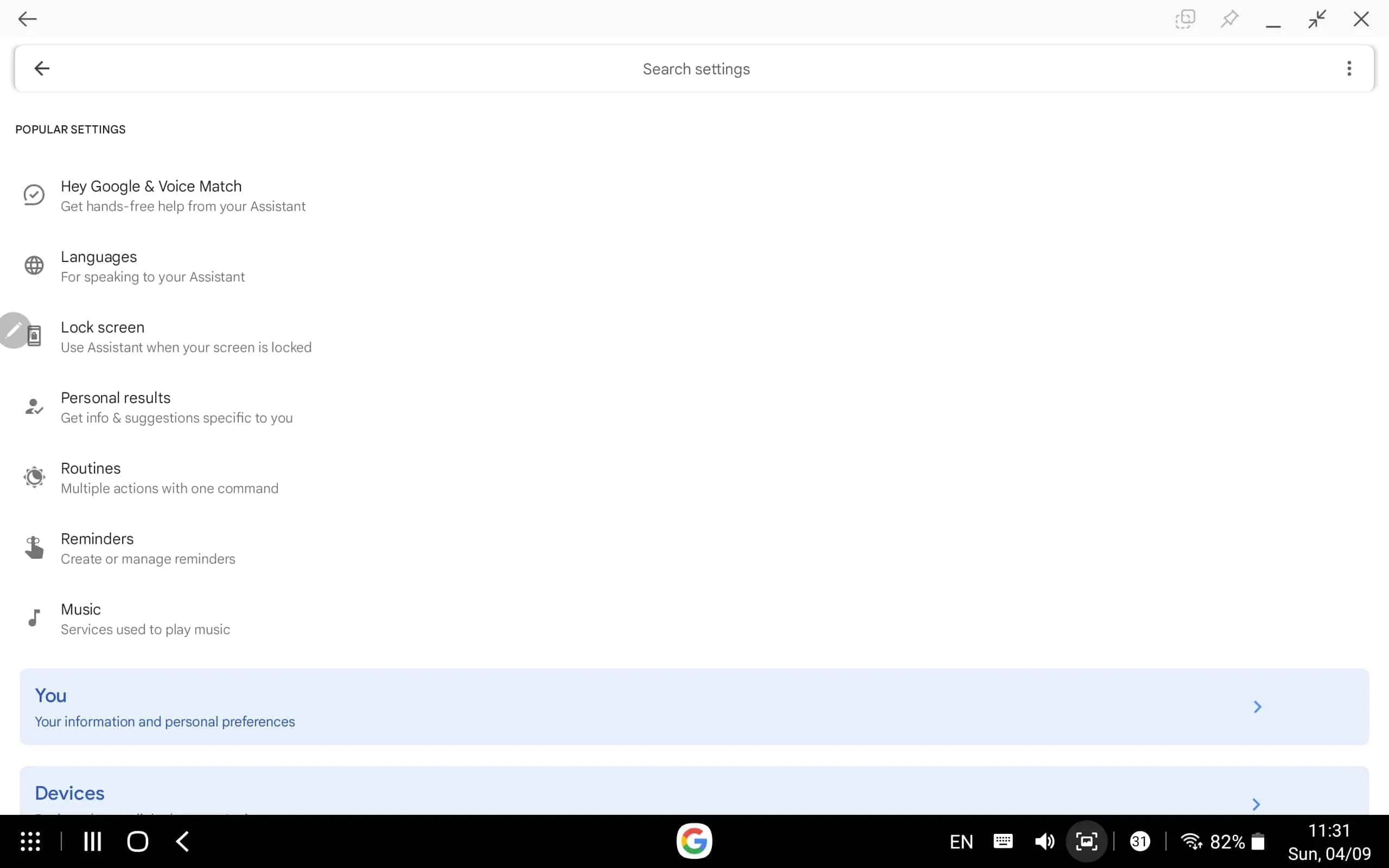
- 現在打開“ Hey Google ”開關。
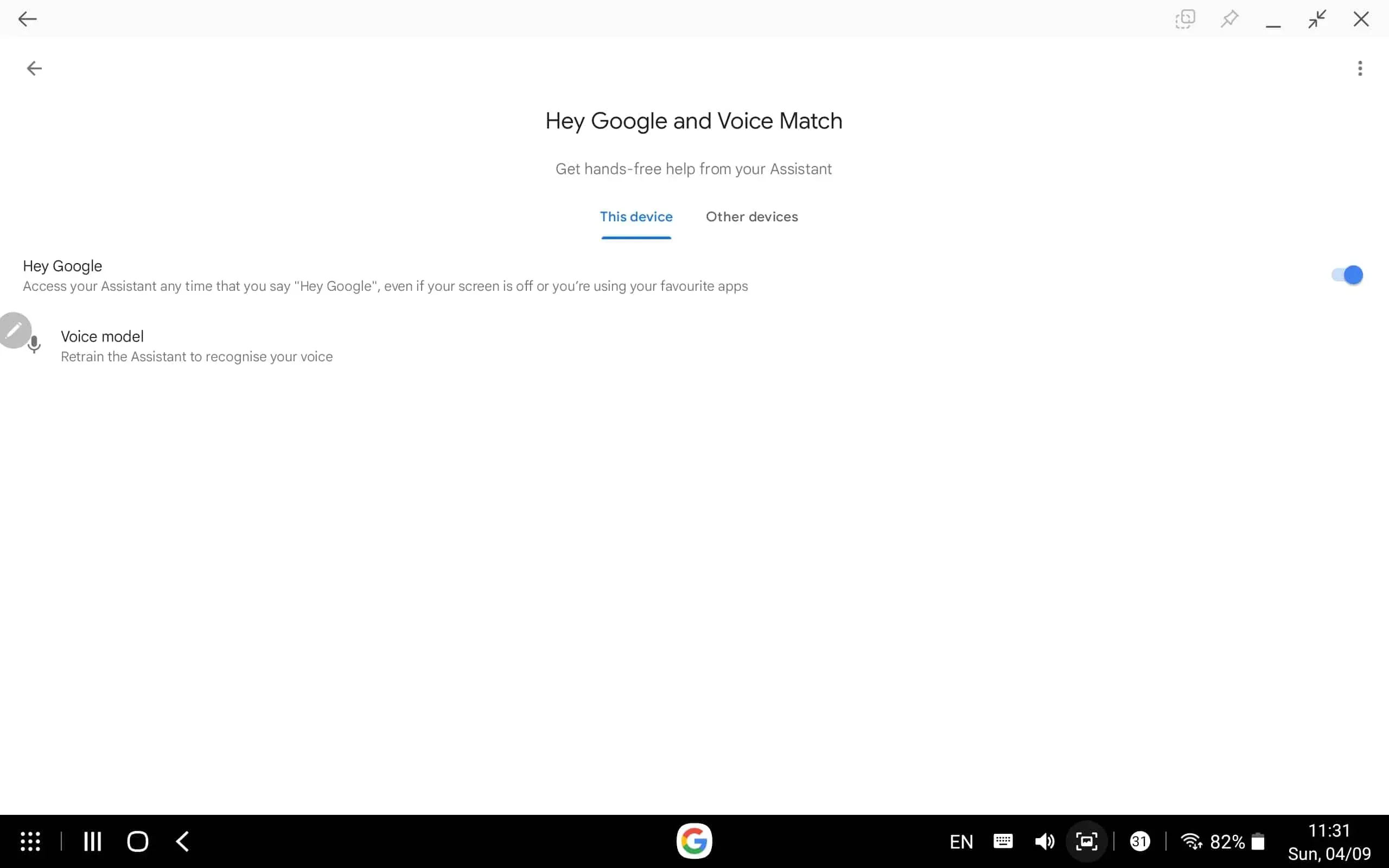
- 單擊 “語音模型”並按照屏幕上的說明設置您的語音匹配。
啟用屏幕閱讀
現在您已經在 Google Assistant 中設置了語音匹配,您需要啟用屏幕上下文。為此,請按照以下步驟操作:
- 說“嘿 Google,打開Google 助理設置”即可打開設備上的 Google 助理設置。
- 在這裡,單擊“常規 ”選項,然後單擊 “屏幕上下文”。您可以在搜索欄中找到 屏幕上下文並打開它。
- 在這裡,啟用 屏幕上下文開關。
- 現在導航到您希望 Google 讀取的屏幕。
- 一旦出現在屏幕上,請說“嘿 Google,閱讀它。”
- Google 現在將開始閱讀屏幕上的文本。
閱讀屏幕設置
您可以進行一些調整來優化您的閱讀器。您可以穀歌播放或暫停文本閱讀,還可以更改閱讀速度。
- 暫停/播放 – 此按鈕位於底部中心。單擊此按鈕可暫停閱讀或重新播放。
- 更改速度 – 您會在右下角找到此按鈕。單擊此按鈕,然後向左拖動滑塊可降低速度,向右拖動滑塊可提高速度。之後,單擊“完成”保存更改。
最後的話
以下是如何打開屏幕閱讀器功能,Google 會為您朗讀屏幕上的文本。通過執行上述步驟,您可以要求 Google 讀取屏幕上的文本。我們希望這篇文章對您有所幫助,如果對您有所幫助,請在評論部分告訴我們。
常問問題
Google 可以向我朗讀該頁面嗎?
是的,您可以要求 Google 為您閱讀屏幕和頁面上的文本。如果您不想閱讀所看到的內容但想听到它,則此功能非常有用。
如何讓 Google Assistant 朗讀給我聽?
如果您希望 Google Assistant 朗讀給您聽,您首先需要啟用屏幕上下文。我們在上面的文章中討論了相同的步驟。您可以按照上述步驟啟用此功能,並讓 Google Assistant 為您朗讀。
Chrome 可以讀取網頁嗎?
是的,您可以在 Chrome 中啟用文本加速,它會讀取您訪問過的網頁。
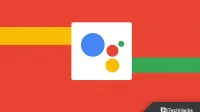


發佈留言