Wi-Fi 密碼檢查器:如何查找 Android、iOS 和 Windows 移動設備、macOS 筆記本電腦上的 Wi-Fi 密碼
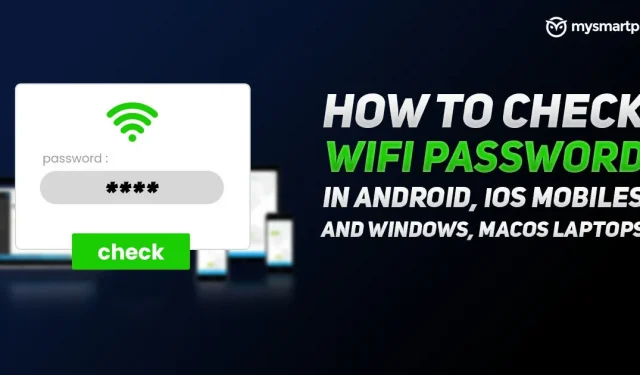
您經常忘記的一件事是 Wi-Fi 密碼,因為我們連接一次後就忘記了。所以,當你的朋友來拜訪你時,你面臨著最棘手的問題:你的WiFi密碼是多少?你在這裡咒罵自己沒有把它寫在你的秘密日記什麼的里。如果我們告訴您您可以避免這個尷尬的問題怎麼辦?在不同的平台上,有不同的方法可以找到任何已保存網絡或路由器的 WiFi 密碼。在本文中,我們將向您介紹在 Android、iOS、Windows 和 macOS 平台上檢查 Wi-Fi 密碼的分步指南。那麼,事不宜遲,讓我們開始吧。
如何在 Windows PC 或筆記本電腦上查找 Wi-Fi 密碼
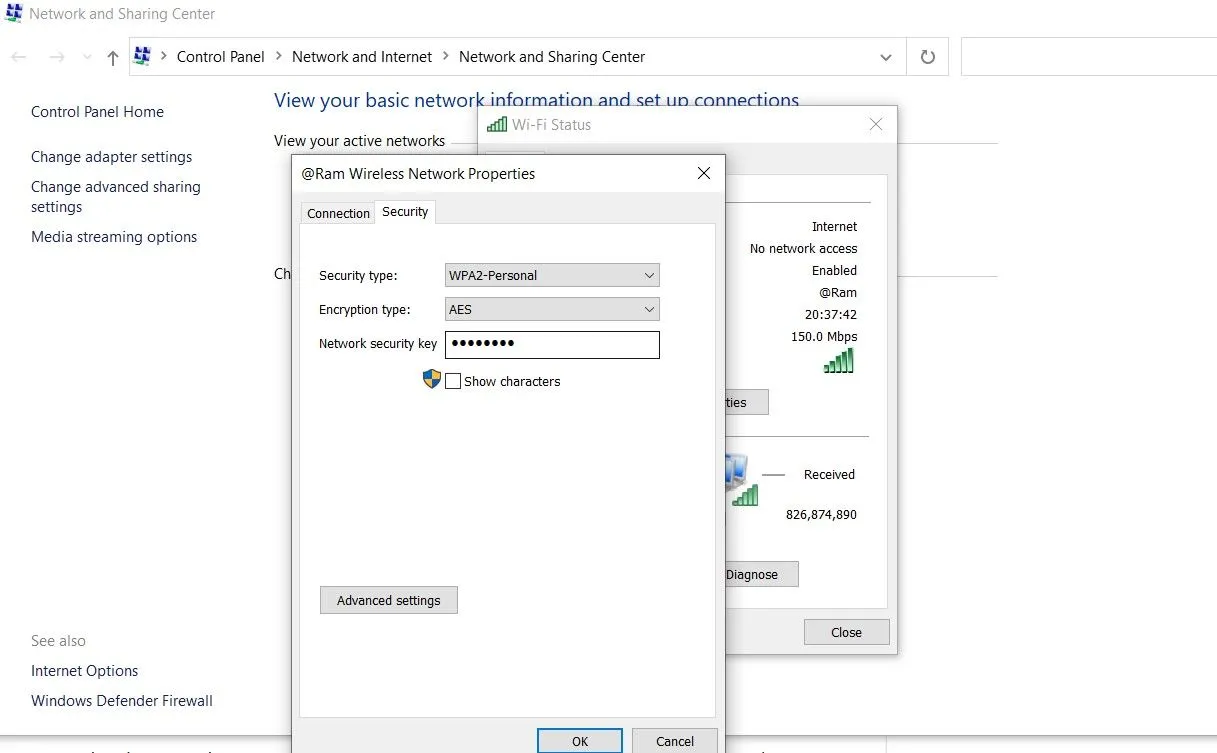
有多種方法可以在 Windows 筆記本電腦或台式電腦上查找 Wi-Fi 密碼。您可以輕鬆找到當前連接的 Wi-Fi 網絡或路由器的密碼。為此,您可以按照以下步驟操作:
- 打開“開始”菜單並蒐索“網絡狀態”。或者,您可以右鍵單擊屏幕右下角的 Wi-Fi 圖標,然後選擇“打開網絡和 Internet 設置”。
- 現在單擊“更改適配器設置”。將出現一個新窗口,顯示 Wi-Fi 連接。
- 雙擊“Wi-Fi”,然後單擊“無線屬性”。
完成此操作後,您將看到兩個選項“連接”和“安全”。轉到“安全”部分並選中“顯示符號”框。這樣,您將能夠看到當前連接的 Wi-Fi 網絡或調製解調器的密碼。
有趣的是,還有一種方法可以找出 Windows 設備上其他保存的網絡的密碼。您所要做的就是按照以下步驟操作:
- 打開開始菜單並鍵入命令提示符。
- 運行以下命令:netsh wlan show profile
- 您將看到所有已保存 Wi-Fi 網絡的列表。選擇您想知道密碼的網絡,然後運行以下命令:netsh wlan show profile **** key = clear。(將 *** 替換為您在列表中找到的網絡名稱)。
- 然後,您將在安全設置中看到該特定網絡或調製解調器的 Wi-Fi 密碼。
如何在 macOS 筆記本電腦上檢查 Wi-Fi 密碼
還有一種方法可以在 macOS 中查找 Wi-Fi 網絡的密碼。該操作系統有一個稱為“鑰匙串訪問”的應用程序。該應用程序會跟踪您在 macOS 上保存的所有密碼。使用該應用程序,您可以輕鬆找到已連接到 MacBook 或 Mac 的任何 Wi-Fi 網絡的 Wi-Fi 密碼。以下是在 macOS 上檢查 Wi-Fi 密碼的分步指南:
- 在 Mac 上打開“鑰匙串訪問”應用。
- 在左側,您會找到一個稱為“密碼”的選項。點擊這裡。
- 然後您需要輸入您想知道密碼的網絡名稱。之後,雙擊網絡名稱。
- 將出現一個彈出窗口,其中顯示有關網絡的詳細信息。單擊顯示密碼。系統將要求您提供管理員憑據。
- 之後,您將能夠看到 Wi-Fi 網絡密碼。
如何在Android手機上獲取Wi-Fi密碼
Android 提供了一種無需 root 設備即可查找 WiFi 密碼的秘密方法。如果您使用的是 Android 10 或更高版本,您可以在智能手機上查看已保存網絡的 Wi-Fi 密碼。為此,您需要執行以下步驟:
- 轉到“設置”應用程序並前往“Wi-Fi”。
- 您將看到所有已保存的 Wi-Fi 網絡。單擊網絡名稱旁邊的齒輪圖標或設置圖標。
- 在那裡您將看到一個二維碼選項或單擊以共享密碼。
- 您可以對二維碼進行截圖。現在前往 Google Play 商店並下載二維碼掃描儀應用程序。
- 打開二維碼掃描應用程序並掃描生成的二維碼。您可以輕鬆查看 Wi-Fi 網絡名稱和密碼。
如何在 iOS 移動設備上查找 Wi-Fi 密碼
在 iOS 設備上查找 Wi-Fi 密碼很困難。Apple 對於隱私和安全非常嚴格,因此幾乎不可能找到 iPhone 上已保存網絡的 Wi-Fi 密碼。然而,有一種解決方案。但為此你需要一台裝有 macOS 的機器。該指南不適用於 Windows 筆記本電腦或 PC。所以,如果你有macOS系統,想知道iOS Wi-Fi密碼校驗密碼,需要按照以下步驟操作:



發佈留言