適用於 Windows 10 的 8 個最佳 FPS 計數器
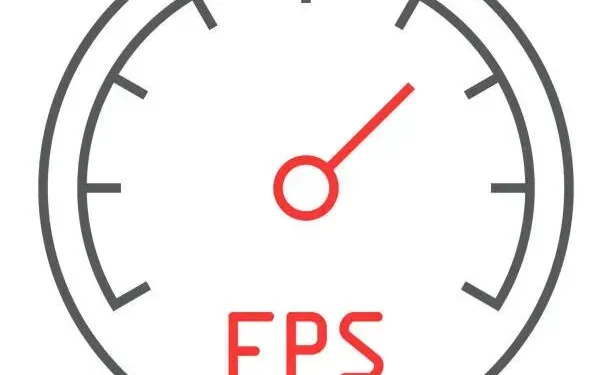
遊戲以特定的每秒幀數或 FPS 運行。遊戲質量隨著 FPS 的提高而提高。如果您有支持高幀速率的硬件,那就太好了。
硬件必須是可運行的,即其他程序不得使用您的 GPU。遊戲 FPS 較低的原因還有很多。
如果您認為 FPS 沒有達到應有的高度或經常下降,您可以打開 FPS 計數器來跟踪它。請按照本指南了解適用於 Windows 10 的最佳 FPS 計數器。
如何使用 Xbox Game Bar 查看 Windows 10 遊戲中的內置 FPS 計數器
您可以在 Windows 10 中未充分利用的 Xbox 遊戲欄中找到隱藏的 FPS 計數器。您可以將 Xbox 遊戲欄用作 PC 遊戲中強大的全屏覆蓋。這就是視頻遊戲顯示幀速率 (FPS) 的方式。
- 按 Windows + G 訪問遊戲欄。
- 如果遊戲欄未顯示,請確保在“設置”>“遊戲”>“Xbox 遊戲欄”中打開 Xbox 遊戲欄。
- 在此頁面上,您還可以選擇獨特的鍵盤快捷鍵來啟動它。
- 在遊戲欄疊加層中找到浮動的性能小部件。
- 性能小部件在 Windows 10 中的 Xbox 遊戲欄上顯示 CPU 使用情況的圖表。
- 如果浮動性能欄不可見,請按屏幕頂部的菜單按鈕,然後選擇“性能”以使其可見。
- 在“性能”彈出窗口中,選擇“FPS”。
- 您將收到一條消息,提示您需要獲取有關電腦遊戲幀速率的信息。您需要對用戶帳戶控制進行高級訪問。
- 要繼續,請單擊請求訪問權限。系統將提示您接受用戶帳戶控制提示。
- 要使此功能可用,您必須在接受 UAC 問題後重新啟動計算機。FPS 計數器在重新啟動之前不會工作。
- 開始電腦遊戲後打開遊戲欄。每秒幀數 (FPS) 小部件顯示有關 CPU、GPU、視頻內存 (VRAM) 和 RAM 使用情況的信息。
- 單擊“FPS”類別即可獲取顯示 FPS 隨時間變化的圖表。
- 如果浮動小部件的形狀較小,您可能需要將鼠標懸停在其上,然後單擊右箭頭(“>”)按鈕打開圖表。
- 點擊遊戲欄界面浮動小部件頂部的“Pin”圖標即可隨時顯示 FPS 計數器。
- 拖動遊戲欄覆蓋層周圍的浮動窗口以將其重新定位在屏幕上。
適用於 Windows 10 的 8 個最佳 FPS 計數器列表
以下是 Windows 10 中的 FPS 計數器列表。它們在 Windows 11 中也可以正常工作。
- 監視器每秒幀數
- Dxtory FPS 計數器
- fps 計數器 fps
- 雷蛇皮質
- Nvidia Geforce 體驗
- Steam 遊戲中的 FPS 計數器
- MSI 加力燃燒室
- Radeon 疊加
1. 幀率監控
FPS Monitor是一款適用於 Windows 10 系統的完整硬件跟踪程序。它提供 FPS 計數器統計數據,其中包括 GPU 或 CPU 遊戲性能的詳細信息。
它是首款 FPS 計數器軟件之一,可在您玩遊戲時提供硬件整體性能測試和 FPS 數據,其準確性與 Fraps 一樣。
功能
- FPS Monitor 會檢查幾乎所有影響您體驗遊戲的硬件以及您對遊戲的喜愛程度。
- 該應用程序將顯示遊戲中 CPU 或 GPU 使用情況的任何問題。或者你的硬盤有可能是瓶頸嗎?可以連接網絡嗎?
- FPS Monitor 最基本的功能是能夠將系統數據顯示為實時遊戲疊加層。
- 它可以收集設備使用數據(在給定時間內)並將其存儲在文件中以供進一步研究。
- 硬件警報是一項獨特的 FPS 監視器功能,將吸引超頻玩家。
- 當硬件在危險或危急情況下運行時,軟件會以疊加形式向您發出警報。
- 您可以更改每個傳感器值的字體、大小、樣式、顏色和其他渲染選項。
- 任何傳感器都可以啟用或禁用。您可以創建不會干擾遊戲的疊加層。
- 如果您不想將所有信息集中在一個地方,請添加另一個覆蓋層並包含您需要的傳感器。
價格
- FPS Monitor(適用於 Windows 10 的 FPS 計數器)起價僅為 9.95 美元。
- 要下載並安裝適用於 Windows 10 的 FPS 計數器,請訪問其官方FPS Monitor網站。
2.Dxtory fps計數器
Dxtory是另一個可以讓您錄製遊戲過程並截取屏幕截圖的軟件。該應用程序非常適合拍攝 DirectX 和 OpenGL 遊戲。當 Dxtory 激活時,遊戲將在左上角顯示 FPS 計數器。
功能
- 支持第三方 VFW 編解碼器。用戶可以選擇自己喜歡的視頻編解碼器。
- 通過DirectShow接口獲取作為視頻源捕獲的數據。它可以稱為廣播視頻源。
- 您可以使用不同的格式來保存屏幕截圖。
- 用於 DirectX 和 OpenGL 應用程序的視頻捕獲工具稱為 Dxtory。
- 數據直接從表面內存緩衝區檢索,從而實現極高的速度和較低的開銷。
- Dxtory 編解碼器可以準確地按原樣寫入像素數據。可以從無損視頻源獲得最佳質量。
- 存儲寫入速度是高比特率捕獲的初始限制。
- 此功能可以提高具有兩個或更多驅動器的環境中的寫入速度。
- 可以選擇保存數據的文件夾;速度設定完成後,準備工作完成。
- 它可以同時錄製兩個或多個聲源,例如游戲聲音和麥克風輸入。
價格
- Dxtroy 是 Windows 10 的 FPS 計數器,起價僅為 28.50 美元。
- 有關此 Windows 10 FPS 計數器的更多信息,請訪問他們的Dxtroy官方網站。
3. FPS 幀計數器
使用 DirectX 或 OpenGL 圖形技術的遊戲可以與通用 Windows Fraps程序一起使用。可能是 Windows 10 中最受歡迎的 FPS 計數器。只要屏幕上顯示 FPS,用戶就可以拍照甚至錄製遊戲。
使用此測試工具,可以使用幀速率計數器改進使用 DirectX 或 OpenGL 的遊戲。支持使用 DirectX 和 Open GL 圖形技術的兩種遊戲。
功能
- 使用此測試程序,在屏幕的一角顯示您達到的每秒幀數 (FPS)。
- 使用自定義基準測量任意兩點之間的幀速率。
- 將統計信息保存到磁盤後,使用您的反饋和請求的統計信息。
- 屏幕截圖軟件能夠通過按鍵來截取屏幕截圖。
- 您並不總是需要粘貼到繪圖程序中來創建新照片。
- 屏幕截圖帶有時間戳並自動命名。
- Fraps 可以以 1 至 120 fps 的設定幀速率錄製音頻和視頻。
- 使用實時視頻捕捉軟件獲得最大7680×4800的分辨率。
- 所有影片均以出色的質量拍攝。
價格
- Fraps 是 Windows 10 的 FPS 計數器,起價僅為 37 美元。
- 有關 Windows 10 FPS 計數器的更多信息,請訪問其官方Fraps網站。
4. 拉塞爾皮質
Razer Cortex GAME BOOSTER 通過 Windows 微管理和不必要的程序來提高您的 FPS 。
它使用兩種主要模式,一種防止 CPU 進入睡眠狀態,另一種使 CPU 核心更加面向遊戲。
您可以使用單獨的遊戲內 FPS 計數器進一步測試和調整這些設置。
功能
- 從一處快速方便地啟動您喜愛的遊戲。您可以將 Razer Cortex 遊戲系列連接到世界上最好的遊戲平台。
- 使用我們的遊戲優化工具集來調整您的電腦,以獲得更高的幀速率和更快的加載時間。
- 自動提高支持遊戲的 PC 速度和圖形。理想的設置是由先進的人工智能根據您的喜好使用機器學習系統確定的。
- 您可以使用一體化解決方案進一步優化您的電腦,該解決方案可自動檢測並刪除垃圾文件以釋放空間。
- 使用價格比較工具搜索頂級數字 PC 遊戲零售商,找到最划算的交易並獲得更多收益。
- 了解我們廣受歡迎的獎勵計劃,您可以通過玩 PC 遊戲賺取 Razer Silver。
- 改善您在手機和計算機上的遊戲。
- 借助我們專用的 Android 應用程序,您可以定制和改善您的移動遊戲體驗。
- 此 Xbox 遊戲欄小部件可輕鬆將 Razer Cortex 調用為遊戲疊加層,為您的 Windows 10 PC 增添更多便利。
價格
- Razor Cortex(Windows 10 的 FPS 計數器)的價格是免費的。
- 要獲取此 Windows 10 FPS 計數器,請訪問其官方Razor Cortex網站。
5.體驗Nvidia Geforce
如果您的筆記本電腦或台式電腦配備 NVIDIA GeForce 顯卡,您可以使用內置的 GeForce Experience FPS 計數器來改進遊戲。您可以將 GeForce Experience 提供的覆蓋 FPS 計數器放置在顯示屏的四個角中的任意一個角上。
此外,該應用程序通過更改遊戲設置來加快 PC 遊戲的設置過程。Windows 7、8 和 10 與該軟件兼容。
功能
- 借助 NVIDIA ShadowPlay 技術,您可以以低性能進行流傳輸,確保您不會錯過遊戲中的任何一個節拍。
- GeForce Game Ready 驅動程序可提供最佳遊戲體驗。
- 經過數千種硬件配置的徹底測試,並與開發人員一起進行專業優化,以實現最佳性能和可靠性。
- 此外,Game Ready 驅動程序可讓您訪問最新的 NVIDIA 技術,並允許您快速調整遊戲設置。
- 您可以在玩 NVIDIA Freestyle 時向遊戲中添加後處理濾鏡。
- 通過調整顏色或飽和度,或使用 HDR 等引人注目的後處理技術,您可以改變遊戲的外觀和感覺。
- 借助 GeForce 顯卡,您可以將 PC 遊戲從臥室流式傳輸到客廳電視。
- 就在客廳以 60 fps 的速度玩 4K HDR 視頻遊戲和 5.1 環繞聲。
- NVIDIA Gamestream 可以與 SHIELD 結合使用,在家中任何地方都可以玩 PC 遊戲。
- 借助 GeForce RTX 顯卡,您可以將 PC 遊戲從臥室流式傳輸到客廳電視。
價格
- 如果您擁有 Nvidia 顯卡,GeForce Experience(Windows 10 的 FPS 計數器)的價格是免費的。
- 要獲取 Windows 10 的 FPS 計數器,請訪問其官方GeForce Experience網站。
6.Steam遊戲中的FPS計數器
遊戲過程中,您可以觀察Steam上疊加的 FPS 計數器。與其他捕獲和流式傳輸視頻遊戲的應用程序不同,它僅顯示每秒的幀數。但他很好地代表了他的宇宙。
功能
- 無需離開 Steam,即可與朋友或群組進行文本或語音聊天。
- 與遊戲相關的一切都集中在一處。參與辯論、發佈內容並成為第一個收到更新通知的人。
- 只需單擊按鈕,即可通過直播遊戲與您的朋友或社區分享您的遊戲。
- Steam 移動應用程序允許您使用 iOS 或 Android 設備從任何地方訪問 Steam。
- 玩、探索和參與遊戲的開發。通過成為第一個了解接下來會發生什麼的人,在這個過程中獲得優勢。
- 我們重視建立一個全球社區,這就是為什麼我們的客戶現在支持 28 種不同的語言。
- 幫助控制器
- Steam 鼓勵遊戲開發者在他們的創作中支持 PlayStation、Xbox 和 Nintendo 控制器。
價格
- Steam FPS 計數器價格,如果您在 Steam 上玩遊戲,Windows 10 的 FPS 計數器是免費的。
- 要獲取 Windows 10 的 FPS 計數器,請訪問Steam 官方網站。
7.MSI加力燃燒室
您可以使用MSI Afterburner監控圖形消耗活動。它是專為顯卡設計的。MSI Afterburner 用於查看遊戲中的 FPS 以及對 GPU 進行超頻。
MSI Afterburner 可以釋放您設備的全部功能。如果您使用該軟件,您的遊戲性能也會提高。
功能
- MSI Afterburner 的超頻工具可讓您輕鬆準確地訪問顯卡設置。
- 風扇速度控制可讓您實現性能和溫度之間的完美平衡。
- 名為 OC Scanner 的自動程序將為您的卡找到最高穩定的超頻設置。
- 為您提供免費的性能提升,以提高幀速率和流暢的遊戲體驗。
- 在視頻遊戲中,您最好的朋友是屏幕一角顯示的屏幕菜單。
- 這為您提供了有關係統性能的最新信息。
- 探索和擴展顯卡的功能可能看起來令人生畏,但它比您想像的要容易。
- MSI Afterburner 的超頻工具可讓您輕鬆準確地訪問顯卡設置。
- 風扇速度控制可讓您實現性能和溫度之間的完美平衡。
價格
- MSI Afterburner 是 Windows 10 的每秒幀數計數器,對於 MSI GPU 用戶來說是免費的。
- 要獲取此 Windows 10 FPS 計數器,請訪問其官方MSI Afterburner網站。
8.Radeon 疊加
如果您有AMD GPU,這就是您需要的程序。Radeon Overlays 不支持第 3 方 GPU。這是適用於配備 AMD 顯卡的計算機和筆記本電腦的最佳軟件。
與 FPS 疊加一起,它還提供了改進遊戲的機會。功能符合您對硬件和軟件專家的期望。
功能
- AMD 架構從性能到美觀,增強並統一了遊戲機和 PC 上的遊戲體驗。
- 一種先進的內存架構,徹底重新思考我們實現更高水平的速度和經濟性的方式。
- 處理光線相交的光線加速器提供高速加速光線追踪。
- 一組開源且優化的圖形技術。
- 新的反射、顏色和細節程度,無需過高的計算成本。
- DX12 提供逼真的燈光和陰影,帶來身臨其境的真實體驗。
價格
- Radeon-Overlay(Windows 10 的 FPS 計數器)對 AMD GPU 用戶免費。
- 要獲取此 Windows 10 FPS 計數器,請訪問其官方Radeon-Overlay網站。
結論
Windows 10 不乏可以添加 FPS 計數器的應用程序。沒有多少其他應用程序需要或以與遊戲相同的速度更新幀。所有上述應用程序通常僅在遊戲期間起作用。
嘗試一下適用於 Windows 10 的 FPS 計數器,看看哪一個最適合您。有些工具有一些限制,因為它們需要特定的 GPU 才能運行。
常問問題
Windows 10 有 FPS 計數器嗎?
Windows 10 有一個內置的 FPS 計數器。它與 Windows 10 遊戲欄兼容。通過將其連接到屏幕上,您可以使用 FPS 計數器來檢查幀速率,而無需安裝任何東西。
如何顯示FPS計數器?
按 Windows 徽標鍵 + G 打開遊戲欄,然後選擇“覆蓋”菜單,然後選擇“性能”選項卡。在“性能”菜單中選擇“FPS”選項卡後,單擊“請求訪問”按鈕。為了使更改生效,請按照說明重新啟動計算機。
如何在遊戲欄啟用FPS?
Game Bar 更新可通過 Microsoft Store 獲取。按 Windows 徽標鍵 + G 打開遊戲欄,然後選擇“小部件”>“性能”。選擇 FPS 選項卡後,單擊請求訪問權限。為了使更改生效,請按照說明操作並重新啟動計算機。
什麼是 Windows 10 遊戲欄?
Windows 10 包含 Xbox 遊戲欄,可讓您在玩電腦遊戲時拍攝照片和視頻。要在玩遊戲時打開 Xbox 遊戲欄,請按鍵盤上的 Windows 徽標鍵 + G。如果您的計算機已連接到 Xbox 360 或 Xbox One 控制器,請按 Xbox 按鈕。



發佈留言