您的 iPhone 擁有新的消息功能,比 Android 上的任何功能都要簡單得多
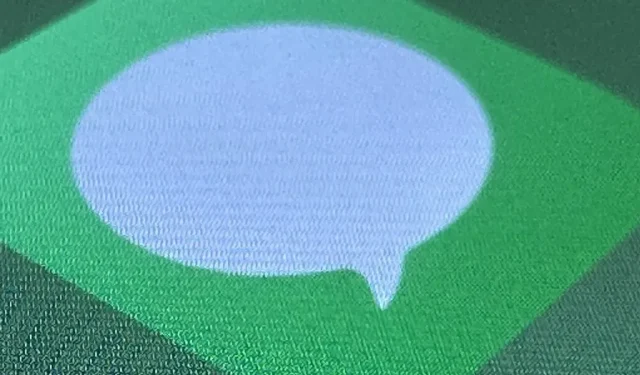
編輯和取消發送 iMessage 無疑是消息應用程序最新更新的亮點,但這些並不是唯一值得探索的新功能。您可能尚未發現的一個工具解決了從一開始就困擾消息應用程序的問題。
雖然 iOS 的消息應用程序在刪除對話和單條消息時總是提示您確認,但很容易不假思索地點擊刪除,結果發現您不小心刪除了錯誤的內容。新的 iOS 16 軟件通過適用於短信、彩信和 iMessage 的新“最近刪除”部分解決了這個問題。與您在Samsung Galaxy和其他 Android 手機上必須處理的混亂情況相比,這是一個更好的解決方案。
根據您在 iPhone 上設置消息應用程序的方式,您甚至可能不會注意到最近刪除的對話和消息的新部分。該應用程序會將內容存儲 30 到 40 天,就像計算機上的垃圾桶一樣,然後才會被永久刪除。您可以在這些天數到期之前刪除或恢復已刪除的對話或消息。
此功能也適用於 iPad 版 iPadOS 16.1 和 Mac 版 macOS 13 Ventura,目前仍處於測試階段。iPad 的說明與 iPhone 的說明相同,Mac 的說明也如下。
選項 1:使用“編輯”菜單中的“最近刪除”。
如果您沒有為“消息”應用程序啟用“過濾未知發件人”,請點擊對話列表中的“編輯”,然後選擇“顯示最近刪除的內容”。致永遠:
- 清除所有已刪除的消息:點按“全部刪除”,然後點按“刪除 [#] 條消息”。
- 檢索所有已刪除的消息:單擊“檢索全部”,然後單擊“檢索 [#] 條消息”。
- 僅刪除一條或多條消息:輕按每條消息旁邊的空圓圈,選擇“刪除”,然後選擇“刪除 [#] 條消息”。
- 僅恢復一條或幾條消息:點擊每條消息旁邊的空圓圈,選擇“恢復”,然後選擇“恢復 [#] 條消息”。
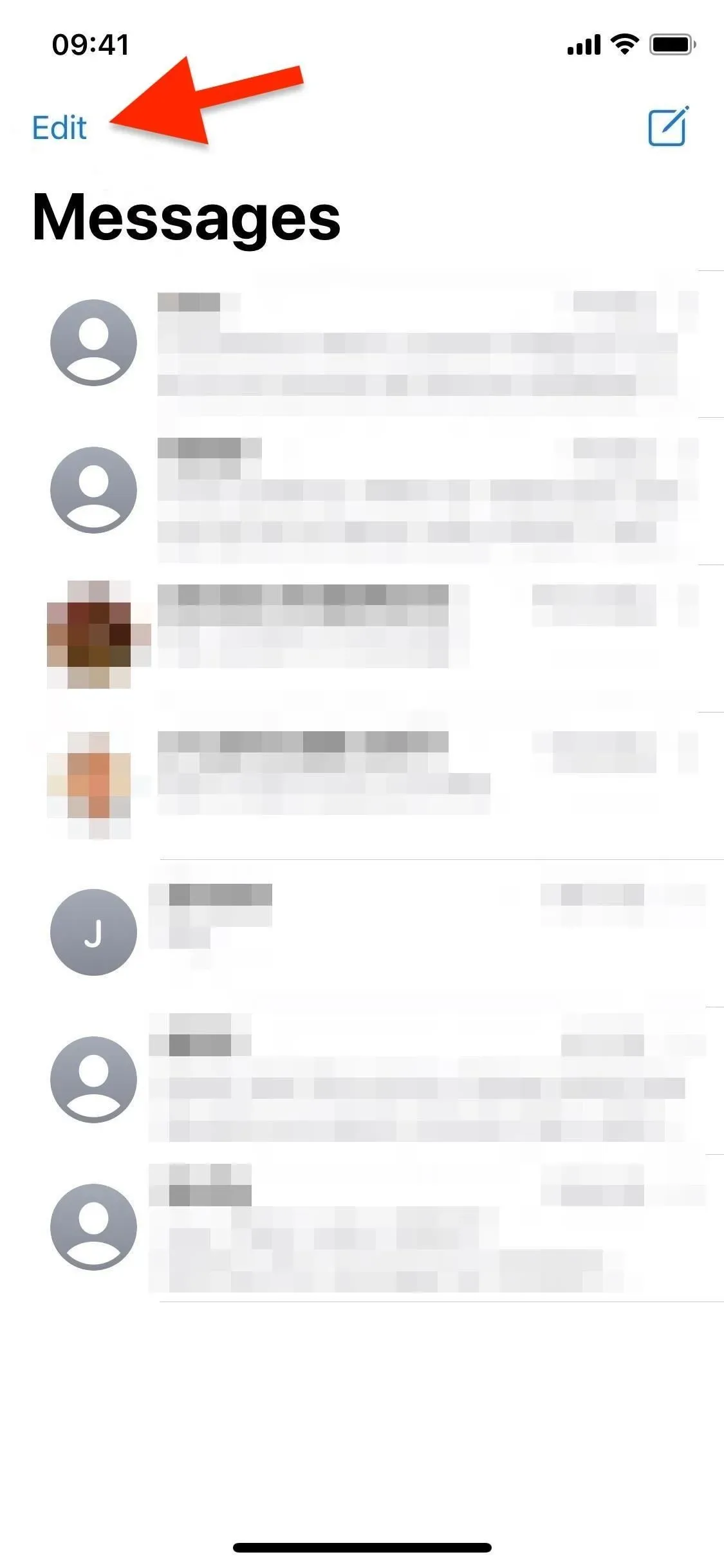
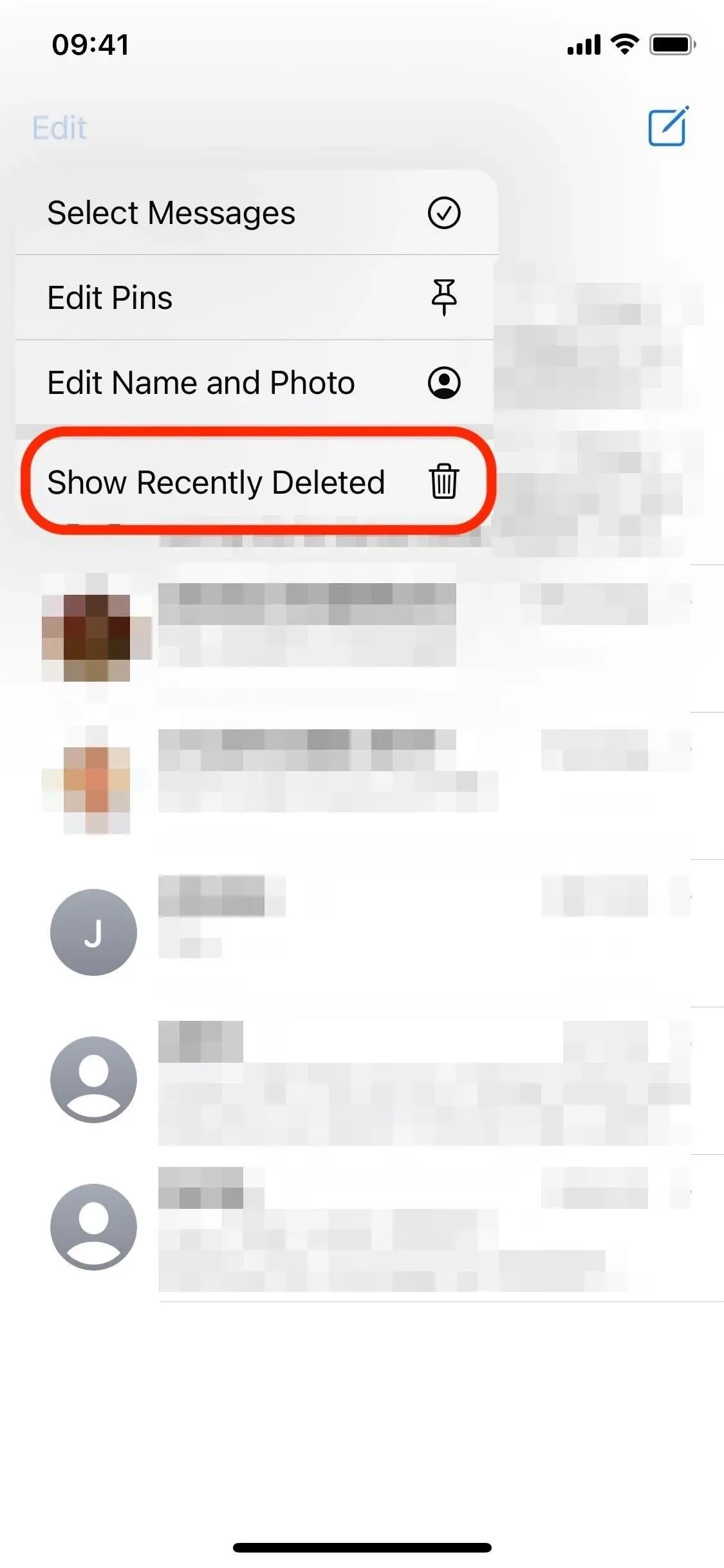
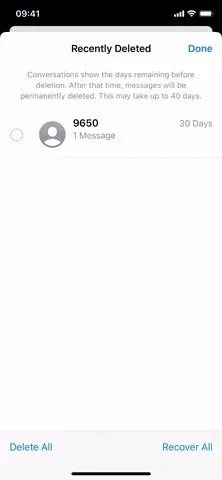
單擊“編輯”(左)、“顯示最近刪除”(中),然後單擊“管理郵件”(右)。
選項 2:使用“過濾器”菜單下的“最近刪除”。
如果您為消息打開了“過濾未知發件人”,請點擊對話列表中的“過濾器”或從屏幕左側向右滑動,然後打開“最近刪除”文件夾。致永遠:
- 清除所有已刪除的消息:點按“全部刪除”,然後點按“刪除 [#] 條消息”。
- 檢索所有已刪除的消息:單擊“檢索全部”,然後單擊“檢索 [#] 條消息”。
- 僅刪除一條或多條消息:輕按每條消息旁邊的空圓圈,選擇“刪除”,然後選擇“刪除 [#] 條消息”。
- 僅恢復一條或幾條消息:點擊每條消息旁邊的空圓圈,選擇“恢復”,然後選擇“恢復 [#] 條消息”。
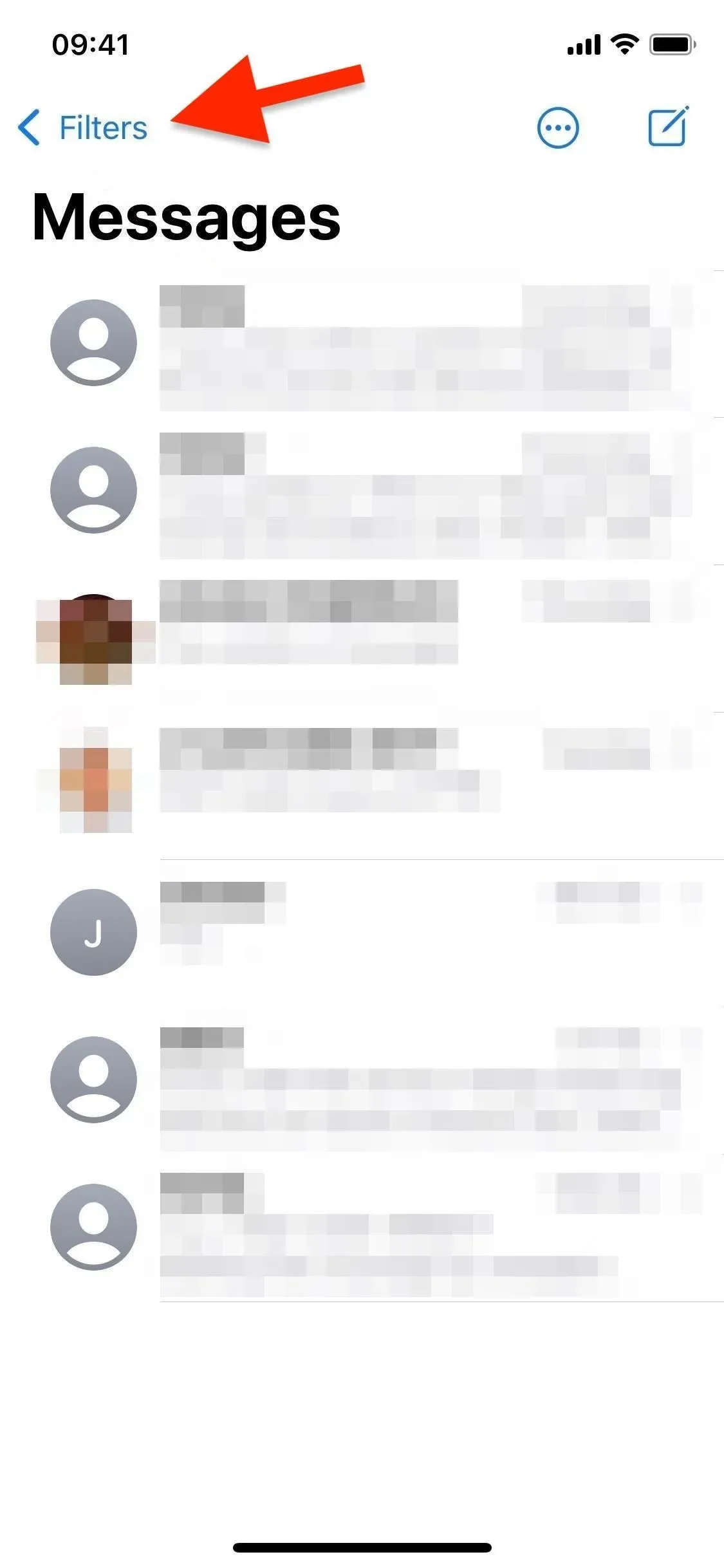
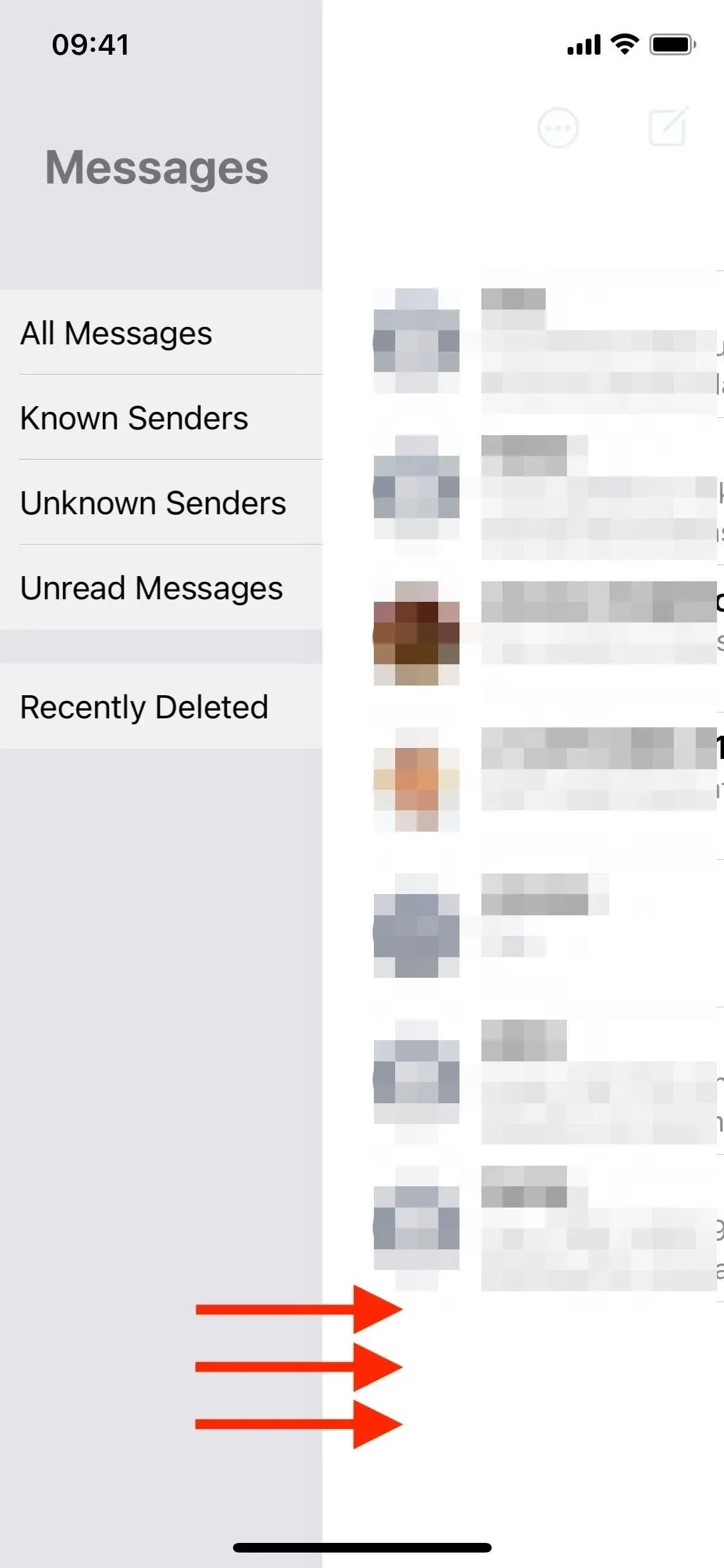
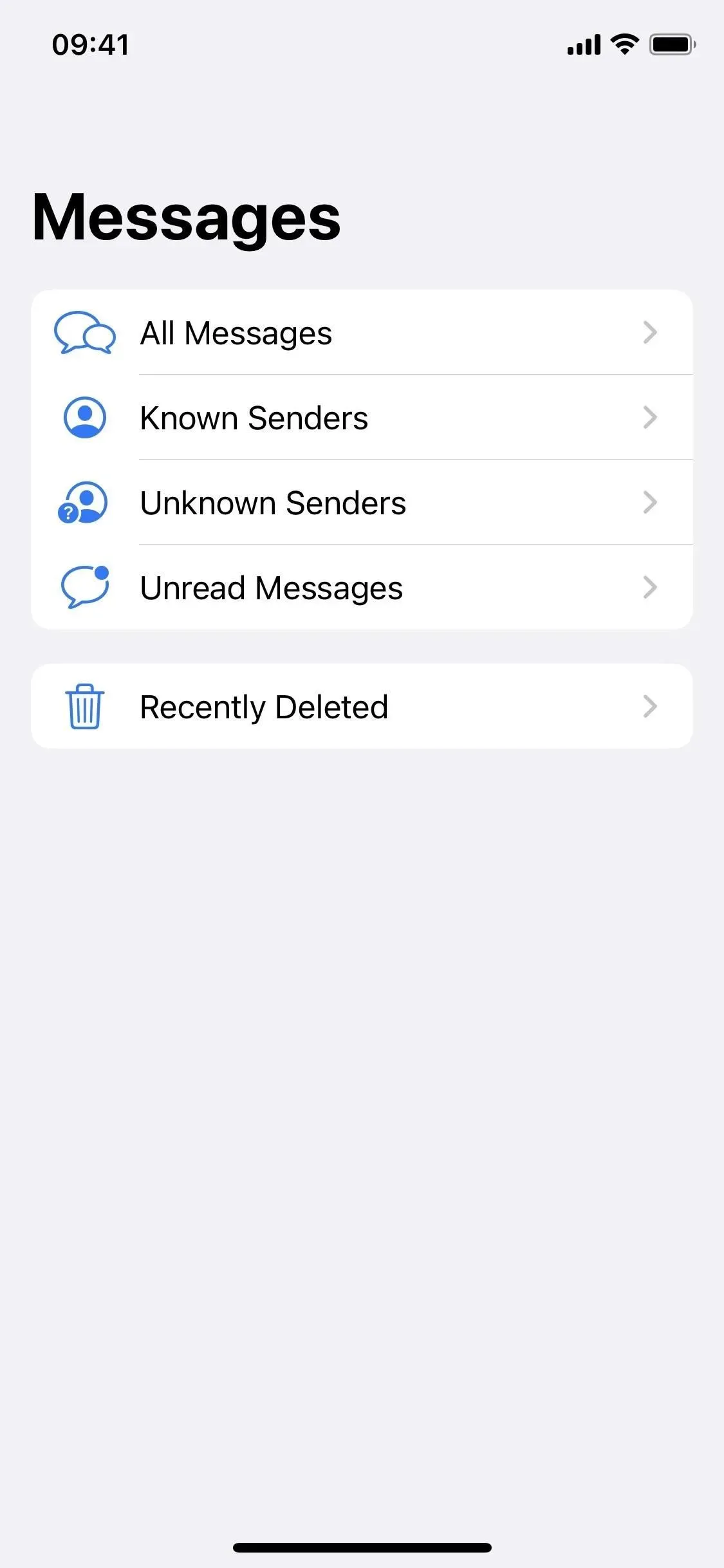
點擊“過濾器”(左)或向右滑動(中),然後選擇“最近刪除”(右)。
使用 Mac 上的“最近刪除”
在 macOS 13 Ventura 中,該過程的工作方式有所不同。要訪問已刪除的郵件,請單擊菜單欄中的“查看”,然後選擇“最近刪除”。
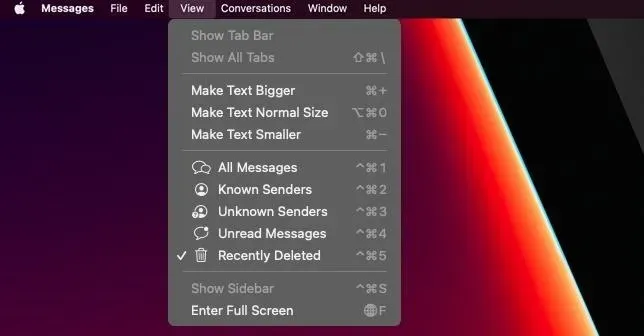
這與 iOS 16 和 iPadOS 16 略有不同,因為沒有“全部刪除”或“全部恢復”按鈕。相反,您可以選擇單條消息(單擊)、多條消息(命令單擊)或一組消息(選擇單擊)。然後,您可以選擇“刪除”或“恢復”來影響所有選定的內容。
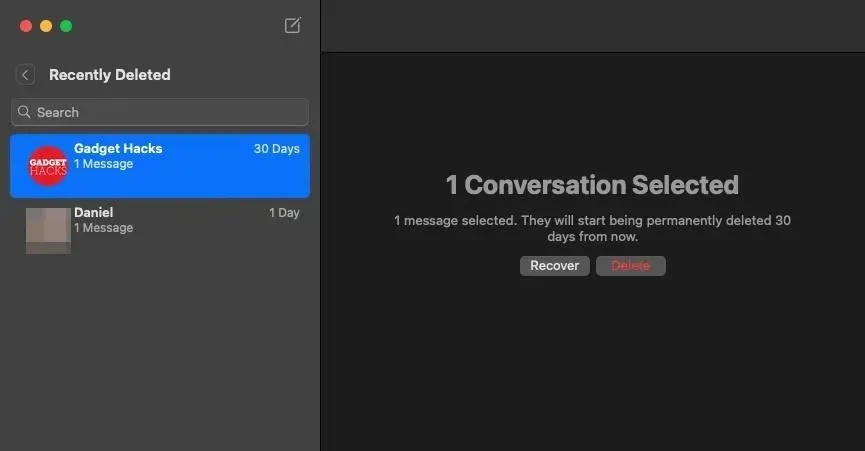
然後在確認提示中“刪除[#]條消息”或“恢復[#]條消息”。
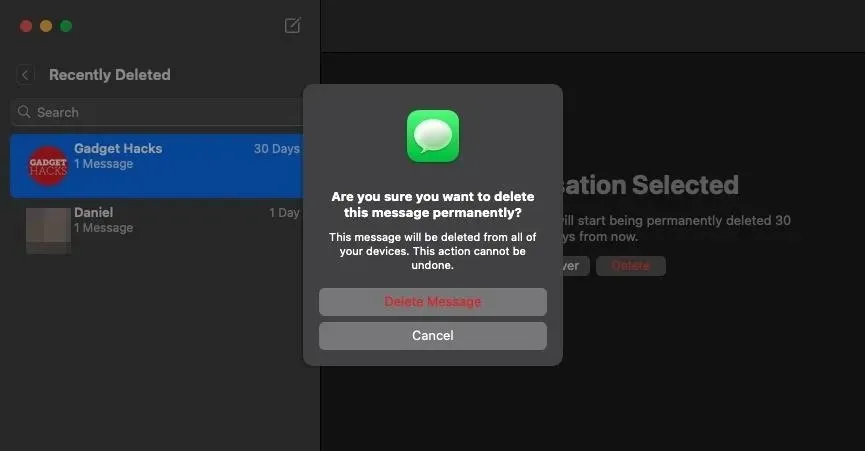
不幸的是,您無法像在照片應用程序中阻止最近刪除的圖像一樣阻止“最近刪除”文本。蘋果在 iOS 16 和 iPadOS 16 上默認鎖定了“最近刪除”的照片,但他們沒有在“消息”應用程序中提供此類功能。



發佈留言