如何從智能手機掃描、簽署和共享文檔
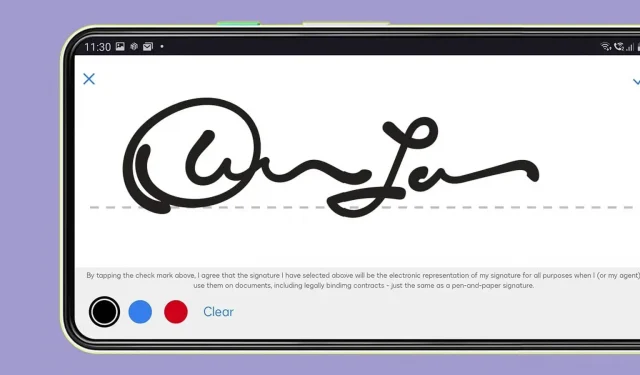
電子簽名目前變得越來越流行。使用智能手機,您可以輕鬆掃描、簽署和共享文檔。解釋。
有些任務在智能手機上永遠不會那麼容易,但如今,您可以使用口袋裡的設備執行很多操作,包括掃描、簽名和共享文檔,而無需靠近計算機、掃描儀或打印機。無論您使用的是 Android 還是 iOS,都有大量本機和第三方選項可以實現此目的。就是這樣。
本機選項
如果您使用的是 Android,您的智能手機上可能安裝了 Google Drive:您可以通過按 + 按鈕然後掃描來掃描該應用程序。使用相機裁剪文檔,文件將以 PDF 格式保存到您的 Google 雲端硬盤帳戶。Google Drive 或 Google Docs 不允許您對文檔進行數字簽名,至少在沒有第三方插件的情況下是這樣。電子簽名功能目前處於測試階段,但僅適用於付費 Google Workspace 帳號用戶。另一方面,共享是 Google Drive 的核心。通過文件旁邊的三個小點,然後“共享”。您還可以從同一菜單中選擇“發送副本”。
在 iPhone 上,掃描和簽名功能本身存在於“文件”應用程序(和“筆記”應用程序)中。在“文件”中,依次單擊“瀏覽”和“在我的 iPhone 上”,然後單擊右上角的三個小點,然後選擇“掃描文檔”。準備好頁面,將它們放在相機的視野中,文檔將以 PDF 格式保存在您的設備上。
要在 iOS 上簽署文檔,請點擊“文件”應用程序中的文檔,然後點擊鉛筆圖標(右下角)。您可以用手指簽名或選擇簽名圖標(框鉛筆)來創建新的數字簽名或使用現有的數字簽名。單擊文檔上的任意位置,然後單擊“+”按鈕和“添加簽名”。單擊“完成”。
分享非常容易。點擊並按住文檔,然後從出現的菜單中選擇共享。
第三方應用程序
有許多用於掃描、簽名和共享文檔的第三方應用程序。它可能已經安裝在您的智能手機上。其中大多數是免費的,某些功能需要購買。
Dropbox(Android、 iOS)以其云存儲和文件同步而聞名,但該服務還允許您掃描文檔。掃描的文檔以 PDF 格式保存並存儲在您的文件夾中。從那裡您可以分享它們。數字簽名也可用,但(目前)僅適用於 iOS 上的 PDF:打開文件後,點擊框中的箭頭圖標,然後選擇“添加文本”或“簽名”。
HelloSign(Android、 iOS)現在歸 Dropbox 所有,並在 Dropbox iOS 應用程序中提供電子郵件簽名功能。如果您想要在 Android 上更獨立的東西,您可以使用專用應用程序。提供掃描、簽名和共享功能,以及管理文檔上多個簽名的工具。
還有 DocuSign(Android、 iOS),它完全致力於此。它允許您創建和管理多個簽名。還有一個內置文檔掃描儀,但您可以導入文件並輕鬆共享簽名文件。
Acrobat Reader(Android、 iOS)是 Adobe 老牌的 PDF 管理工具,當前的移動版本應用程序可讓您掃描(使用 Adobe Scan)、簽名和共享 PDF 文檔。一切都很簡單,並且有很多兌換選項。特別是,您可以允許其他人評論該文件。
在易用性方面,JetSign(Android、 iOS)很難被擊敗。只需點擊幾下即可將簽名、日期和其他文本添加到 PDF 中,從呈現簽名到與他人共享文件,一切都具有很大的靈活性。最終文檔應導出為 PDF,但您可以導入多種格式(包括 Word 文檔)。



發佈留言