如何在 iPhone、iPad 和 Mac 上壓縮 PDF 文檔以減小文件大小
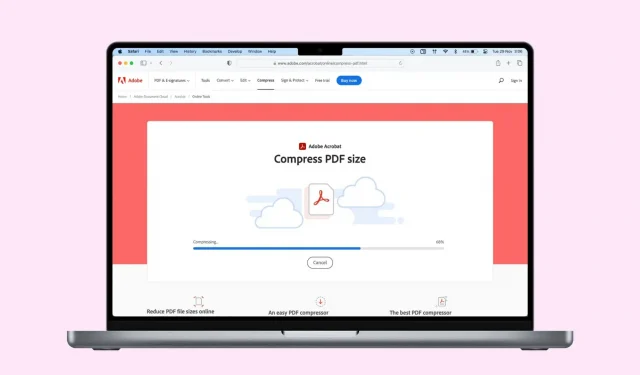
如果您嘗試上傳或共享 PDF 文檔時超出了大小限制,或者想要節省一些本地存儲空間,則需要減小文件大小。
在本指南中,我們將分享一些在 iPhone、iPad 和 Mac 上壓縮 PDF 文件的免費且簡單的方法。瀏覽所有這些並選擇適合您需求的一個。
使用內置工具縮小 PDF
首先,我們首先使用 macOS、iPadOS 和 iOS 中內置的 PDF 壓縮工具。
在 Mac 上預覽
在 Mac 上,您可以輕鬆創建 PDF,無需額外的軟件。雖然該過程很快,但它缺乏自定義選項,特別是在質量以及生成的 PDF 文件大小方面。
在這些情況下,您最終可能會得到幾個 MB 的非常大的 PDF 文件。當然,文檔的質量越好,文件最終會變得越重。
有時,質量比文件大小更重要,但在大多數情況下,您可能需要較小的文件大小,例如,這樣可以更輕鬆地通過電子郵件發送。幸運的是,Mac 上有一個相對不為人知的功能,允許您獲取現有的 PDF 文件並對其進行壓縮以減小其大小。就是這樣:
- 雙擊要壓縮的 PDF 文件將其打開。默認情況下,它應該以預覽模式打開。如果沒有,請確保使用預覽打開此文件(右鍵單擊 > 打開方式 > 預覽)。
- 在菜單欄中,單擊“文件”,然後單擊“導出”。
- 單擊“水晶過濾器”下拉菜單。
- 選擇減小文件大小,然後單擊保存。壓縮的 PDF 文件將保存在您的計算機上。
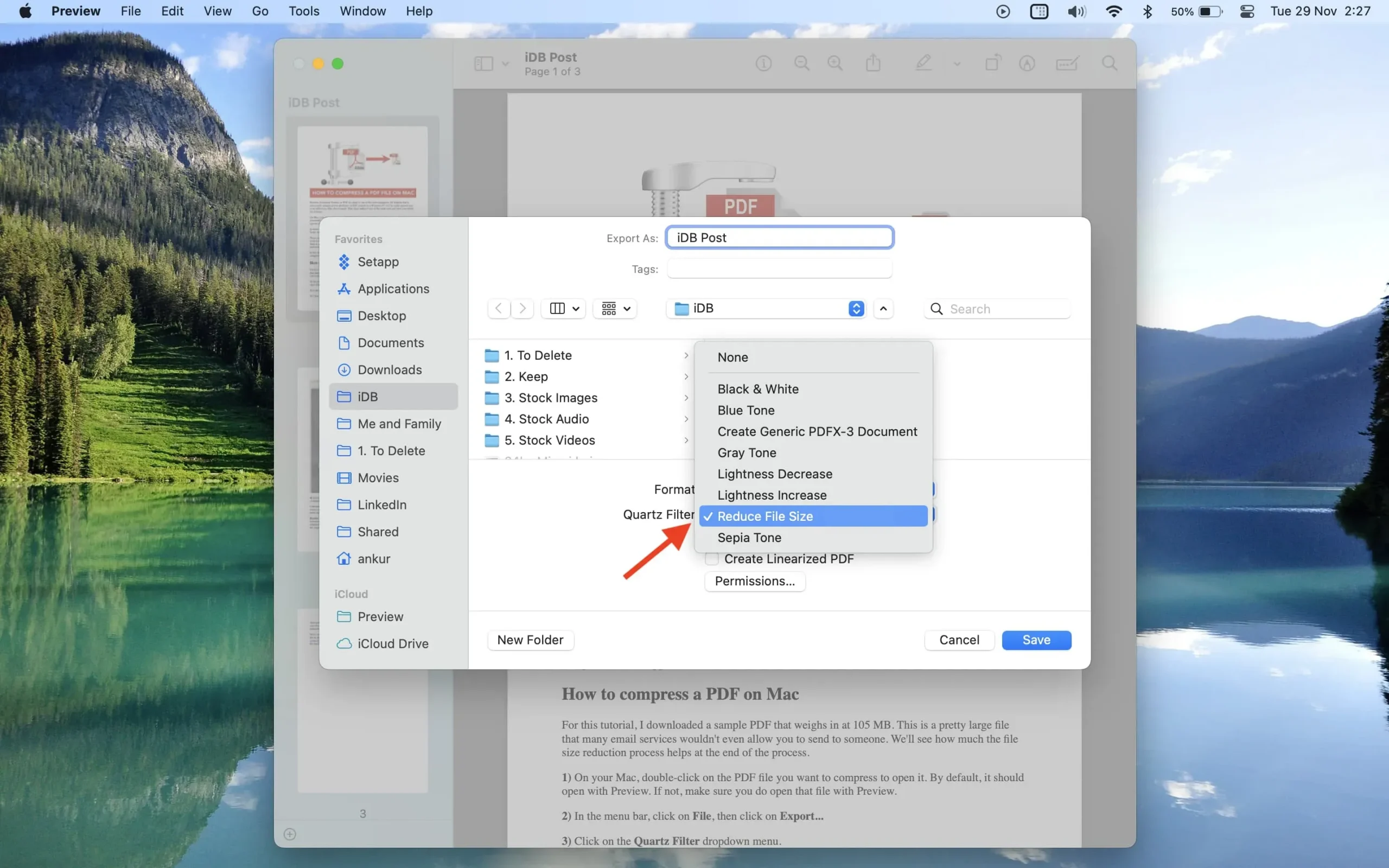
不幸的是,您無法控制壓縮級別。在大多數情況下,您可能不在乎,但如果您確實想更改此設置,則應該探索下面提到的其他選項。
iPhone 和 iPad 上“文件”應用中的快速操作
- 打開 iOS 或 iPadOS 設備上的“文件”應用並找到 PDF 文件。
- 按住 PDF 文件,然後選擇“快速操作”>“優化文件大小”。文件應用程序將處理 PDF 文件、減小其大小並保存。
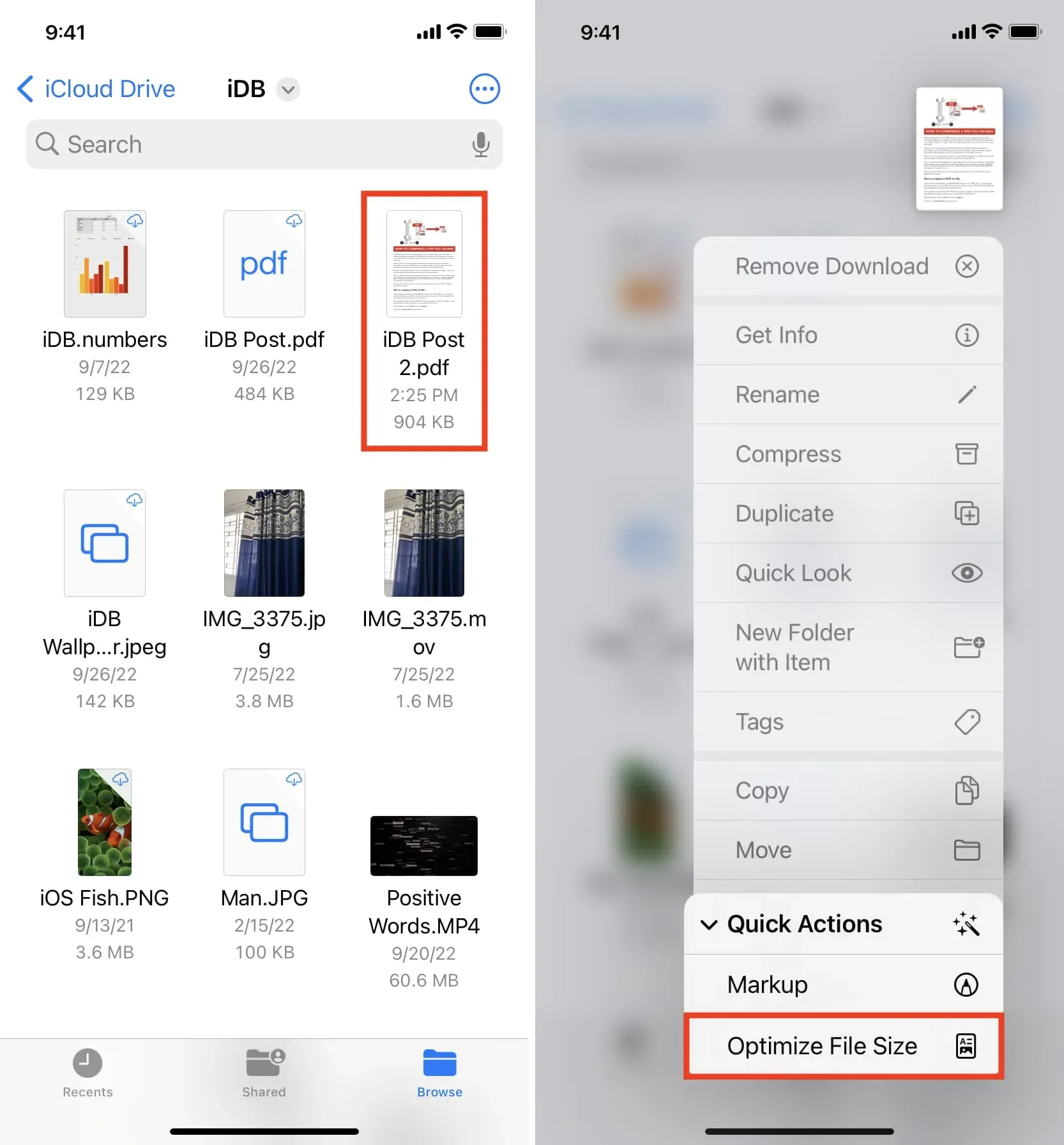
筆記。如果“文件”應用程序在創建壓縮 PDF 文件時掛起,請強制關閉它並重新打開它。
iOS 快捷方式
您可以使用免費的“優化 PDF 文件大小”快捷方式來減小 iPhone 或 iPad 上的 PDF 文件的大小:
- 從此鏈接獲取快捷方式。
- 點擊“優化 PDF 文件大小”快捷方式磁貼,在“文件”應用程序中選擇 PDF,然後單擊“打開”。
- 該快捷方式將減小 PDF 的大小,然後詢問您將該壓縮文件保存在哪裡。在“文件”應用程序中選擇一個位置,然後單擊“打開”。根據 PDF 的大小,快捷方式可能需要一些時間來保存文件並顯示最終保存的通知。
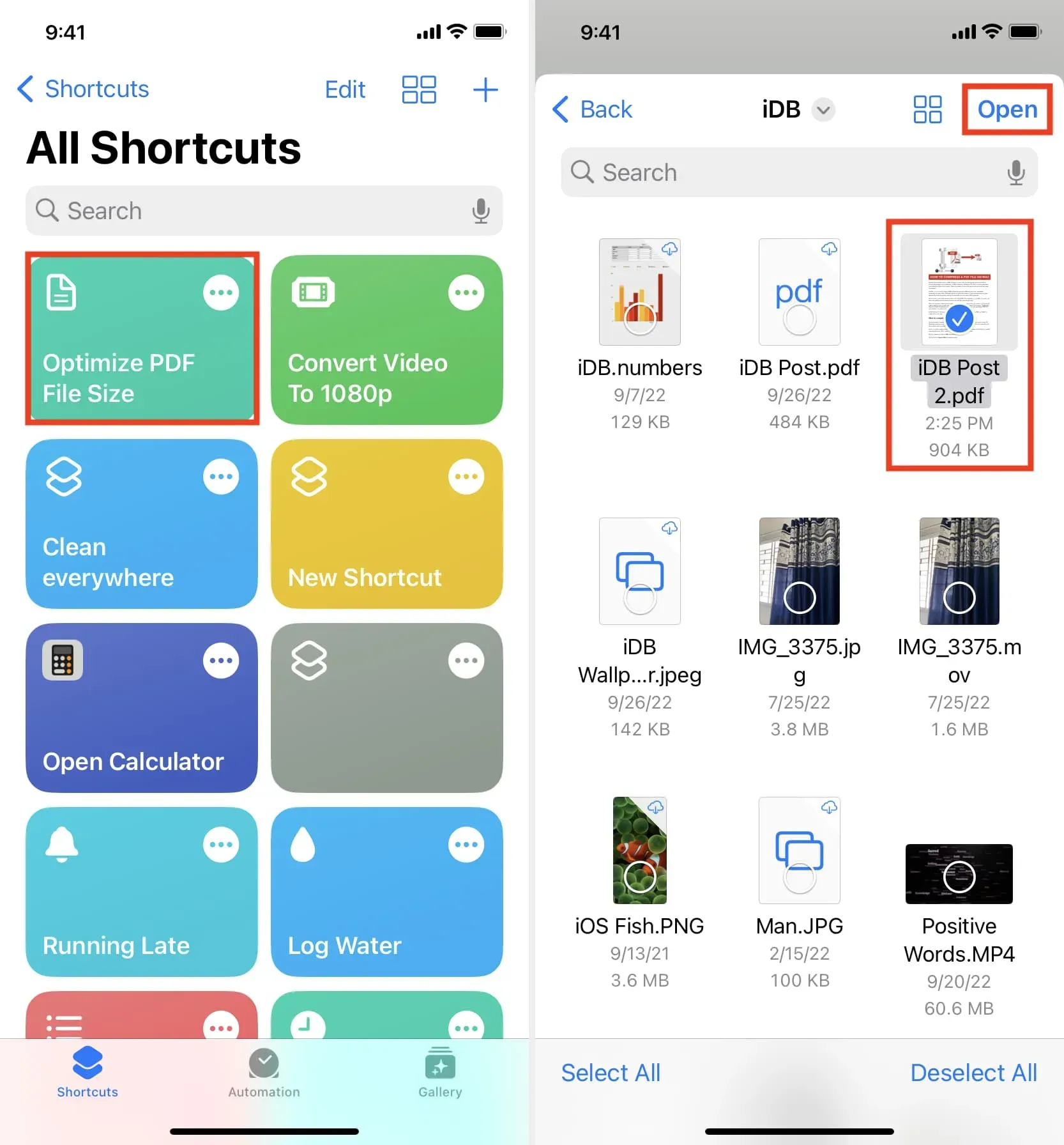
重要提示:上述內置方法並不適用於所有 PDF。因此,如果它們不適用於特定的 PDF,那麼您應該使用下面列出的方法。
使用離線應用程序來減小文件大小
現在我們來談談可以有效壓縮 PDF 大小的 iOS 和 macOS 應用程序。如果您在 iPhone 或 Mac App Store 中搜索“壓縮 PDF”,您會看到很多選項。某些應用程序在線下載您的 PDF 或需要付費才能運行。但下面提到的那些可以離線工作並且可以免費使用。如果您要壓縮極其敏感的 PDF,請隨時關閉設備上的 Wi-Fi 和蜂窩數據,但這些應用程序將減小 PDF 的大小,確保它不會發送到任何外部服務器。
罌粟
Lightweight PDF:這是一個簡單的應用程序,可以將 PDF 文件的大小減少多達 90%。使用它再簡單不過了。只需打開應用程序並將 PDF 拖放到其小窗口中即可。應用程序將壓縮並修改實際文件。選擇 PDF 文件並按 Command + I 查看縮小後的文件大小。
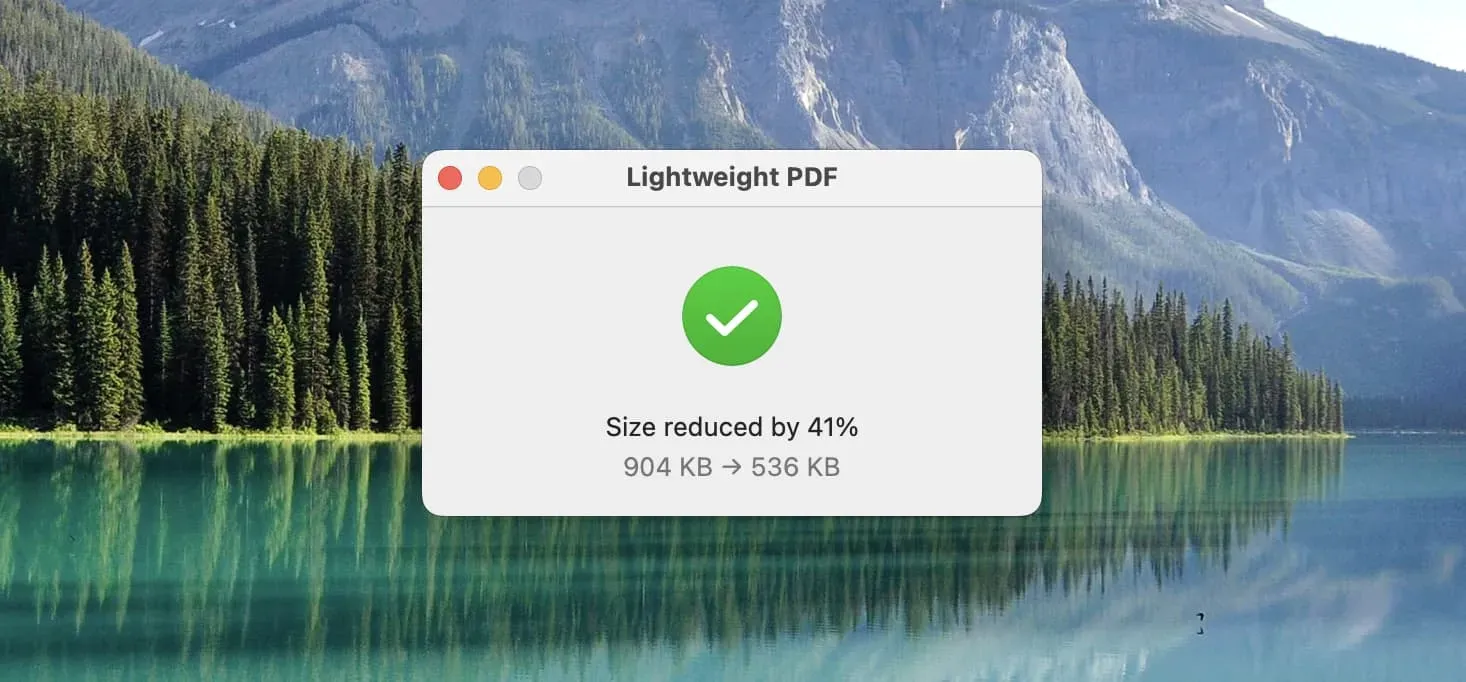
如果輕量級 PDF 看起來太簡單(確實如此),請使用這些可在 Mac 上離線工作的免費 PDF 壓縮應用程序:
PDF 壓縮之星:當您打開此應用程序時,它看起來像是 1999 年創建的!但即使在 macOS Ventura 上,它也能按預期工作。首先將 PDF 文件拖到其窗口中。然後單擊齒輪圖標(設置)並選擇壓縮級別。最後點擊“開始”>選擇輸出位置並點擊“保存”。
PDF Converter:這個應用程序中的許多工具都是付費的;不過,壓縮 PDF 的工具是免費使用的。
PDF 壓縮+:拖動文件 > 選擇 PDF 壓縮質量 > 單擊“壓縮”> 選擇輸出文件夾並再次單擊“壓縮”。
PDF 閱讀器:就像其他應用程序一樣,您可以使用它根據您選擇的壓縮級別來減小 PDF 大小。
iPhone 和iPad
- 下載並打開 PDF it All 應用程序,然後點擊壓縮 PDF。
- 單擊“壓縮級別”並選擇“低”、“中”、“高”或“超高”。
- 現在單擊“選擇 PDF 文件”>“我的文件和 iCloud”,然後在“文件”應用程序中選擇 PDF 文件。
- 單擊“共享 PDF”並選擇一個選項。要將壓縮文件保存在“文件”應用程序中,請點擊“保存到文件”。
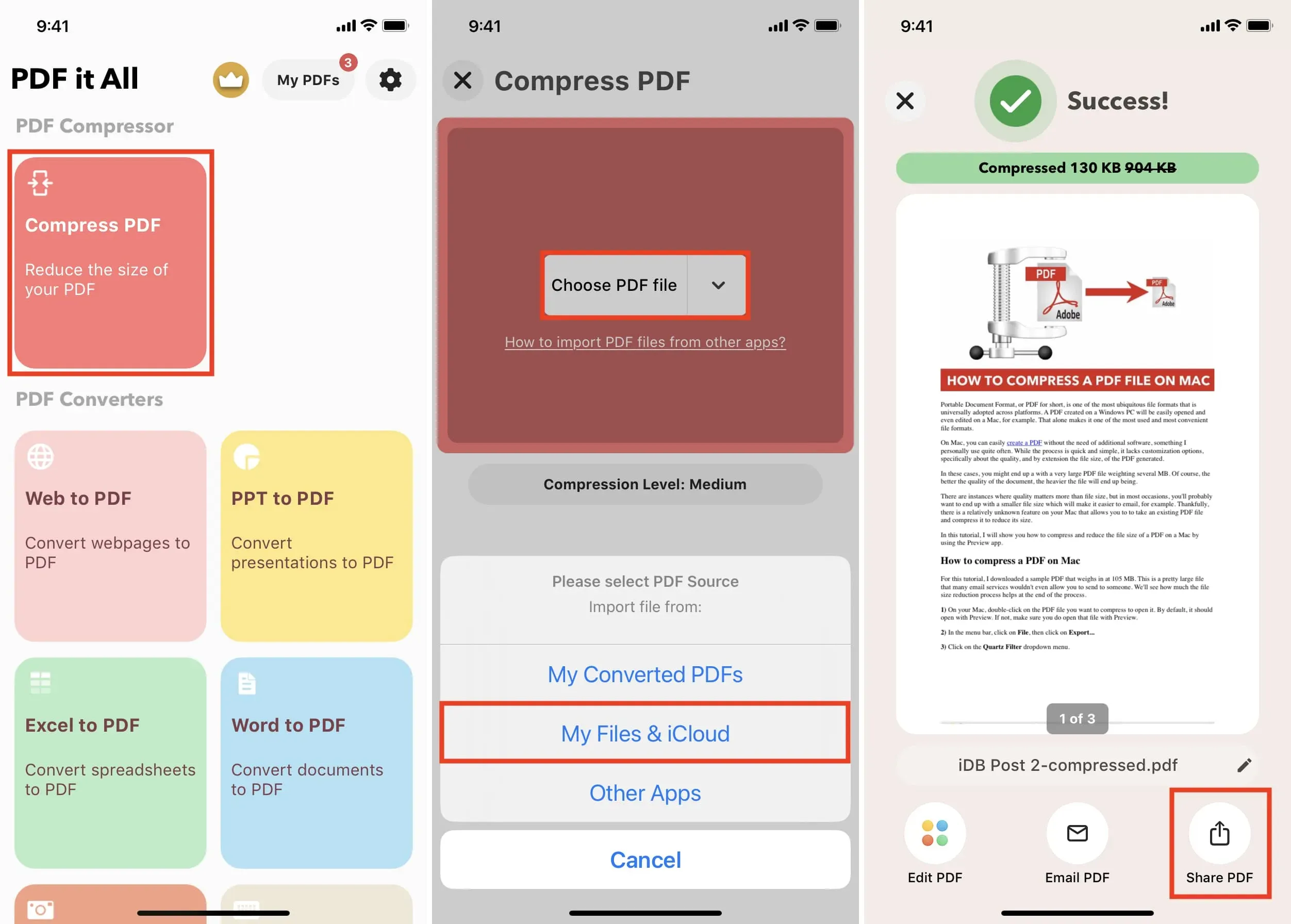
您每天可以免費使用該應用程序一定次數。此外,它還可以在配備 Apple Silicon 的 Mac 電腦上運行。
使用在線網站壓縮 PDF
這些網站會將您的 PDF 上傳到其服務器進行壓縮。然而,大多數服務聲稱會在幾個小時後刪除下載的 PDF。但如果有疑問,請在使用前閱讀他們的隱私政策。
愛PDF
我使用這個網站已有四年多了,因為它幾乎可以滿足我所有的 PDF 需求。
以下是如何使用 iLovePDF 在 iPhone、iPad 或 Mac 上縮小 PDF 文件:
- 在網絡瀏覽器中訪問iLovePDF.com 。
- 使用“選擇 PDF 文件”按鈕添加文件。
- 單擊壓縮 PDF。
- 一旦 PDF 文件的大小減小,它就會自動下載並保存在您的 Mac 上。在 iPhone 和 iPad 上,點擊下載壓縮 PDF > 共享圖標 > 保存到文件。
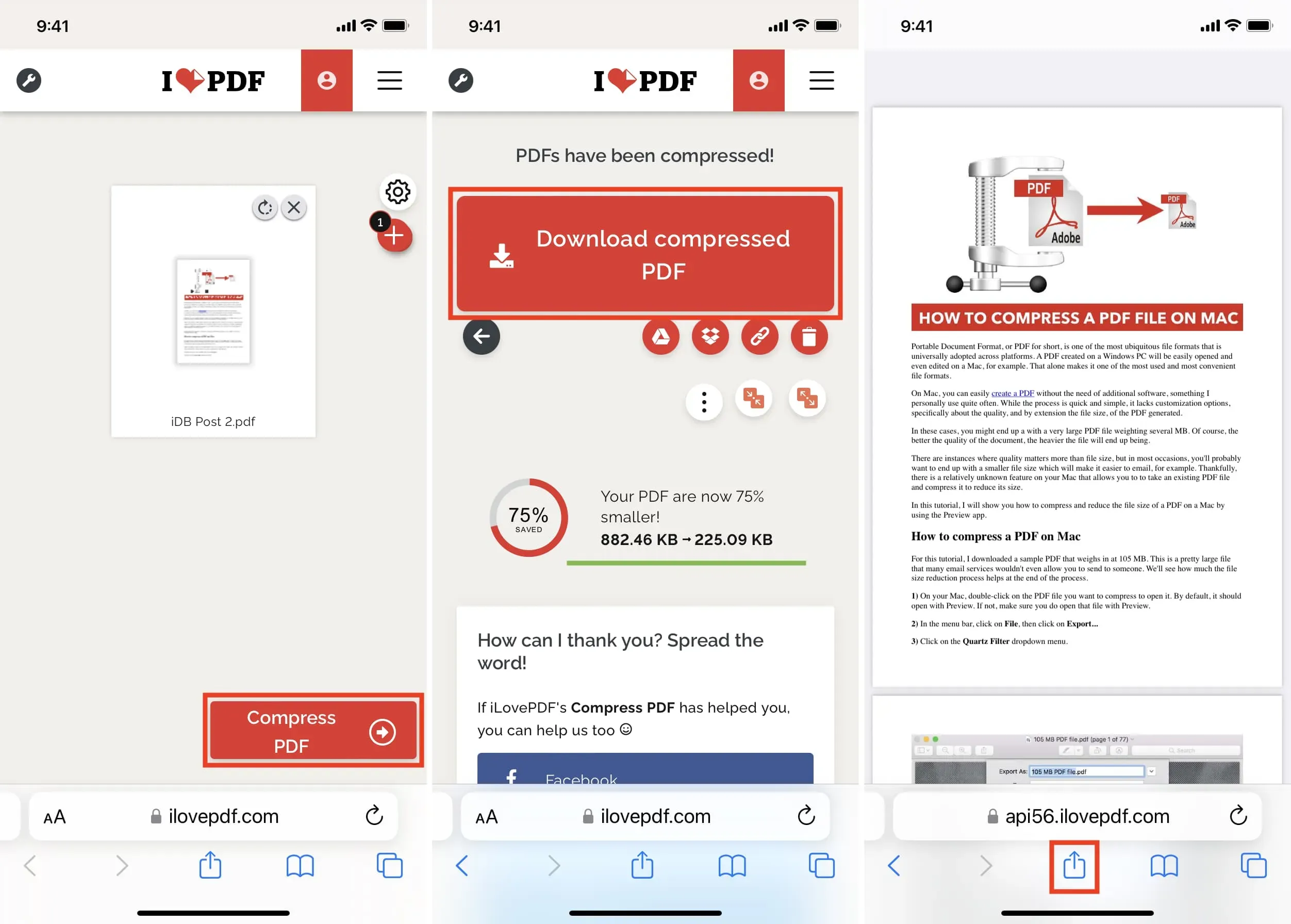
在瀏覽器中使用 Adobe Acrobat
- 訪問 Adobe壓縮 PDF大小頁面。
- 點擊“選擇文件”並添加您想要縮小尺寸的PDF文件。
- PDF 文件下載後,選擇壓縮級別(高、中、低),然後單擊“壓縮”。
- 壓縮完成後,單擊“下載”。在 iPhone 或 iPad 上,點擊“共享”按鈕並選擇“保存到文件”。
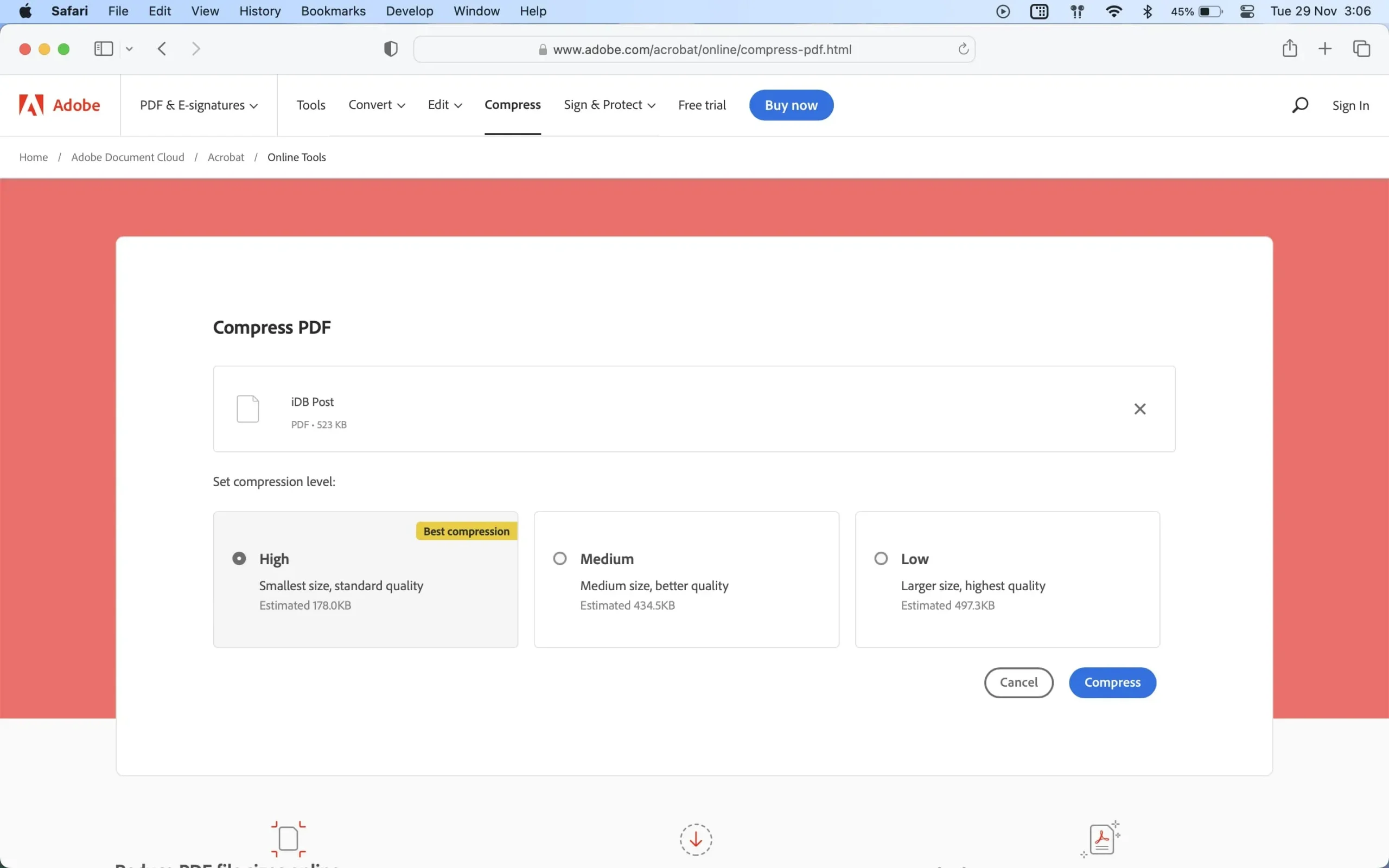
以下是在 iPhone、iPad 和 Mac 上調整 PDF 大小的方法。
最後,減小 PDF 文件大小的其他方法是使用更少的圖像並刪除 PDF 文件中不必要的頁面或空白頁。您可以使用 Mac 預覽將 PDF 文件分割成更小的部分。



發佈留言