如何在 iMac 上啟用深色模式
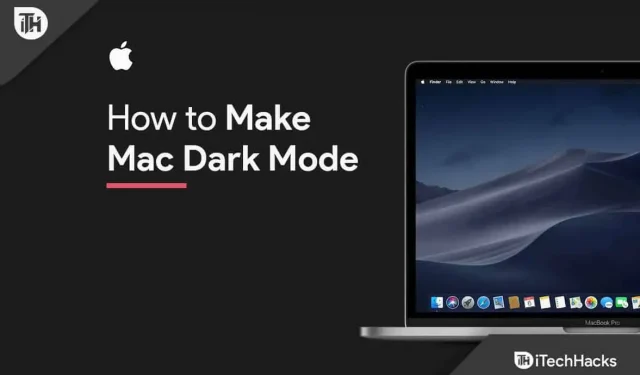
使用 Apple Mac 或 MacBook 上的深色模式,您可以在夜間和弱光條件下更高效地工作。一旦您打開深色模式,支持的程序和網站將立即切換為黑色背景和白色字體。深色模式可以大大減輕眼睛疲勞,尤其是如果您是夜貓子的話。深色模式在整個操作系統(包括設備上的應用程序)中使用深色配色方案。
內容:
如何設置 Mac 深色模式 | 在 Mac 上打開深色模式
在 Mac 上啟用深色模式非常簡單明了。如何執行此操作有多種選擇。然而,最簡單的方法是通過系統偏好設置。這裡我們已經解釋過了。請執行下列操作:
- 打開 Mac 後,從菜單欄中選擇“系統偏好設置”。
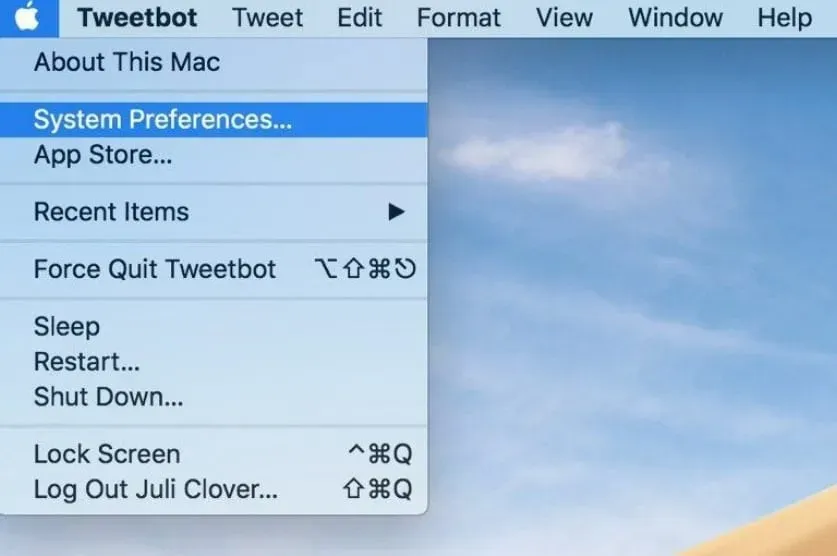
- 現在選擇常規。
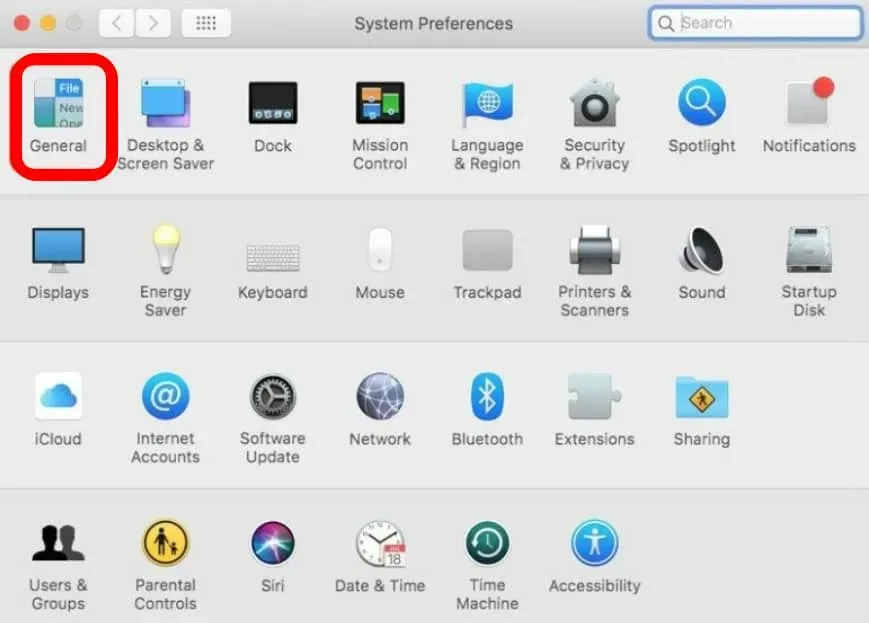
- 在“外觀”選項卡上選擇“深色”選項。

- 最後,關閉窗口。
要在 Mac 上啟用深色模式,您只需執行以下操作即可。當您激活深色模式時,Mac 上的所有內容都會更改為深色主題,包括擴展塢、菜單欄和所有應用程序(包括第三方應用程序)。
使用 Siri 啟用深色模式
在 Mac 或 MacBook 上,啟用夜間模式。使用不同的方法,您還可以在 Mac 或 MacBook 上啟用和使用深色模式。如果需要,請向 Siri 尋求幫助。按著這些次序:
- 啟動 Mac,然後從頂部的 Apple 菜單欄中選擇 Siri 符號。
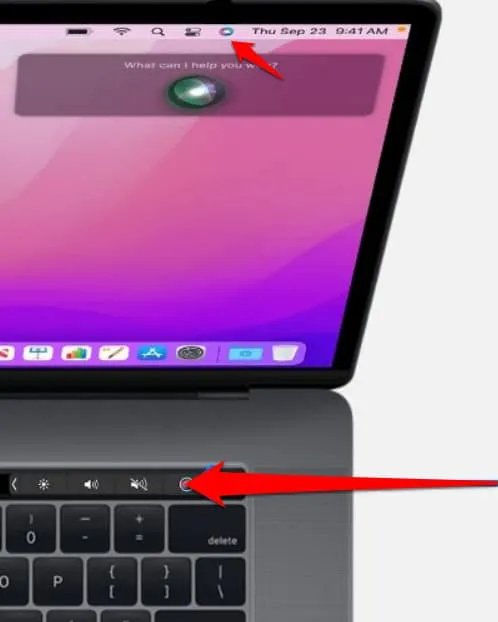
- 告訴 Siri:“打開深色模式”

現在,Siri 激活深色模式後,您的設備將立即顯示更暗的用戶界面。這是讓 MacBook 變暗的非常簡單的方法。但請記住,只有 macOS Sierra 及更高版本支持它。
從控制中心啟用深色模式
Apple 的 Mac 深色模式首次隨 macOS Mojave 發布。用戶可以使用 Catalina 滑出式通知欄在 Mac 上啟用深色模式。macOS Big Sur 發布,移植到新的控制中心。
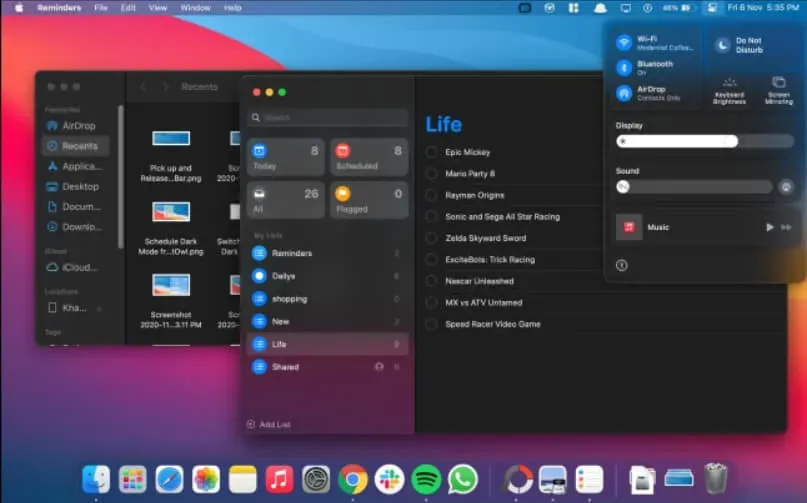
- 選擇屏幕右上角的“控制中心”圖標。
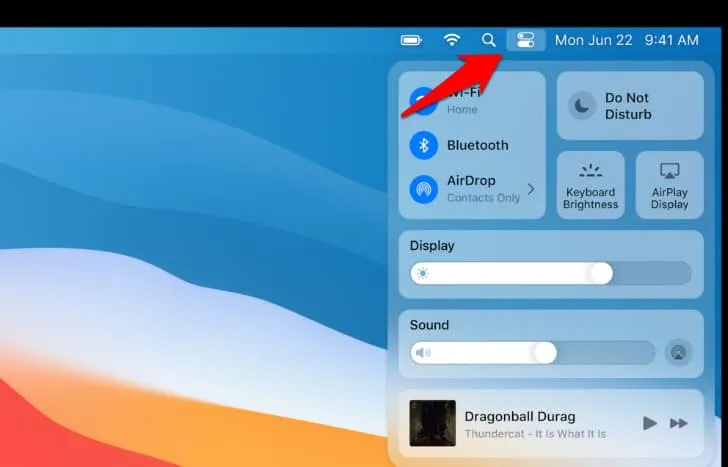
- 從控制中心下拉菜單中選擇“顯示”。
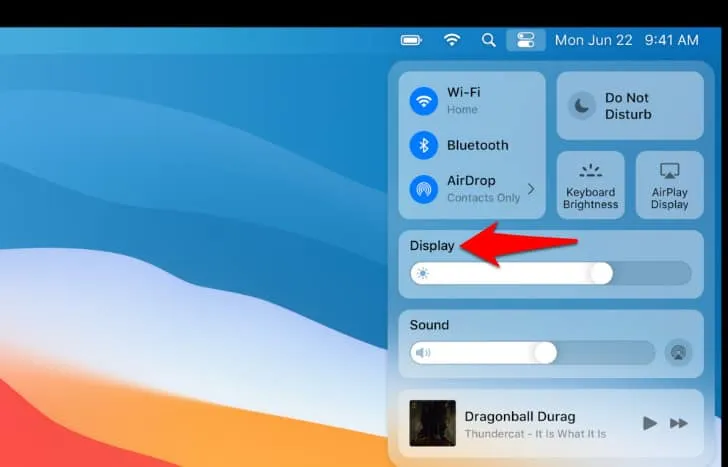
- 啟用深色模式
- 現在它將放大顯示模塊。
- 現在它將放大顯示模塊。通過選擇“深色模式”選項來打開或關閉此功能。
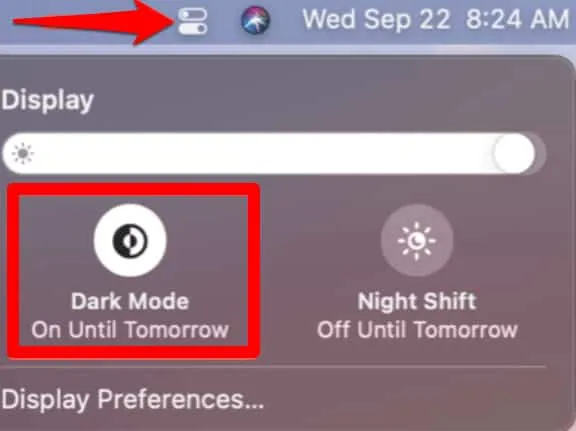
創建鍵盤快捷鍵以在 Mac 上啟用深色模式
在 Mac 上,您還可以創建鍵盤快捷鍵來啟用暗模式。因此,您可以通過按幾個按鈕快速關閉 Mac。請執行下列操作:
- 從 Apple 菜單欄中選擇“系統偏好設置”。
- 現在單擊鍵盤。
- 然後選擇“快捷方式”。
- 然後雙擊“服務”中的“深色模式”快捷方式。
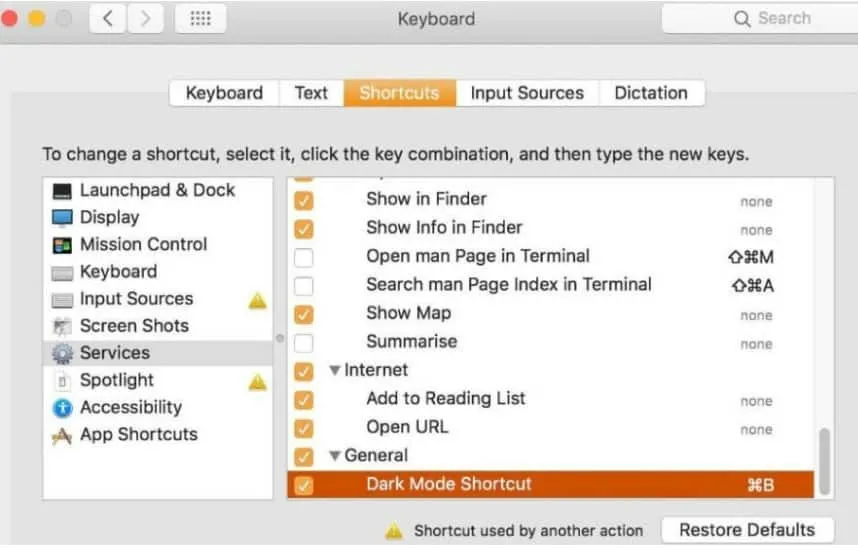
- 現在添加一個快捷命令來在淺色和深色模式之間切換。確保現有鍵盤快捷鍵未分配給其他功能。
- 永久顯示欄圖標將出現在 Mac 的菜單欄中。要打開更大的窗口,請選擇“顯示”。從這裡,您可以通過選擇“深色模式”選項立即啟用或禁用視覺功能。
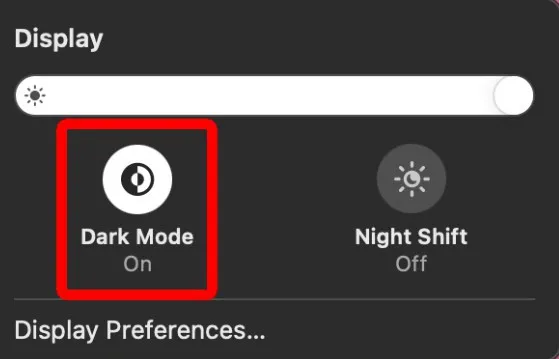
- 啟用深色模式
- 顯示符號可以從菜單欄中移動或刪除。按住 Command 鍵的同時將“顯示”圖標拖動到所需位置。
- 將“顯示”圖標拖到“桌面”上,然後釋放鼠標按鈕將其刪除。
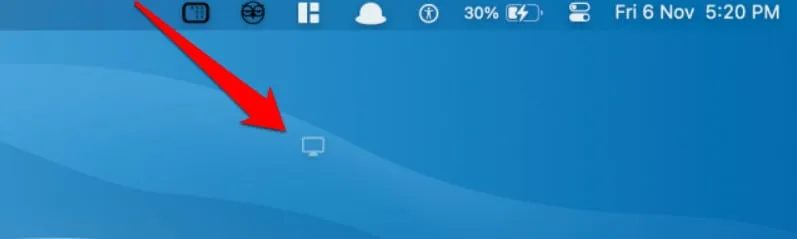
如何讓你的 Mac 變得更暗
在屏幕右上角,點按“控制中心”,然後選擇“顯示”以使 Mac 變暗。要激活這兩個功能,請按“深色模式”和“夜班”。Night Shift 使您的屏幕減少藍色並增加黃色,而深色模式會更改某些程序的顏色。
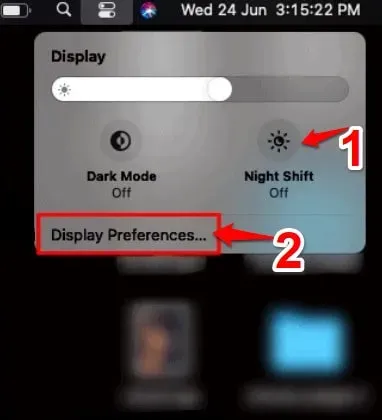
啟用深色模式
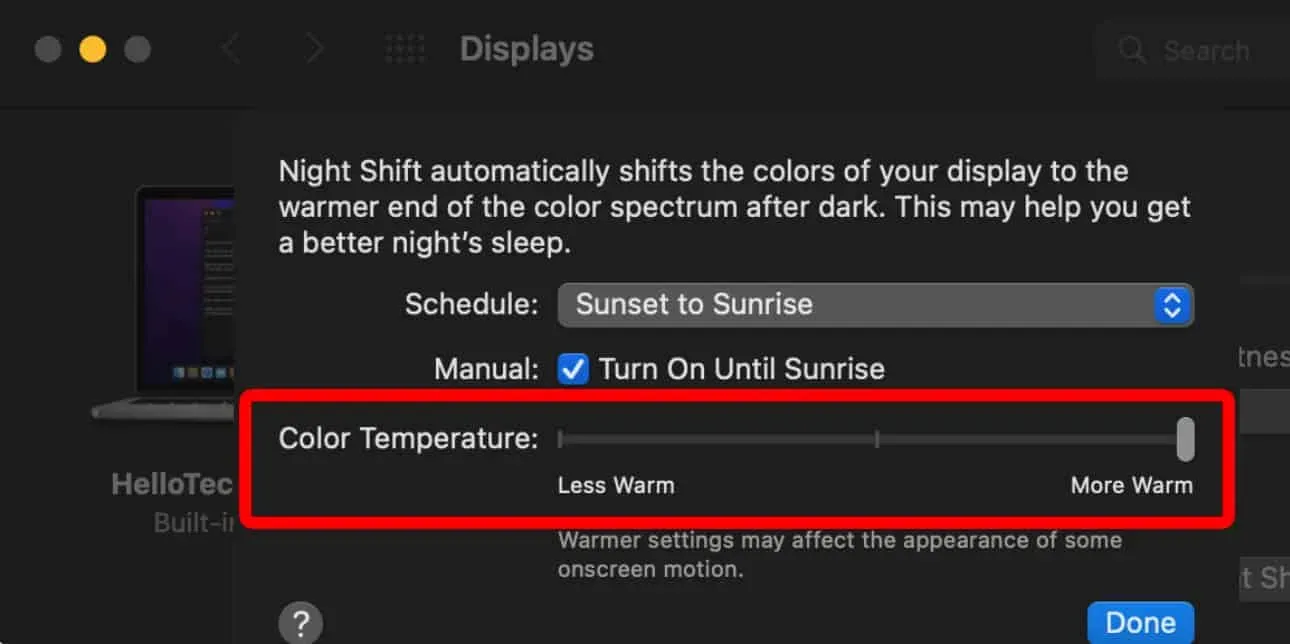
啟用 Mac 深色模式
在彈出窗口的底部,您還可以選擇顯示設置。然後選擇“夜班”,最後將“色溫”滑塊移至“暖色”位置。這將進一步減少屏幕發出的藍光量,這將有助於防止眼睛疲勞,尤其是在夜間閱讀文本時。
您可以安排夜班的開啟和關閉時間。
如何在 Mac 上安排深色模式
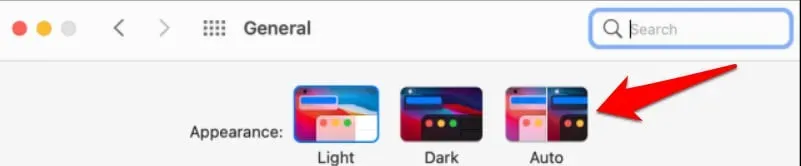
啟用深色模式
macOS 還可以根據一天中的時間自動打開或關閉深色模式。轉至系統偏好設置 > 常規,然後在外觀下選擇自動選項。
啟用此設置後,macOS 會在夜間自動激活深色模式。此外,當您早上打開 Mac 時,macOS 將返回燈光模式。
如何在 Mac 上啟用深色模式
有時可能沒有必要使用 Mac 的深色模式。如果您打開它,您可以快速將其關閉。單擊“常規”後,只需在系統偏好設置的“常規”部分中的“外觀”下選擇“燈光”即可。
完畢。之後,Mac 的界面將返回到默認(標準)狀態。但是,通過此處描述的技巧,您始終可以設置或關閉深色模式。
我們在此介紹的方法將幫助您在 Mac 或 MacBook 上啟用深色模式。現在,對焦將變得更加容易,眼睛也不會那麼疲勞。我們希望本文能幫助您找到啟用深色模式的簡單步驟。



發佈留言