如何在 Galaxy Z Fold 4 上錄製屏幕
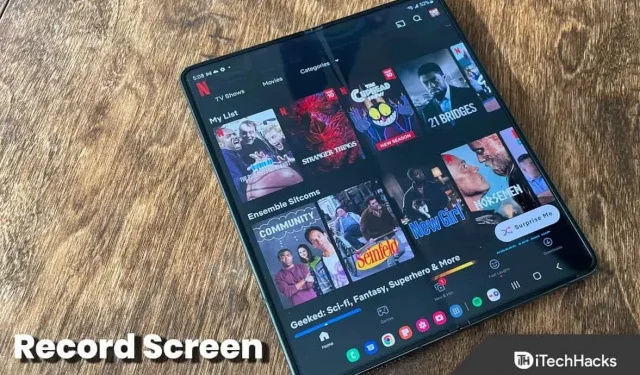
如果您想截取視頻格式的屏幕截圖,您可以在設備上啟用屏幕錄製。屏幕錄製可以顯示特定任務的執行方式、記錄剪輯和狀態以及用於各種其他目的。
只需幾個簡單的步驟,您就可以輕鬆地在三星 Galaxy Z Fold 4 上錄製屏幕。您無需在三星手機上安裝第三方屏幕錄像機,因為它已經內置。在本文中,我們將討論如何在 Galaxy Z Fold 4 上錄製屏幕。
內容:
如何在 Galaxy Z Fold 4 上錄製屏幕
要在 Galaxy Z Fold 4 上查看錄製內容,請按照以下步驟操作:
- 從屏幕頂部向下滑動打開 快速訪問工具欄。
- 在這裡,點擊屏幕錄製選項 。
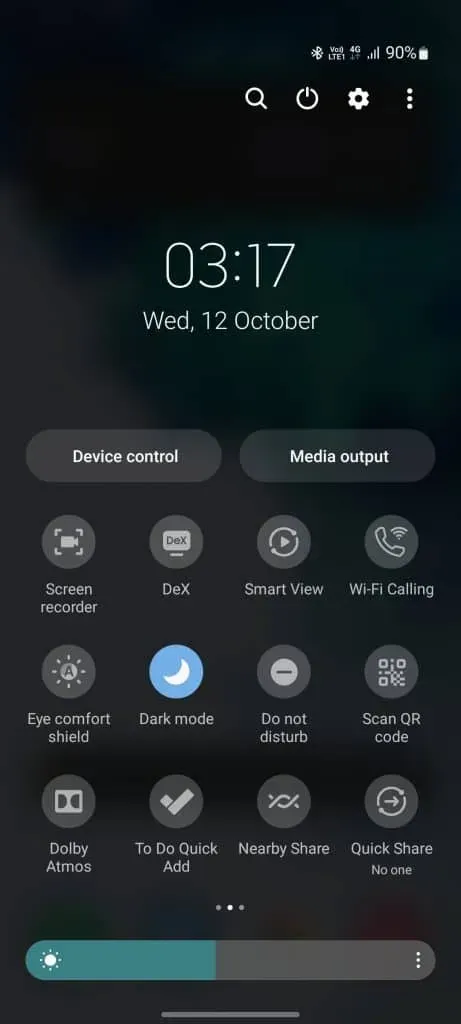
- 如果您是第一次使用屏幕錄像機,則需要授予某些權限。
- 現在,您將獲得三個聲音設置選項:“無”、“媒體”和“媒體和麥克風”。
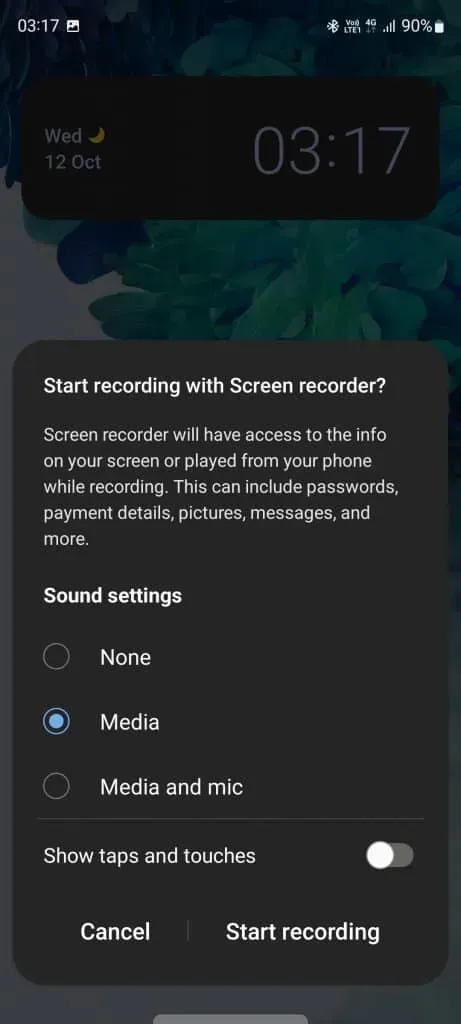
- 否 – 選擇此選項將不會錄製音頻。
- 只會錄製來自您手機的媒體 音頻。
- 媒體和麥克風。您的手機和麥克風發出的聲音也將被記錄。
如果快速訪問工具欄上沒有屏幕錄製選項,我該怎麼辦?
如果快速訪問工具欄中沒有屏幕錄製選項,可能是因為快捷方式尚未添加到快速訪問工具欄。您需要在 Galaxy Z Fold 4 上手動添加屏幕錄製選項以進行屏幕錄製。為此,請按照以下步驟操作:
- 從屏幕頂部向下滑動以打開 快速訪問工具欄。再次向下滑動即可完全訪問它。
- 現在單擊右上角看到的三個點。從打開的菜單中,點擊 “更改按鈕”選項。

- 將屏幕錄像機 從 可用按鈕部分拖動 到底部。
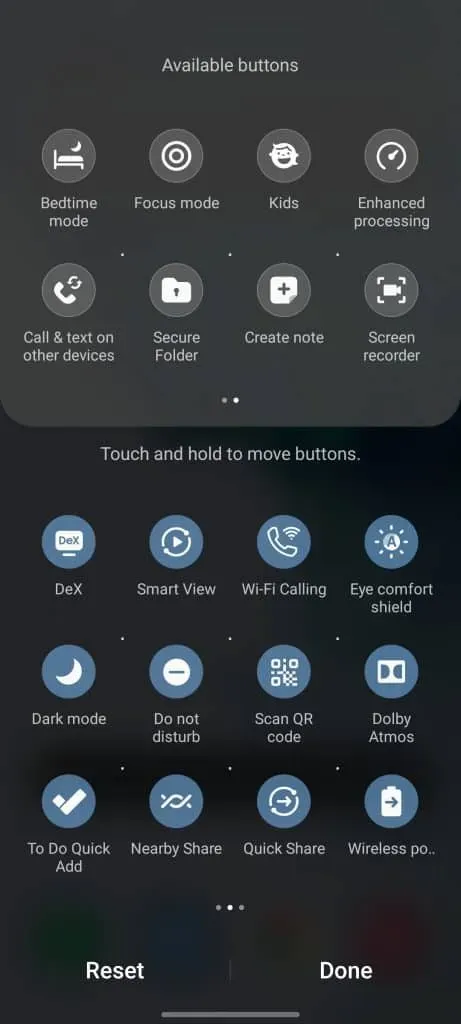
- 就這樣; 屏幕錄像機圖標將添加到快速訪問工具欄。
屏幕錄製設置
您可以更改屏幕錄製分辨率以及自拍視頻大小。為此,請按照以下步驟操作:
- 向下滑動 快速訪問工具欄。
- 在這裡,按住 屏幕錄製選項以打開其設置。
- 單擊視頻質量 可更改錄製視頻的分辨率。您可以選擇不同的視頻質量。
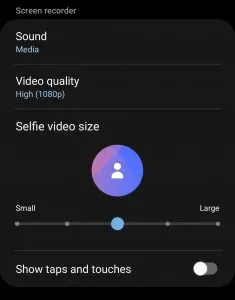
- 拖動自拍視頻尺寸下的滑塊 可更改自拍視頻尺寸。向右拖動將增加尺寸,而向左拖動將減小尺寸。
結論
本文介紹瞭如何使用內置屏幕錄像機在 Galaxy Z Fold 4 上錄製屏幕。如果您想使用三星設備上的內置屏幕錄像機來錄製屏幕,可以按照上述步驟操作。
常問問題
三星有屏幕錄製選項嗎?
是的,三星設備具有內置屏幕錄製功能,可讓您錄製屏幕。
如何在 Samsung Z Fold 上錄製屏幕?
打開 手機上的快速訪問面板 ,然後點擊屏幕錄製選項以在 Galaxy Z Fold 上錄製屏幕。我們在上面的文章中討論了相同的步驟。您可以按照上述文章在 Galaxy Z Fold 上進行屏幕錄製。
三星Z Flip有屏幕錄製功能嗎?
就像任何其他三星設備一樣,三星 Z Flip 也具有屏幕錄製功能。



發佈留言