您的 iPhone 可以掃描圖像、識別並顯示有關藝術、昆蟲、地標、植物等的信息
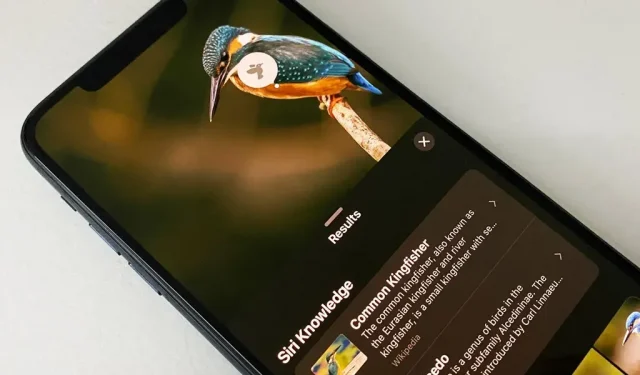
當您拍攝感興趣的事物時,例如地標、藝術品、動物或植物,您很可能想了解更多有關它的信息,而不僅僅是在畫面中看到的內容。在這種情況下,您可以使用適用於 iOS 和 iPadOS 的 Apple 內容識別服務,而無需安裝任何第三方應用程序。
蘋果的圖像內容識別系統稱為 Visual Look Up,首次在 iOS 15 和 iPadOS 15 中引入,可以幫助您查找有關藝術、紀念碑、花卉、書籍和動物品種等的更多信息。(Visual Look Up 還負責新的照片剪切工具。)
如果您已將 iPhone 或 iPad 更新到 iOS 16.0 或 iPadOS 16.1 或更高版本,您現在可以將鳥類、昆蟲、蜘蛛和雕像添加到支持的對象列表中,Visual Look Up 可以為您提供更多相關信息。總而言之,Visual Look Up 是一個很好的資源,可以幫助您了解花園中的蟲子或可能的雜草等物體的名稱。
誰可以使用視覺搜索?
Visual Look Up 適用於配備 A12 Bionic 處理器或更高版本、運行 iOS 15 或 iPadOS 15 或更高版本的 iPhone 和 iPad 機型。您還可以在 macOS 12 (Monterey) 或更高版本上使用 Visual Look Up。您可以在本文末尾閱讀兼容 Apple 設備的完整列表。
然而,視覺搜索僅適用於某些地區的少數語言。如果您的 iPhone 或 iPad 沒有安裝下面列出的語言和區域之一,安裝其中之一將允許您使用視覺搜索。
- 英語(澳大利亞)
- 英語(加拿大)
- 英語(印度)
- 英語(新加坡)
- 英語(英國)
- 美國英語)
- 法語(法國)
- 德語(德國)
- 意大利語(意大利)
- 日語(日本)
- 西班牙語(墨西哥)
- 西班牙語(西班牙)
- 西班牙語(美國)
您如何使用視覺搜索?
視覺查找不僅僅孤立在照片應用程序中;它還存在於照片應用程序中。您還可以通過相機、Safari、郵件和消息中的照片視圖訪問它,以列出最常見的地點。這些是我將在下面強調的內容。它也適用於任何可以使用“快速查看”的地方。
選項 1:在“照片”應用程序(或“相機照片”)中
打開“照片”應用程序或點擊“相機”應用程序中的最近照片圖標。選擇要識別的項目或對象的照片或屏幕截圖,然後將其打開(如果尚未打開)。
如果您選擇的照片有視覺搜索信息,工具欄中的信息 (i) 圖標旁邊將有小星星。向上滑動圖像或觸摸此按鈕可打開照片信息窗口。
然後點擊元數據上方的搜索標籤或照片上方顯示的圖標。圖像上的圖標會根據識別的對像或主題的類別而變化;例如,植物和花卉的葉子圖標、藝術的相框、寵物的爪子圖標等。
當您單擊照片上的搜索標籤或圖標時,視覺搜索窗口可以顯示 Siri 知識、相關網絡圖像、Siri 建議的網站、地圖以及有關項目或主題的其他信息。
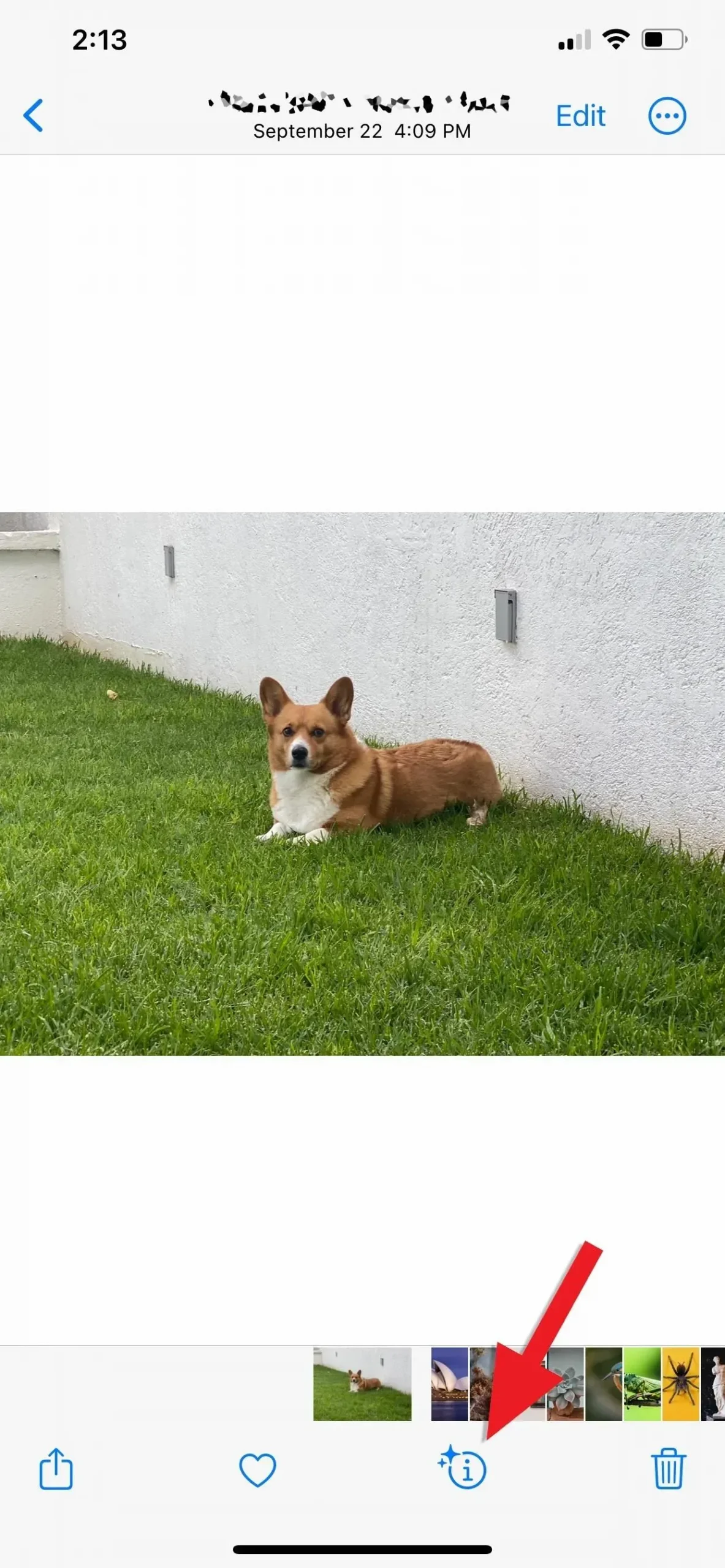
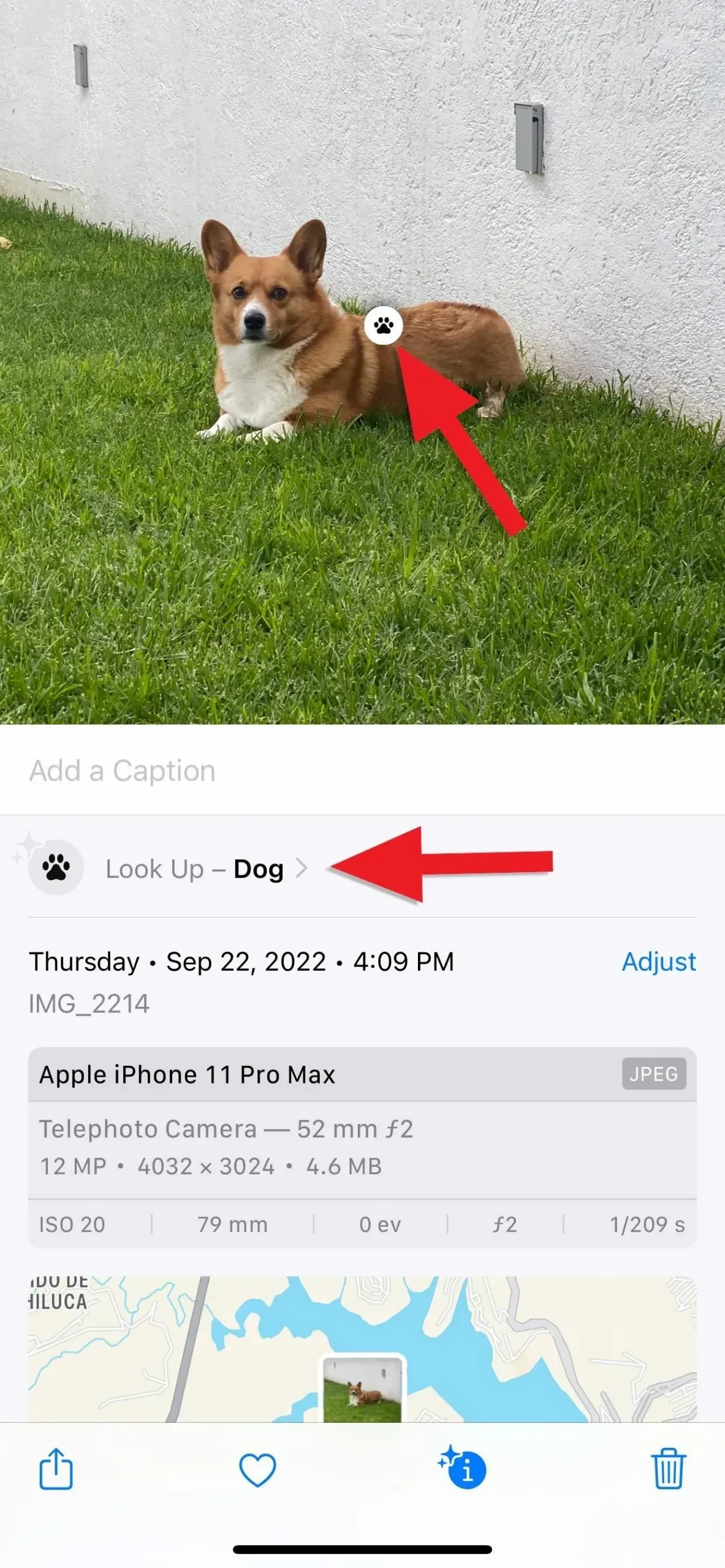
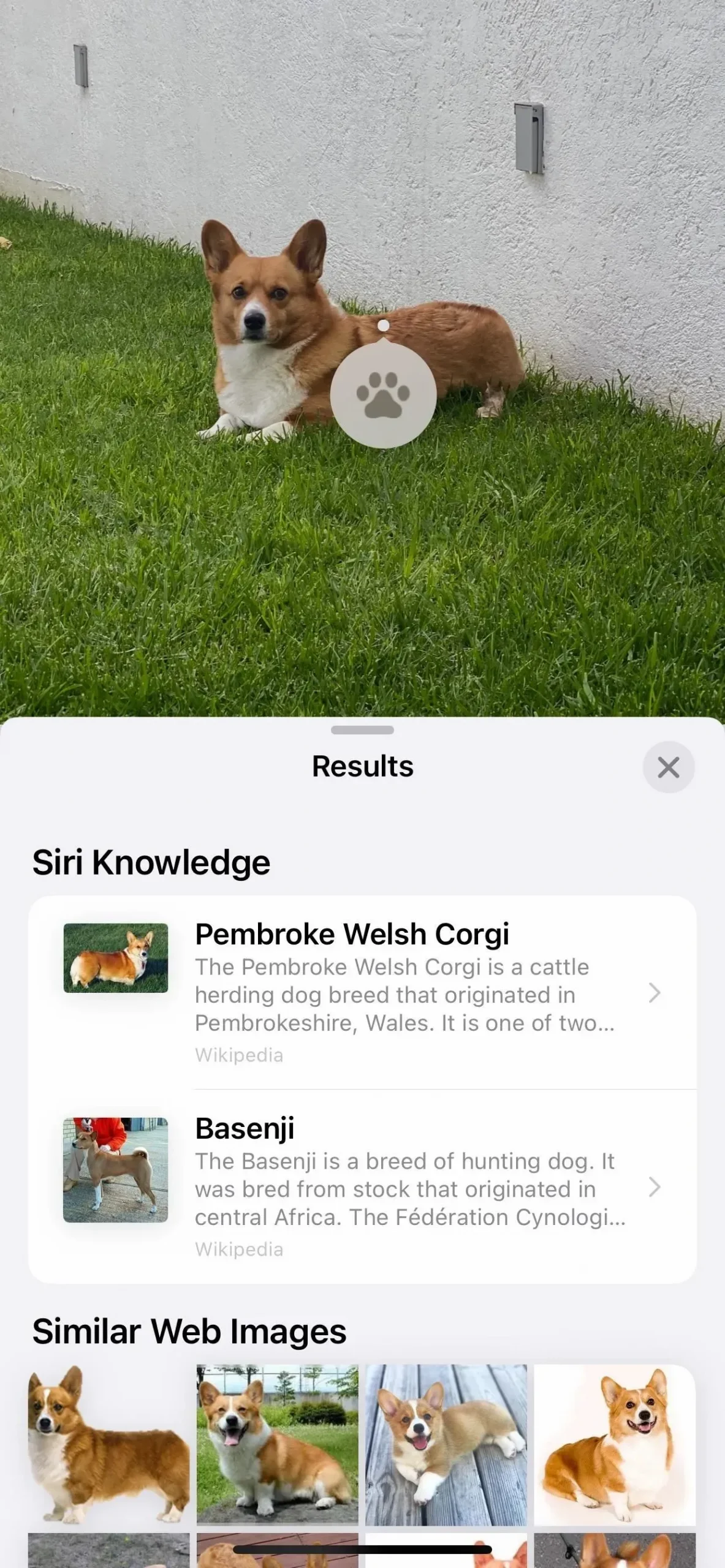
選項 2:在 Safari 應用程序中
瀏覽網頁時,觸摸並按住幾乎任何圖像即可觸發快速操作,然後選擇“搜索”以顯示結果。視覺搜索窗口可以顯示有關 Siri 的信息、相關網絡圖像、Siri 建議的網站、地圖以及有關某個或多個項目的附加信息。
這在 Safari 中效果最佳,但也與 Firefox 等第三方瀏覽器兼容。Chrome 省略了 Look Up,而是更喜歡 Google 自己的圖像搜索。

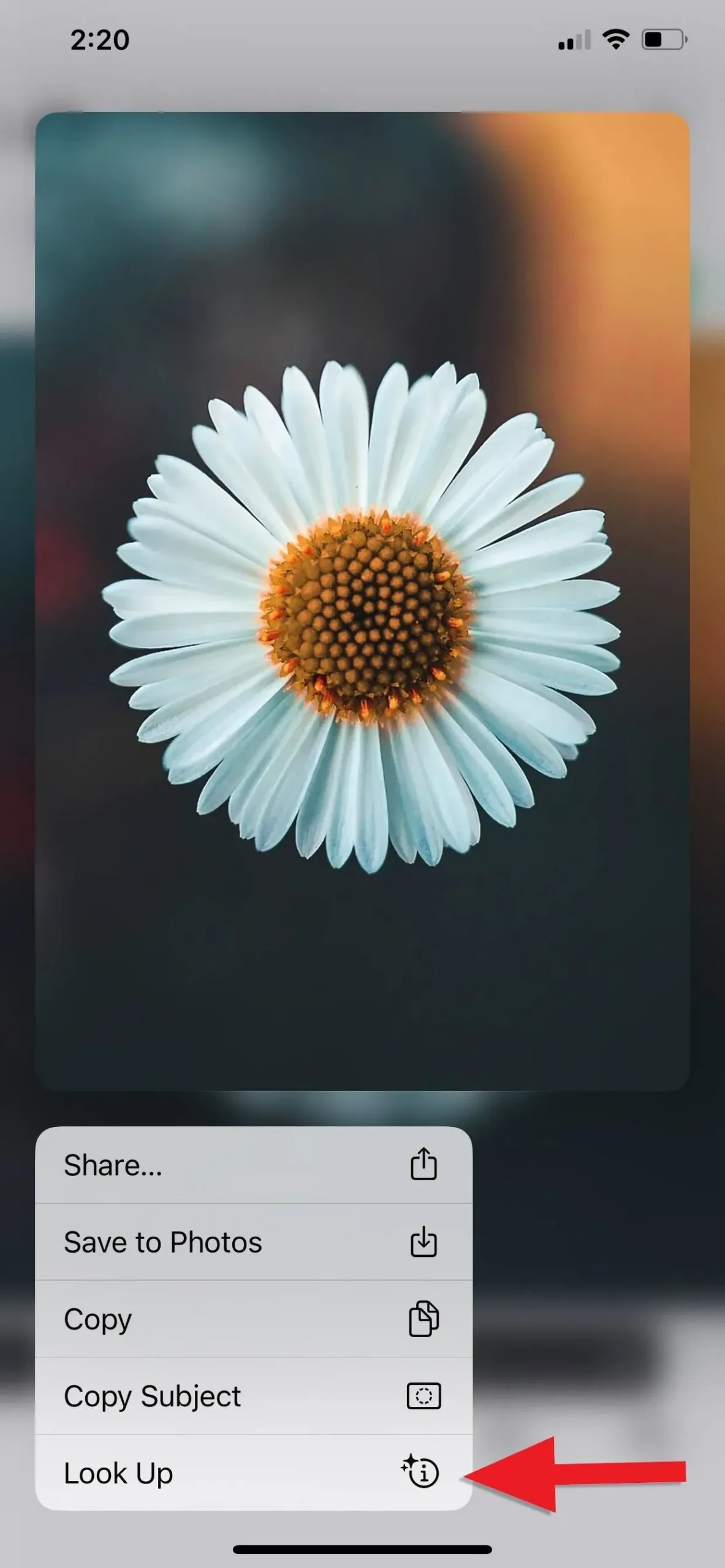
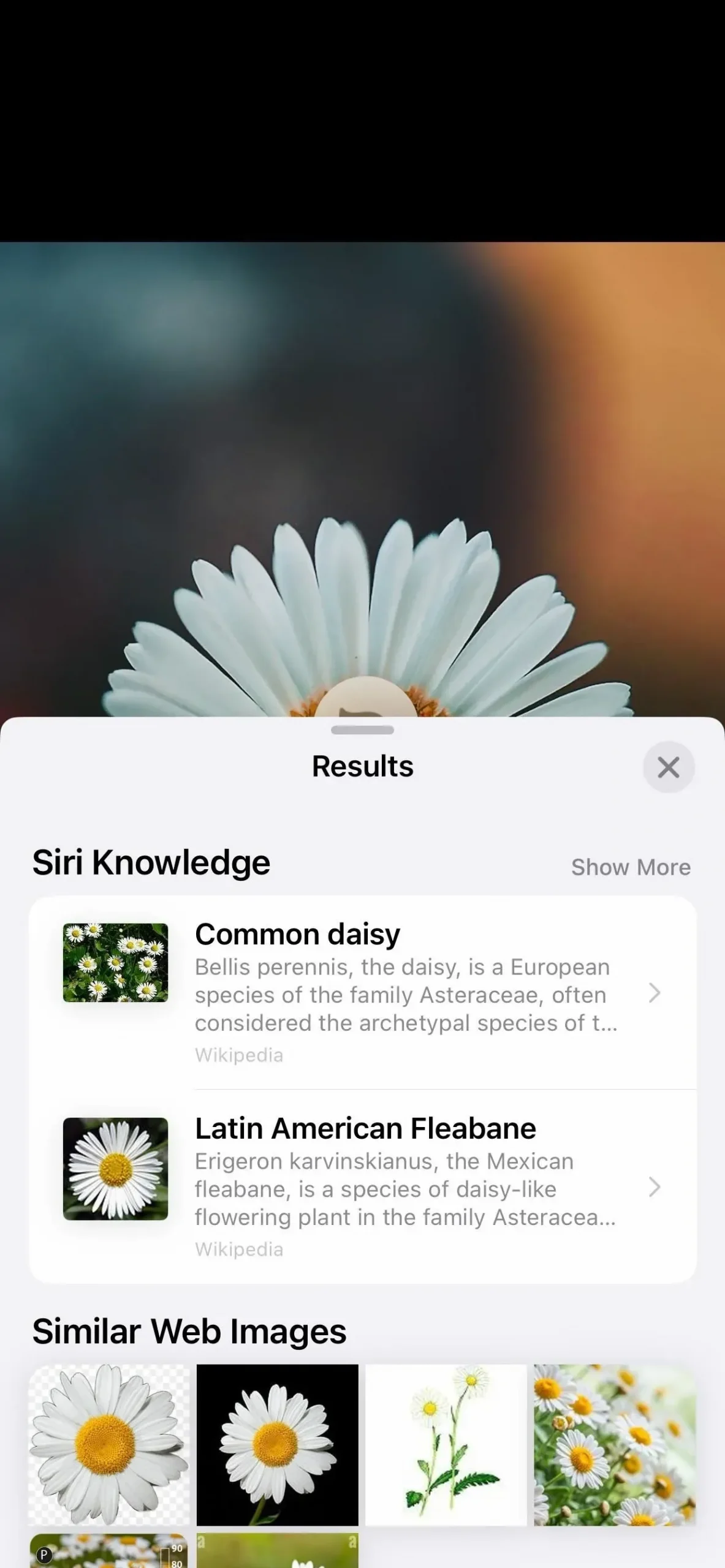
選項 3:在“消息”應用程序中
在“消息”應用程序的對話中,或在對話詳細信息視圖的“照片”部分中,打開圖像,然後單擊工具欄中的信息 (i) 按鈕(如果它顯示星號來指示結果)。視覺搜索窗口可以顯示有關 Siri 的信息、相關網絡圖像、Siri 建議的網站、地圖以及有關某個或多個項目的附加信息。
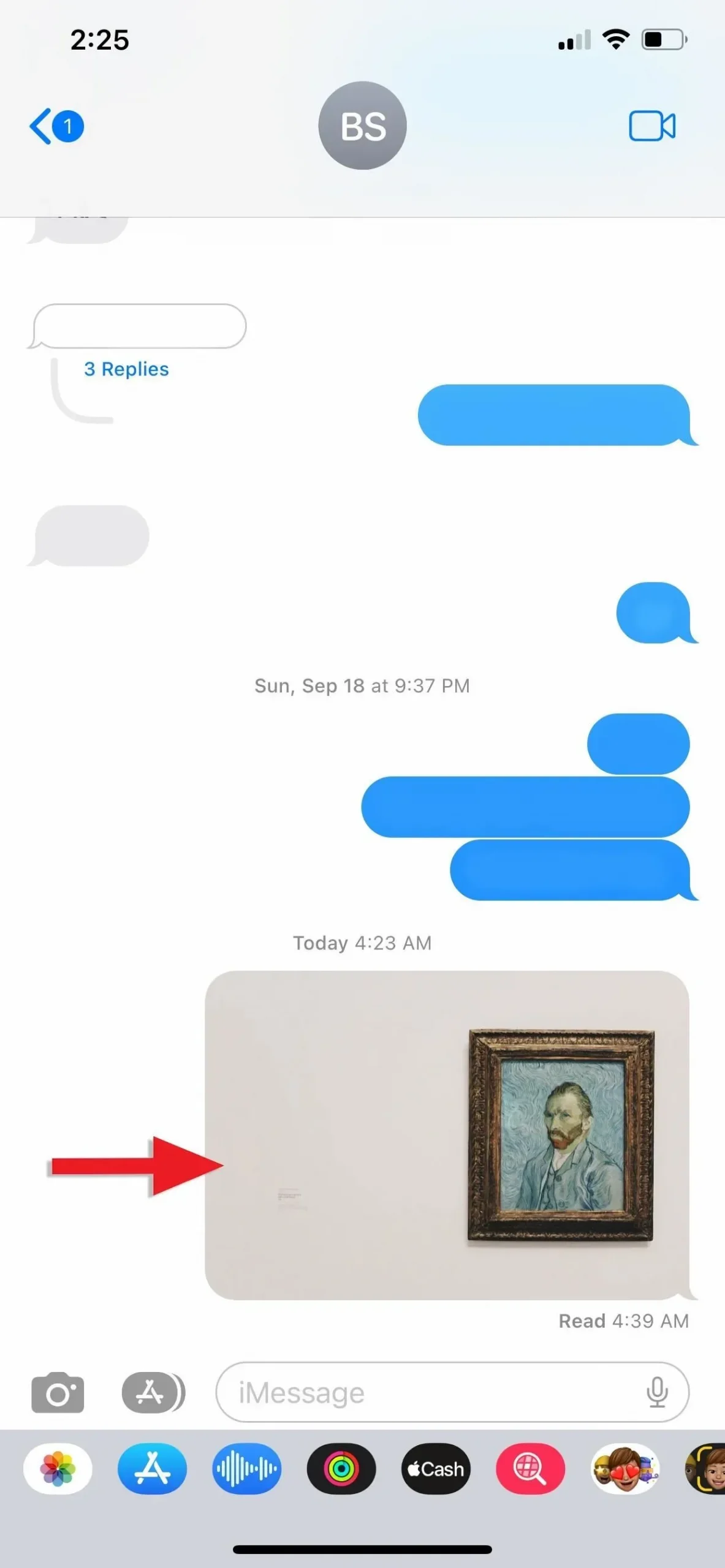

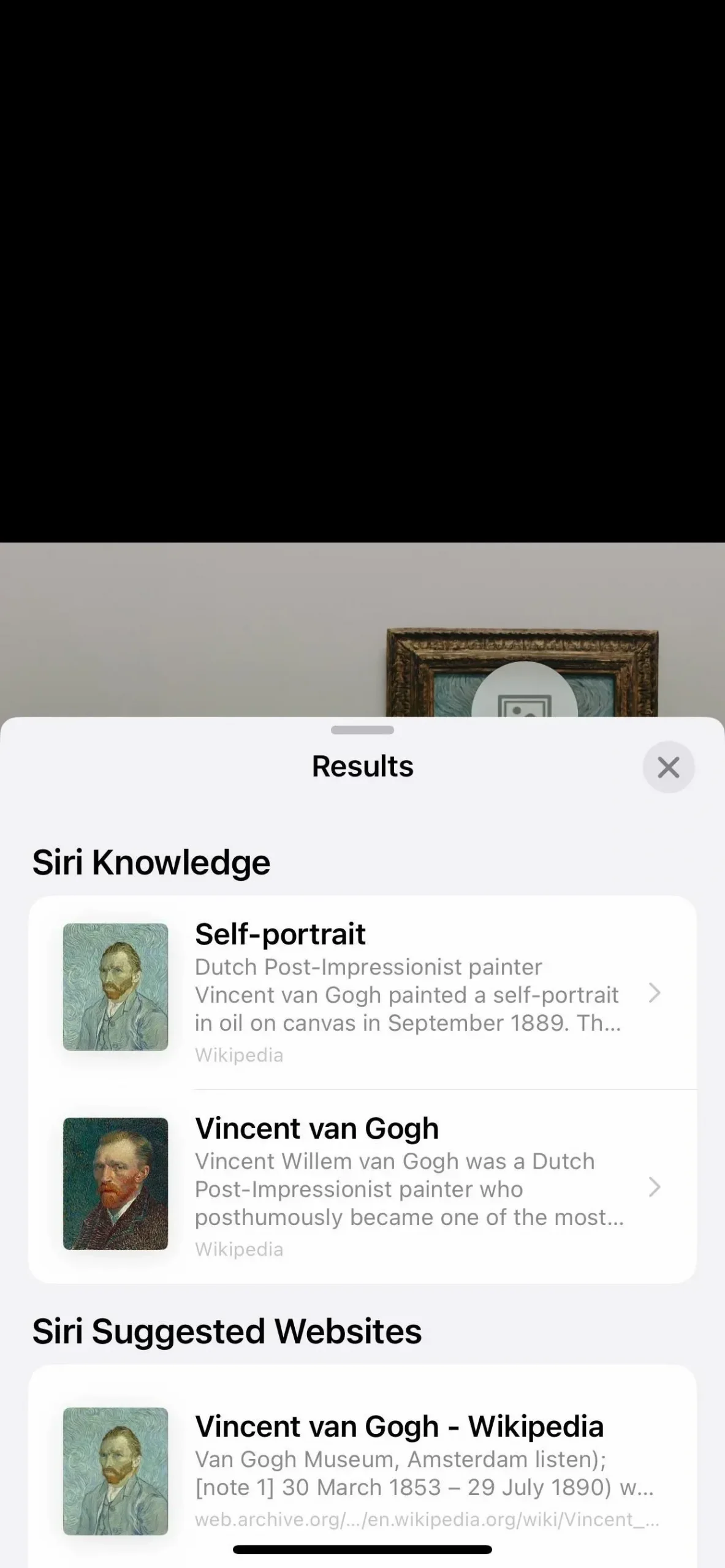
選項 4:在郵件應用程序中
在郵件應用程序的電子郵件中,如果您在圖像所在的位置看到上傳按鈕,請先上傳圖像。當圖像變得可見時,按住它,然後從“快速操作”菜單中選擇“搜索”。或者,點擊圖像將其打開,然後點擊工具欄中的信息 (i)(如果它顯示星號來指示結果)。視覺搜索窗口可以顯示有關 Siri 的信息、相關網絡圖像、Siri 建議的網站、地圖以及有關某個或多個項目的附加信息。
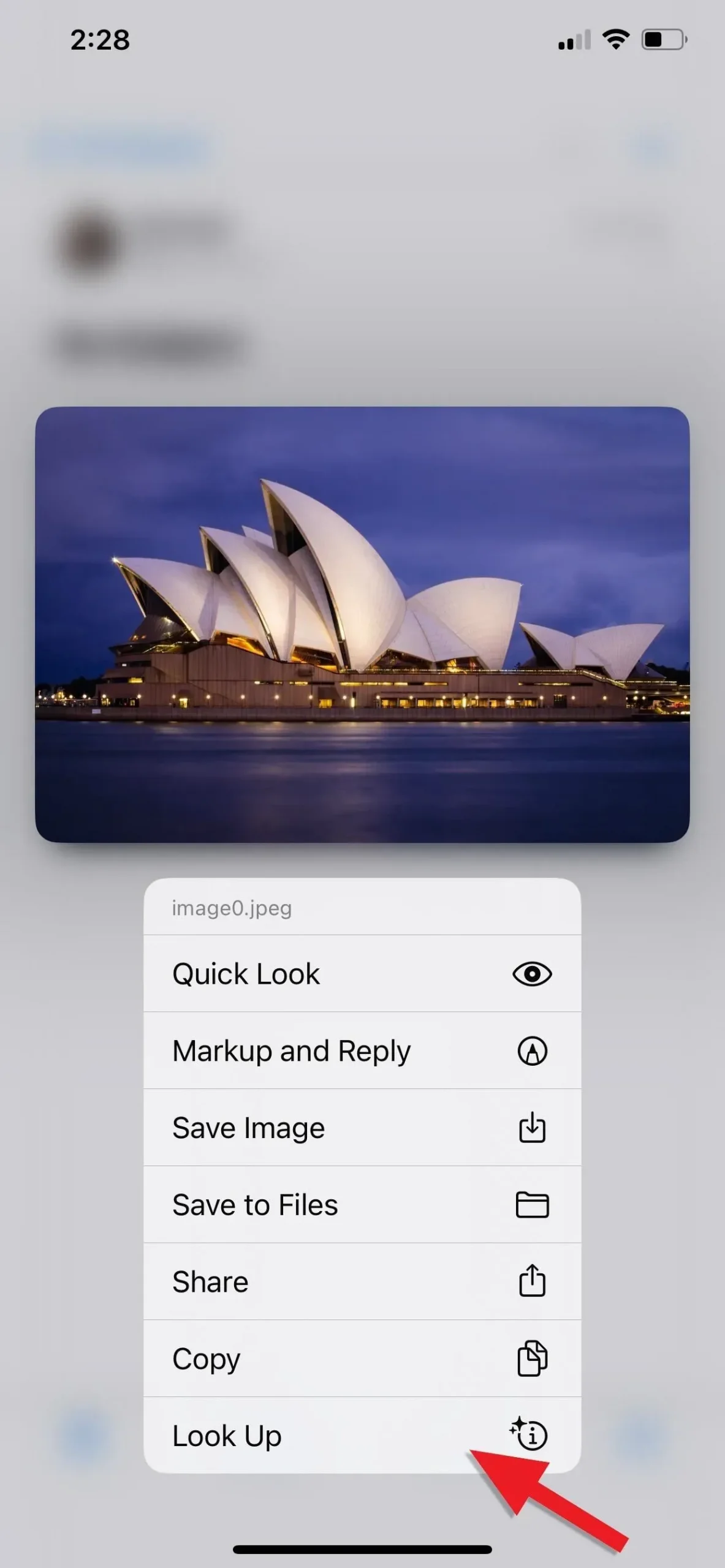


(1) 長按照片,然後點擊“搜索”。(2) 打開照片,然後單擊“信息”圖標。(3) 兩種方法顯示的結果相同。
建議
為了獲得最佳效果,請確保您要識別的主題或物體是圖像中的主要主題並且處於焦點位置。此外,由於 Visual Look Up 顯示來自 Internet 的信息,因此您需要 Internet 連接才能使用它。



發佈留言