使用此技巧查看整個剪貼板歷史記錄並複制任何內容
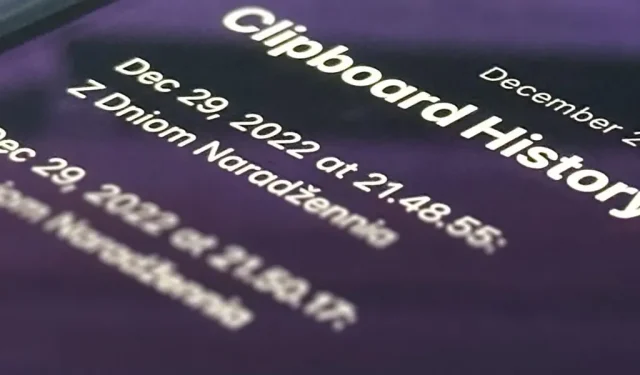
您的 iPhone 剪貼板一次只能保存一項,因此似乎不可能恢復複製的文本、圖像和其他內容的整個歷史記錄。幸運的是,有一個解決方法可以用來查找並複制剪貼板以前的內容,但需要先實現它。
雖然沒有內置方法可以查看 iPhone 剪貼板上的多個項目,但您可以記錄和檢索從該點開始復制的任何內容。這樣您就可以記錄所有內容,以備需要重新復制重要內容時使用。
有第三方應用程序,例如Clipboard、 Clipboard++、 Clipboard – Paste Anywhere、 Copypasta Keyboard、 Paste – Clipboard Manager和Paste Keyboard,它們將記錄您複製到剪貼板的所有內容。然而,它們並不是理想的解決方案。
為什麼您應該避免使用第三方剪貼板應用程序
首先,大多數第三方剪貼板應用程序需要適當的鍵盤來搜索和選擇剪貼板歷史內容。這非常不方便,甚至令人困惑,特別是如果他們不提供常規鍵盤來打字。
其次,每次將內容複製到剪貼板後,您都需要打開應用程序或鍵盤。如果不這樣做,它將只能寫入剪貼板中最後已知的內容,而不能寫入自您上次打開應用程序或鍵盤以來的所有內容。
第三,從 iOS 16 開始,所有這些應用程序都必須請求許可才能將剪貼板的當前內容從其他應用程序粘貼到其應用程序中。這很快就會變得煩人,但一些更現代的應用程序在“設置”應用程序中顯示“從其他應用程序粘貼”菜單(在 iOS 16.1 及更高版本中),您可以隨時在沒有安全提示的情況下允許權限。
第四,您可能會不小心讓這些剪貼板應用程序之一記錄敏感信息,例如密碼。當您複製密碼時,您可以讓 LastPass 等密碼管理應用程序在大約 30 秒後自動清除剪貼板,但並非所有應用程序都能執行此操作。您真的可以信任這些剪貼板應用程序的開發人員嗎?
最佳解決方案:自定義快捷方式
您可以在“快捷方式”應用程序中創建自己的快捷方式,以多種方式保存當前剪貼板條目。每個剪貼板條目都可以存儲在帶有當前日期和時間的單獨註釋或文件中。或者,您可以將每個條目添加到同一個註釋或文件中,並指定每個條目的日期和時間。
無論您如何創建快捷方式,都可以將其分配給“後退輕按”。因此,每當您想要保存剛剛複制的內容時,只需輕按 iPhone 背面兩到三下即可。過了一段時間,你甚至會忘記你正在做這件事。
使用您自己的快捷方式,您不必每次復制內容時都使用奇怪的鍵盤或打開另一個應用程序,您可以將剪貼板歷史記錄本地保存在 iPhone 或 iCloud 上,並且可以完全控制保存的內容。
第1步:下載快捷方式
為了節省您的時間,我創建了一個可以安裝的簡單快捷方式。點擊快捷方式鏈接,然後在“快捷方式”中的預覽窗口打開時選擇“自定義快捷方式”以開始自定義設置。
- 添加到快捷方式:保存剪貼板歷史記錄(iCloud 鏈接)
第 2 步:選擇保存方法
現在選擇您要使用哪種方法來保存剪貼板歷史記錄;從列表中刪除其餘內容,然後單擊“下一步”。
如果您選擇“筆記”應用程序,文本和媒體將被保留。如果您選擇“文件”應用程序,則僅保存文本,並且所有媒體文件都將寫入其文件名。
如果您想將媒體保存到文件中,請隨意使用快捷方式的工作流程,將其保存為特定文件類型,具體取決於剪貼板上的內容。我試圖縮小這個快捷方式以使其簡單。
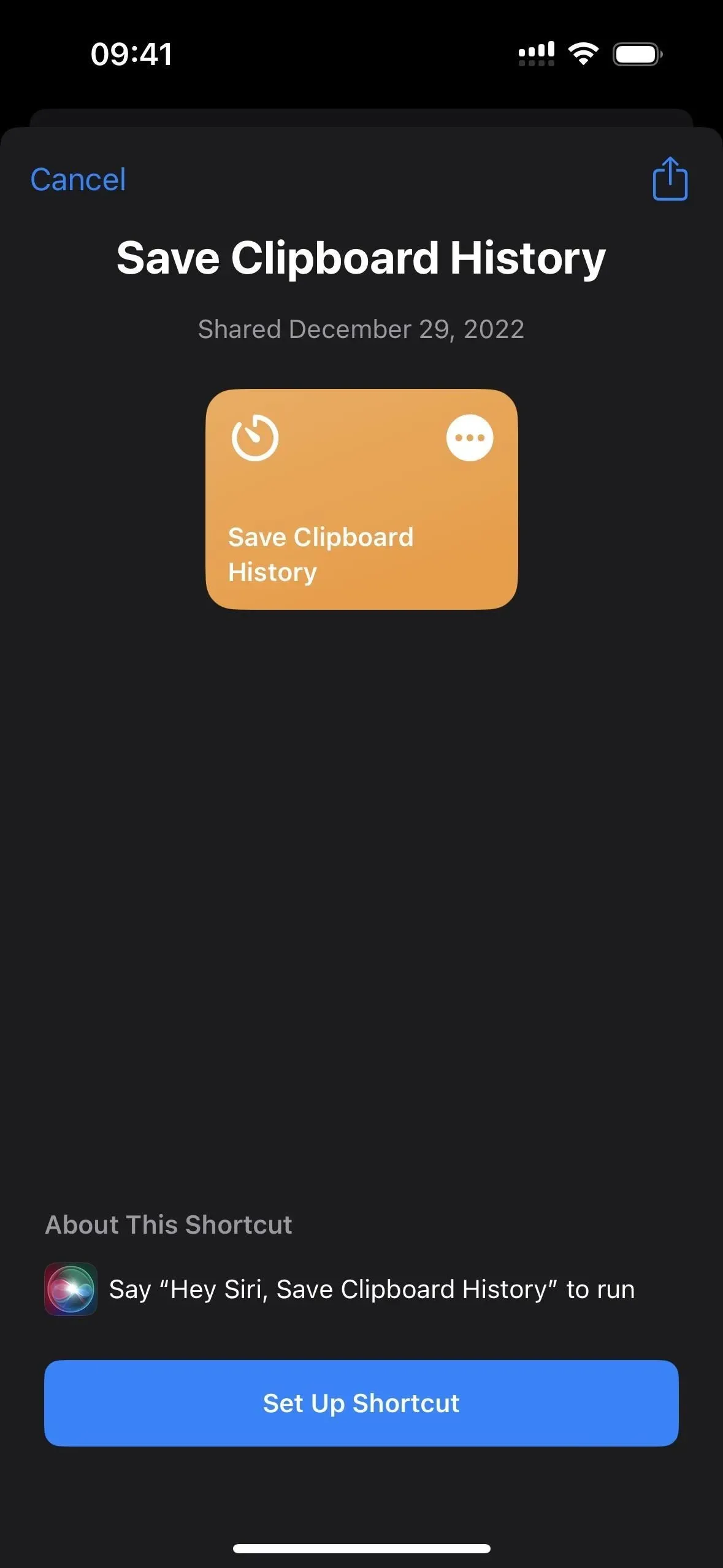
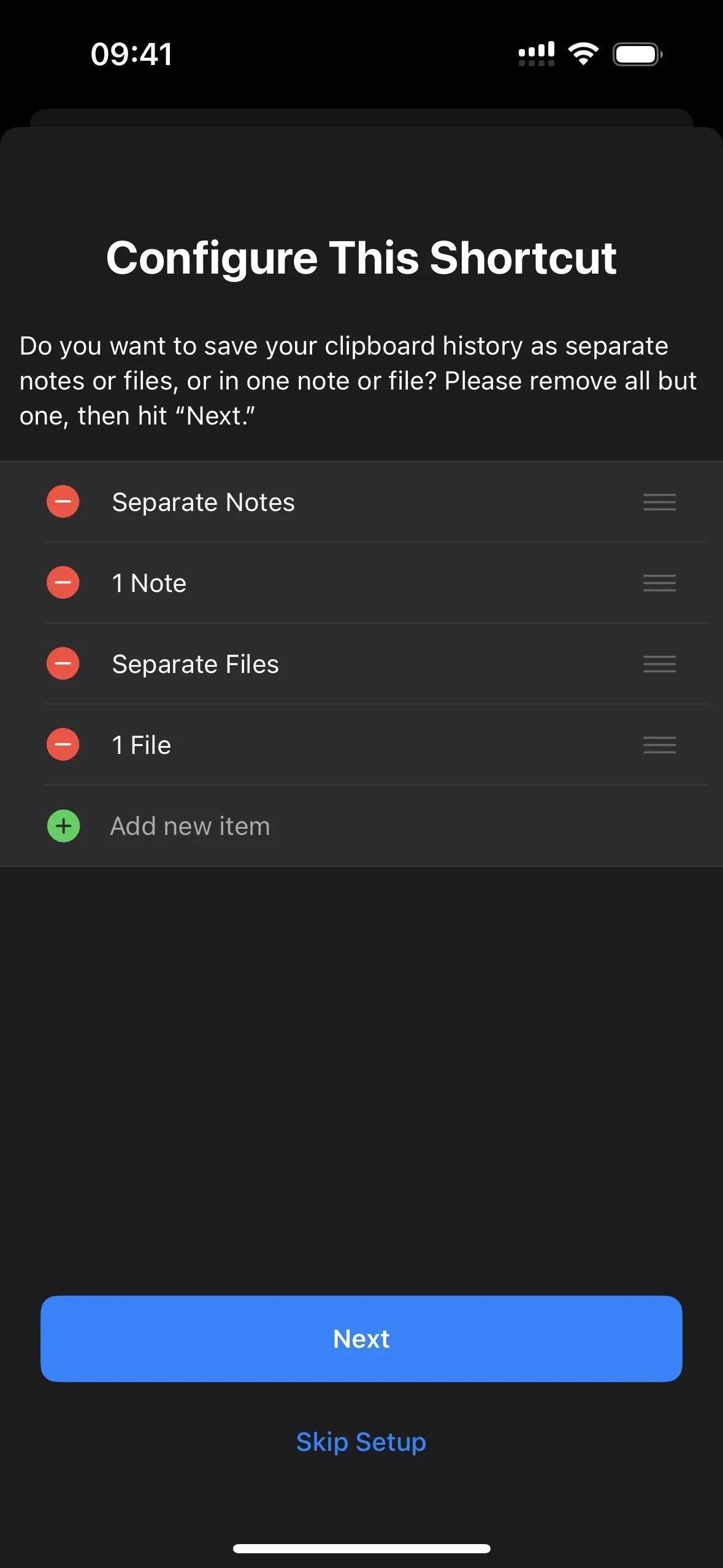
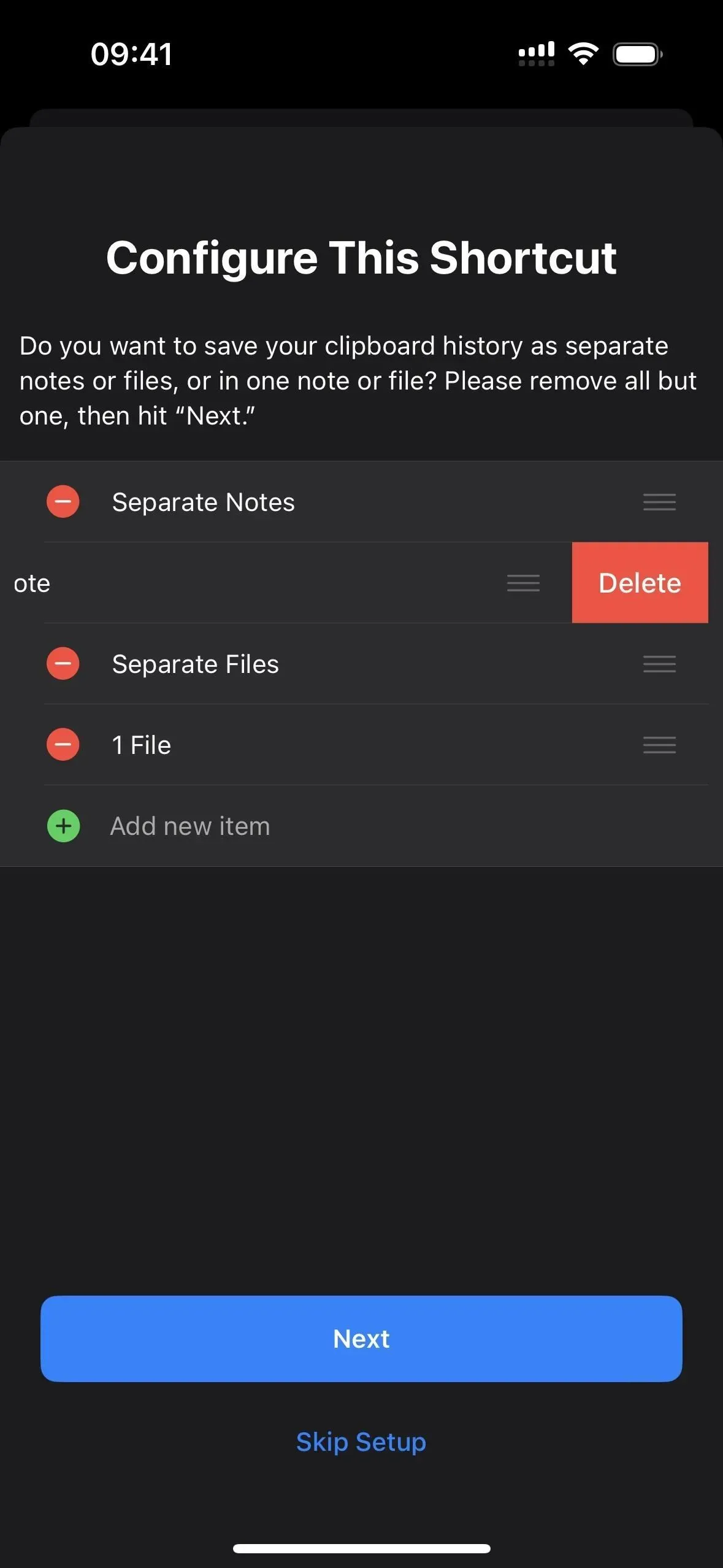
方法一:單獨註釋
如果您選擇“個人筆記”,請在“筆記”應用程序中選擇要保存每個筆記的文件夾。如果您不選擇任何內容,它將默認保存到 Notes 目錄。單擊“下一步”直到到達最後一個配置頁面,然後單擊“添加快捷方式”或“完成”將快捷方式保存到庫中。
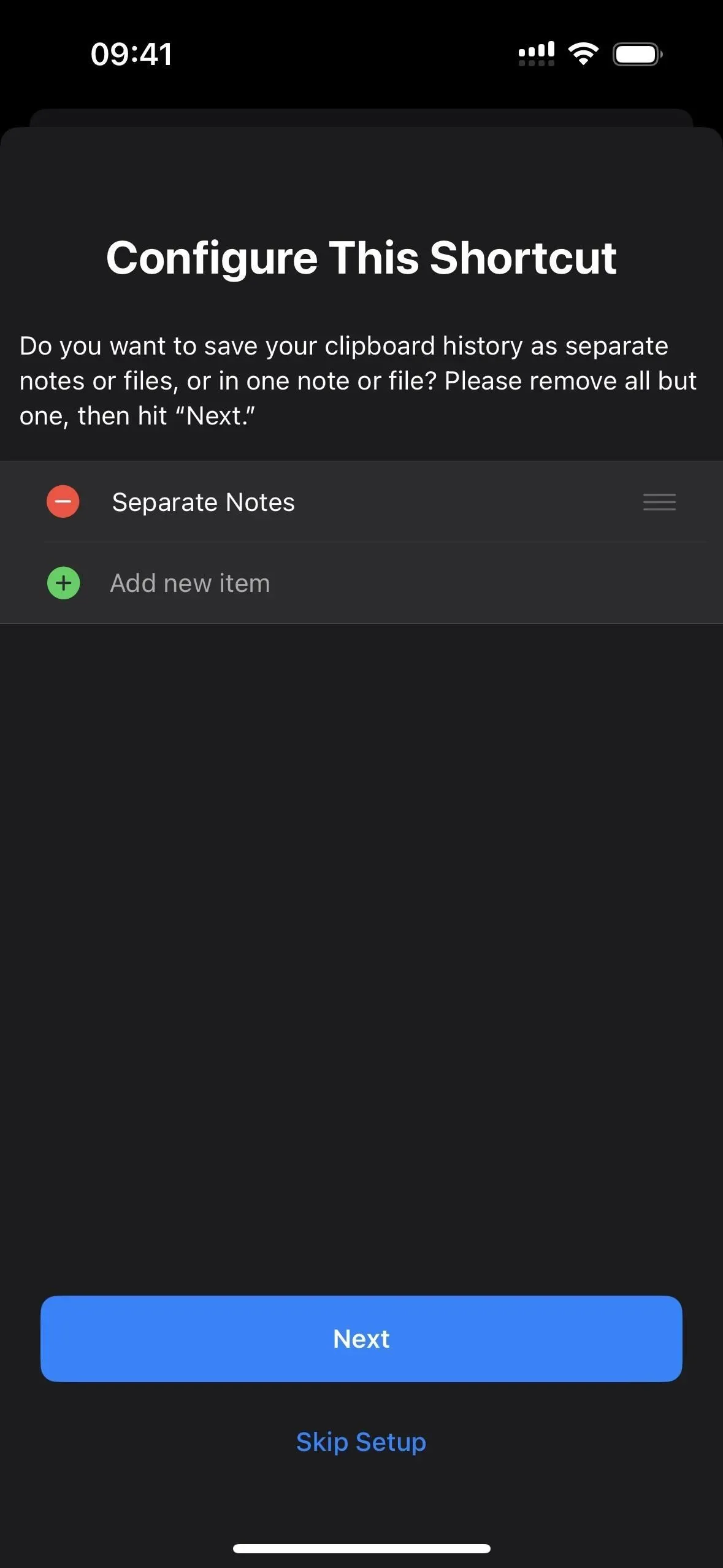
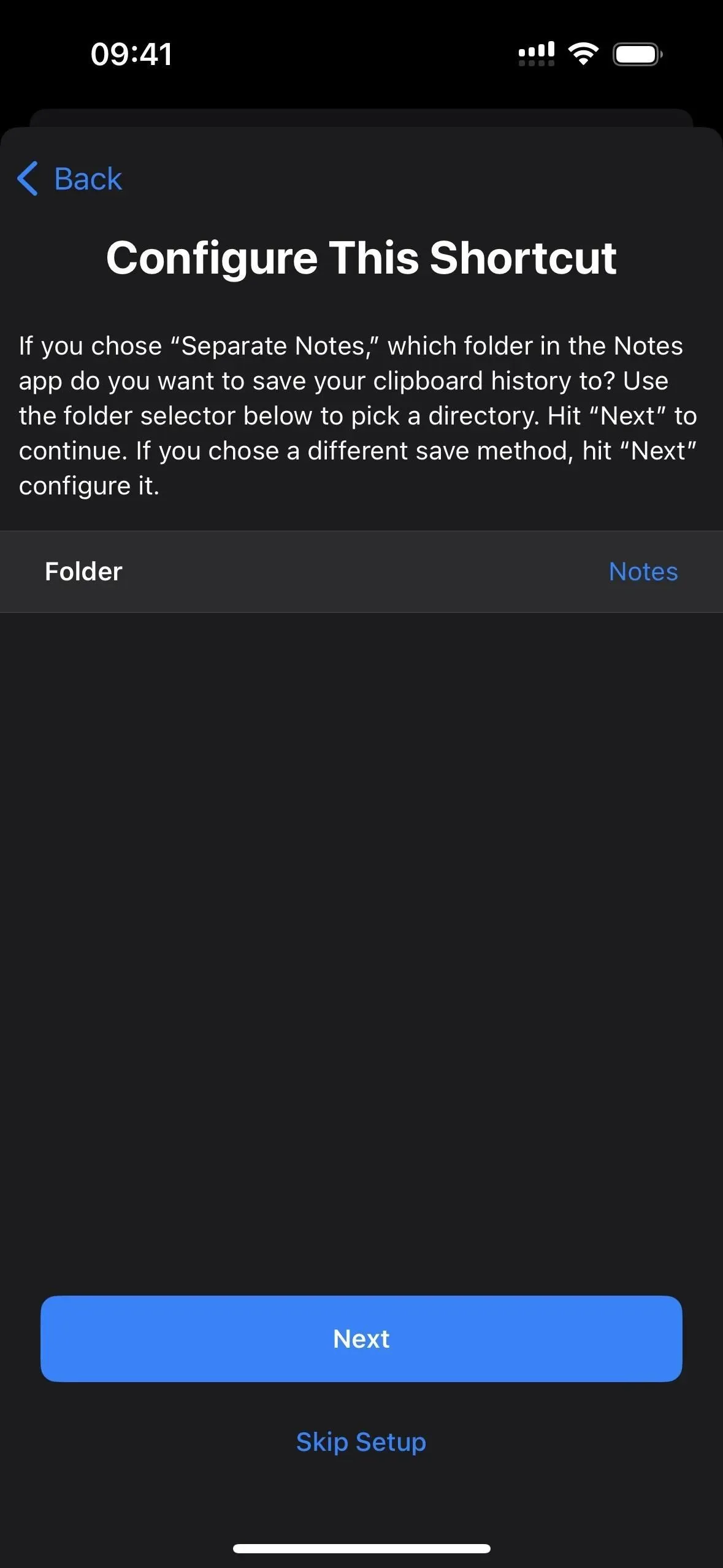
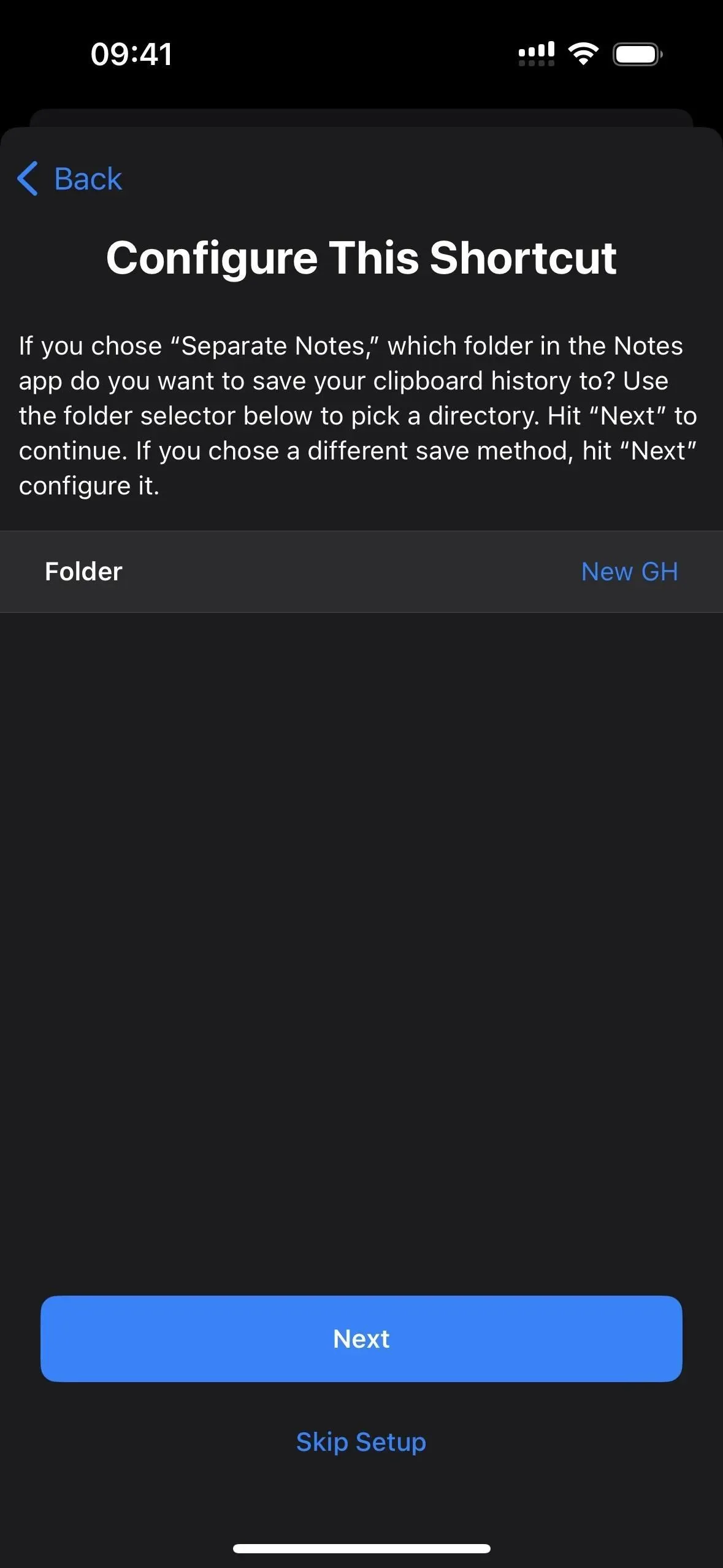
要對此進行測試,請轉到“快捷方式”選項卡,然後點擊新的“保存剪貼板歷史記錄”快捷方式。
第一次保存文本、圖像或其他媒體時,系統會提示您授予快捷方式保存權限 – 選擇“始終允許”。您只需對每種媒體類型執行一次此操作,因此允許文本意味著當剪貼板上有任何文本時工具提示不會重新出現。
快捷方式啟動後,它將直接在筆記應用程序的新筆記中打開。如果您不希望發生這種情況,請進入快捷方式編輯器,單擊您在“個人筆記”if 語句中選擇的文件夾名稱旁邊的箭頭,然後禁用“啟動時打開”。
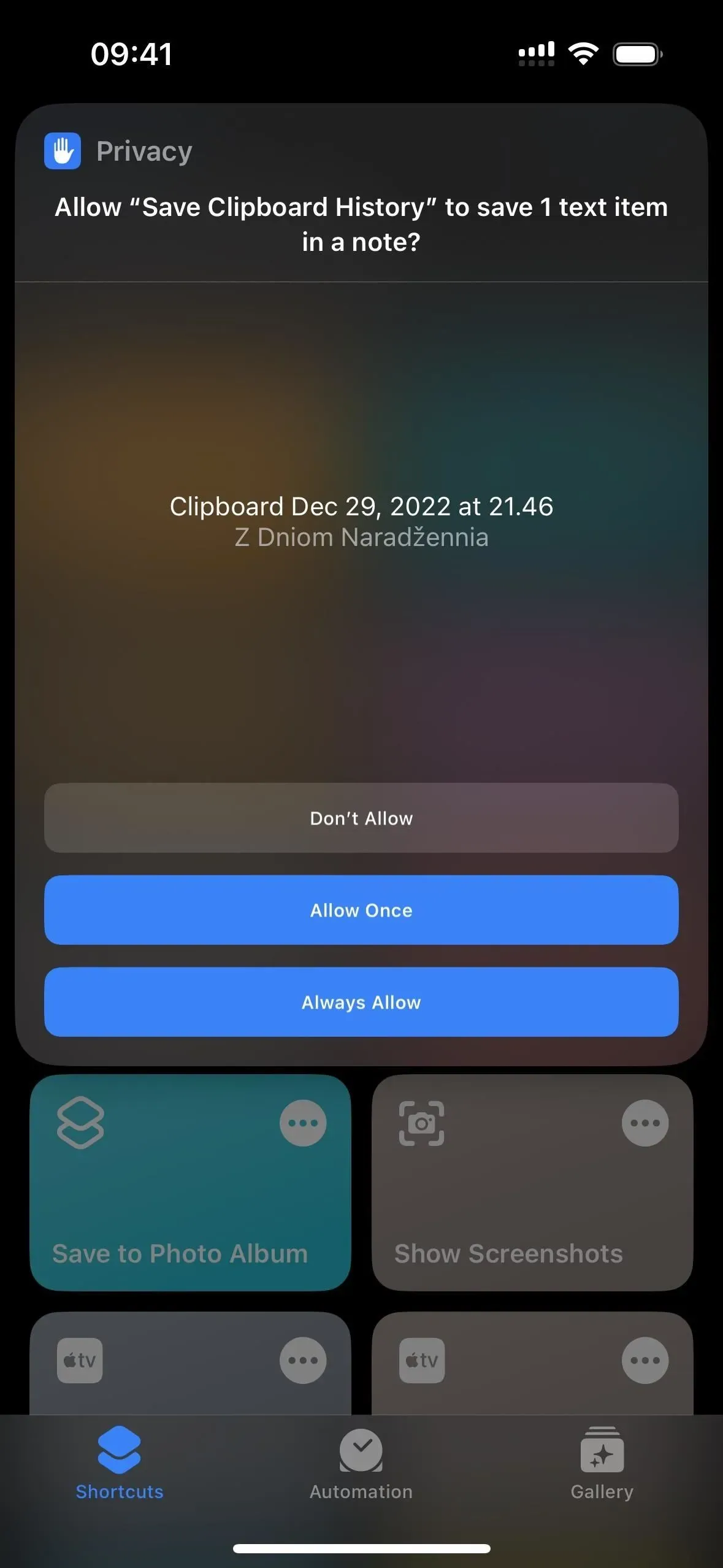
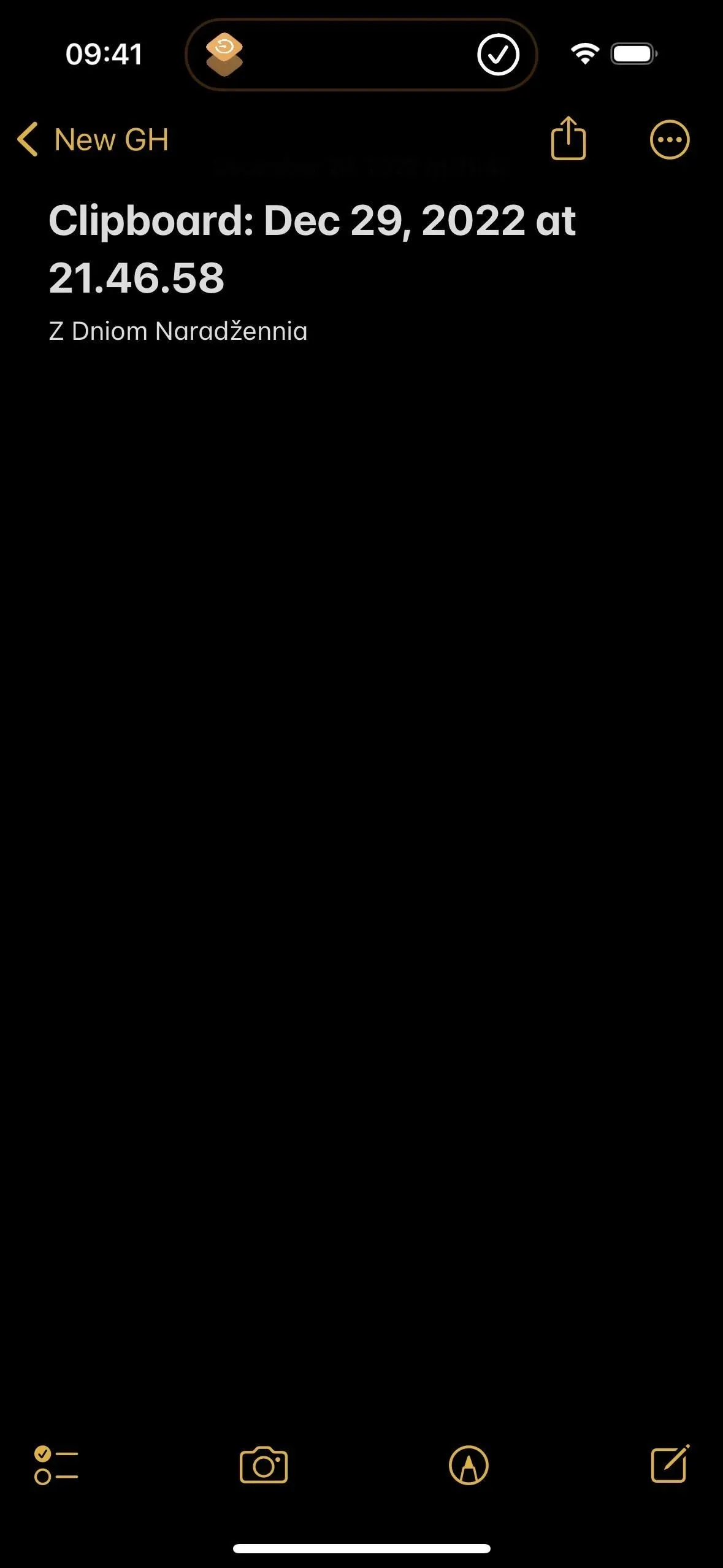
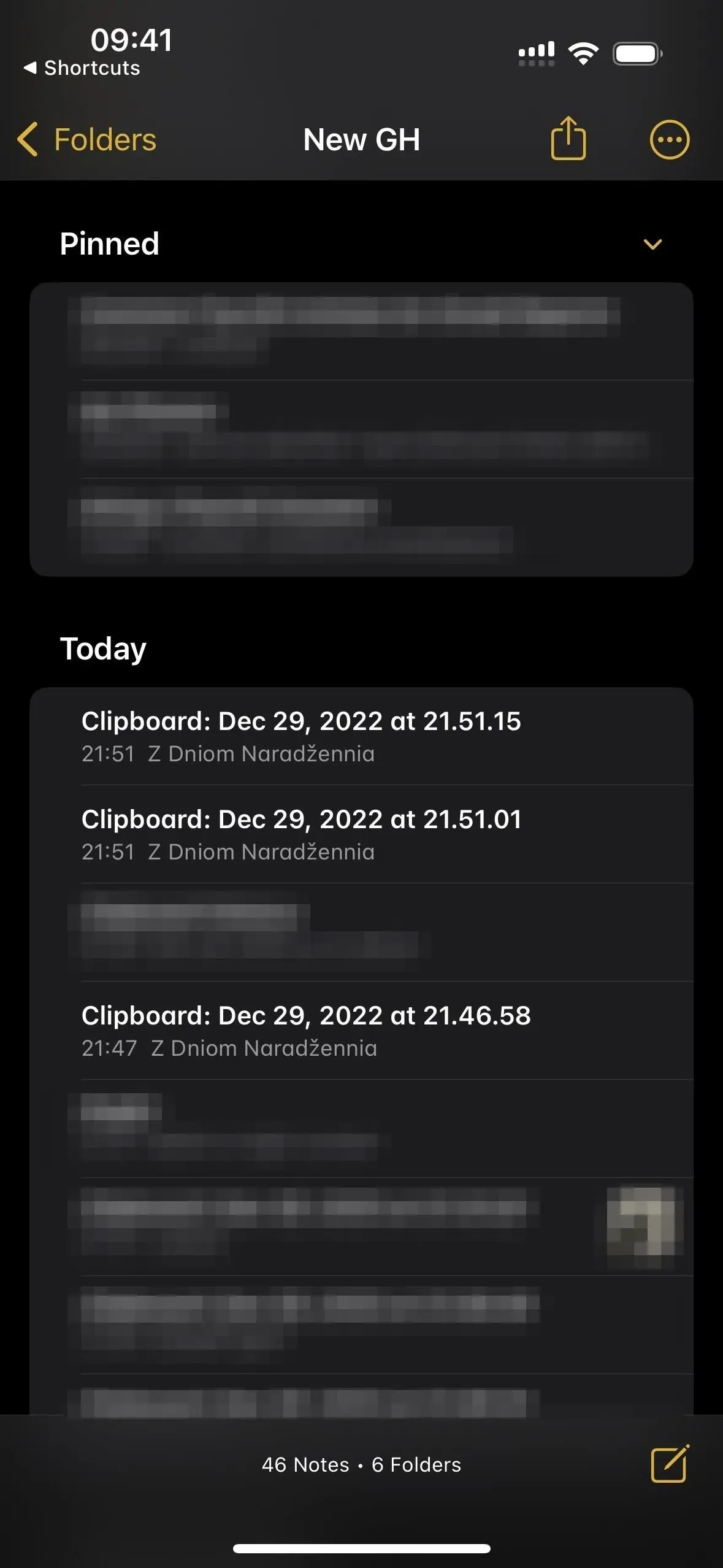
方法二:1條註釋
如果您選擇“1 個筆記”,請在“筆記”應用程序中選擇要將每個筆記保存到剪貼板的筆記。如果您不選擇任何內容,則每次啟動快捷方式時都會提示您選擇註釋。單擊“下一步”直到到達最後一個配置頁面,然後單擊“添加快捷方式”或“完成”將快捷方式保存到庫中。
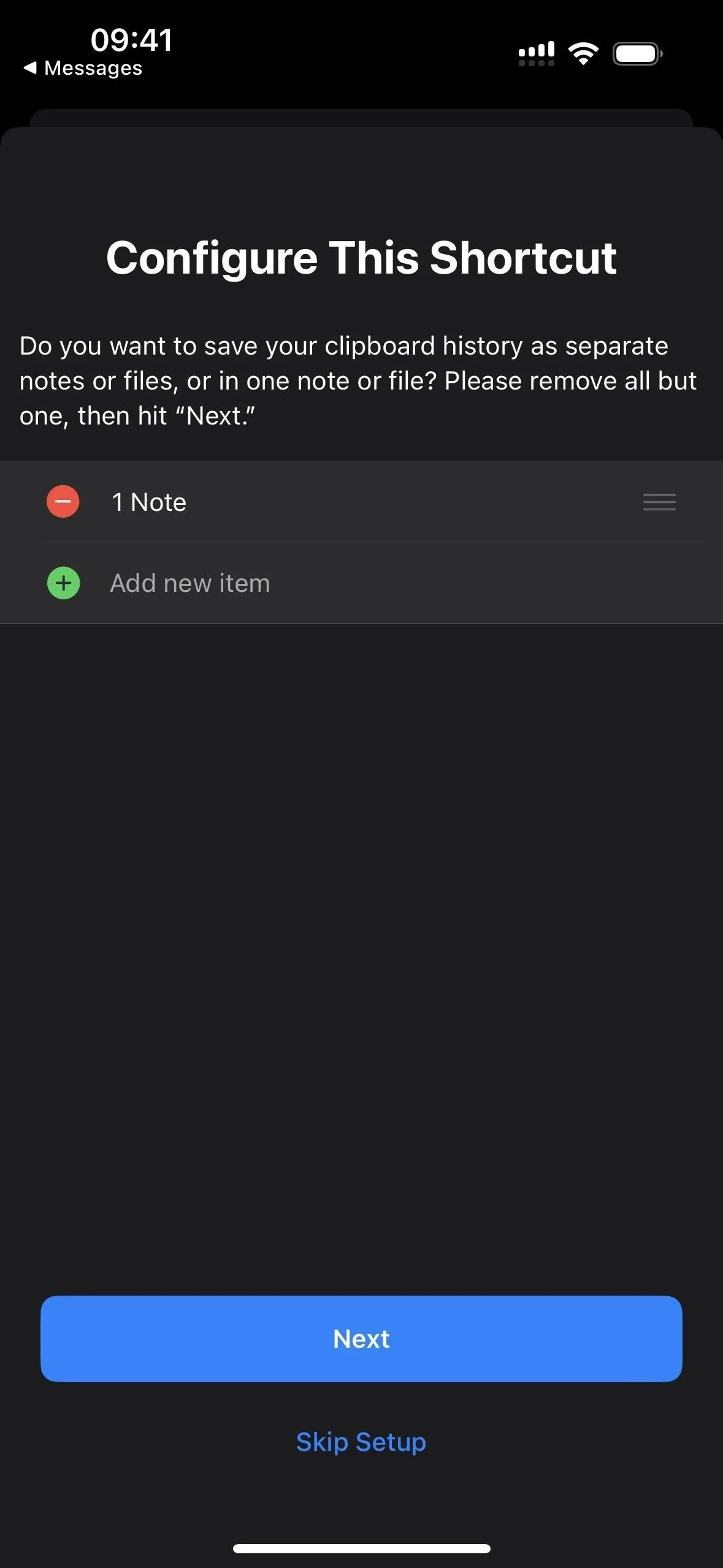

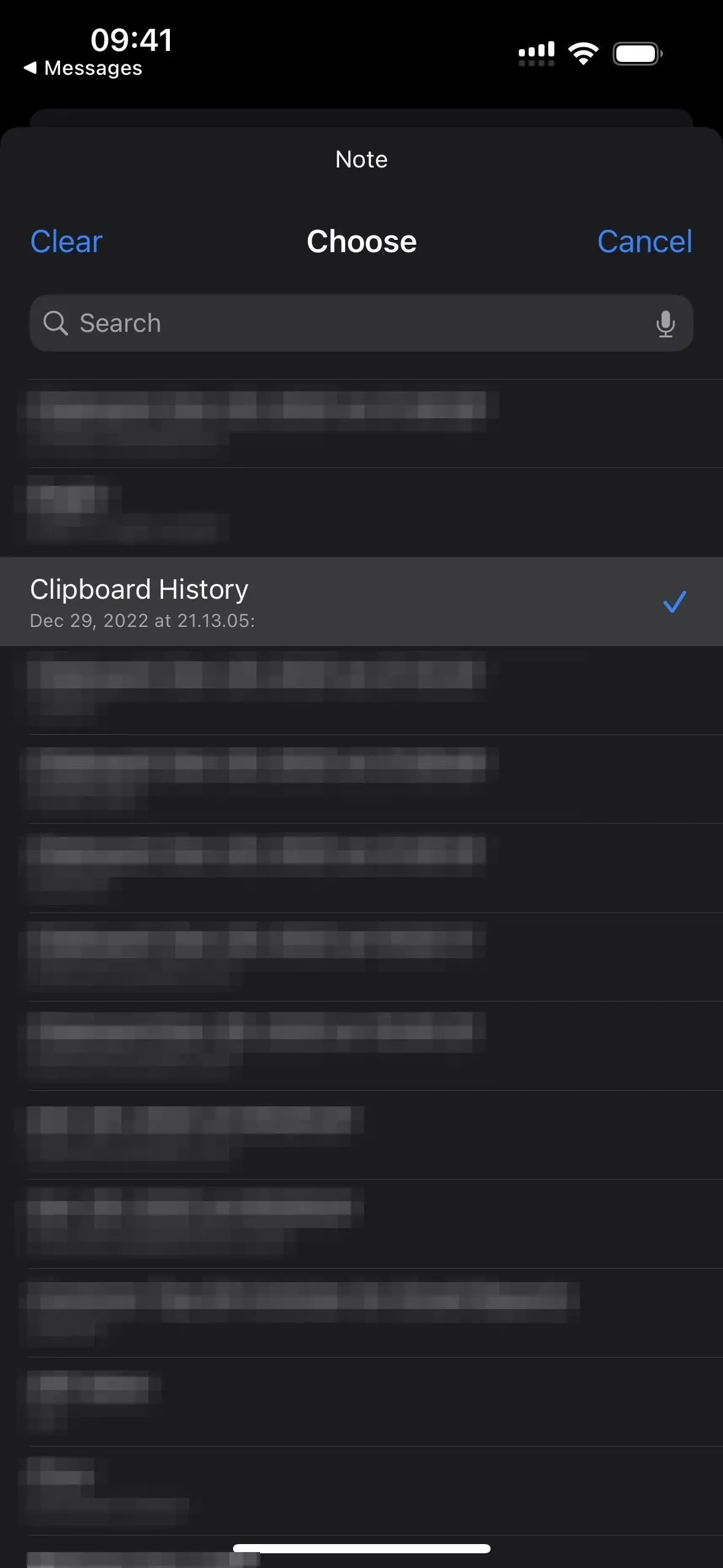
要對此進行測試,請轉到“快捷方式”選項卡,然後點擊新的“保存剪貼板歷史記錄”快捷方式。
第一次保存文本、圖像或其他媒體時,系統會提示您授予快捷方式保存權限 – 選擇“始終允許”。您只需對每種媒體類型執行一次此操作,因此允許文本意味著當剪貼板上有任何文本時工具提示不會重新出現。
每次啟動快捷方式時,您都會收到一條通知,表明該快捷方式已完成工作。剪貼板上的所有內容都將保存在您選擇的註釋中。您可以隨時在“筆記”應用程序中查看筆記。每個條目首先包含月、日和年,然後是以小時、分鐘和秒為單位的時間。
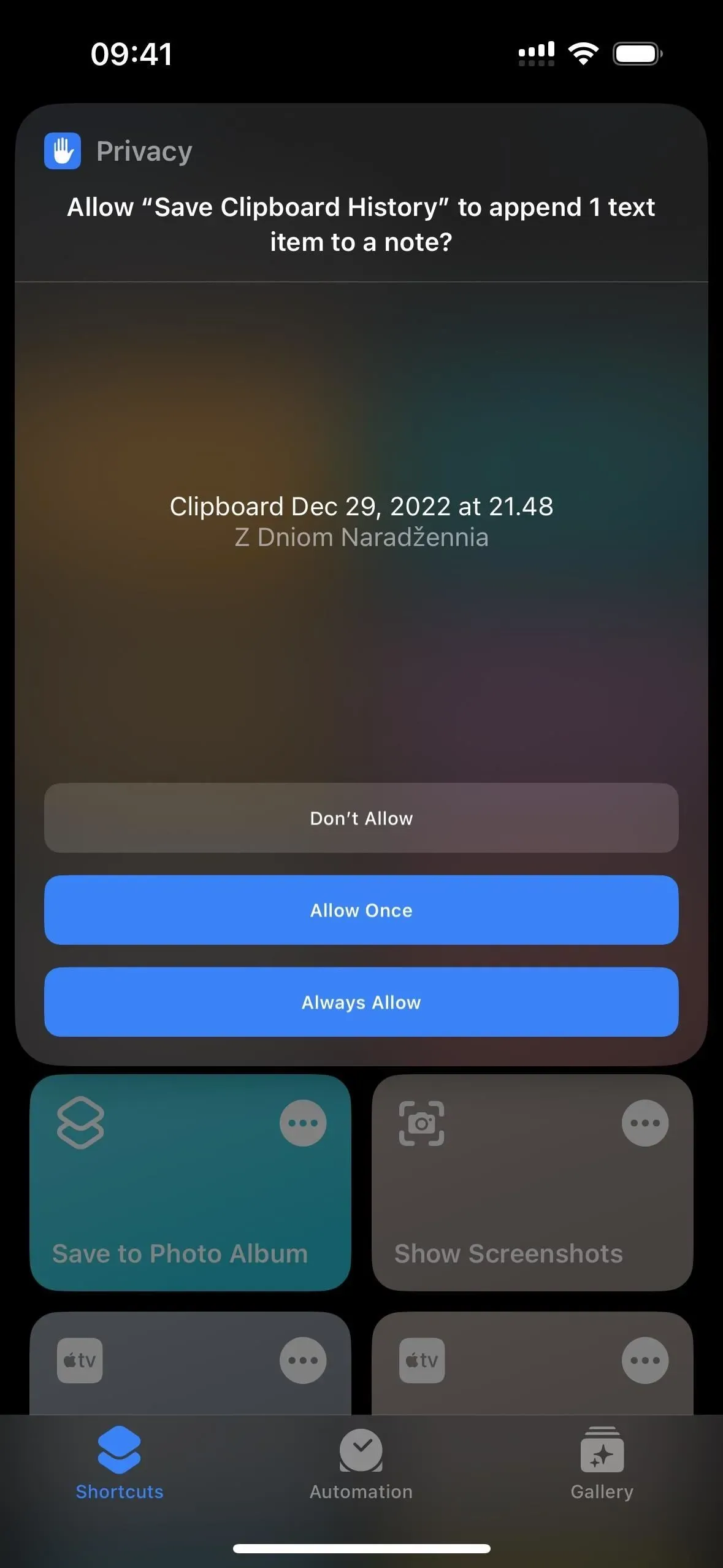
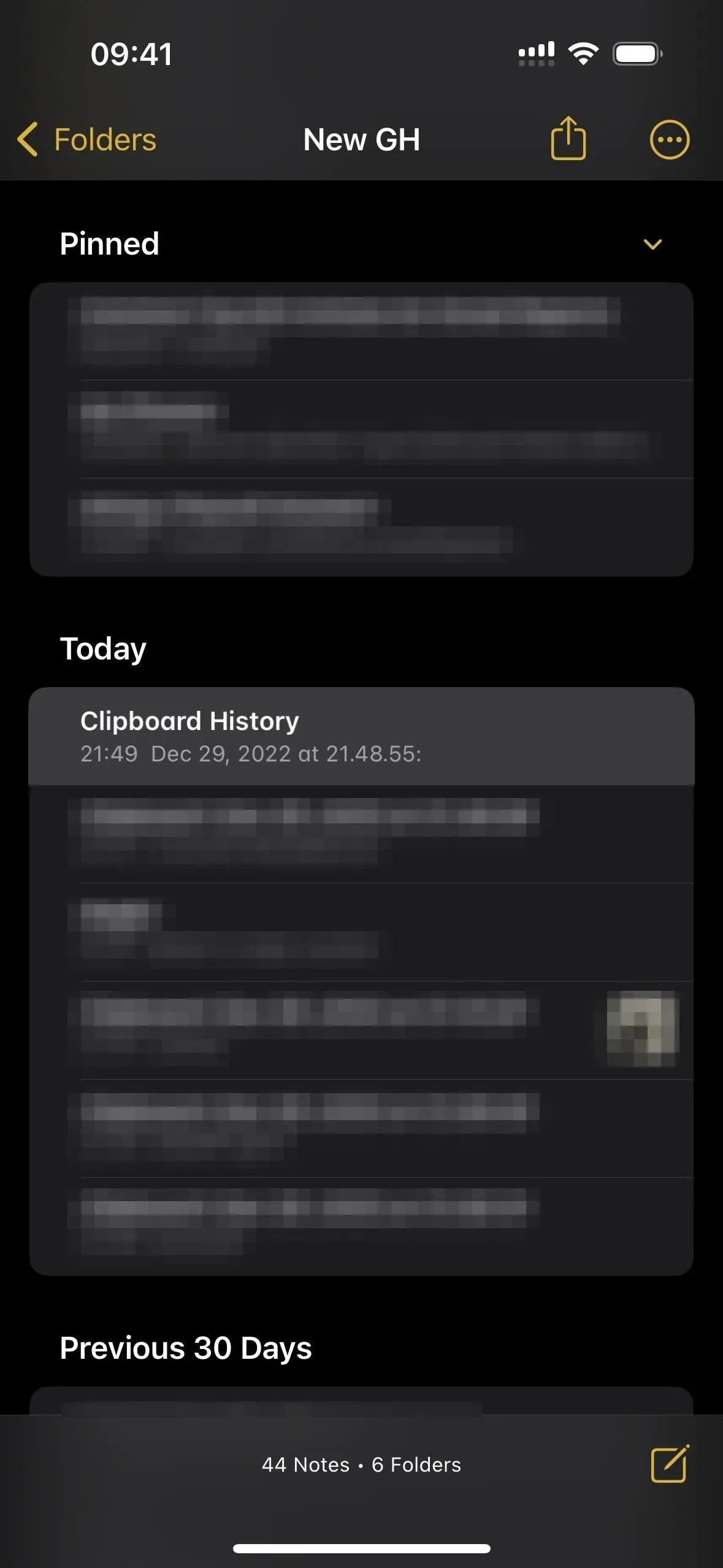
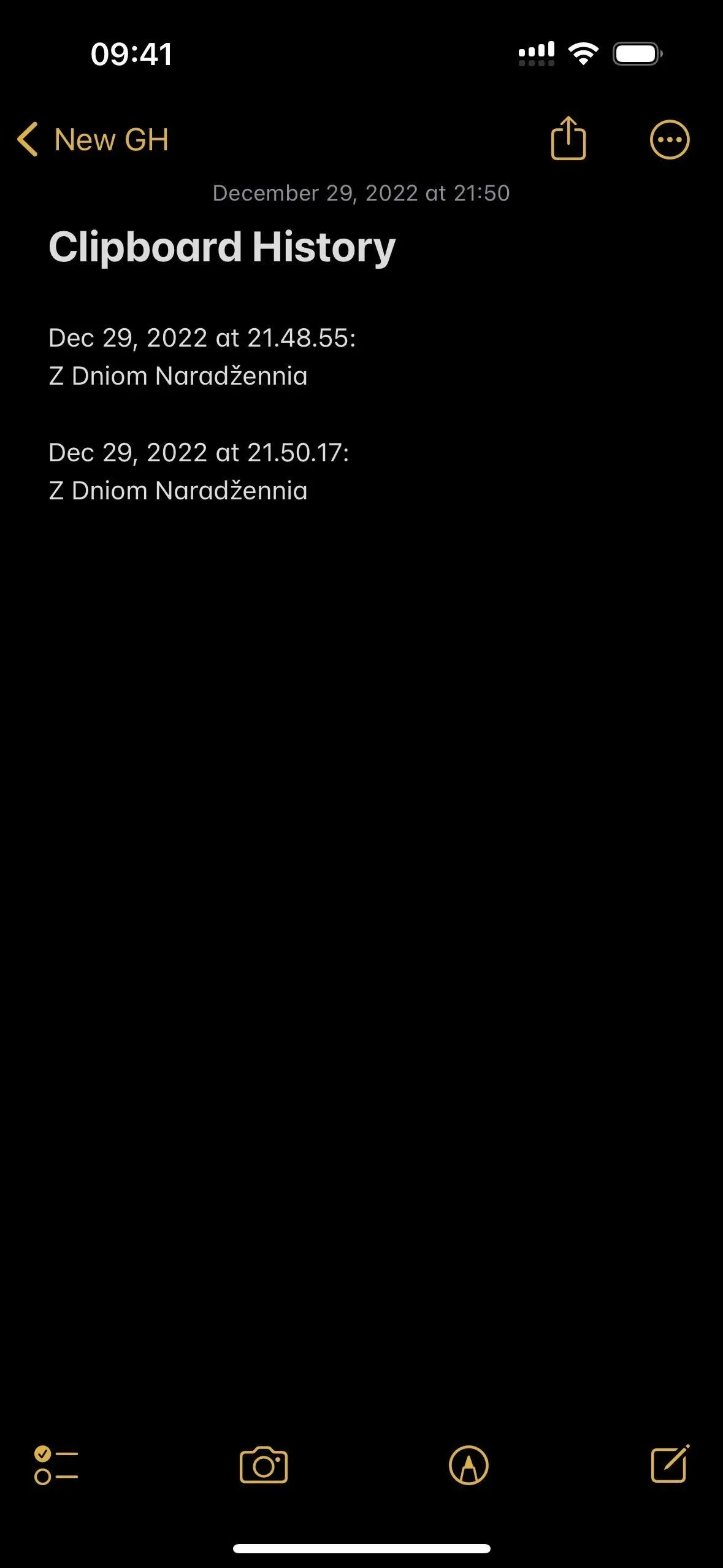
方法三:單獨文件
如果您選擇“單個文件”,請在“文件”應用程序中選擇要保存每個文件的文件夾。如果您不選擇任何內容,它將默認保存到“Shortcuts”目錄中。單擊“下一步”直到到達最後一個配置頁面,然後單擊“添加快捷方式”或“完成”將快捷方式保存到庫中。
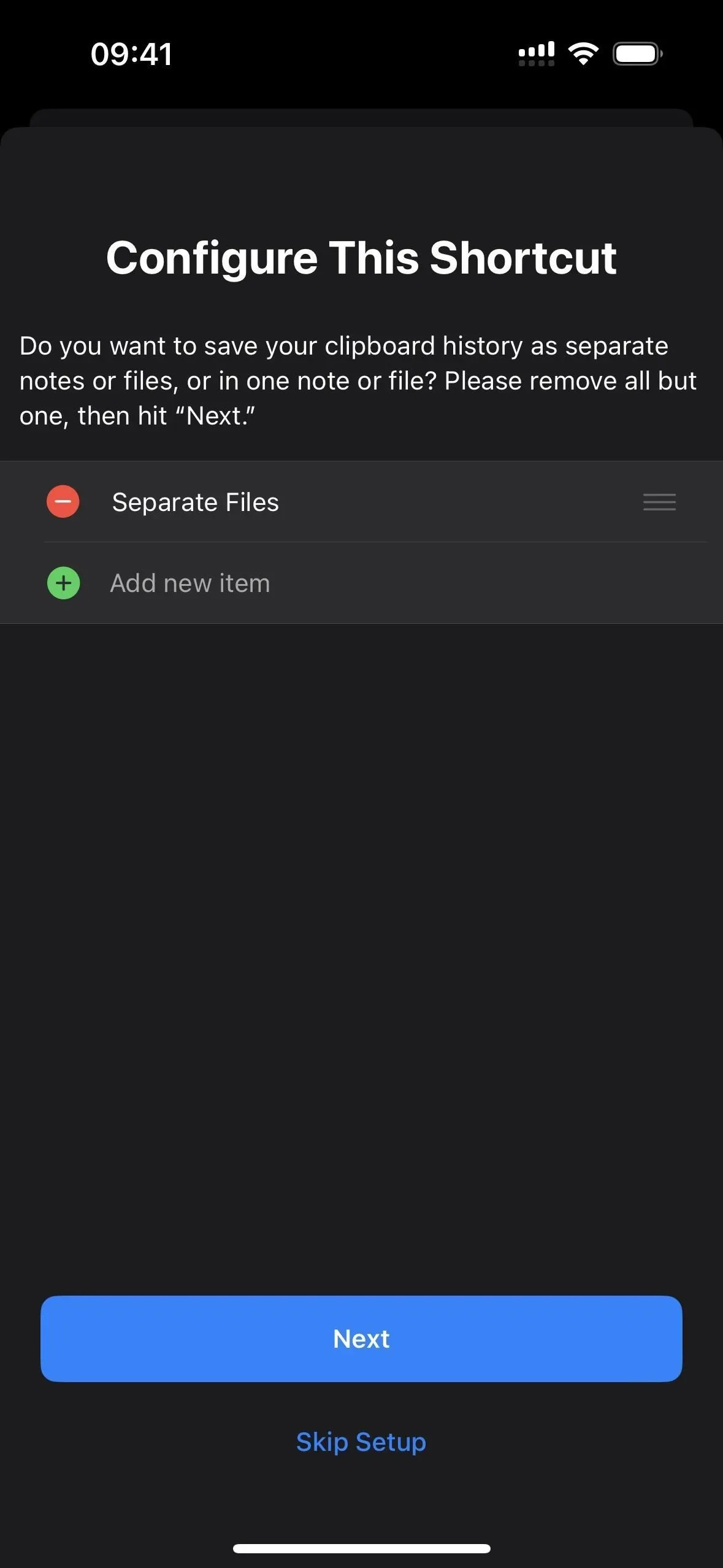
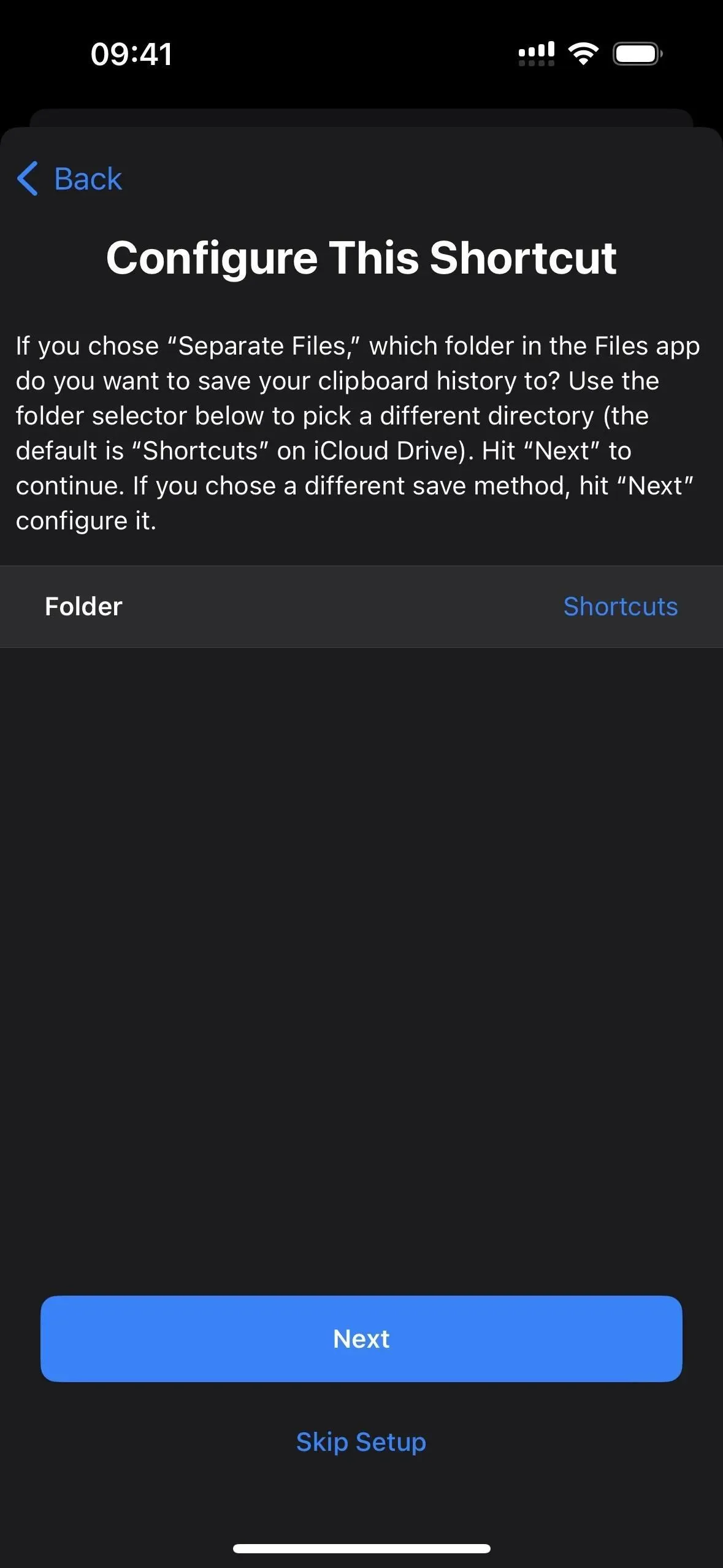
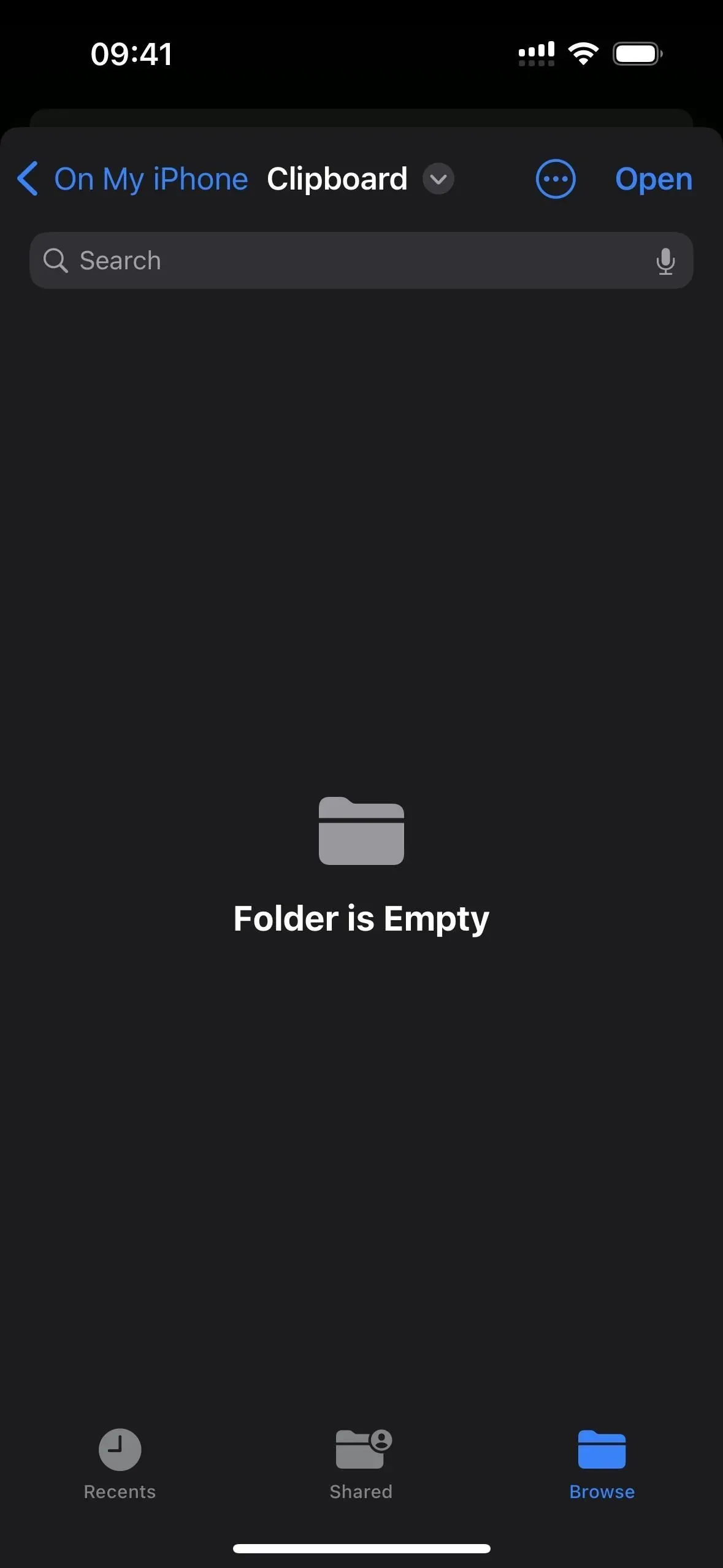
要對此進行測試,請轉到“快捷方式”選項卡,然後點擊新的“保存剪貼板歷史記錄”快捷方式。
第一次保存文本、圖像或其他媒體時,系統會提示您授予快捷方式保存權限 – 選擇“始終允許”。您只需對每種媒體類型執行一次此操作,因此允許文本意味著當剪貼板上有任何文本時工具提示不會重新出現。但是,請記住,照片等內容將顯示為文件名,例如 IMG9403.PNG。
每次啟動快捷方式時,您都會收到一條通知,表明該快捷方式已完成工作。剪貼板上的所有內容都將作為新筆記保存在您選擇的目錄中。每個文件都會被賦予年、月、日的名稱,後跟時間(以小時、分鐘和秒為單位)。
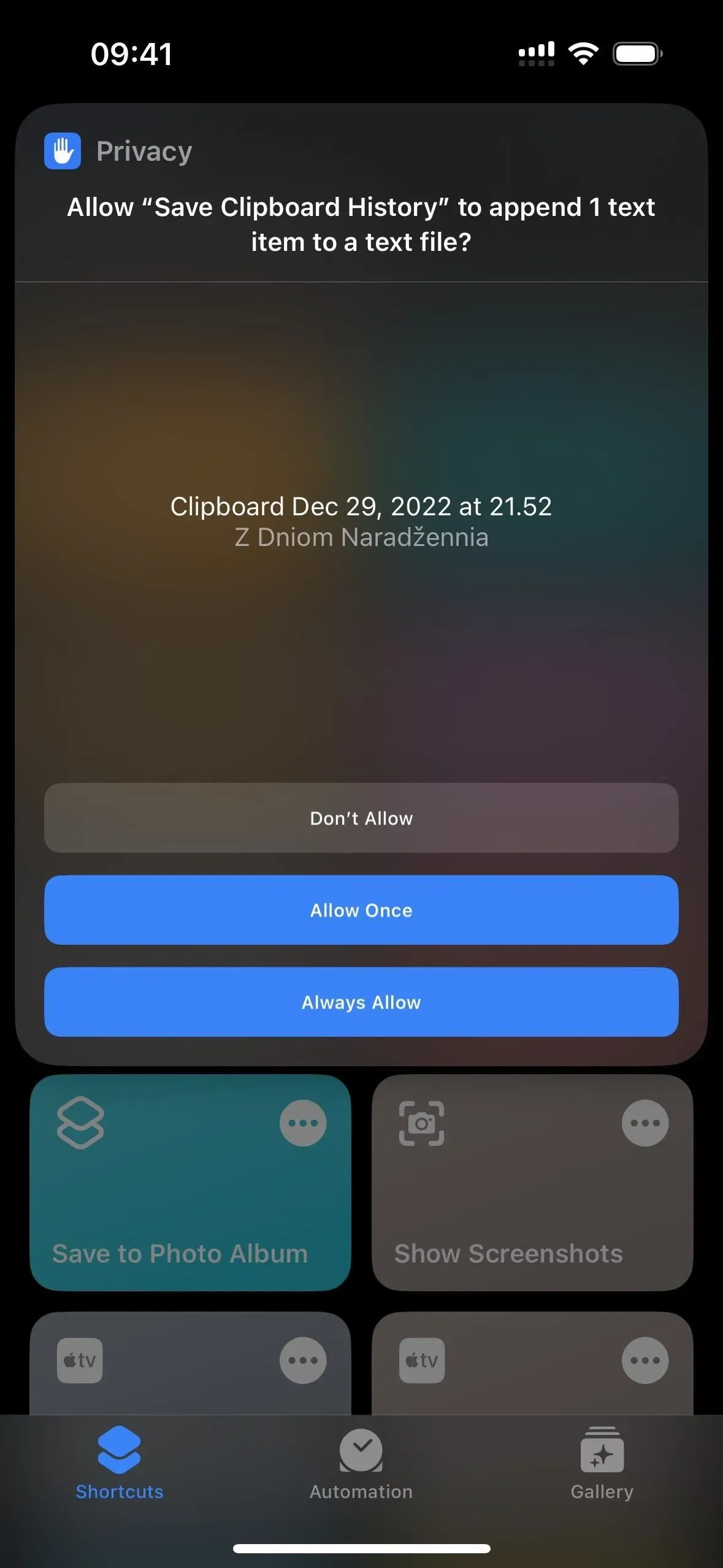
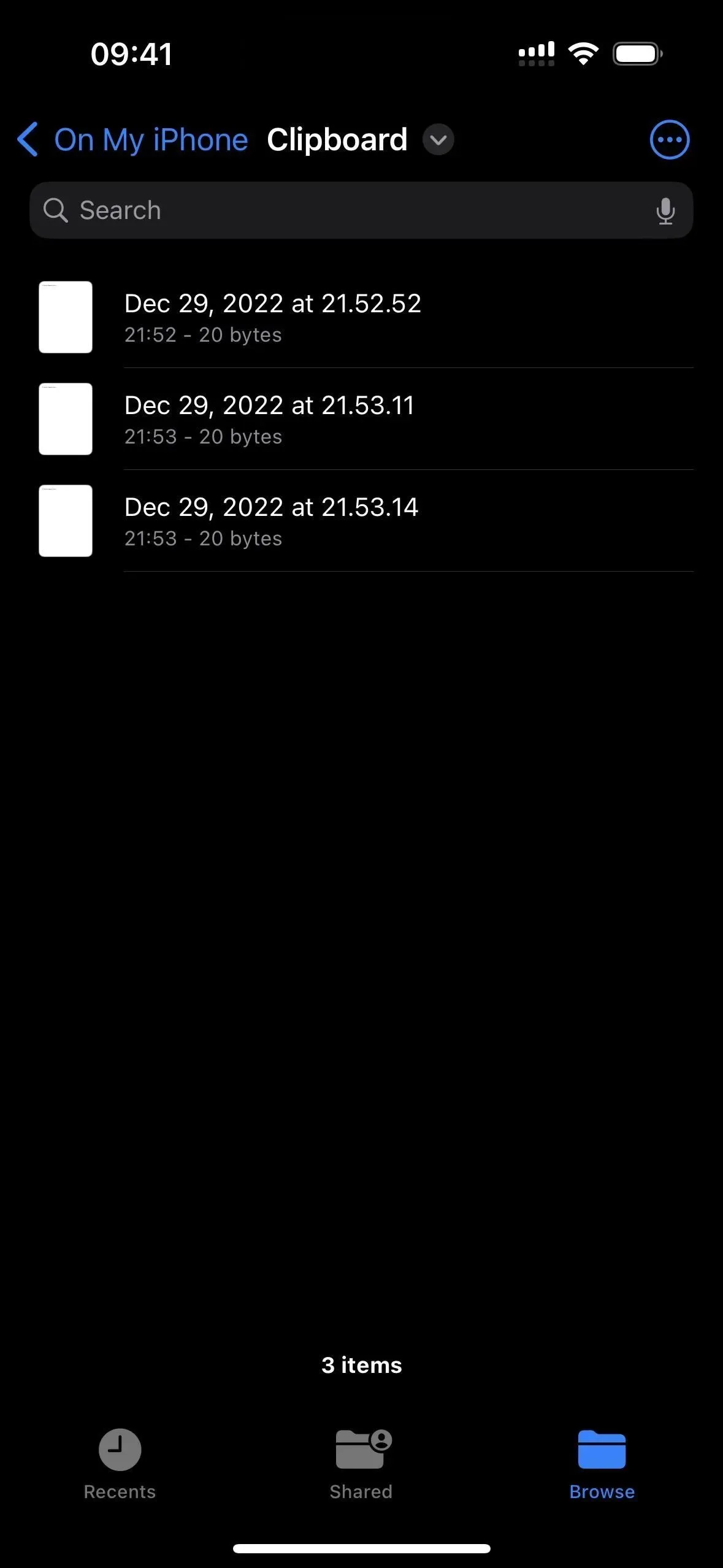
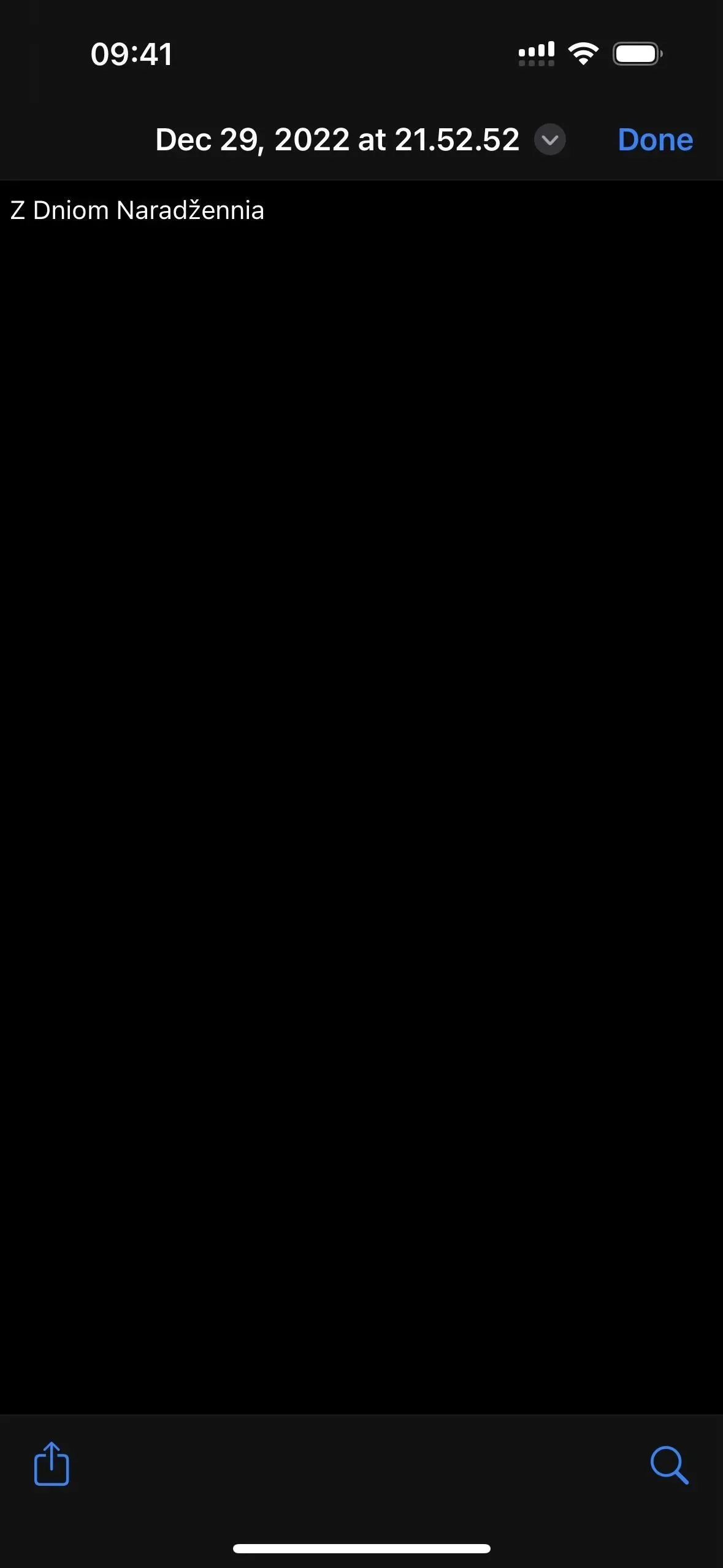
方法4:1個文件
如果選擇“1 個文件”,請在“文件”應用程序中選擇要保存 Clipboardhistory.txt 文件的文件夾。如有必要,您可以更改此文件的名稱。txt 在標籤編輯器中。如果您不選擇任何內容,它將默認保存到“Shortcuts”目錄中。單擊“添加快捷方式”或“完成”將快捷方式保存到您的庫中。
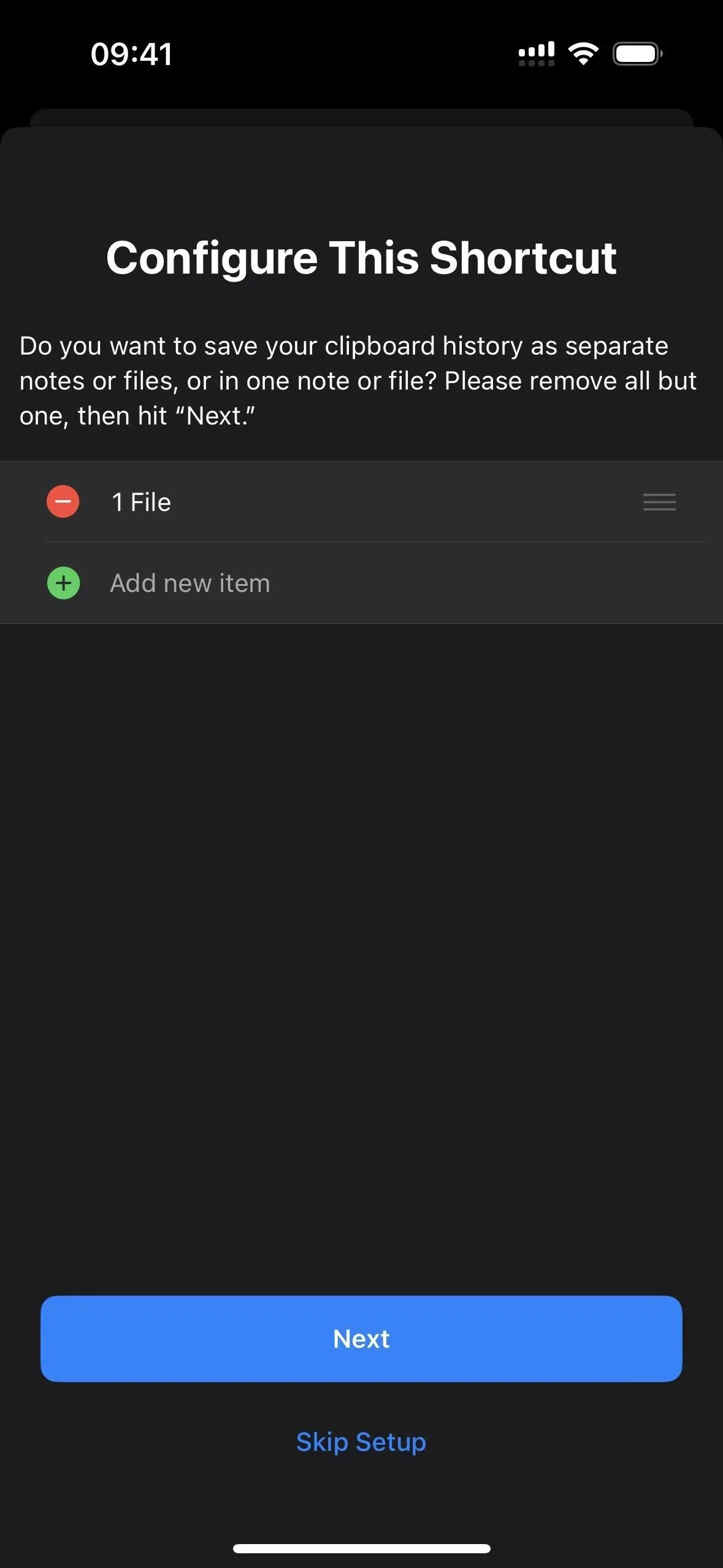
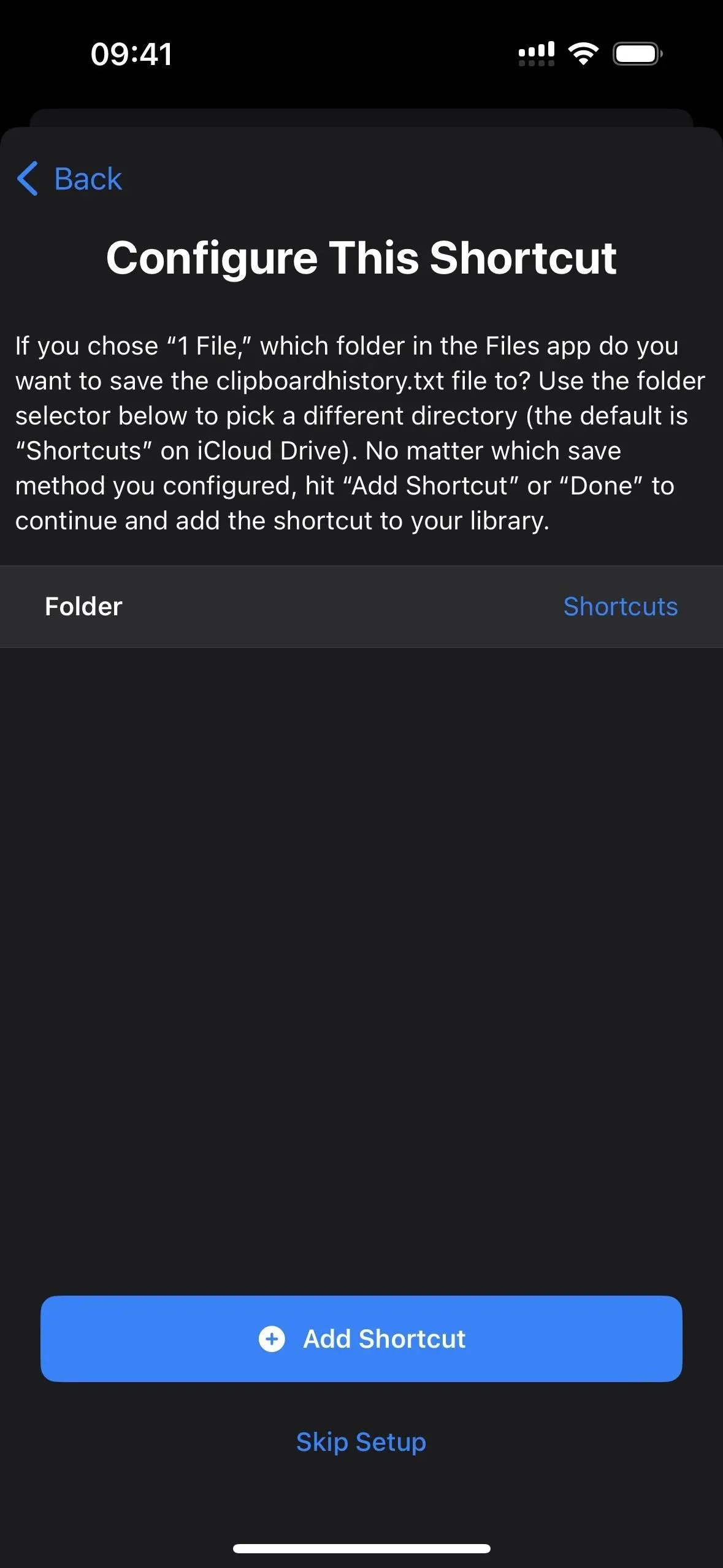
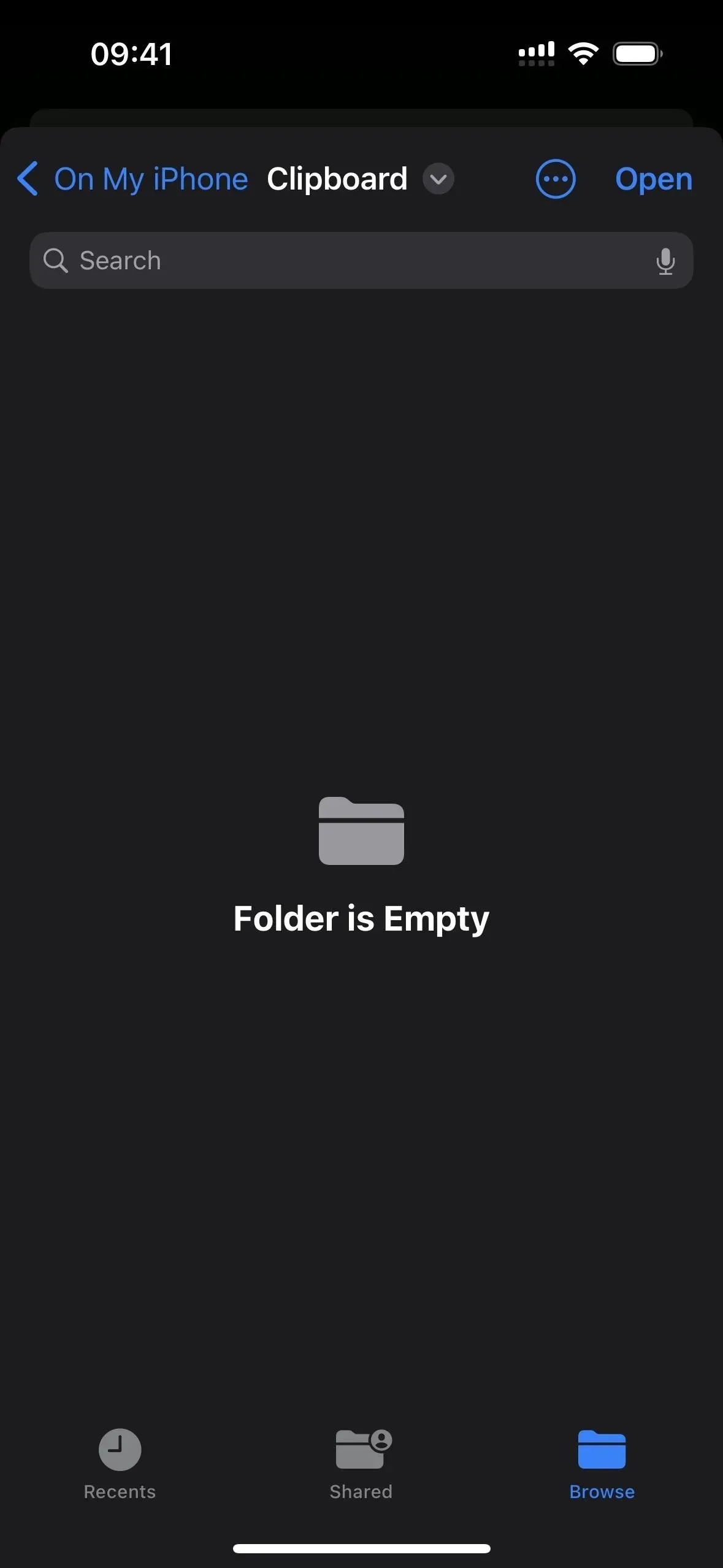
要對此進行測試,請轉到“快捷方式”選項卡,然後點擊新的“保存剪貼板歷史記錄”快捷方式。
第一次保存文本、圖像或其他媒體時,系統會提示您授予快捷方式保存權限 – 選擇“始終允許”。您只需對每種媒體類型執行一次此操作,因此允許文本意味著當剪貼板上有任何文本時工具提示不會重新出現。但是,請記住,照片等內容將顯示為文件名,例如 IMG9403.PNG。
每次啟動快捷方式時,您都會收到一條通知,表明該快捷方式已完成工作。剪貼板上的所有內容都將保存在您選擇的任何註釋中。如果您沒有選擇特定文件,這可能不起作用。每個條目首先包含月、日和年,然後是以小時、分鐘和秒為單位的時間。
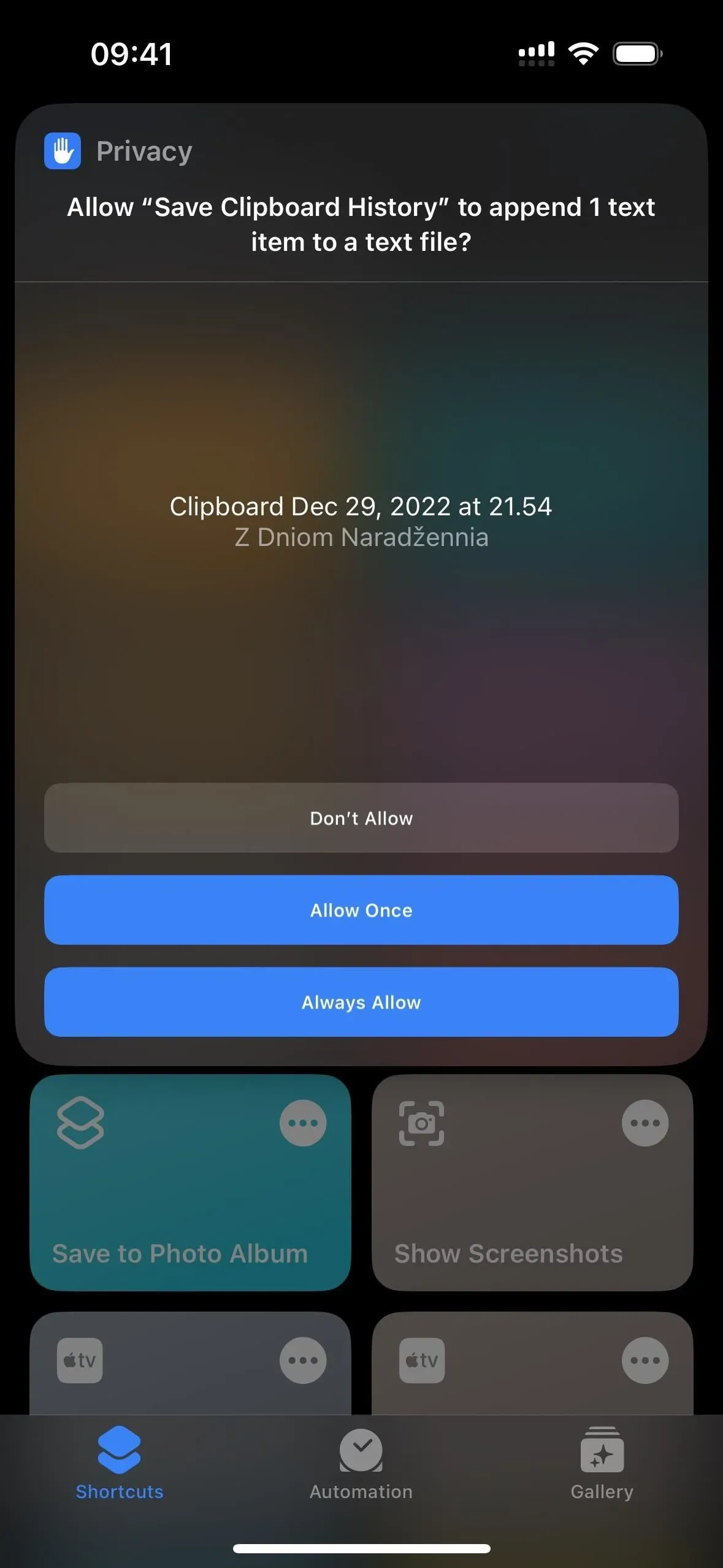
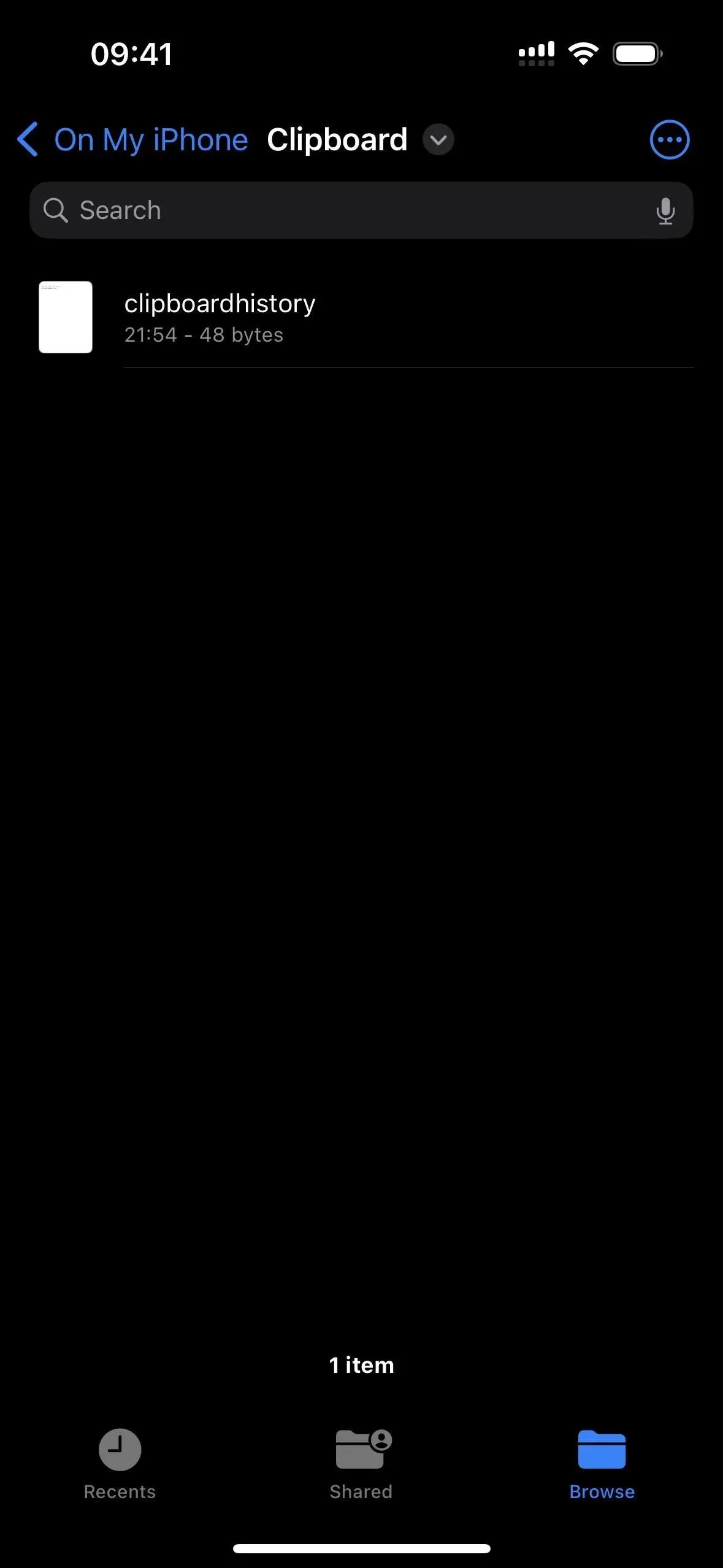
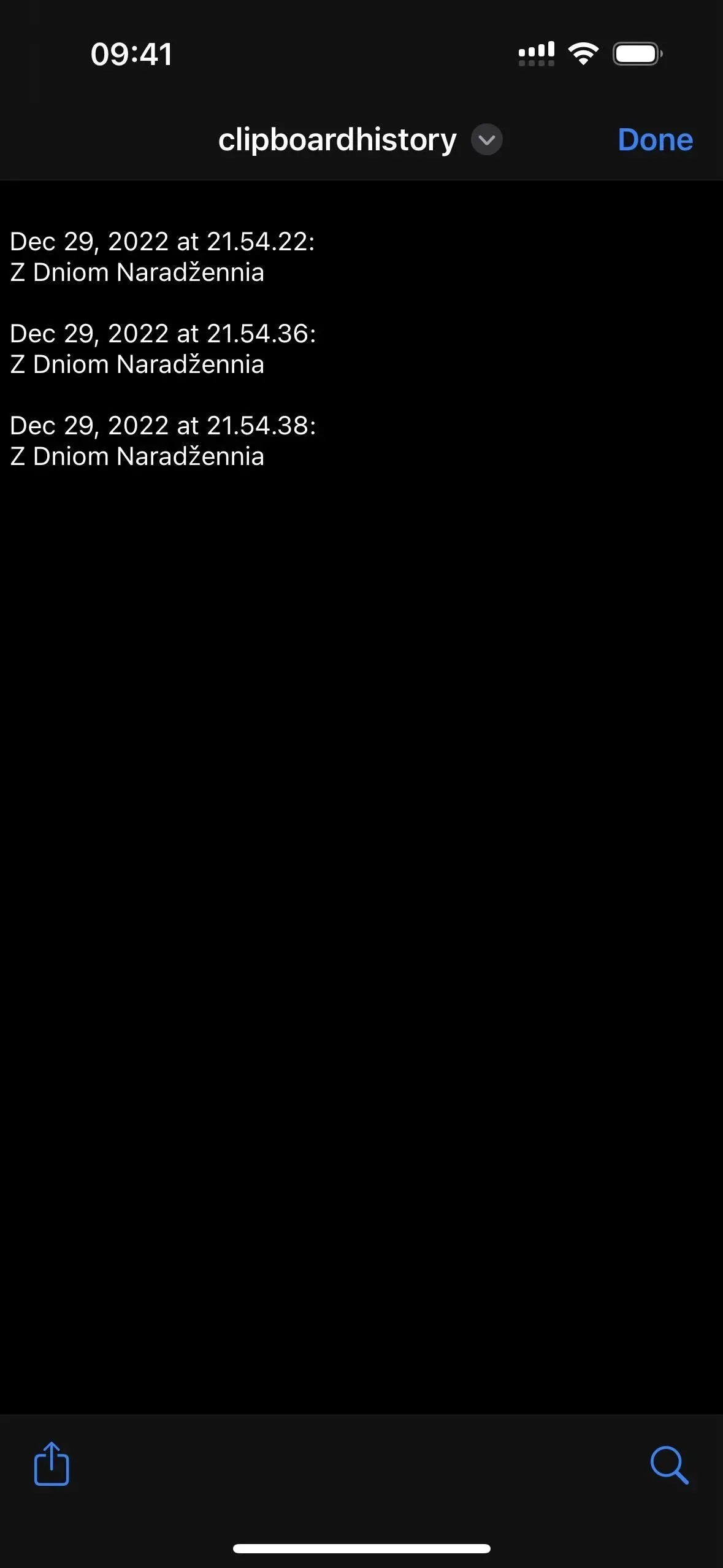
第 3 步:為後退手勢指定快捷方式。
Back Tap 是一項 iOS 輔助功能,可讓您快速點擊 iPhone 背面的 Apple 徽標兩到三次來執行指定操作。在我們的例子中,它將啟動快捷方式。前往“設置”->“輔助功能”->“觸摸”->“後退”,然後選擇“雙擊”或“三次”。滾動到快捷方式部分並選擇保存剪貼板歷史記錄。
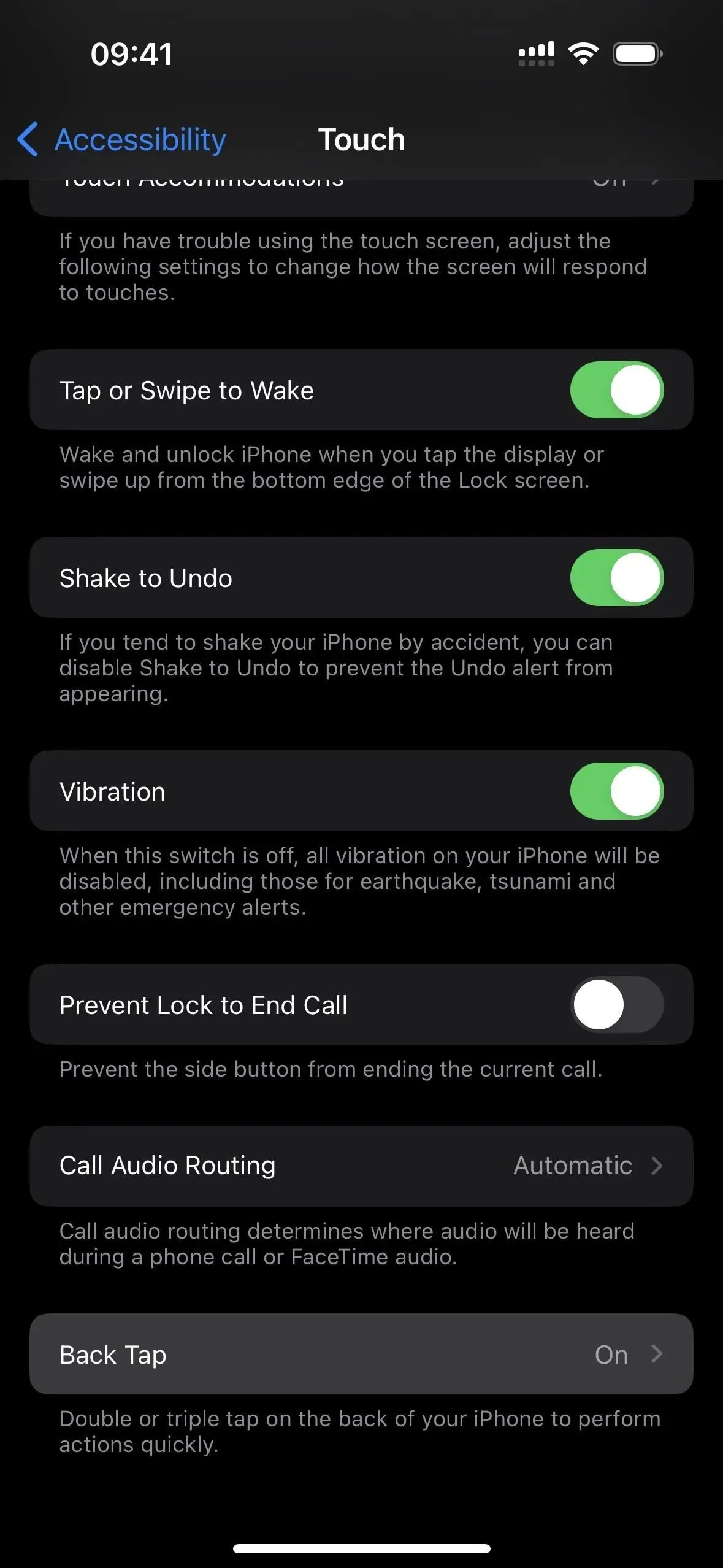
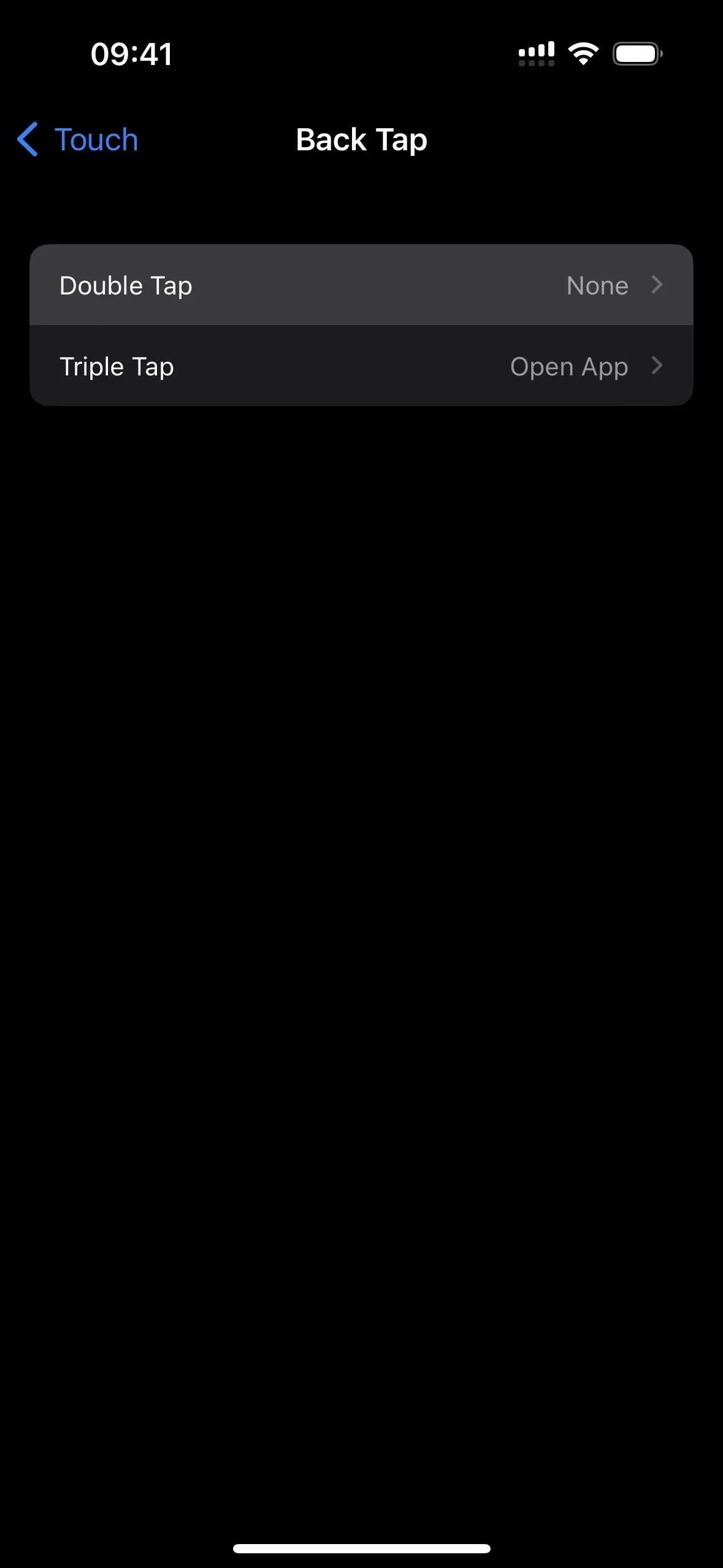
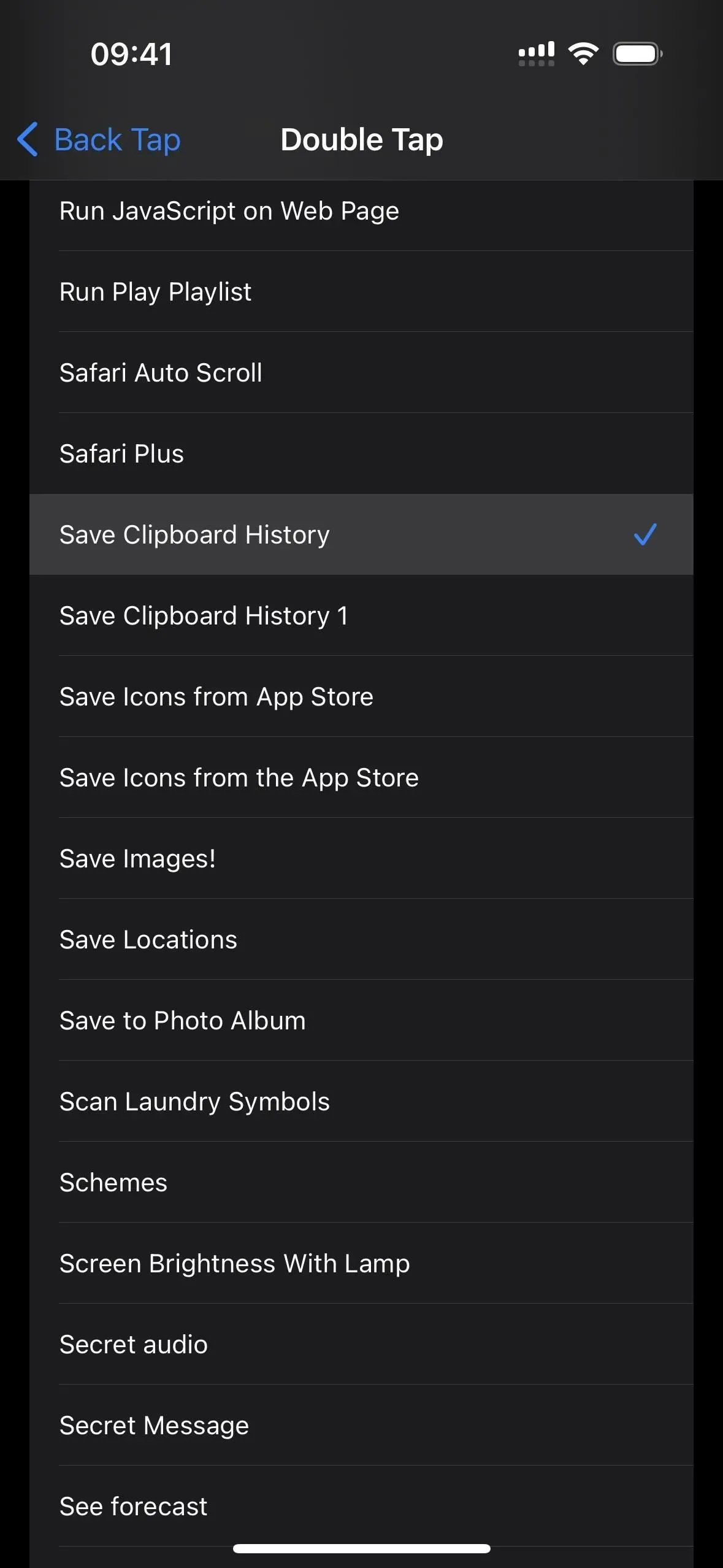
從現在開始,每次您點擊 iPhone 背面兩到三下,快捷方式就會啟動。您可以在將某些內容複製到剪貼板後立即執行此操作。如果您不想在任何地方寫下敏感信息,則可以跳過“後按”手勢。
如果您使用通用剪貼板從 Mac 或 iPad 查看剪貼板內容,則可以在同步 iPhone 後使用“後退”手勢。它仍然需要發揮作用。
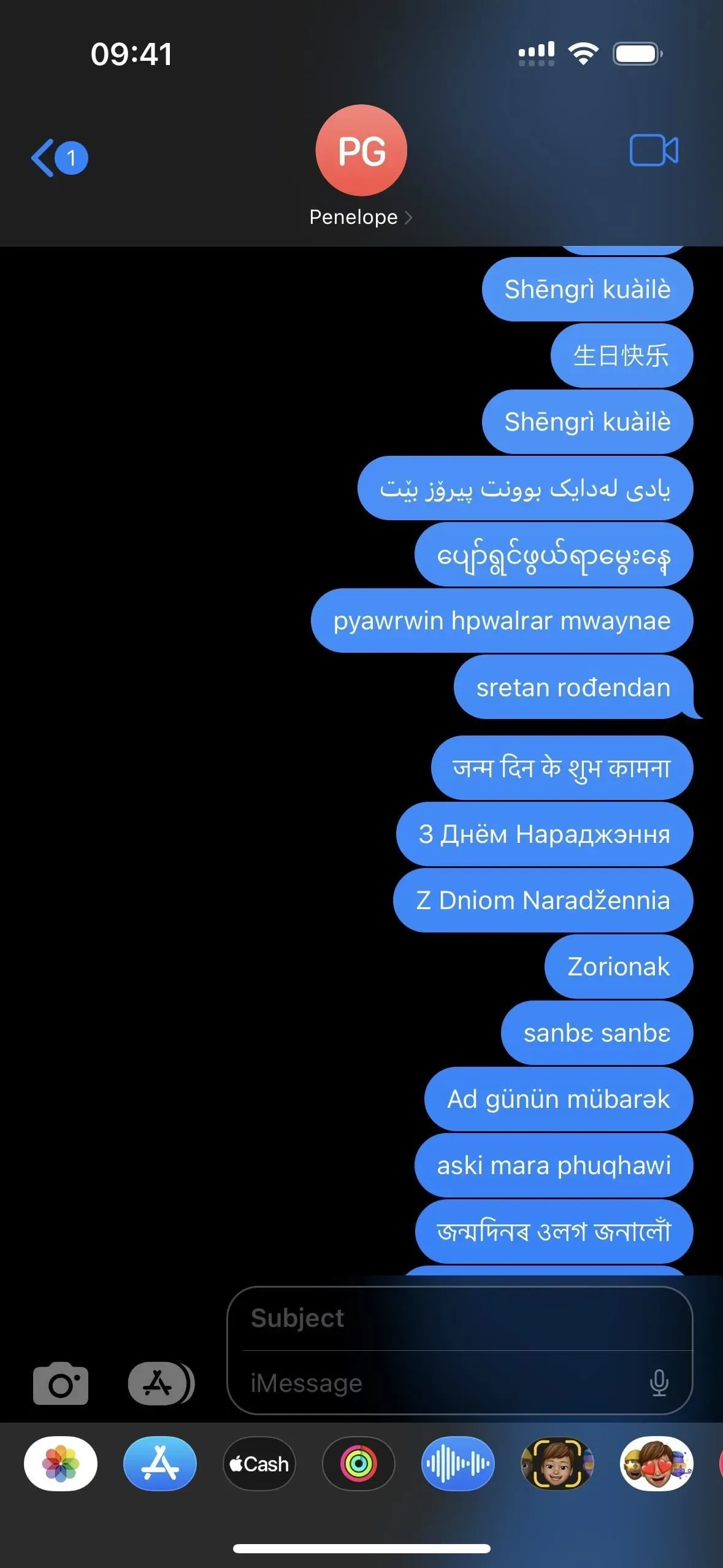
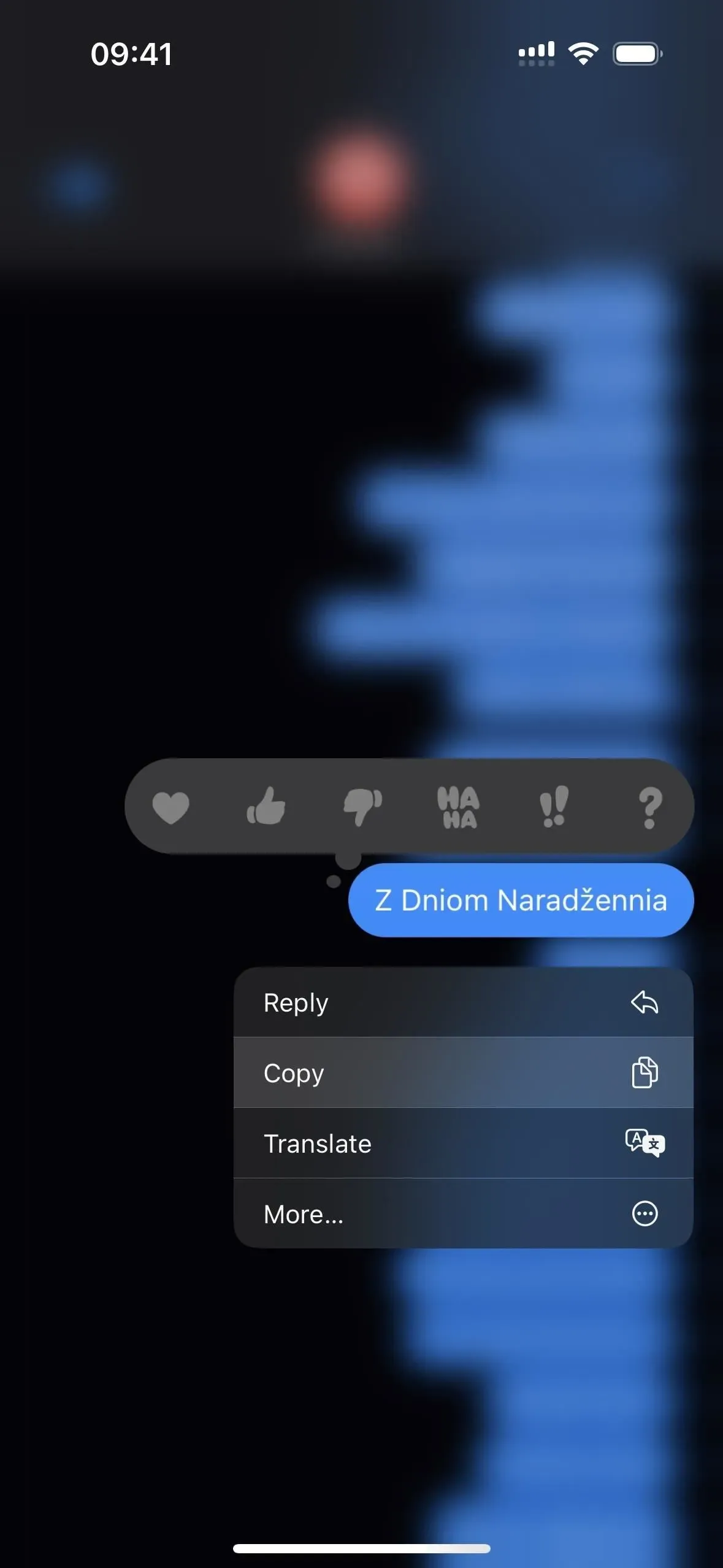
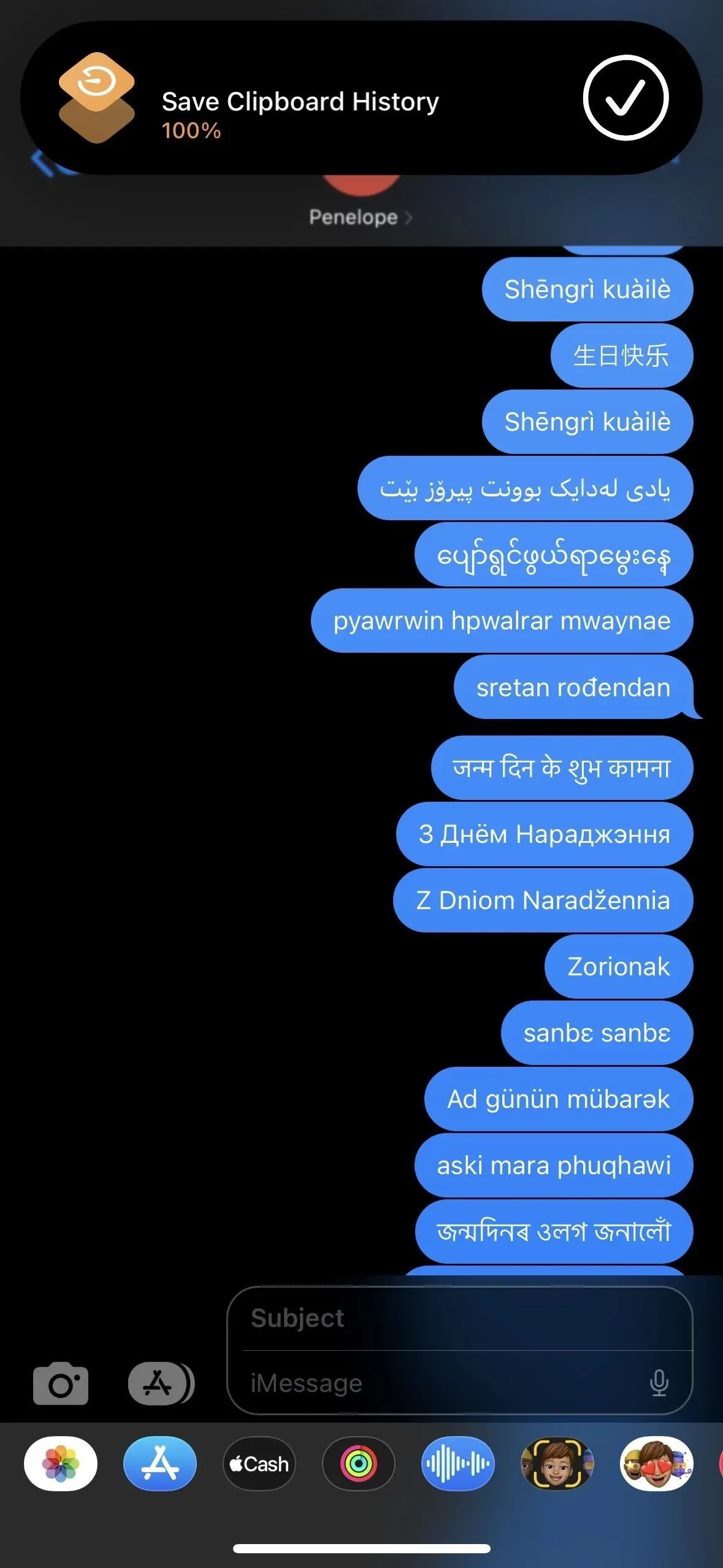
發佈留言