如何在 Mac 上的 Safari 瀏覽器中翻譯網頁
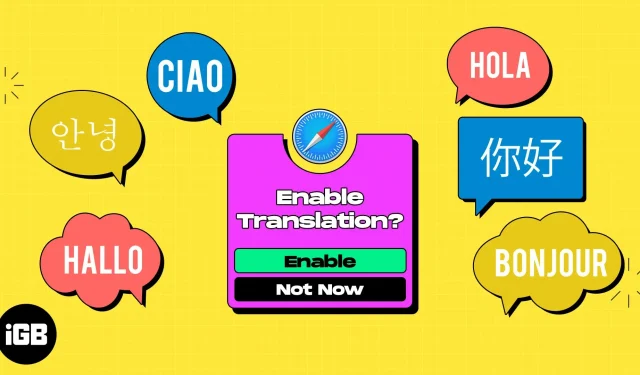
如果您正在學習新語言或經常訪問以不同方言顯示的網站,您可以在 Mac 上的 Safari 瀏覽器中翻譯網頁。無需第三方工具,您就可以利用 Safari 的內置翻譯功能。請繼續閱讀以了解具體方法。
如何在 Mac 上的 Safari 瀏覽器中翻譯網頁的語言
- 當您登陸可進行翻譯的頁面時,您將在地址欄中看到“翻譯”圖標。如果將鼠標懸停在該圖標上,您還會在地址欄中看到“可用翻譯”→選擇“翻譯”圖標。
- 選擇所需的語言,例如“翻譯為西班牙語”或“翻譯為意大利語”。在您的列表中,您只會看到該網頁上可翻譯的語言。列表中的語言還取決於您的 macOS 設置,我們將在下面介紹。
- 您將看到頁面更新,其中文本已翻譯成您選擇的語言,並且翻譯圖標突出顯示。
- 如果您在同一選項卡上訪問同一網站的另一個網頁,該頁面也會自動翻譯。如果頁面不是相同的源語言或位於不同的域,Safari 將自動停止翻譯。
- 完成後,如果您願意,可以將頁面恢復為其原始語言。選擇翻譯圖標並選擇查看原始內容。
Safari 可以輕鬆翻譯幾乎所有網頁。
如何在 Mac 上翻譯網頁的一部分
也許您不想翻譯整個網頁,而是其中的某個部分。它可以是一個句子或一個段落。您可以使用實時文本來完成此操作,然後利用您擁有的額外選項。
- 通過將鼠標懸停在要翻譯的文本上以突出顯示它來選擇它。
- 右鍵單擊或按住 Control 單擊並按 → 從菜單頂部選擇“翻譯”選項。
- 然後您將看到一個彈出窗口,您可以從相應的下拉菜單中選擇“收件人”和“發件人”語言。
- 您還可以使用右側的“播放”按鈕大聲收聽文本,使用底部的“複製翻譯”按鈕將翻譯後的文本放置在剪貼板上並將其粘貼到其他位置。
如何在 Mac 上更改語言翻譯設置
您可以選擇使用 Safari 翻譯功能時可用的語言。就是這樣。
- 執行以下操作之一打開語言設置:
- 打開系統偏好設置,轉到常規並選擇語言和區域。
- 選擇 Safari 地址欄中的翻譯圖標,然後選擇首選語言。
- 在窗口頂部,您將看到“首選語言”以及可用於翻譯的語言列表。
- 要添加語言,請單擊列表下方的加號 (+)。選擇您想要包含的語言,然後單擊“添加”。
- 您將看到一條消息,詢問您是否要將主要語言更改為要添加的語言。選擇您想要的選項,您將看到新語言顯示在首選語言列表中。
- 要刪除語言,請在首選語言列表中選擇它,然後單擊減號。
- 完成後,關閉系統偏好設置。當您在 Safari 中選擇“翻譯”圖標時,您應該會看到可用的更新語言。
如何幫助 Apple 改進 Safari 翻譯
如果您翻譯了某個頁面並認為翻譯可能不准確,您可以向 Apple 報告。這有助於 Apple 將來改進翻譯。
- 使用上述步驟翻譯頁面後,再次選擇 Safari 地址欄中的“翻譯”圖標。這次選擇“報告翻譯問題”。
- 您將看到一條彈出消息,通知您 Apple 將存儲並使用網頁地址的內容來改進翻譯。選擇“報告”將信息發送給 Apple。
不要讓語言障礙阻止你!
借助 Mac 上 Safari 中的內置翻譯,您不必使用第三方翻譯器或跳過可能有趣的網頁,因為它採用不同的語言。
您已經在 Mac 上的 Safari 瀏覽器中使用過翻譯嗎?您覺得這個功能怎麼樣?讓我們知道!



發佈留言