如何在 iPhone 和 iPad 上的郵件應用中編輯、重新排列和隱藏郵箱
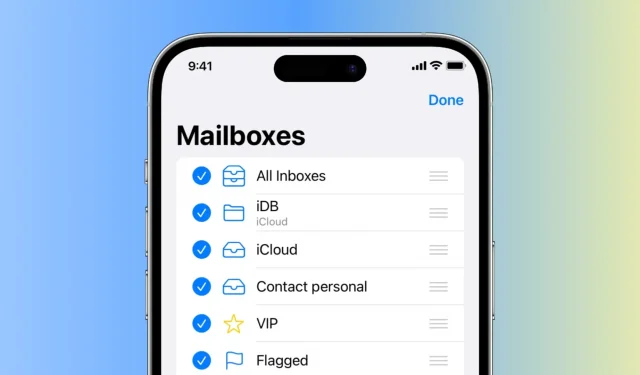
本指南向您展示如何在 iPhone 和 iPad 上的 Apple Mail 應用中編輯、重新排列和隱藏郵箱。
這將允許您自定義收件箱佈局,以更好地組織電子郵件並充分利用收件箱,同時提供更清晰、更簡化的電子郵件體驗。
隱藏和顯示郵箱
您是那些討厭 VIP 郵件功能並一直想擺脫它的人之一嗎?好吧,你可以!
- 打開郵件應用程序並返回到郵箱屏幕。
- 點擊右上角的“編輯”。
- 選擇或取消選擇您想要顯示或隱藏的郵箱。
- 最後,單擊“完成”。
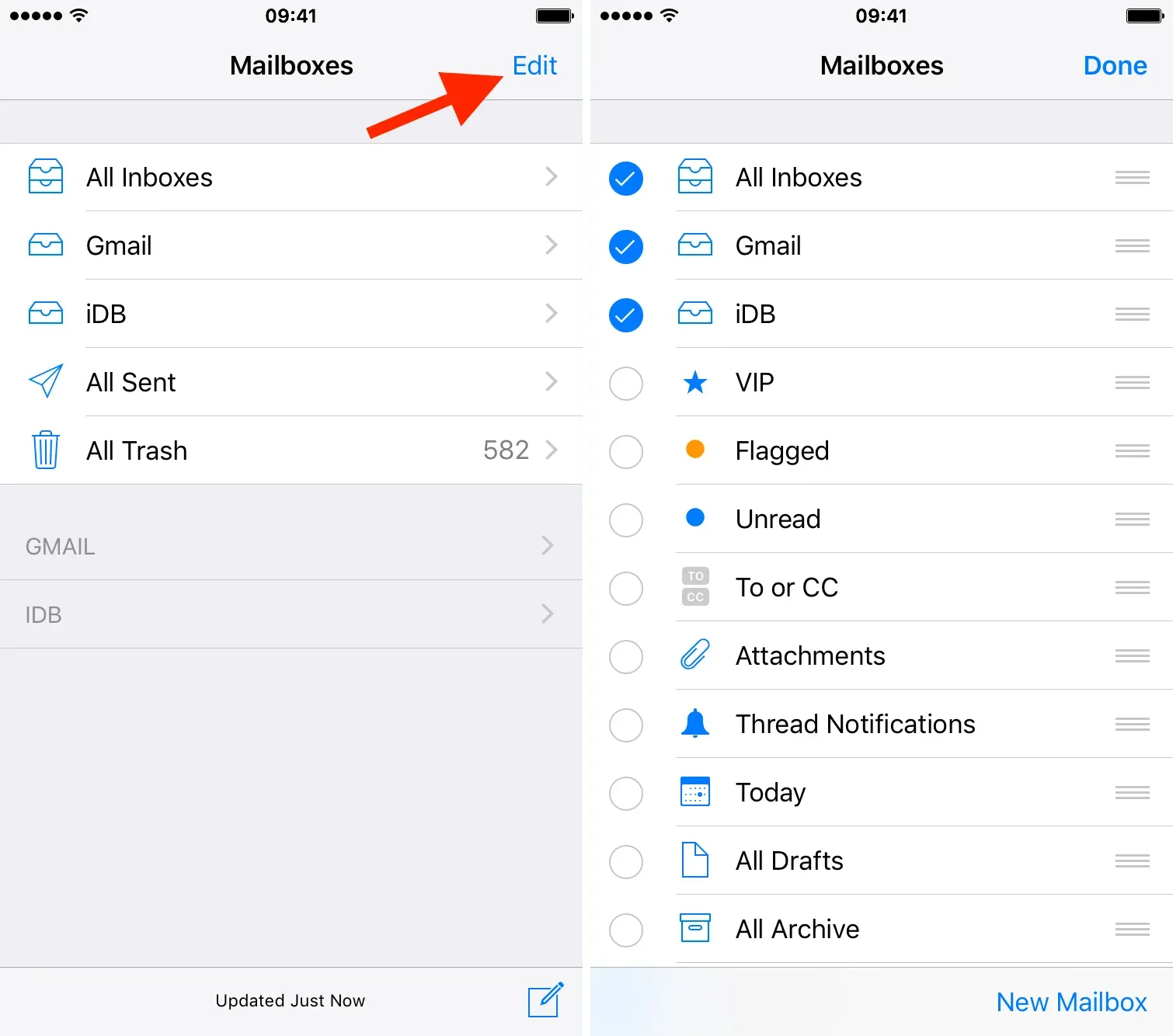
添加新郵箱
您還可以從電子郵件帳戶的文件夾中添加新郵箱。如果您的帳戶中有經常訪問的特定文件夾,則此功能允許您從“郵箱”部分訪問它。
- 單擊 Apple Mail 應用程序“郵箱”部分中的“編輯”。
- 向下滾動到“添加郵箱”並點擊它。
- 選擇您要添加文件夾的電子郵件帳戶。
- 選擇要從中創建新郵箱的文件夾。
- 單擊“完成”兩次以保存所有內容。
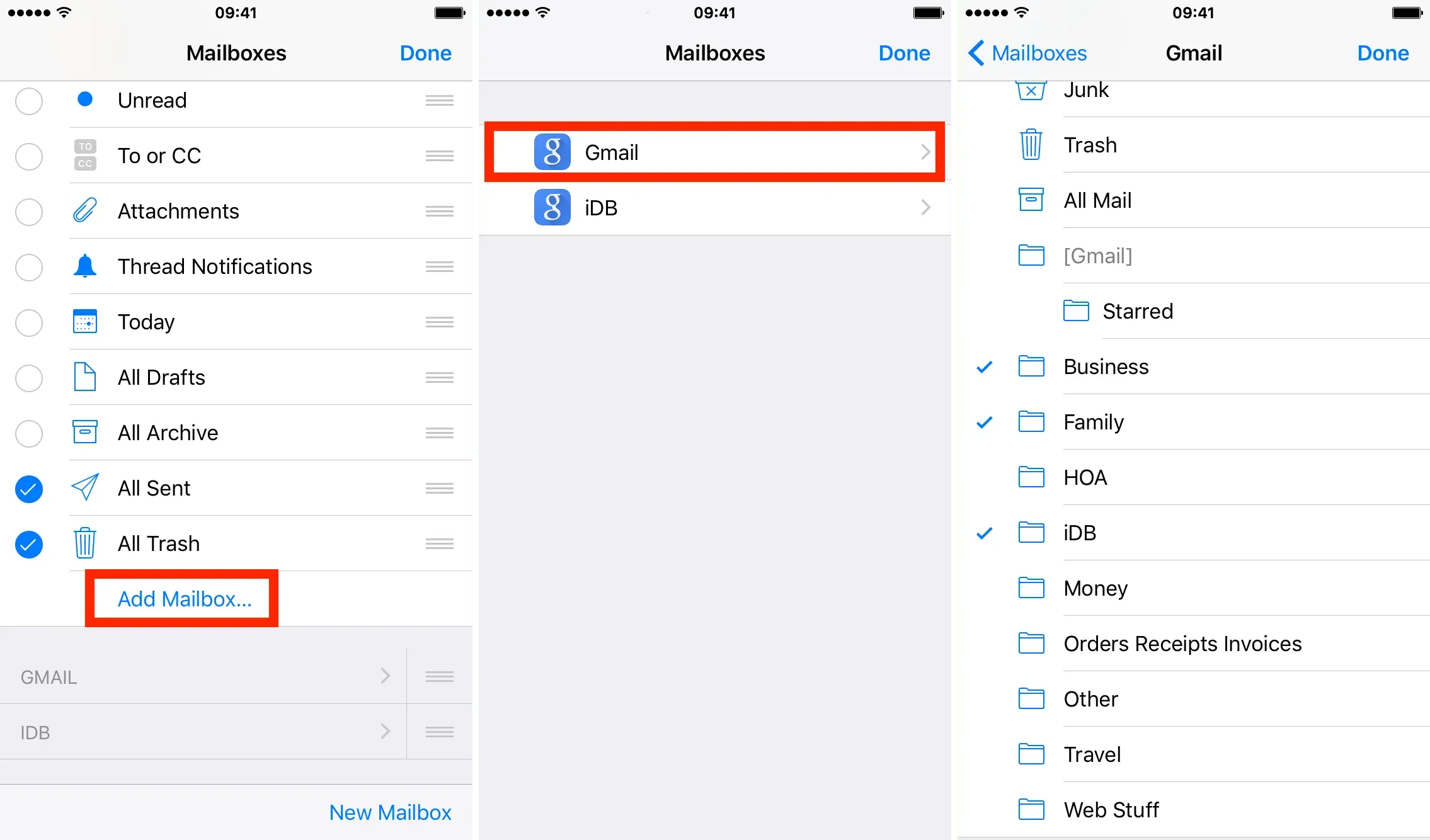
郵箱重組
如果您喜歡個人電子郵件帳戶位於頂部而不太重要的帳戶列在下面,那麼您現在可以通過調整它們在電子郵件應用程序中列出的順序來對此進行操作。
- 打開郵件應用程序並轉到郵箱。
- 點擊右上角的“編輯”。
- 點擊要移動的郵箱右側的三行圖標,然後將郵箱拖動到新位置。
- 最後,點擊右上角的“完成”。
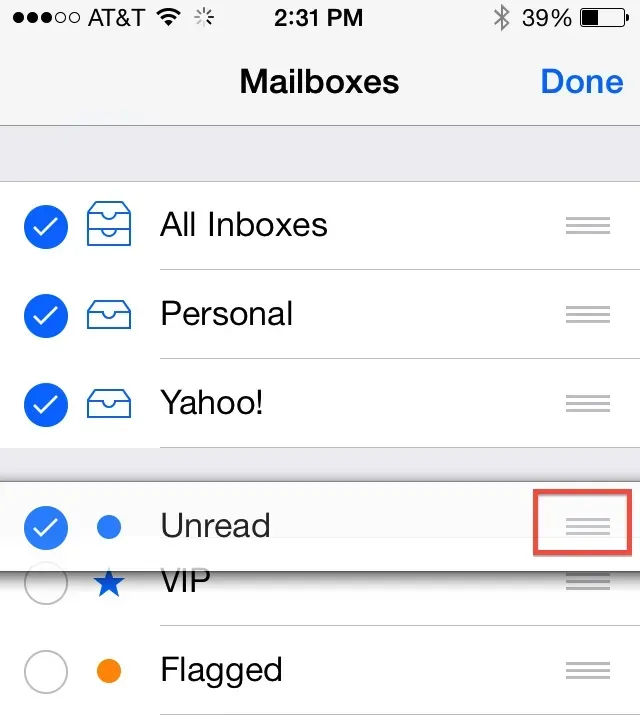



發佈留言