如何在 Mac 上啟用 Siri 打字功能
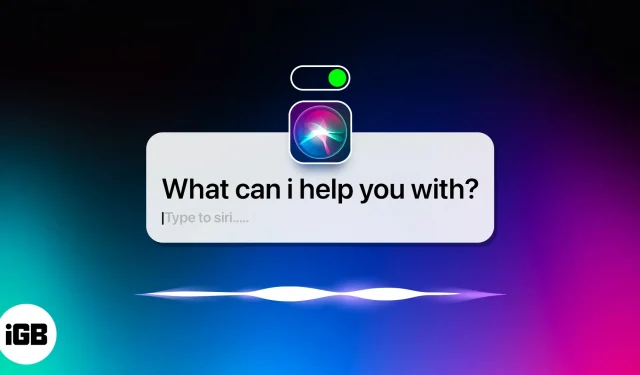
您想在使用 Mac 時保持高效且井井有條嗎?好吧,現在您可以激活 Siri 的輸入方式,讓您的日常任務變得更加輕鬆。此功能使您無需使用語音即可快速有效地訪問 Mac 的所有功能。在本博客中,我們將討論如何在 Mac 上啟用 Siri 類型以及這樣做的好處。
在 Mac 上使用 Type to Siri 的好處
- 此功能允許用戶輸入 Siri 請求,而不必大聲說出。這對於那些與周圍的人一起工作的人來說特別有用。
- 通過輸入 Siri,您無需說話即可快速訪問信息、打開應用程序並完成任務。
- 您可以使用鍵盤快捷鍵(命令 + 空格鍵)或單擊菜單欄中的 Siri 圖標來調用 Siri 的“鍵入”。
- 輸入 Siri 還可以幫助您保持井井有條。它將幫助您創建提醒、設置日曆事件以及管理您的待辦事項列表。
- Type to Siri 的另一個有用用途是它可以幫助節省解決問題的時間。您不再需要使用鼠標或鍵盤導航至設置並輸入命令。
- 使用 Siri 的類型也比聽寫 Siri 命令更精確。通過輸入命令,您可以確保 Siri 正確解釋您的需求,而不是大聲說出命令。在發送請求或設置提醒時,這種準確性至關重要。
不幸的是,默認情況下不啟用此功能。因此,如果您想充分利用 Type to Siri,請按照以下說明進行操作。
如何在 macOS 上啟用 Siri 打字功能
現在您已經了解了 Type to Siri 的功能,讓我們通過幾個簡單的步驟了解如何在 Mac 上啟用此功能:
在 macOS Ventura 上
- 單擊菜單欄中的 Apple 徽標 () → 轉至系統偏好設置。
- 點擊輔助功能 → 向下滾動並選擇 Siri。
- 打開 Siri 的類型。
- 接下來,點擊 Siri 設置 → 打開詢問 Siri。
- 出現提示時選擇啟用。
現在,從鍵盤快捷鍵旁邊的下拉菜單中,選擇您喜歡的鍵盤快捷鍵。
筆記。要禁用此功能,請按照步驟 1-2 操作並關閉“輸入 Siri”。
在 macOS Monterey 或更早版本上
- 單擊菜單欄中的 Apple () 圖標 → 打開系統偏好設置。
- 轉至輔助功能 → 選擇 Siri。
- 選中“啟用 Siri 打字”旁邊的複選框。
常問問題如果您的設備支持“Hey Siri”命令,您絕對可以使用它來啟用 Siri。要檢查您的設備是否支持此功能,請查看Apple 支持。
是的,您只需以任何有效方式訪問 Siri 的“類型”並寫入準確的文本,將其重定向到適當的應用程序即可。如果您願意,您還可以使用 Siri 口述消息。此外,您甚至可以讓 Siri 在 Mac 上閱讀消息、電子郵件和文本。
就這樣吧,同志們!
最後,在 Mac 上啟用“輸入 Siri”是在桌面環境中使用此功能的好方法。它易於設置和使用,並提供了更便捷的與 Siri 交互的方式。請在評論中告訴我您將如何充分利用此功能。



發佈留言