修復 RPC 服務器太忙無法完成此操作錯誤
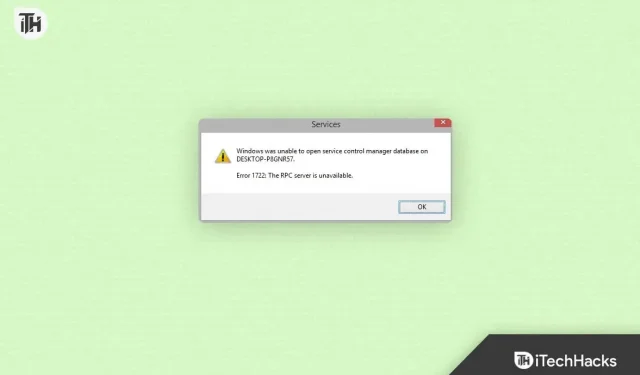
Windows用戶經常遇到“RPC服務器太忙,無法完成此操作”錯誤。當程序或進程嘗試通過遠程過程調用 (RPC) 訪問遠程系統時,會因 RPC 服務器過載或不可用而失敗。
此錯誤可能會令人沮喪,因為它會阻止您執行某些任務或使用某些程序。本故障排除指南討論了解決“RPC 服務器太忙”錯誤的幾種解決方案。
什麼是 RPC 服務器?
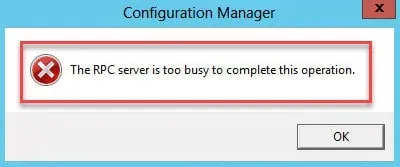
RPC 是一種開放協議,允許不同系統上的進程交換數據。許多任務(包括文件共享、打印和網絡)都是在 Windows 操作系統上使用 RPC 執行的。在遠程系統上,當程序或進程發送 RPC 請求時,RPC 服務器會對其進行處理。
它在處理請求後將請求結果發送到請求程序或進程。但是,這可能會導致各種錯誤,包括如果 RPC 服務器出現故障,則會出現“RPC 服務器太忙”錯誤,而 RPC 服務器是 Windows 操作系統的關鍵部分。
RPC服務器太忙錯誤的原因是什麼?
RPC 服務器可能太忙 發生該錯誤的原因有多種,下面列出了其中一些原因:
- RPC 服務器過載:這是 RPC 服務器過於繁忙的主要原因之一。錯誤。遠程 RPC 服務器可能因請求過多而過載並停止響應。
- 防火牆阻止 RPC:您系統的防火牆可能阻止 RPC 協議,導致“RPC 服務器太忙”錯誤。防火牆有時會阻止合法流量,包括 RPC 請求,無論其目的如何。
- 防病毒或安全軟件:謹防干擾 RPC 協議的安全軟件。當某些類型的網絡流量被防病毒或安全軟件阻止時,通常會發生這種情況。
- 網絡連接問題:如果您的系統和遠程系統之間存在網絡連接問題,則可能會出現此錯誤。這可能是由於網絡擁塞、硬件故障或網絡配置錯誤造成的。
- Windows 註冊表損壞: 這可能會導致許多錯誤,例如 RPC 服務器太忙。如果 Windows 註冊表損壞,則會出現錯誤。
如何修復 RPC 服務器太忙 2023 錯誤
因此,您可以使用以下一些修復來解決 RPC 服務器太忙錯誤消息:
重啟RPC服務
要解決“RPC 服務器太忙”錯誤,第一步也是最簡單的步驟是重新啟動遠程計算機上的 RPC 服務。為此,請按照下列步驟操作:
- 首先,按 Windows 鍵 + R 打開“運行”對話框。
- 要打開服務控制台,請鍵入 services.msc 並按 Enter。

- 之後,在頁面底部找到遠程過程調用(RPC)服務。
- 要重新啟動 RPC 服務,請右鍵單擊它並選擇重新啟動。
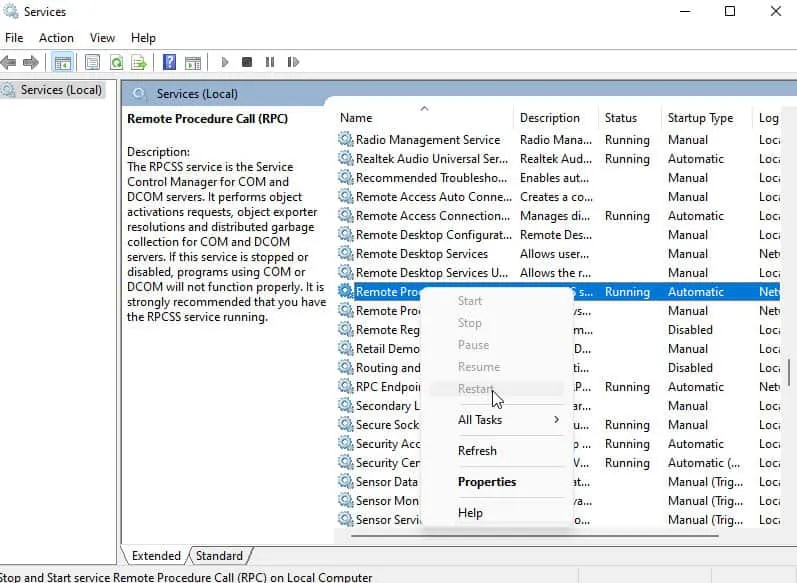
禁用 Windows 防火牆
RPC 服務器太忙如果系統的防火牆阻止 RPC 協議,則可以更正此錯誤。如果您的防火牆阻止了 RPC 協議,您可以暫時禁用它,看看是否可以解決問題。您可以通過執行以下操作來關閉 Windows 防火牆:
- 首先,要打開“運行”對話框,請按 Windows + R。
- 要打開控制面板,請鍵入 control panel 並按 Enter。
- 選擇系統和安全。
- 選擇 Windows Defender 防火牆。
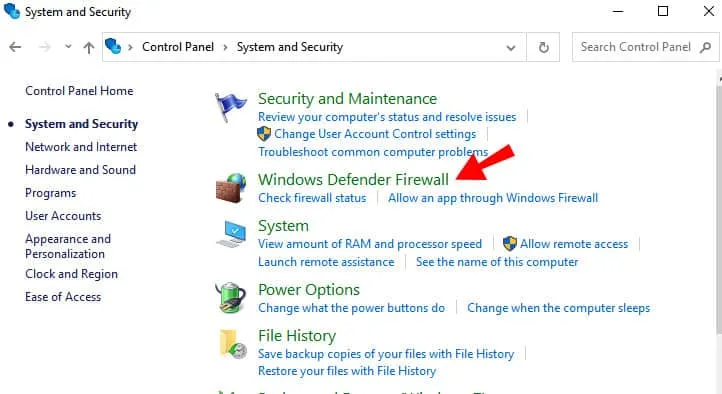
- 在左側,單擊“打開或關閉 Windows Defender 防火牆”。
- 為專用網絡和公共網絡選擇關閉 Windows Defender 防火牆(不推薦)。
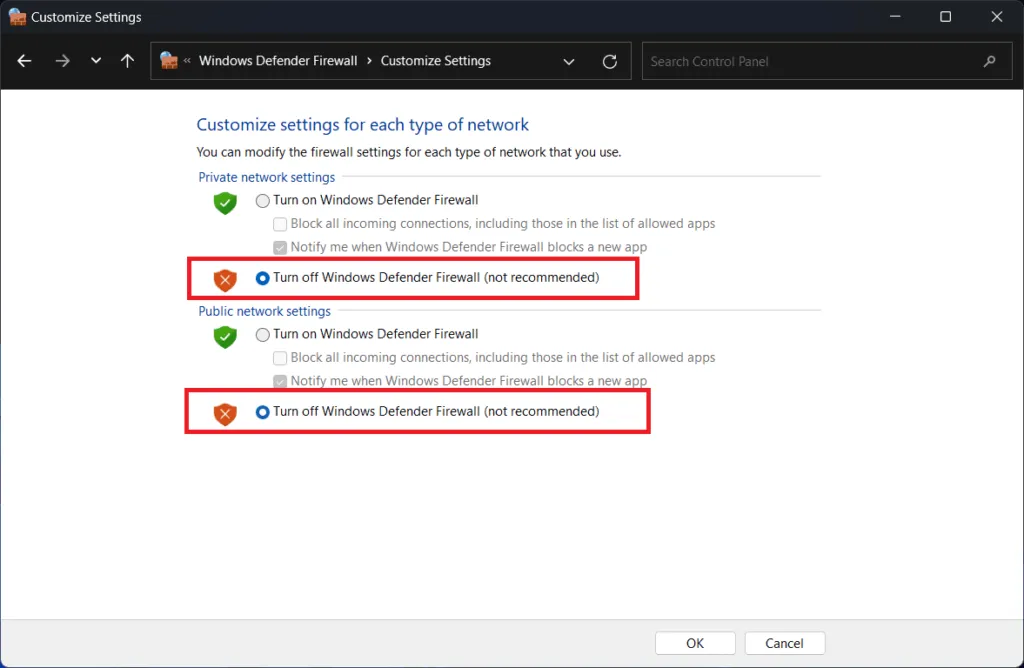
- 單擊“確定”保存更改。
筆記。禁用 Windows 防火牆可能會使您的系統容易受到惡意攻擊。解決 RPC 服務器的問題後,請確保它已啟用。
禁用防病毒或安全軟件
如果防病毒或安全軟件干擾 RPC 協議,您可能需要暫時禁用它。根據供應商的不同,您應該按照他們的說明禁用防病毒或安全軟件。
檢查您的網絡連接
如果您的系統和遠程系統之間存在網絡連接問題,您可以對網絡進行故障排除以修復“RPC 服務器太忙”錯誤。您可以通過執行以下操作來解決網絡連接問題:
- 最初,要打開“運行”對話框,請按 Windows + R。
- 要打開命令提示符,請鍵入 cmd 並按 Enter。
- 鍵入 ping <遠程系統 IP 地址>,然後按 Enter。
- 成功執行 ping 命令後,遠程系統應做出響應。
- 如果 ping 命令失敗,您可能需要解決網絡連接問題。
增加 RPC 超時
如果RPC超時時間太短,可能會因為服務器太忙而出現錯誤。這個問題可以通過增加 RPC 超時來解決。為此,請按照下列步驟操作:
- 首先,按 Windows 鍵 + R 打開“運行”對話框。
- 然後,要打開註冊表編輯器,請鍵入 regedit 並按 Enter。
- 之後,導航到以下註冊表項:HKEY_LOCAL_MACHINE\SOFTWARE\Microsoft\Rpc。
- 使用上下文菜單,從 RPC 密鑰中選擇“新建”>“DWORD(32 位)值”。
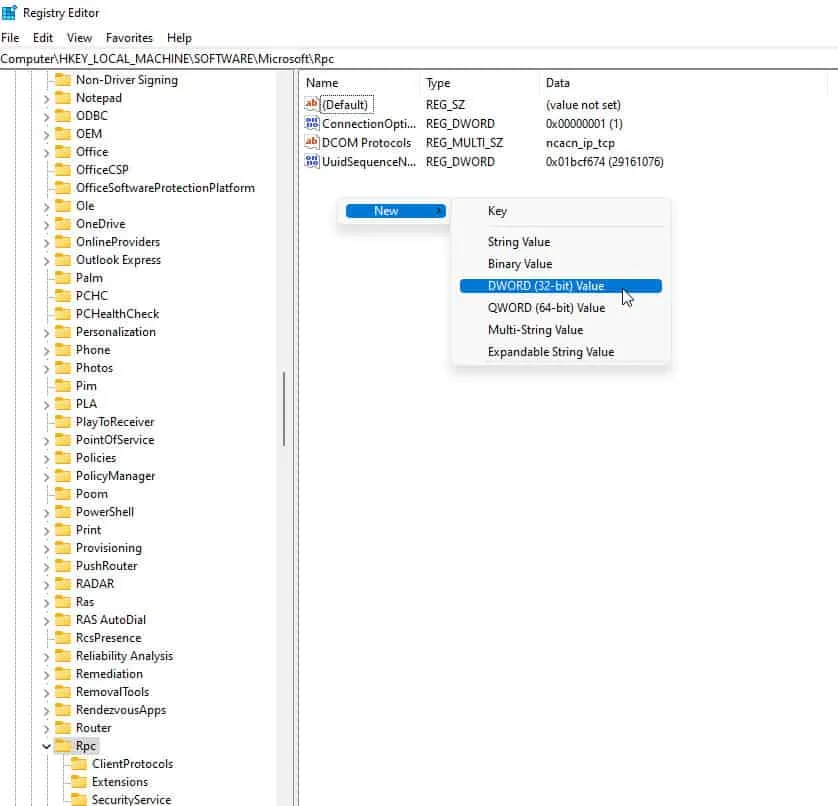
- 刪除舊值並添加一個名為“InternetTimeout”的新值,其值數據等於您要為超時限制設置的秒數。
- 重新啟動系統。
修復 Windows 註冊表
當註冊表損壞時,可能會出現與 Windows 註冊表相關的錯誤。這可能包括 RPC 服務器太忙錯誤。以下是修復 Windows 註冊表時應遵循的準則:
- 首先,按 Windows 鍵 + R 打開“運行”對話框。
- 鍵入 regedit 並按 Enter 鍵打開註冊表編輯器。
- 之後,找到以下註冊表項:HKEY_LOCAL_MACHINE\SYSTEM\CurrentControlSet\Services\RpcSs。
- 要備份註冊表項,請右鍵單擊 RpcS 並選擇導出。
- 要刪除註冊表項,請右鍵單擊 RpcS 並選擇刪除。

- 重新啟動系統。
- 之後,要打開“運行”對話框,請按 Windows + R。
- 在服務控制台中,鍵入 services.msc 並按 Enter。
- 現在在頁面底部找到遠程過程調用(RPC)服務。
- 右鍵單擊 RPC 服務並選擇啟動。
筆記。Windows 註冊表編輯不正確可能會導致系統不穩定。為了避免丟失重要信息,建議您在進行任何更改之前備份註冊表。
更新您的系統
如果您不使用最新的修復和更新來更新系統,您可能會遇到“RPC 服務器太忙”錯誤。要解決此問題,您可以更新系統。為此,請按照下列步驟操作:
- 首先,按 Windows 鍵 + I 打開“設置”應用程序。
- 選擇 Windows 更新。
- 單擊檢查更新。
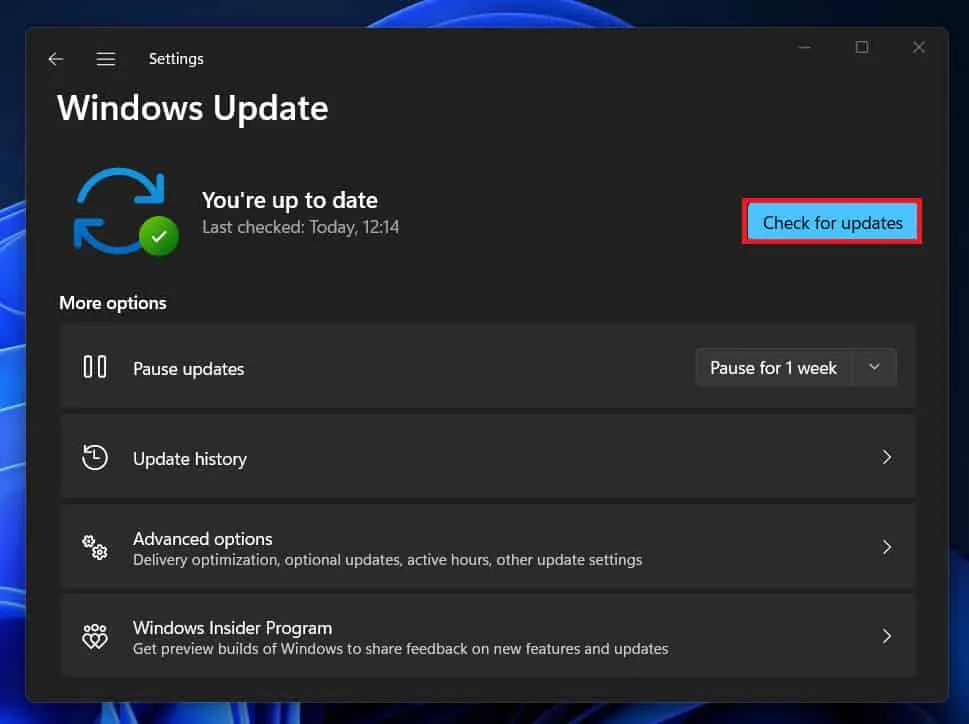
- 如果有可用更新,請單擊“下載並安裝”。
乾淨啟動您的系統
這允許您在僅運行基本服務和驅動程序的情況下啟動系統,這是一種故障排除技術。通過執行此操作,您可以確定第三方軟件或服務是否導致 RPC 服務器太忙錯誤。請按照以下步驟執行乾淨啟動:
- 首先,要打開“運行”對話框,請按 Windows 鍵 + R。
- 要打開系統配置,請鍵入 msconfig 並按 Enter。
- 選擇服務選項卡。
- 確保隱藏所有 Microsoft 服務複選框已選中。
- 選擇全部禁用。

- 選擇“啟動”選項卡。
- 要打開任務管理器,請單擊“打開任務管理器”按鈕。
- 右鍵單擊每個啟動項並選擇禁用。
- 關閉任務管理器。

- 單擊“確定”。重新啟動系統。
裹
當您發現RPC服務器太忙時,您將無法執行任務和使用某些程序。導致此錯誤的原因有多種,包括過載的 RPC 服務器、防火牆、防病毒軟件、損壞的 Windows 註冊表或網絡連接問題。
通過使用這些解決方案,您可以修復“RPC 服務器太忙”錯誤並保持系統高效運行。因此,以下是如何修復 RPC 服務器太忙錯誤。我們希望本指南對您有所幫助。此外,如果您需要更多信息,請在下面發表評論並告訴我們。
發佈留言