如何在 iPhone、iPad 和 Mac 上使用 Apple ID 安全密鑰
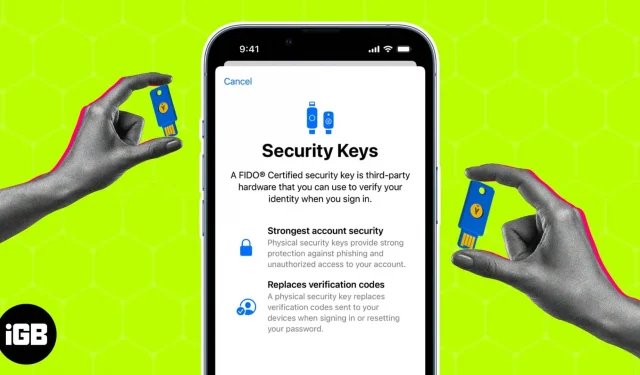
由於技術的進步,我們的設備很容易受到惡意網絡攻擊。現在,保護我們的數據安全比以往任何時候都更加重要。這就是 Apple ID 安全密鑰的用武之地。這些密鑰是一種簡單而有效的方法,可以為您的 iPhone、iPad 或 Mac 添加額外的安全層。在本指南中,我將詳細介紹什麼是 Apple ID 安全密鑰,並解釋如何在 iPhone、iPad 或 Mac 上設置和使用它們。
- 什麼是 Apple ID 安全密鑰?
- 在 iPhone、iPad 和 Mac 上使用加密狗的要求
- Apple 推薦的安全密鑰
- 如何在 iPhone、iPad 或 Mac 上向 Apple ID 添加安全密鑰
- 如何使用安全密鑰在 iPhone 上登錄您的 Apple ID
- 如何刪除 iPhone 上的安全密鑰
什麼是 Apple ID 安全密鑰?
安全密鑰是一種物理設備或 USB 驅動器,可在您登錄 Apple ID 帳戶時提供額外的身份驗證層。安全性採用雙因素身份驗證 (2FA) 的形式,有助於防止未經授權的訪問。這通常是一組隨機數字和字母,用於驗證您的身份。
通過將此設備連接到您的系統,您可以驗證您的身份並安全訪問您的帳戶,而無需輸入額外的密碼或密碼短語。這可以防止大多數形式的帳戶劫持、網絡釣魚和其他惡意嘗試訪問您的帳戶。
這些密鑰被認為是最安全的身份驗證形式之一,Apple 推薦使用這些密鑰來確保您的帳戶安全。為了提高安全性,您可以在登錄時使用密碼和物理安全密鑰的組合。
在 iPhone、iPad 和 Mac 上使用加密狗的要求
我希望對安全密鑰的重要性和用途的簡要說明能讓您有興趣親自嘗試一下。但是等等,在了解設備的安全密鑰之前,您應該考慮一些事項。
- 您的 iOS 或 iPadOS 設備必須更新到版本 16.3 或更高版本。
- 如果您是 Mac 用戶,則必須運行 Ventura 13.2 及更高版本。
- 在開始之前,您必須有權訪問至少兩個 FIDO® 認證的安全密鑰。
- 您的 Apple ID 必須啟用雙因素身份驗證。
- 如果您使用網絡瀏覽器使用 Apple ID 登錄,請確保它是最新的。
- 如果您嘗試使用安全密鑰登錄 Apple TV、HomePod 或 Apple Watch,您的 iPhone 或 iPad 必須安裝必要的軟件來支持相同功能。
Apple 推薦的適配器
在尋找最好的安全密鑰時迷失方向是很自然的。這是安全性不容妥協的一個方面。
因此,我為您提供最好的安全密鑰,您可以根據自己的喜好和預算進行選擇。此外,這些適配器還經過 FIDO® U2F 認證並由 Apple 推薦,因此請隨意查看。
無論如何,如果您自己很難購買安全密鑰,請確保它經過 FIDO® 認證,而不是假冒的,因為這可能會損害您的數據。請在我們詳細的 Yubico 安全密鑰評論中了解更多相關信息。
如何在 iPhone、iPad 或 Mac 上向 Apple ID 添加安全密鑰
如果您已檢查所有先決條件並準備好保護您的 Apple ID,那麼讓我們看一下為您的 Apple 設備設置安全密鑰的步驟。
在 iPhone 和 iPad 上
- 啟動“設置”應用程序。
- 選擇您的 Apple ID → 轉到“密碼和安全”部分。
- 如果出現提示,請輸入密碼。
- 轉至添加安全密鑰。
- 在彈出窗口中再次單擊“添加安全密鑰”。
- 現在按照屏幕上的說明完成設置。請務必檢查與您的 Apple ID 關聯的所有設備。
請務必交叉檢查設備並註銷您希望將來拒絕訪問的設備。
在蘋果機上
- 單擊 Apple 徽標 → 系統偏好設置。
- 訪問您的 Apple ID 並選擇“密碼和安全選項”。
- 單擊“根據安全密鑰添加禮物”並按照說明進行操作。
- 最後,系統會要求您查看連接到您的 Apple ID 的所有設備。您可以刪除不想訪問的設備。
您最多可以將六個安全密鑰與兼容軟件與您的 Apple ID 相關聯。然而,明智的做法是至少擁有兩把鑰匙,以防萬一丟失一把。
筆記。與您的 Apple ID 配對的設備如果在 90 天內處於非活動狀態,將會自動註銷。在這種情況下,您必須使用您選擇的下一種方法重新登錄。
如何使用安全密鑰在 iPhone 上登錄您的 Apple ID
現在您已經了解了設置適合您的偏好的安全密鑰的要點,讓我們了解如何充分利用此安全服務。
使用安全密鑰登錄網站、設備或應用程序
- 如果您嘗試登錄新設備,請在登錄頁面上連接安全密鑰。
- 或者,如果您的設備支持 NFC,請將安全密鑰放在設備旁邊或頂部。如有必要,同樣適用於網站或應用程序。
- 現在按照說明進行操作。
使用安全密鑰解鎖您的 Apple ID
如果您希望記住自己的密碼,那麼您很可能已經連續六次輸入錯誤的 Apple ID 密碼。在這種情況下,您將被禁止手動輸入或更改密碼。但安全密鑰可以幫助您實現這一目標。
- 只需粘貼安全密鑰並單擊“解鎖帳戶”即可。
- 如果您認為您的密碼已被盜或洩露,我建議您更改它。
使用安全密鑰重置您的 Apple ID 密碼
如果您忘記了 Apple ID 密碼,可以使用安全密鑰重置。下面我展示Mac下的方法。
- 進入“系統設置”→“您的帳戶”→“密碼和安全”。
- 如果您忘記了 Apple ID 密碼,請使用安全密鑰登錄。
- 選擇“更改密碼”選項並按照流程進行操作。
如何刪除 iPhone 上的安全密鑰
如上所述,一個 Apple ID 最多可以連接 6 個鑰匙。如果您想連接一把新鑰匙,則必須刪除舊鑰匙。
- 轉到 iPhone 上的“設置”→ 點擊您的帳戶→“密碼和安全”→“安全密鑰”。
- 選擇要刪除的密鑰→單擊“刪除”。
- 或者,如果您想同時刪除所有密鑰,請單擊“全部刪除”。
請記住,如果您一次刪除所有密鑰,您的設備將自動恢復為密碼驗證以進行雙因素身份驗證。
筆記。使用安全密鑰更改您的 Apple ID 時,請確保該密鑰已與受信任的設備關聯。
解決加密狗的常見問題
每個問題都沒有最終的解決方案。不幸的是,安全密鑰也是如此,因為某些功能在訪問某些功能時可能會出現問題。好消息是解決這些問題相對容易。
- 確保安全密鑰與設備兼容。如果您的設備未正確更新,安全密鑰可能不起作用。
- 確保安全密鑰已正確插入 iPhone 的閃電端口。
- 如果您使用 USB 安全密鑰,請確保 USB 端口乾淨且沒有灰塵和碎屑。
- 如果您使用 NFC 安全密鑰,請確保您的 iPhone 在 NFC 信號範圍內。
- 如果上述步驟不起作用,則問題可能出在安全密鑰本身的硬件上。在這種情況下,可能需要更換新鑰匙。
- 安全密鑰不能與兒童帳戶或託管 Apple ID 一起使用。
另外,如果您自己無法解決某個問題,請聯繫安全密鑰的製造商尋求幫助。
常問問題
Apple 設備支持符合 FIDO2 或 U2F 標準的安全密鑰,例如 YubiKey 和 FEITIAN。
每當系統要求您登錄網站或應用程序時,請將安全密鑰插入 Apple 設備的 Lightning 或 USB-C 端口,然後等待幾秒鐘以驗證您的身份。
如果您的安全密鑰丟失或被盜,您應該將其從帳戶中刪除並用新的安全密鑰替換。您還應該考慮更改密碼並在帳戶上啟用雙因素身份驗證,以提高安全性。
不,並非所有在線帳戶都支持安全密鑰。然而,許多流行的網站和服務(例如 Google、YouTube 和 Docs)都支持安全密鑰作為一種附加的身份驗證形式。
保護並玩耍!
總之,安全密鑰是保護數據的好方法。它們提供強大的身份驗證,有助於防止網絡釣魚攻擊,並且比密碼更安全。養成在 iPhone、iPad 或 Mac 上使用安全密鑰的習慣非常簡單明了。確保您的設備與安全密鑰兼容後,您可以根據需要連接並保護您的整個在線狀態。
感謝您的閱讀。如有任何疑問,請在下面留下您的問題,我將竭誠為您服務。



發佈留言