如何設置 Mac 顯示器的自動睡眠時間
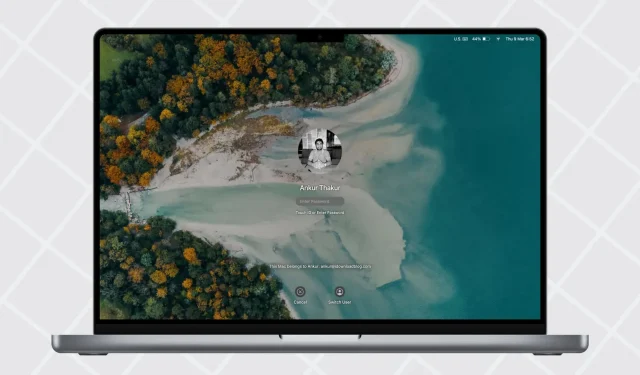
您的 Mac 設置為在幾分鐘不活動後關閉顯示屏並進入睡眠狀態。但是,如果您正在為妙控鍵盤或 iPhone 等設備充電、打開幫助文件,或者只是不希望 Mac 關閉屏幕,則可以選擇延長自動睡眠時間。
在本快速指南中,我們將向您展示如何更改 Mac 的睡眠時間設置,並查看一些其他相關選項。
更改 Mac 的睡眠時間
- 單擊 Apple 圖標 ,然後在 macOS Ventura 及更高版本中選擇“系統偏好設置”。
- 從左側邊欄中選擇“鎖定屏幕”。
- 單擊“不活動時關閉顯示器電池”旁邊的下拉菜單,然後選擇 1 分鐘到 3 小時。您也可以選擇從不。
- 如果您使用的是MacBook,您還可以根據您的喜好設置“非活動時斷開顯示器與電源適配器的連接”。
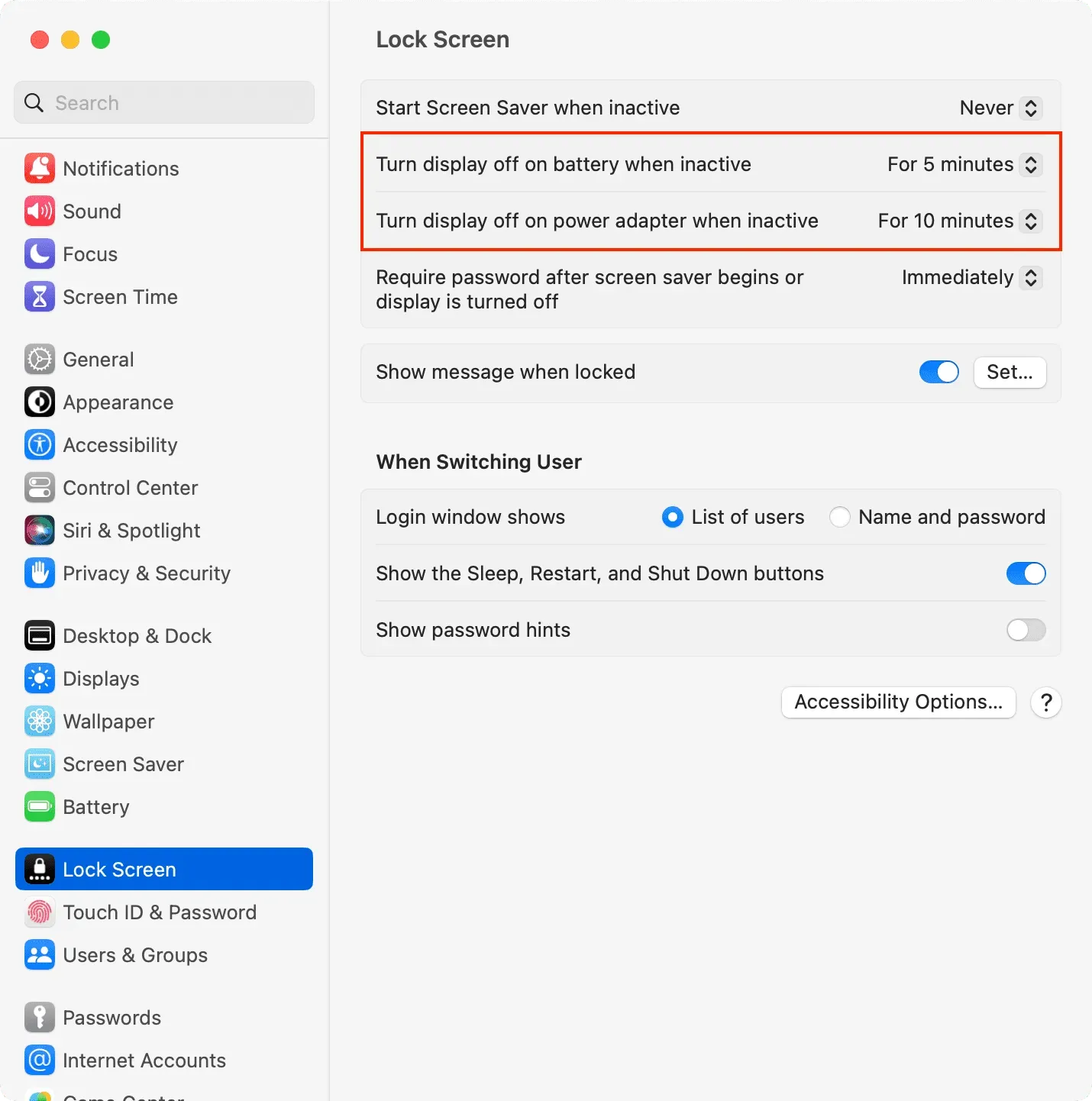
之後,如果您的Mac 在您在步驟3 和4 中選擇的時間內處於非活動狀態,則它會自動進入睡眠狀態。所謂的非活動狀態是指您沒有碰過它的鼠標、觸控板或鍵盤,也沒有觀看過任何節目。視頻,或者沒有以任何方式互動。與您的 Mac 一起。
在 macOS Monterey 或更早版本上:轉到“系統偏好設置”>“Mac 台式機上的 MacBook 電池和節電器”> 設置“根據需要關閉顯示屏後”滑塊。
Mac 上的其他睡眠和喚醒設置
一些睡眠和喚醒選項隱藏在 macOS 設置中的不同位置。
在電池或省電設置中
MacBook:
- 轉至系統偏好設置 > 電池。
- 單擊選項。
- 從這裡,您可以選擇通過電池、電源適配器或從不喚醒 Mac 以進行網絡訪問。
- 在某些 Mac 上,您可能會看到其他選項,例如讓硬盤進入睡眠狀態、在睡眠模式下刷新系統,或者允許 Mac 短暫喚醒以便用戶可以訪問共享服務。您可以根據需要安裝它們。
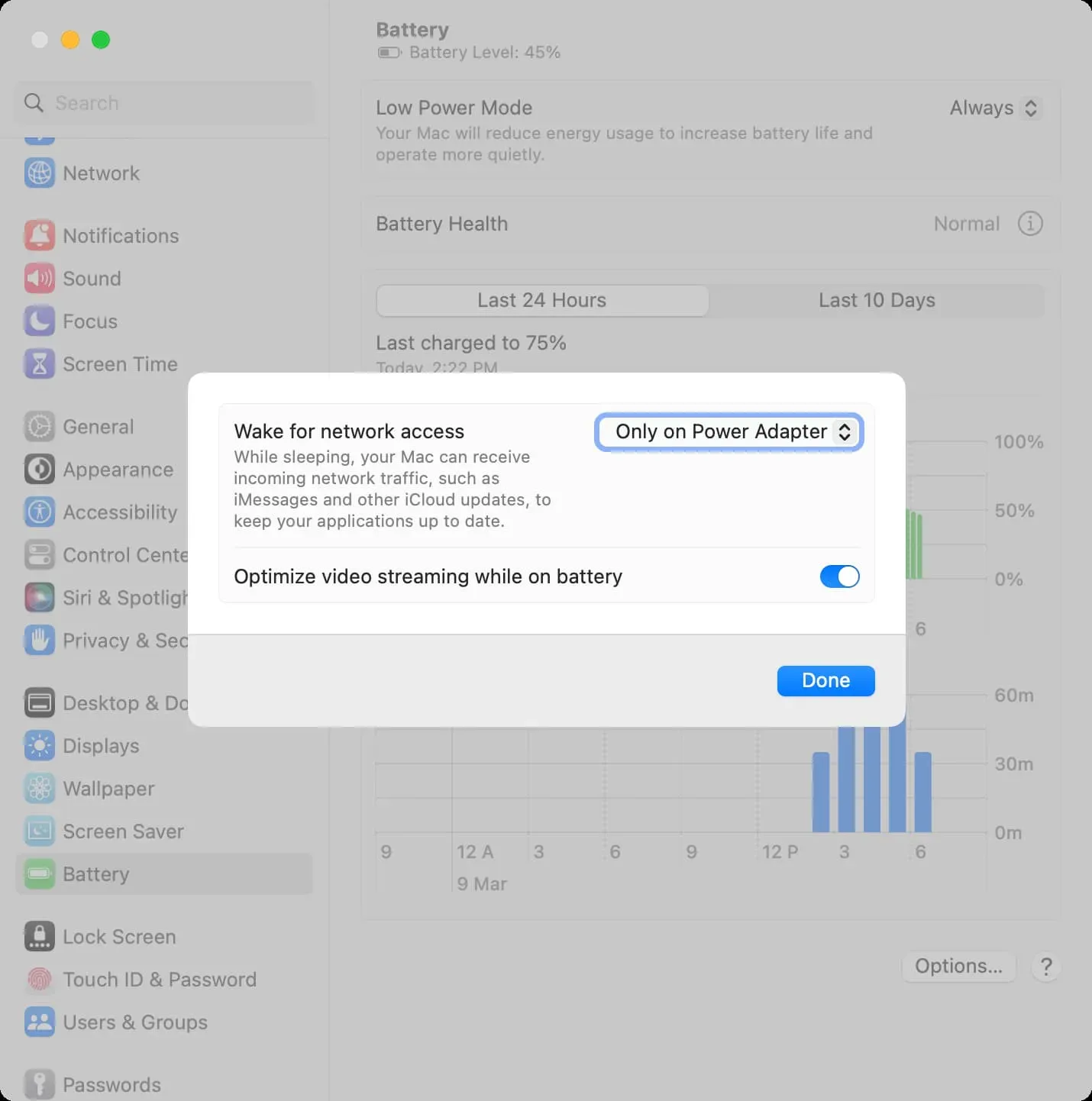
Mac 台式機:基本功能與 MacBook 相同。唯一的區別是您需要進入“系統設置”>“省電”。
在顯示設置中
- 打開系統偏好設置並單擊顯示。
- 單擊“高級”。
- 在“電池和能源”下,您可以啟用“顯示器關閉時防止電源適配器自動睡眠”。此後,您的 Mac 在連接到網絡且顯示屏關閉時將不會進入睡眠狀態。
- 最後,單擊“完成”。
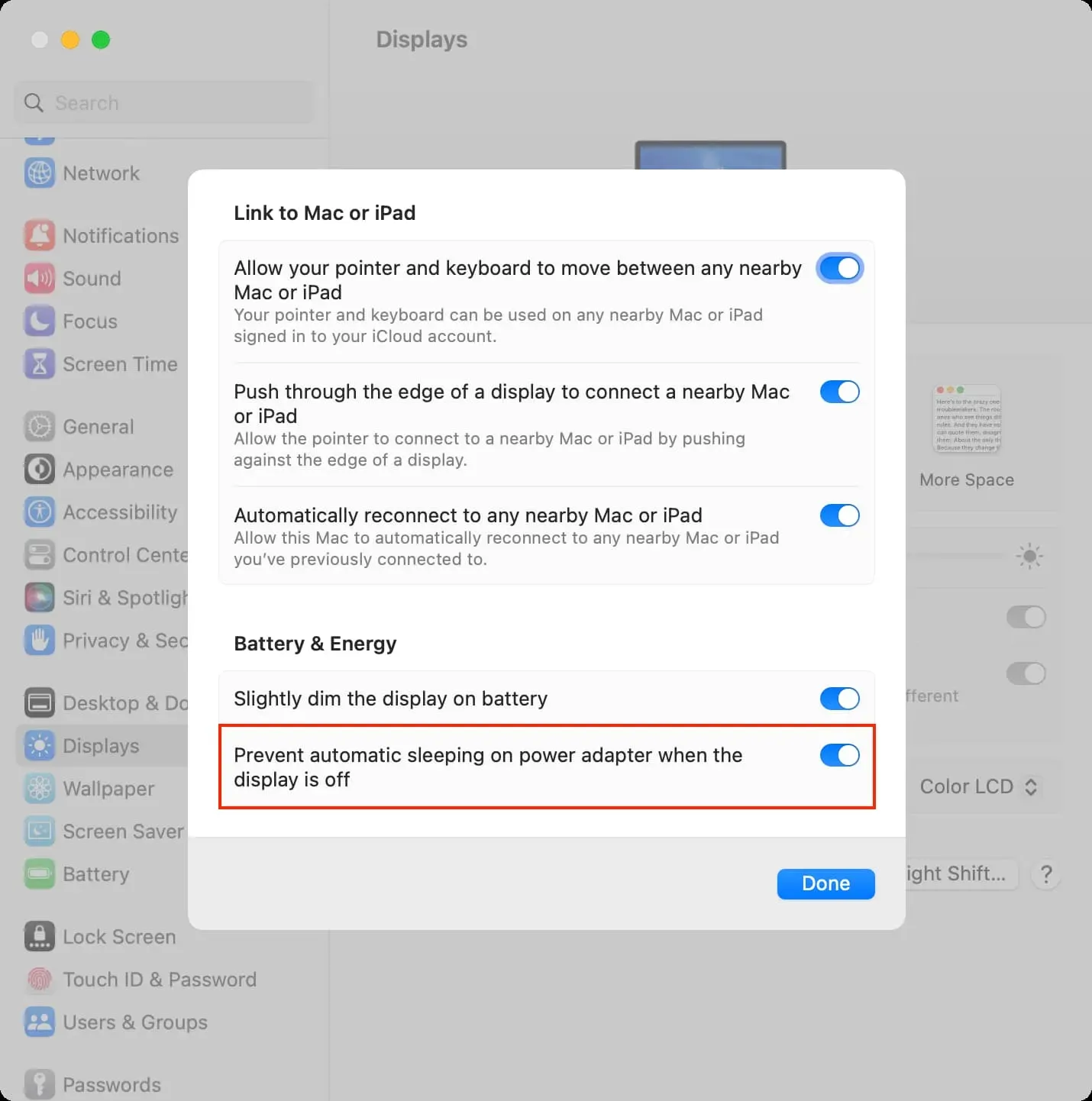



發佈留言