修復:Windows PC 上的 Audacity 內部 Portaudio 錯誤
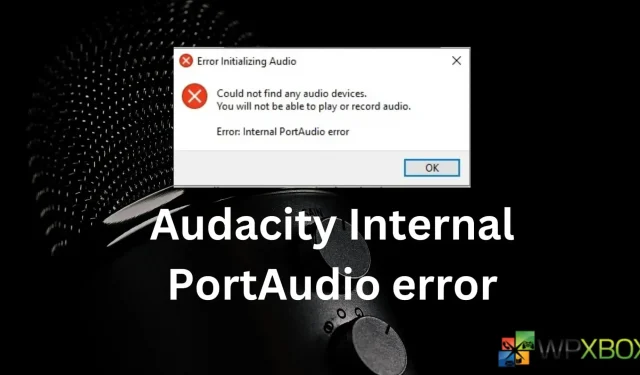
Audacity 是一款在 Windows PC 上錄製和編輯音頻的優秀軟件。但是,在啟動軟件或嘗試錄製音頻時,它可能會不時遇到隨機錯誤。Audacity Internal PortAudio 錯誤就是此類問題之一。錯誤如下:
找不到任何音頻設備。您將無法播放或錄製音頻。錯誤:內部端口音頻錯誤。
由於該錯誤是不言自明的,它指的是 Audacity 無法檢測到音頻設備的狀態,但不用擔心,因為這篇文章將為您提供幫助!
修復:Windows PC 上的 Audacity Internal PortAudio 錯誤
- 在 Audacity 中重新掃描音頻設備
- 重新安裝大膽
- 啟用所有必要的 Windows 音頻服務。
- 重新安裝電腦上的所有音頻設備驅動程序
其中一些建議需要管理員帳戶。
1]在Audacity中重新掃描音頻設備
如果您剛剛安裝了新的錄音設備或對錄音設備進行了任何更改,例如更新驅動程序、更改錄音設置等。那麼 Audacity 很可能沒有檢測到這些更改,並且無法與麥克風通信。
要解決此問題,您可以在 Audacity 中運行掃描以幫助軟件檢測您的麥克風。為此,請按照下列步驟操作:
- 首先,啟動 Audacity。
- 從菜單中轉至傳輸 > 重新掃描音頻設備。
- 完成後,單擊紅色虛線錄音圖標以查看是否可以錄製任何聲音。
- 此外,您還可以單擊“音頻設置”>“錄音設備”並選擇您的音頻輸入設備。
2]重新安裝大膽
這也可能是 Audacity 的一個故障,導致軟件無法檢測您的麥克風或您所做的更改。因此,要解決此問題,您可以嘗試重置應用程序或重新安裝它,然後重新開始。
但在繼續之前,請確保記下您在應用程序中所做的配置,因為它們將被刪除。閱讀後,請按照下列步驟操作:
- 首先,啟動 Audacity。
- 轉至工具 > 重置配置以重置 Audacity。
- 現在檢查您是否仍然面臨同樣的問題。
- 如果是,請按照以下步驟重新安裝 Audacity。
- 按 Windows 鍵 + I 啟動“設置”。
- 轉至應用程序 > 已安裝的應用程序。
- 單擊 Audacity 旁邊的三個點圖標,然後選擇卸載。
- 卸載後,從其官方網站下載 Audacity 並按照屏幕上的所有步驟進行安裝。
3]啟用所有必要的Windows音頻服務
許多用戶報告通過啟用某些 Windows 音頻服務解決了該問題。這些服務是 Windows Audio 和 Windows Audio Endpoint Builder。
如果您的 PC 上禁用了這些服務,則 Audacity 將無法工作,因為應用程序需要啟用這些服務。
但是,您可以按照以下步驟輕鬆啟用這些服務:
- 按Windows 鍵 + R啟動“運行”。
- 鍵入services.msc並按 Enter。
- 現在查找Window Audio 服務並右鍵單擊它並選擇Properties。
- 在這裡,確保啟動類型設置為“自動”。另外,如果該服務未運行,請單擊“啟動”按鈕。
- 最後,單擊“應用”>“確定”。
- 對 Windows Audio Endpoint Builder 服務重複相同的步驟。
啟用這兩個服務後,重新啟動您的電腦,它應該可以為您工作。
4]重新安裝電腦上的所有音頻設備驅動程序
該問題可能是由於音頻驅動器損壞造成的,因此我們建議您重新安裝驅動程序。
Windows 不再自動安裝驅動程序,即使可以通過 Windows 更新獲得更新,我們也建議從 OEM 下載。
結論
因此,這些是您可以採取的一些最快步驟來修復 Windows PC 上的 Audacity Internal PortAudio 錯誤。您也可以嘗試其他錄音應用程序,看看是否可以錄製您的聲音。如果沒有,您應該檢查您電腦上的麥克風和其他設置。
發佈留言