在 iOS 17 上使用待機模式將您的 iPhone 變成閒置時一目了然的全屏智能顯示屏

借助 Apple 最新的 iOS 軟件更新,您可以將 iPhone 變成智能顯示屏,在您不經常使用時該顯示屏始終處於開啟狀態。因此,您的 iPhone 可以快速轉變為床頭時鐘、數碼相框、微型 HomePod、實時活動跟踪器、小部件監控屏幕等。
實現這一目標的功能稱為“待機”,任何可以運行iOS 17 的iPhone 都可以使用該功能。雖然待機聽起來像是 iPad 的完美功能,但目前它是受支持的 iPhone 機型所獨有的。
要激活待機模式,您只需將 iPhone 直立放置,同時進行無線或通過充電線充電即可。就是這麼簡單。當待機模式處於活動狀態時,您可以使用“Hey Siri”或新的“Siri”專用喚醒短語與 Siri 互動,提出問題或要求它為您執行操作。您可以查看任何支持待機的應用程序的小部件,選擇要輪流瀏覽的相冊,或自定義任何內置待機時鐘。
雖然 StandBy 在通過 Lightning 線纜插入充電器或使用任何 Qi 認證的無線充電器時可以工作,但它與 MagSafe 充電器配合使用效果最佳。當您使用 MagSafe 充電器時(例如Belkin 的 MagSafe 二合一無線充電支架、OtterBox 的 MagSafe 無線充電支架、Anker 的 MagSafe 三合一充電立方體,甚至是簡單的Belkin MagSafe 支架),StandBy 會記住您的首選視圖。
要求
- 任何兼容的 iPhone 型號至少需要iOS 17(目前處於測試階段)。
跳轉到一個部分
- 配置待機設置
- 查看空閒時的待機模式
- 瀏覽 StandBy 的小部件
- 在小部件、照片和時間之間滑動
- 從小部件和照片打開應用程序
- 編輯您的備用小部件
- 編輯您的備用照片
- 編輯您的備用時鐘
- 查看待機狀態下的實時活動
配置待機設置
訪問“設置”應用程序中的“待機”,確保該功能已打開並調整您可能需要的任何其他首選項。
- 待機:打開或關閉待機模式。
- 始終開啟:切換iPhone 14 Pro 和 14 Pro Max 機型上的始終開啟顯示。打開時,待機功能仍會“在不使用時智能關閉”。關閉時,待機功能將在大約 10-20 秒後進入睡眠狀態。
- 夜間模式:當檢測到環境光線較弱時,切換覆蓋待機模式的紅色色調。
- 運動喚醒:切換在夜間檢測到運動時是否自動打開待機功能(僅適用於 iPhone 14 Pro 和 14 Pro Max)。
- 顯示通知:在待機模式期間切換通知。關閉時,重要通知仍會顯示,但其他所有內容都會默默地降落在您的通知中心。
- 僅在點擊時顯示預覽:切換您是否希望在待機模式下隱藏通知預覽,如果您與任何人共享一個家,這對隱私很有好處。啟用後,您必須點擊通知才能查看預覽。
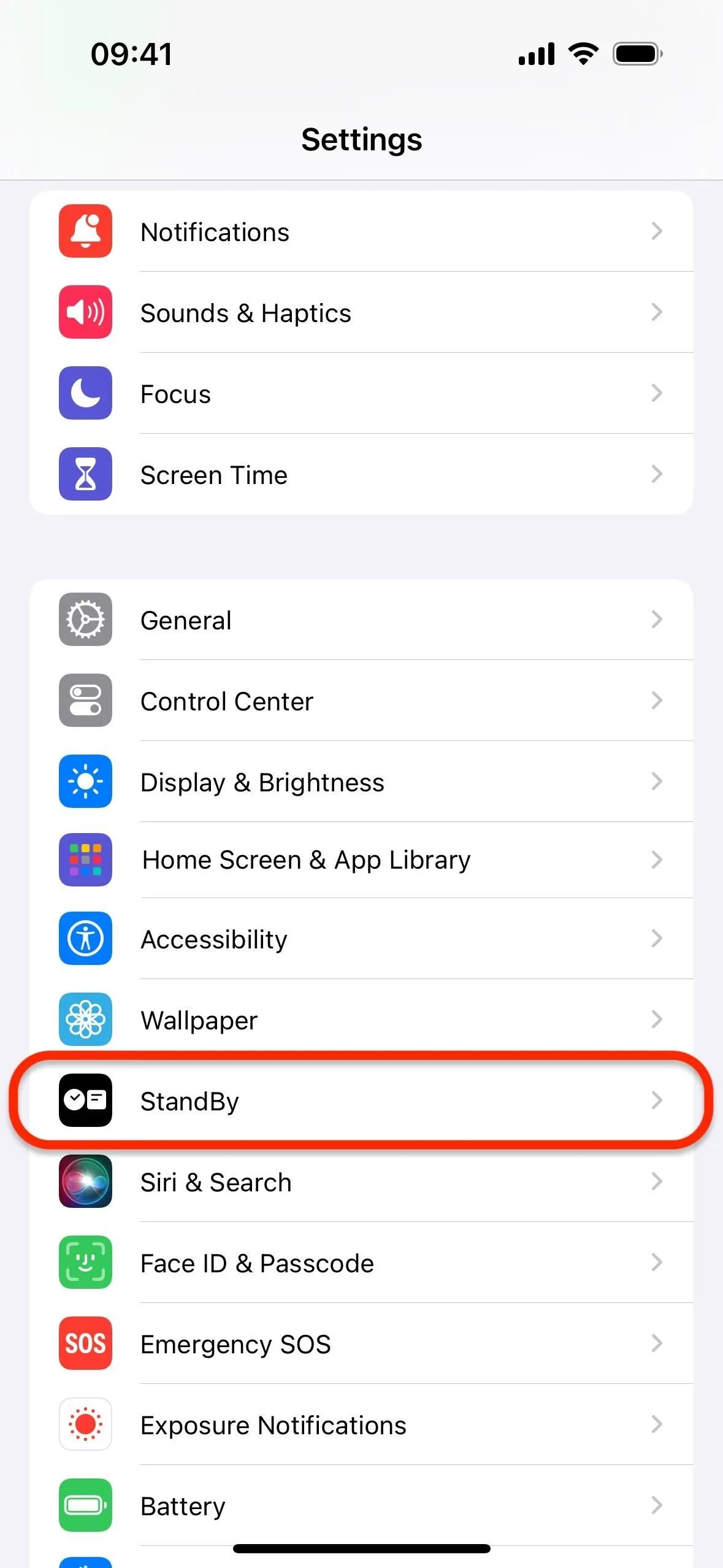
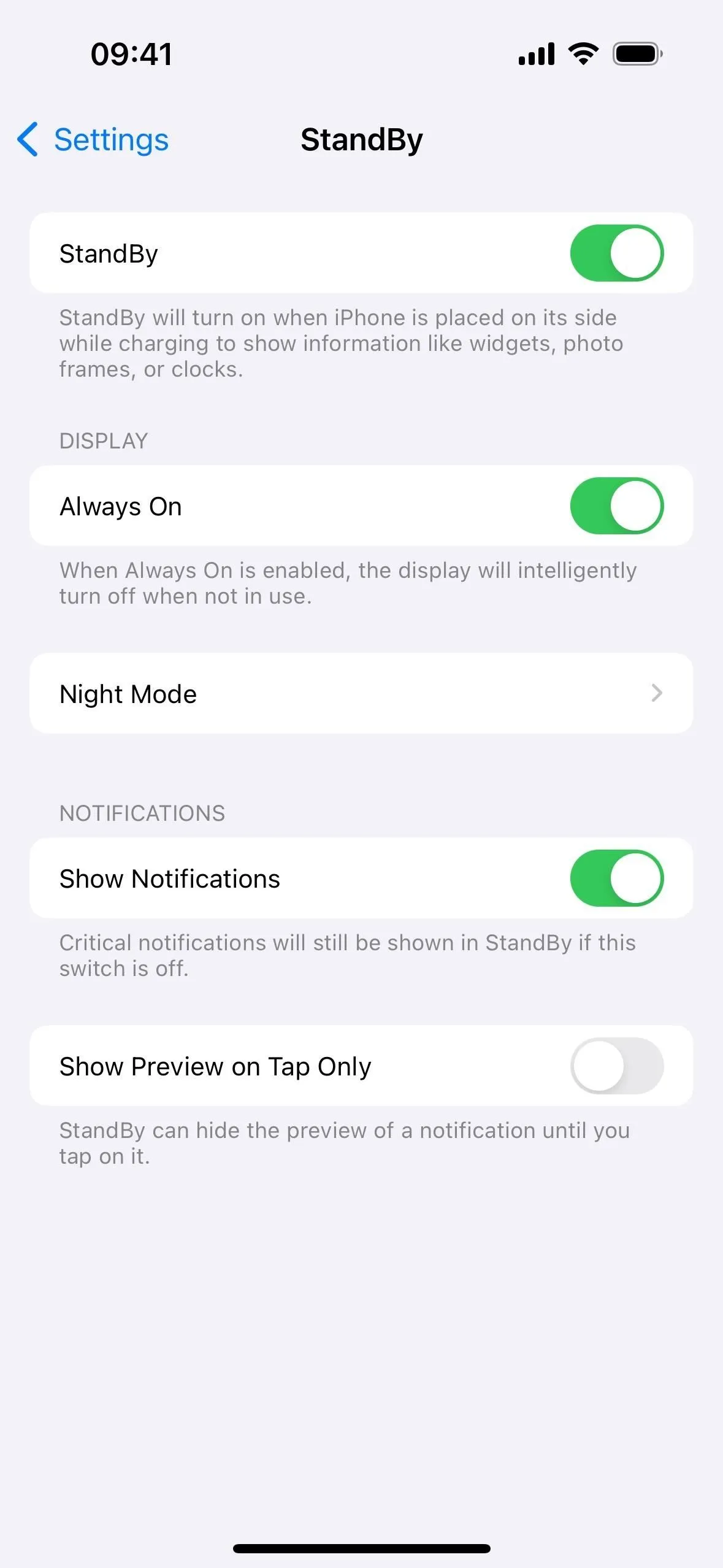
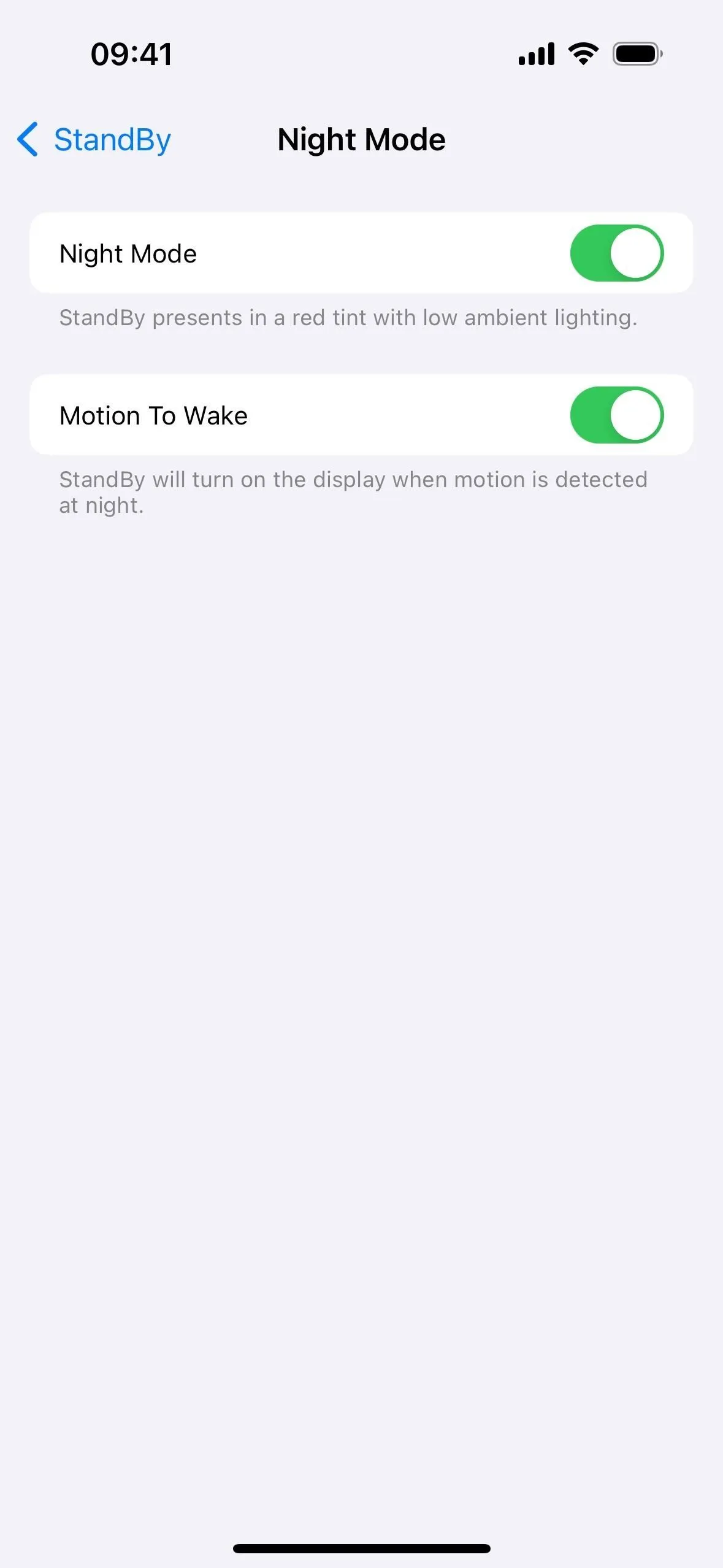
查看空閒時的待機模式
當您在充電期間首次將 iPhone 側放時,您應該會看到:“歡迎進入待機狀態 — 查看有用的小部件、展示您最喜愛的照片或顯示完美的時鐘。向左或向右滑動可在它們之間切換。點擊“繼續”即可查看故障待機視圖。
如果您在 iPhone 14 Pro 或 14 Pro Max 上啟用了“始終開啟”選項(見上文),則屏幕應始終保持開啟狀態,除非智能關閉。關閉後(以及在其他 iPhone 型號上),待機模式可能只會在顯示器休眠之前出現一段時間,但您只需點擊屏幕即可將其喚醒。
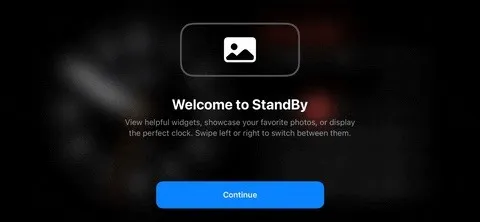
瀏覽 StandBy 的小部件
默認的待機視圖可能會有所不同,具體取決於您使用的應用程序以及智能旋轉和小部件建議(我們將很快介紹)是否啟用或禁用。要旋轉瀏覽小部件,請在任一活動小部件上向上或向下滑動。
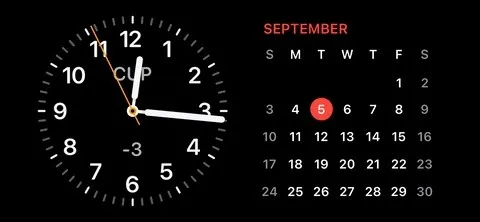
在小部件、照片和時間之間滑動
您還可以更改“待機”小部件的視圖以顯示您的照片或全屏時鐘。從小部件屏幕向左滑動一次以顯示您的照片,然後再次向左滑動以打開全屏時鐘。除了時間之外,全屏時鐘還可能顯示您的下一個預定鬧鐘以供參考。
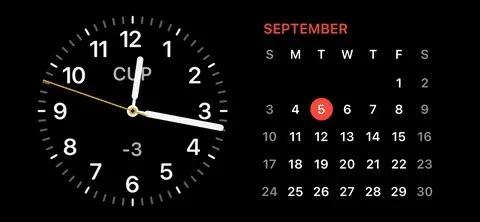
在照片視圖中,您可以向上或向下滑動以更改顯示的主題。下面的 GIF 顯示了我在自然、寵物和城市主題之間的切換。還有一些我隱藏的精選主題和人物主題(稍後會詳細介紹)。

在全屏時鐘視圖中,您可以向上或向下滑動以更改顯示的時鐘樣式。您可以在模擬、數字、世界、太陽能和浮動樣式之間切換。世界在地圖上顯示時鐘應用程序的“世界時鐘”部分中列出的位置的點。您可以點擊每個點來查看該區域的城市名稱和時間。
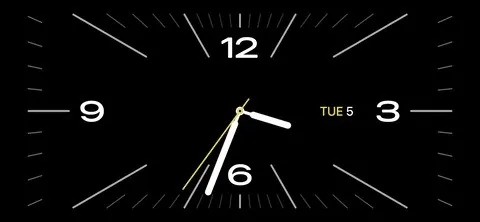
從小部件和照片打開應用程序
在小部件視圖中,您可以點擊兼容的小部件以顯示打開的圖標。點擊打開圖標,然後根據需要使用面容 ID 或觸摸 ID 解鎖您的 iPhone,並且小部件的關聯應用程序應該打開,並顯示與小部件上顯示的視圖相匹配的視圖。例如,打開“提醒”將直接將您帶到分配給其“待機”小部件的列表。
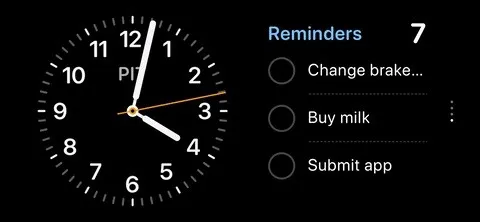
您還可以從照片視圖打開照片應用程序。點按屏幕以顯示“在照片中查看”選項,點按該選項,然後根據需要使用 Face ID 或 Touch ID 解鎖 iPhone,待機時看到的圖像應在“照片”應用程序中打開。
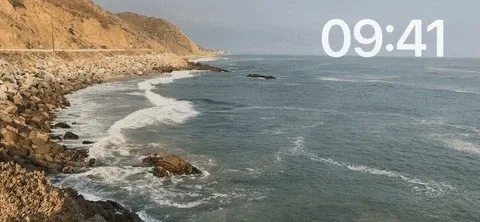
編輯您的備用小部件
要編輯待機小部件,請點擊並按住任一活動小部件以打開小部件編輯選項。從這裡,您可以打開或關閉“智能旋轉”,它會自動智能地旋轉小部件,或者“小部件建議”,它可能會顯示對您有用的未使用的小部件。向上或向下滑動小部件即可找到您要編輯的小部件。
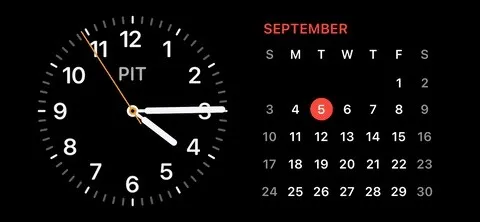
您可以在編輯模式下點擊小部件,看看是否可以更改可見內容。例如,點擊“提醒”小部件可讓您選擇顯示的列表,“天氣”可讓您選擇顯示哪個城市的天氣預報,“股票”可讓您選擇最想跟踪的股票。
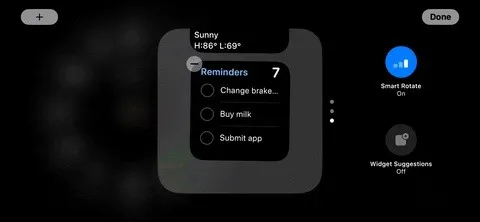
點擊左上角或右上角的加號 (+) 按鈕可將新小部件添加到智能堆棧。這就像主屏幕或鎖定屏幕上的小部件一樣工作。找到您想要的並點擊它以添加它。
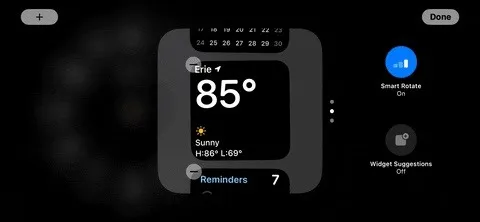
您可以將小部件添加到左側或右側智能堆棧。
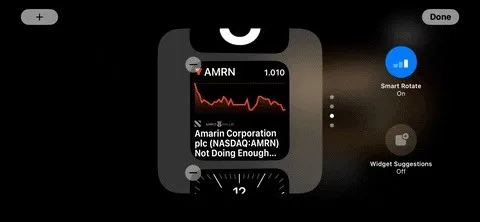
您還可以刪除小部件。只需點擊減號 (–) 圖標和“刪除”即可讓它們消失。如果需要,您可以隨時將它們添加回來。

編輯您的備用照片
您還可以點擊並按住待機照片視圖中的任何照片來更改顯示的照片。在繼續之前,您可能需要使用面容 ID 或觸控 ID 解鎖您的 iPhone。
如前所述,如果每個主題都有匹配的內容,則默認集合為精選、自然、寵物、城市和人物。點擊任何主題的眼球圖標即可隱藏或顯示待機時的這些圖像。

您還可以添加自己的專輯作為“待機”的集合。只需點擊左上角或右上角的加號 (+) 圖標,從列表中選擇一個相冊即可。

編輯您的備用時鐘
全屏時鐘也可以自定義 – 長按當前時鐘即可打開編輯器。在繼續之前,您可能需要使用面容 ID 或觸控 ID 解鎖您的 iPhone。點擊顏色選擇器按鈕(看起來像快門按鈕)可以讓您更改每個時鐘上某些元素的顏色。
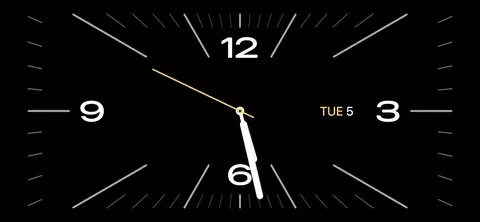
除世界時鐘外,所有時鐘都有顏色選擇器。自定義世界全屏時鐘的唯一方法是將時鐘應用程序打開到“世界時鐘”選項卡並添加或減去城市。這些城市將在 StandBy 的世界時鐘上顯示為點。
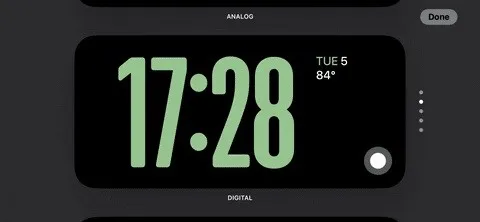
查看待機狀態下的實時活動
StandBy 最酷的事情之一是它可以與實時活動配合使用。在鎖定屏幕上運行的任何實時活動也可以在待機模式下運行,並放大以填滿屏幕,無論是簡單的計時器還是您正在關注的體育比賽的統計數據。
要在待機模式下查看實時活動,只需點擊顯示屏頂部附近的小圖標即可。實時活動將擴展至填滿屏幕。要退出“實時活動”視圖,請從屏幕底部向上滑動。
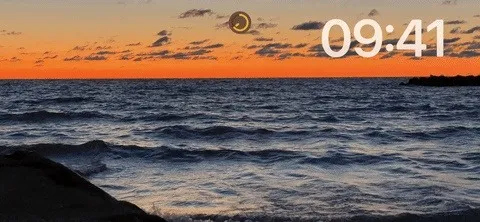
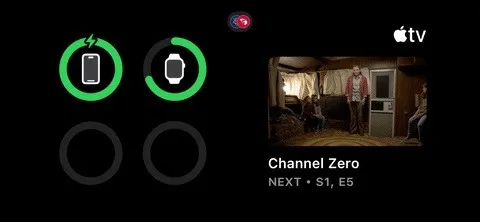
如果您正在進行多個實時活動,您可以打開其中一項,然後點擊頂部附近的實時活動圖標來打開另一項。
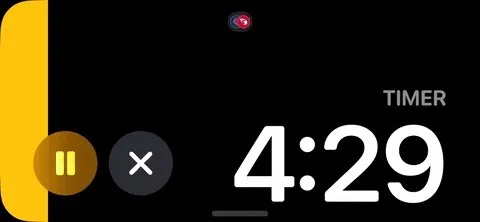
發佈留言