如何將 iPhone 置於 DFU 模式(所有型號)
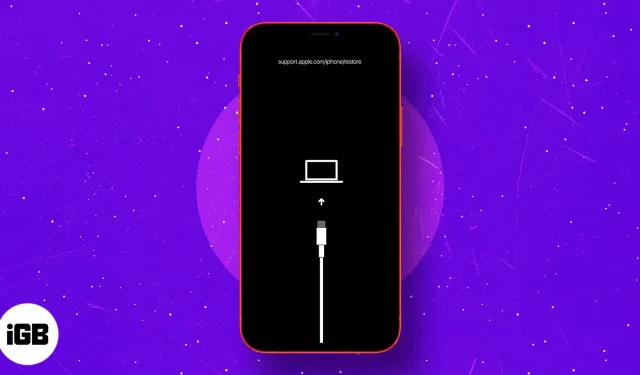
DFU 代表“設備固件更新”。這是解決 iOS 或 iPadOS 設備上的主要問題的最後一個可能的解決方案。
當 iPhone 拒絕打開/關閉、停留在 Apple 徽標上、屏幕凍結或變得無響應時,您可以將 iPhone 置於 DFU 模式。
總之,DFU 模式是您可以在設備上執行的最高級別的恢復。讓我們來看看!
- 如何將 iPhone 15、14、13、12、11 和 iPhone SE 2022 置於 DFU 模式
- 在 iPhone 7 和 7 Plus 上進入 DFU 模式
- 如何在 iPhone 6s 及更早版本上進入 DFU 模式
- 如何將配備 Face ID 的 iPad 置於 DFU 模式
- 將具有 Home 按鈕的 iPad 置於 DFU 模式
- 如何在任何 iPhone 和 iPad 上退出 DFU 模式
在你開始之前:
- 在電腦或 iCloud 上備份您的設備(如果可能)
- DFU Restore 還會將您的設備更新至最新適用的 iOS 或 iPadOS 版本
- 如果您的設備進水損壞,請勿嘗試 DFU 恢復。它可能弊大於利!
- 如果您的 Mac 運行 macOS Catalina 或 Big Sur,請使用Finder。如果您使用的是早期版本的 macOS 或 Windows PC,請使用iTunes。
如何將 iPhone 15、14、13、12、11、X 和 iPhone SE 2022 置於 DFU 模式
iPhone 15、14、13、12、11 和 X 系列等旗艦 iPhone 均配備 Face ID。其他設備,包括最新的 iPhone SE 2022 和 iPhone 8、8 Plus,都有 Home 鍵。儘管如此,在這些設備上進入 DFU 模式的過程是相同的。這裡是:
- 使用 Lightning 轉 USB 線纜將iPhone連接到 Mac 或 PC。
- 按下然後鬆開調高音量按鈕。
- 立即按下並釋放音量調低按鈕。
- 現在,按住側面按鈕10 秒鐘。
屏幕將變黑。 - 按住側面按鈕,然後按降低音量按鈕 5 秒鐘。
- 5 秒鐘後,松開側面按鈕,但繼續按住降低音量按鈕。
- 繼續按住音量調低按鈕 10 秒鐘。
在這一切過程中,您的 iPhone 屏幕都是黑色的。 - 當您在Finder或iTunes中看到彈出窗口顯示“您的 Mac 已檢測到處於恢復模式的 iPhone”後,鬆開降低音量按鈕。您必須先恢復此 iPhone,然後才能使用它。
- 現在,在彈出窗口中單擊“確定” ,然後單擊“恢復 iPhone”。
如何在 iPhone 7 和 7 Plus 上進入 DFU 模式
- 使用 Lightning 轉 USB 線纜將 iPhone 7 連接到 Mac 或 PC。
- 按住 iPhone 右側的開/關按鈕 3 秒鐘。
- 現在,按住 iPhone 左側的音量調低按鈕,同時按住開/關按鈕。
- 確保同時按住兩個按鈕 10 秒鐘。
注意:如果屏幕上出現 Apple 標誌,您必須重新啟動該過程。確保不要持有它們太久。 - 現在,鬆開開/關按鈕,但按住降低音量按鈕約 5 秒鐘。
注意:如果屏幕上出現“插入計算機”通知,則您需要重新開始。確保不要保持太久。 - 您的 iPhone 現在將處於 DFU 模式。屏幕將變黑。您將收到來自iTunes或Finder 的警報,表示已檢測到您的 iPhone。單擊“恢復 iPhone”。
如何在 iPhone 6s 及更早版本上進入 DFU 模式
- 將您的 iPhone 6s、SE 第一代或更早版本連接到電腦。
- 按住右側開/關按鈕 3 秒鐘。
- 接下來,在按住開/關按鈕的同時,按住設備正面的主頁按鈕。
- 繼續按住兩個按鈕 10 秒鐘。如果需要,請使用手錶。
注意:如果握持時間過長,您會看到 Apple 徽標。這意味著您已經不成功,必須重新從第一步開始。 - 10 秒結束後,立即鬆開開/關按鈕,但在接下來的 5 秒內繼續按住主頁按鈕。
注意:如果屏幕上出現插入計算機屏幕,您將需要重新啟動它。確保不要保持太久。 - 正確執行步驟 5 後,您的 iPhone 屏幕將保持黑屏。這意味著您的 iPhone 現在處於 DFU 模式。
- iTunes或Finder也會顯示一個彈出窗口。單擊“恢復 iPhone”以繼續。
如何將配備 Face ID 的 iPad 置於 DFU 模式
在具有 Face ID 的 iPad 上進入 DFU 模式的過程與具有 Face ID 的 iPhone 和 iPhone 8/SE 2020 類似。這裡回顧一下。
- 將帶有面容 ID 的 iPad 連接到 Mac 或 PC。
- 按住 iPad 頂部的電源按鈕 3 秒鐘。
- 繼續按住電源按鈕。接下來,按住 iPad 右側的音量調低按鈕。
- 按住兩個按鈕 10 秒鐘。如果需要,請使用手錶。
注意:如果您看到 Apple 徽標,則表示您持有該設備的時間過長。在這種情況下,您必須重新開始該過程。 - 現在,鬆開頂部電源按鈕,但在接下來的 5 秒鐘內繼續按住降低音量按鈕。
- 如果 iPad 屏幕保持黑屏,並且您在 iTunes 或 Finder 中看到彈出窗口,則表示您已成功進入 DFU 模式。
將帶有 Home 鍵的 iPad 置於 DFU 模式的過程與 iPhone 6s 及更早版本類似。看一看。
- 通過 Lightning 轉 USB 線纜將 iPad 連接到 Mac 或 PC。
- 按住頂部電源按鈕 3 秒鐘。
- 接下來,在按住電源按鈕的同時,按住 iPad 正面的主屏幕按鈕。
繼續按住兩個按鈕 10 秒鐘。如果需要,請使用手錶。
注意:如果握持時間過長,您會看到 Apple 徽標。這意味著您已經不成功,必須重新從第一步開始。 - 10 秒後立即鬆開頂部電源按鈕,但在接下來的 5 秒內繼續按住主頁按鈕。
注意:如果出現“插入計算機”屏幕,您需要重新啟動它。確保不要保持太久。 - 正確執行步驟 5 後,您的 iPad 屏幕將保持黑屏。這意味著您的設備現在處於 DFU 模式。
iTunes 或 Finder 也會顯示一個彈出窗口。單擊“恢復 iPhone”以繼續。
如何在 iPhone 或 iPad 上退出 DFU 模式
如果您改變主意並想中途退出 DFU 模式,請參閱以下在 iPhone 和 iPad 上退出 DFU 模式的方法。
要在 iPhone 15、14、13、12、SE 2022、SE 2020、iPhone 11、X 系列和配備 Face ID 的 iPad 上退出 DFU 模式:按下然後釋放音量調高按鈕。立即按下並釋放音量調低按鈕。最後,按住電源/側面按鈕(iPad 的頂部按鈕),直到您看到屏幕上出現 Apple 徽標。
要退出 iPhone 7 和 7 Plus 上的 DFU 模式:同時按住側面電源按鈕和音量調低按鈕。當您在屏幕上看到 Apple 徽標時,鬆開兩個按鈕。
要在 iPhone 6s 及更早版本或帶有 Home 按鈕的 iPad 上退出 DFU 模式:同時按住設備正面的 Home 按鈕和側面電源按鈕(iPad 的頂部按鈕)。當您看到 Apple 徽標時,請保留按鈕。
簡而言之,在任何 iPhone 或 iPad 上使用強制重啟退出 DFU 模式。
就這樣!
這是您在 iPhone 或 iPad 上進入 DFU 模式的方法。請記住,如果您在 iPhone 上看到閃電電纜徽標和 MacBook 徽標,則意味著您不是處於 DFU 模式,而是處於恢復模式。
這是不同的。在DFU模式下,您只有一個選項,那就是“恢復iPhone”。在恢復模式下,您將看到兩個選項:更新 iPhone和恢復 iPhone。如果更新適用於您並解決了您的問題,則無需進行 DFU 恢復。享受您正常運行的設備吧!
如果您有任何疑問,請隨時在下面的評論中詢問我們。



發佈留言