如何在從 iPhone 或 iPad 共享照片和視頻時自動轉換照片和視頻
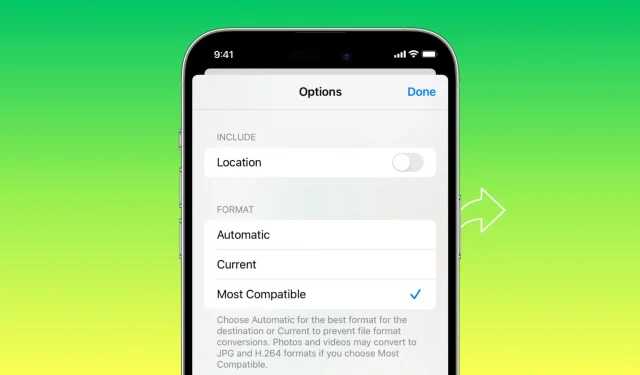
當您從 iPhone 發送照片或影片時,接收裝置或應用程式是否遇到相容性問題?在本教學中,我們將向您介紹一種快速內建方法,可在從 iPhone 或 iPad 分享或傳送圖片之前自動將圖片自動轉換為 JPG,將影片自動轉換為 MOV,以實現最大程度的兼容性。
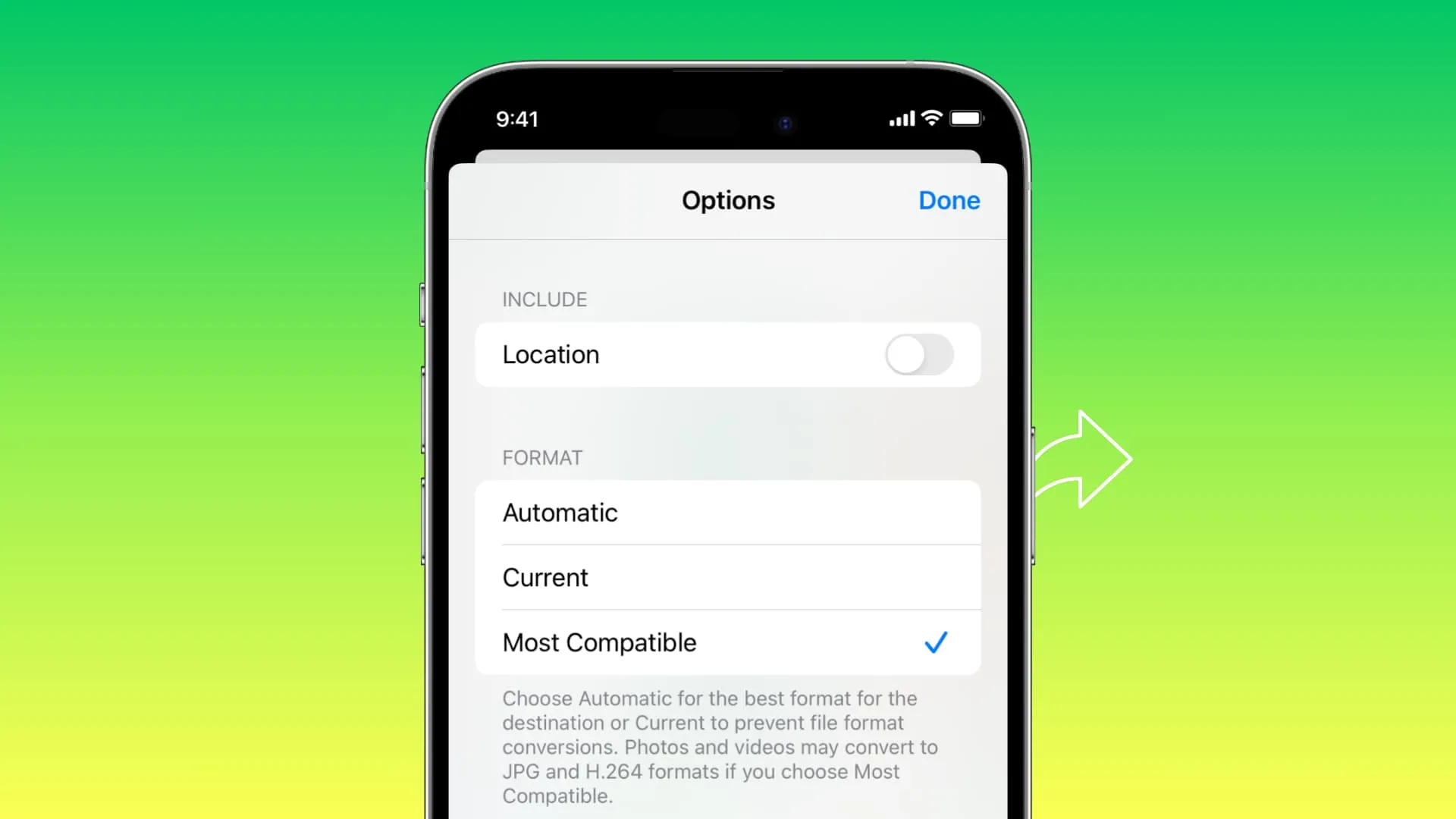
有時,您從 iPhone 傳輸到另一部手機或電腦的圖片和影片剪輯可能不受支援的格式,因此無法在該裝置上開啟或播放。
某些應用程式也可能無法處理您從 iPhone 拍攝的照片和影片。這種不相容性甚至可能導致 iOS 共享表上看到的選項更少!
為什麼會發生這種情況
罪魁禍首是 iPhone 上拍攝的圖片和影片的預設格式。預設情況下,您的 iPhone 分別以HEIF(高效影像檔案格式)和HEVC(高效視訊編碼)拍攝照片和影片。這種格式/編解碼器有好處,最顯著的是檔案大小更小。
然而,許多應用程式和裝置(例如舊手機、電腦、電視和此類小工具)不支援這些編解碼器,而是更喜歡普遍相容的 JPG 或 H.264 格式。
因此,為了讓您的媒體分享體驗更加輕鬆,iOS 17 和 iPadOS 17 增加了一種簡單的方法,讓您可以在使用其他裝置或應用程式傳輸圖片或影片之前選擇所需的格式。
從 iPhone 或 iPad 分享之前先轉換照片或視頻
1)在 iOS 17 或 iPadOS 17 上開啟「照片」應用程式。
2)選擇一張或多張照片並點擊共享按鈕。
3)點選頂部的選項。

4)在「格式」下,選擇「最相容」。
這些是您獲得的所有選項:
- 自動:這是預先選擇的預設設定。它會自動決定哪種格式適合接收設備,然後在共享之前轉換(或不轉換)媒體。請記住,它可能並不總是完美工作。
- 目前:選擇此選項將保留照片或影片的當前/原始格式。換句話說,沒有發生任何轉換。
- 最相容:這會將 HEIF 照片和 HEVC 影片轉換為 JPG 和 H.264 MOV 格式,使它們幾乎普遍可見/可播放。
5)接下來,您將在較新的 iPhone 和 iPad 上看到「傳送為」標題(而不是在 iPhone 11 等舊裝置上)。在這裡,您可以選擇:
- 自動:為了獲得最佳格式,如果您透過「訊息」應用程式發送選定的圖片或影片。
- 個人照片:在大多數情況下,您需要選擇此選項,因為它將發送實際圖像或視訊檔案而不是連結。
- iCloud 連結:透過此功能,您可以為所選媒體建立 iCloud Web 連結並與其他人共用該 URL。接收者可以在 30 天內點擊該連結以查看或下載照片或影片。我們有一個單獨的教程解釋這一點。
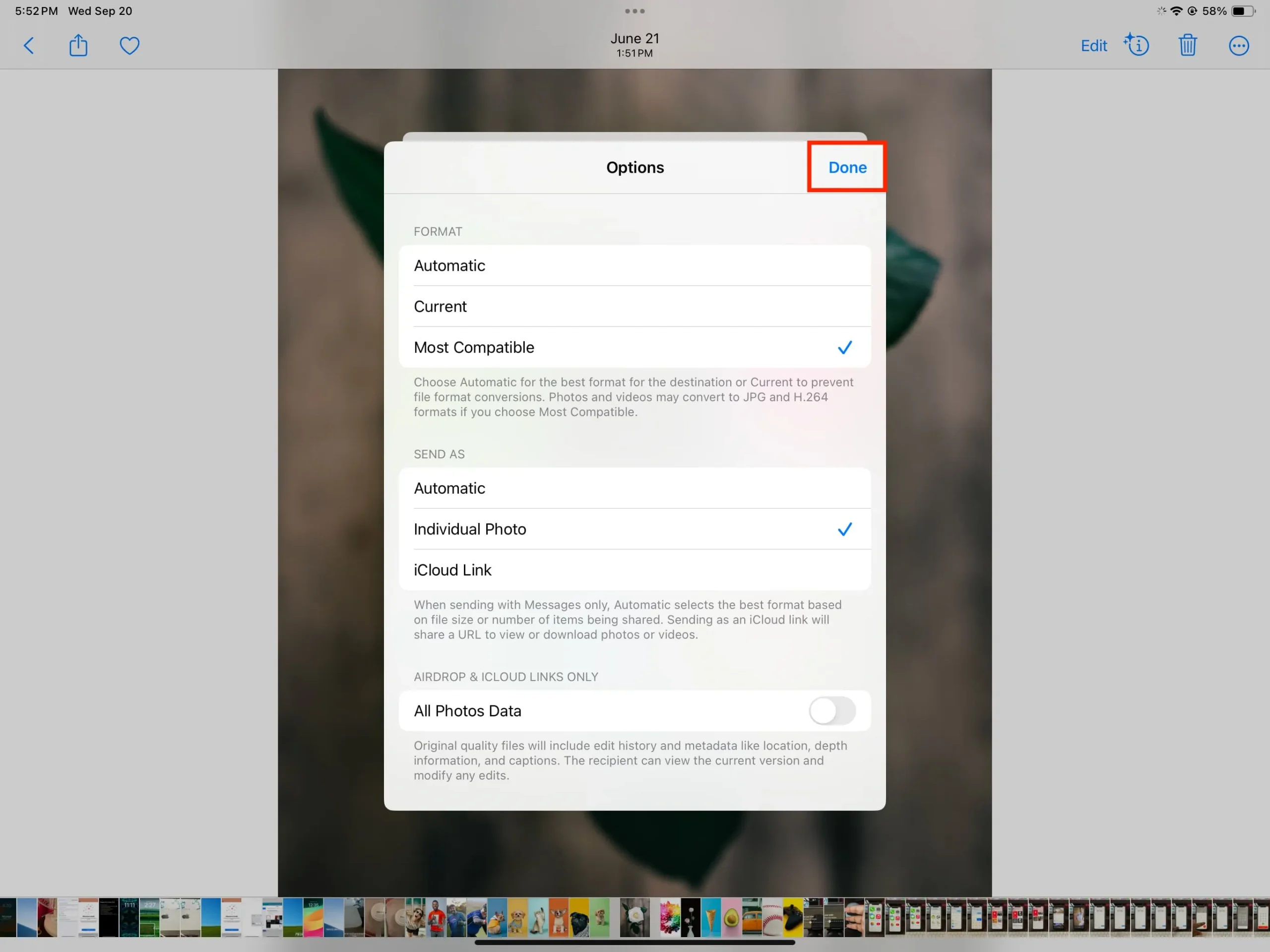
6)選擇格式和傳送為選項後,點選「完成」返回 iOS 共享表。
7)現在選擇「隔空投射」、「儲存到檔案」或此處的其他選項之一,將所選的圖片和影片傳送到其他裝置或應用程式。

文件大小和品質的差異
透過選擇「最相容」選項來傳送圖片和影片後,您可能會注意到 iPhone 和接收裝置上該媒體的檔案大小不同。您可能還會注意到品質上的細微差異,這是檔案轉換的結果。
最相容並不總是轉換文件
如果您確實想手動轉換媒體,請查看下面連結的單獨教學:
- 如何在 iPhone 和 Mac 上將 HEIC 轉換為 JPG
- 如何在 iPhone 或 iPad 上將各種圖片檔案類型轉換為 JPG 或 PNG
- 如何在 iPhone 上將檔案類型轉換為幾乎任何格式
將您的 iPhone 相機設定為以「最相容」的格式進行拍攝
您可以從「設定」 > “相機” > “格式” > “最相容”更改 iPhone 或 iPad 相機的預設圖片和影片格式。此後,您將不必擔心相容性問題,但代價是佔用更多的本地手機儲存空間和iCloud 照片空間。
接下來看看: 如何阻止 iPhone 在 AirDropping 時轉換圖片檔案格式(PNG 到 JPG)
發佈留言