如何從 iPhone、iPad 和 Mac 分享 Google 雲端硬碟檔案和資料夾
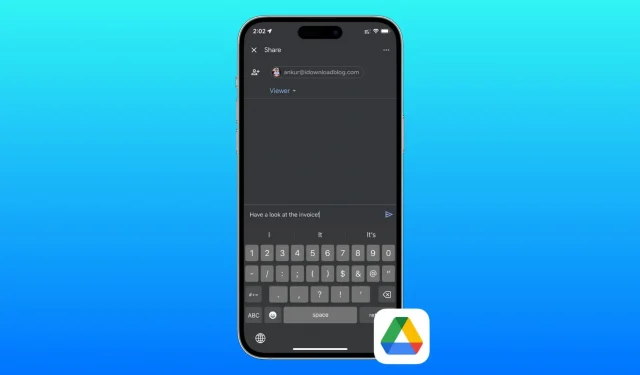
您是否在 Google 雲端硬碟中儲存了照片、影片、音訊、PDF、Word 文件、Excel 工作表或其他類型的文件,想要與辦公室同事、家人甚至在社群媒體上公開分享?在本教學中,我們將向您介紹四種從 iPhone、iPad 或 Mac 共享或發送 Google 雲端硬碟檔案的簡單方法。
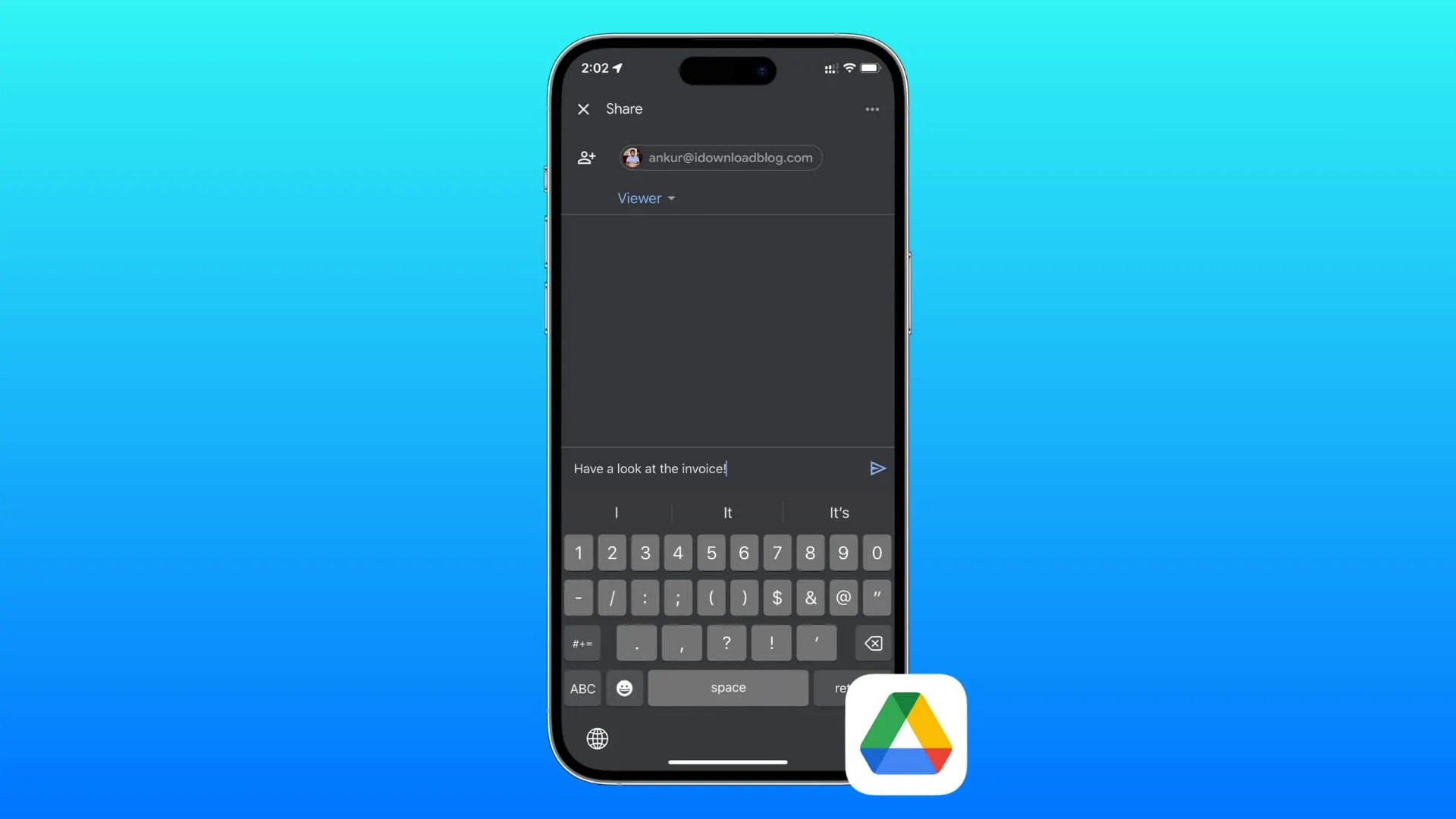
兩種分享方式
您可以共享文件的連結或發送實際文件。
分享連結
- 速度超快。
- 您可以隨時選擇停止共用檔案。
您可以為文件建立可共享連結 (URL),授予查看、評論或編輯權限,並使用電子郵件、訊息、WhatsApp 或其他媒介發送該連結。接收者將點擊連結查看或下載檔案。此過程很快,建議在緩慢或有限的網路上共享甚至巨大的文件,因為您共享的只是一個幾乎沒有幾千位元組的連結。
發送完整的實際文件
- 這可能需要很長時間,具體取決於檔案大小和您的網路速度。
- 該文件現已歸接收者所有。
使用此方法,您可以透過 AirDrop 或作為郵件、訊息、WhatsApp 等中的附件將整個文件(無連結或預覽)發送給某人。使用此方法發送大文件可能會花費時間並消耗大量數據,因為它涉及下載和上傳整個文件。
在本教程中,我們將向您展示如何執行這兩項操作。
1. 從 Google 雲端硬碟應用程式
1)在 iPhone 或 iPad 上開啟雲端硬碟。
2)前往檔案並點擊要分享的檔案或資料夾旁邊的三點選單圖示。
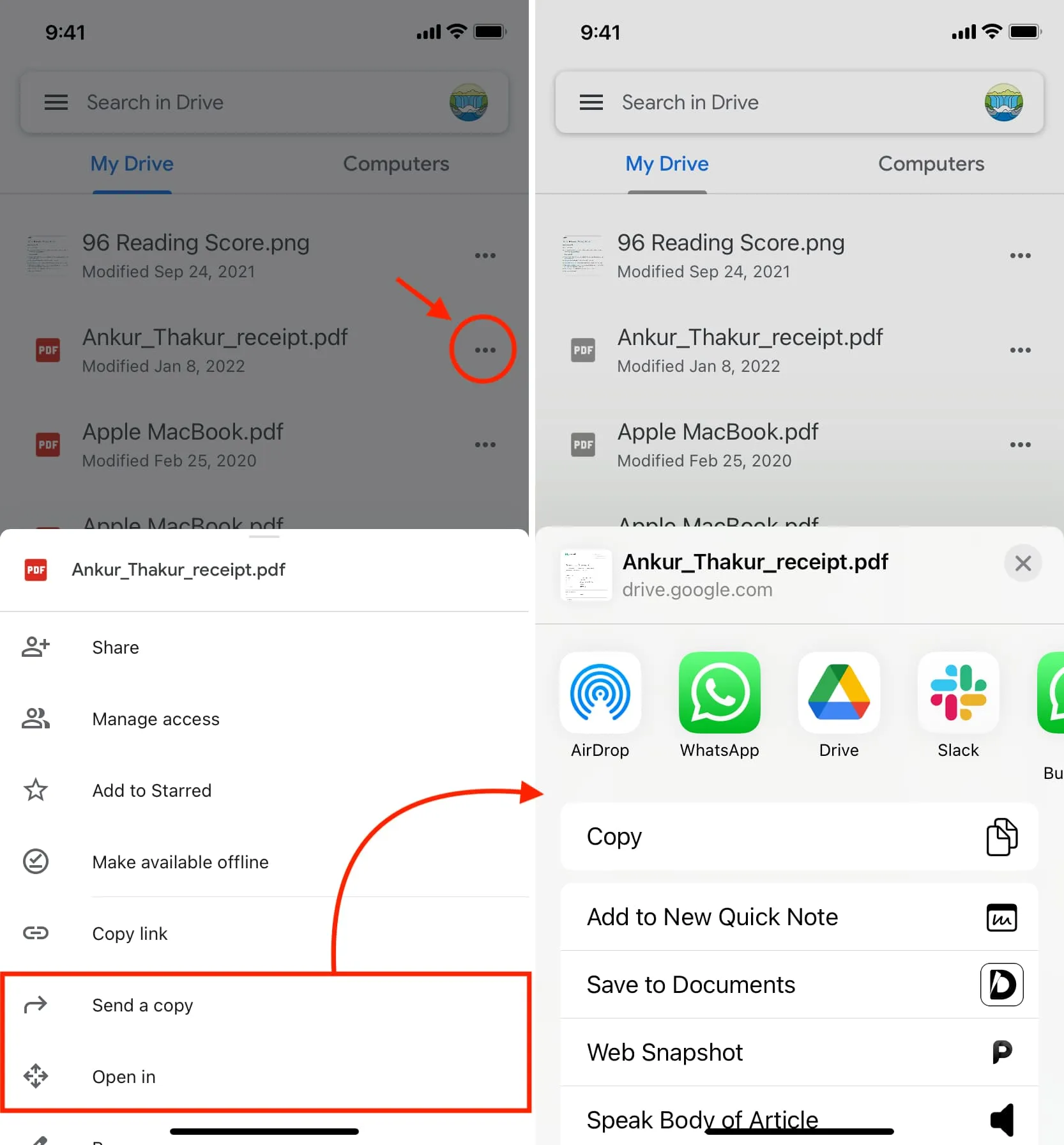
3)如果您想發送整個實際文件,請點擊發送副本或開啟方式,然後從共享表中選擇一個選項。或者,點擊「共享」以快速發送該文件的連結。我們正在使用後者。
4) 使用收件者的電子郵件:輸入您要與其共用此文件的人員的電子郵件地址。之後,選擇編輯者(可以進行編輯)、評論者(新增評論供您查看)或查看者(只能查看而不能更改文件中的任何內容)。最後,新增可選訊息並點擊發送箭頭按鈕。
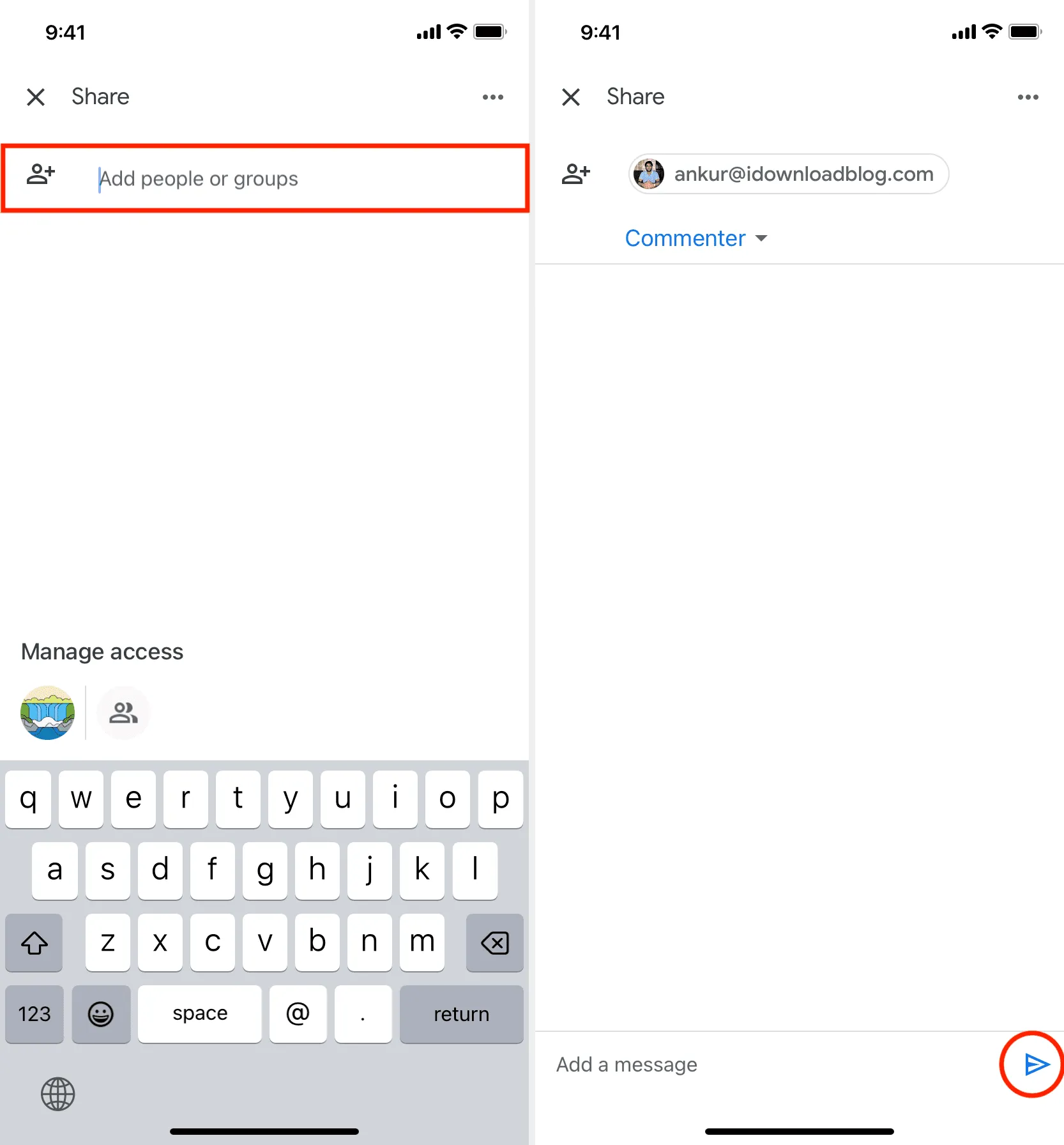
5) 與所有人共享:如果您沒有收件人的電子郵件或希望與無限的受眾(例如您的社交媒體追隨者)共享,那麼您可以為該文件創建一個公共鏈接,任何點擊該鏈接的人都可以存取那個檔案。
為此,請點擊底部的共享圖標,然後點擊「受限」 > “受限”。現在,選擇知道連結的任何人。
接下來,選擇Viewer(建議)、Commenter或Editor。最後,點擊右上角的複製連結圖示以取得剪貼簿中的可分享文件連結。現在您可以在社交媒體、部落格文章上發布此鏈接,或將其發送給您想要的任何人。
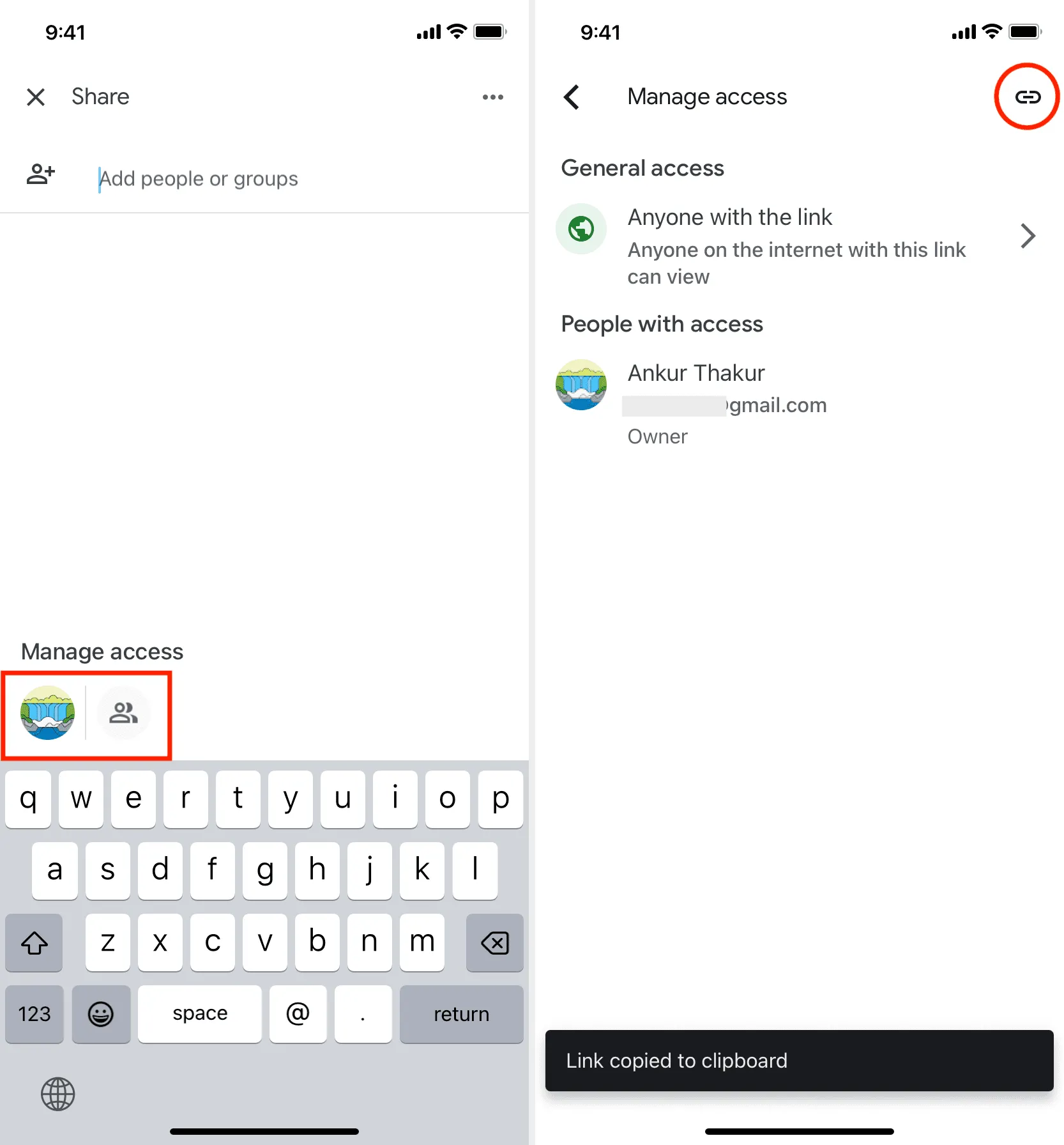
2. 從「檔案」應用程式
使用此方法,您無法為檔案建立可共用連結。相反,您只能發送實際文件。
1)首先允許 Google Drive 出現在iPhone 和 iPad 上的 Apple 檔案應用程式中。
2)現在,觸摸並按住 Google Drive 文件,然後從選單中選擇共享。
3)從 iOS 共享表中選擇一個選項。
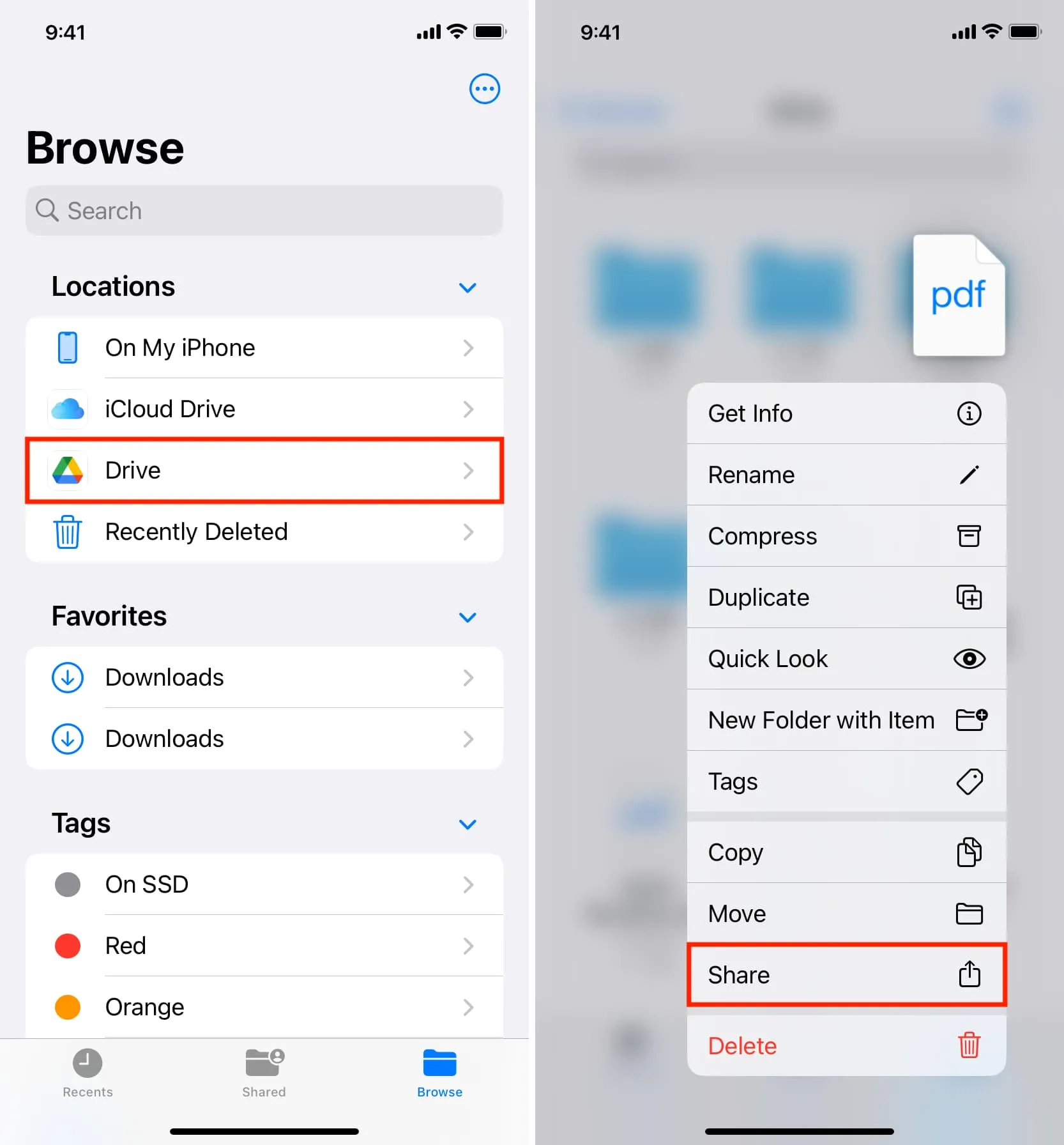
3. 使用網頁瀏覽器
要傳送完整文件,您必須先從 Google 雲端硬碟下載。之後,您可以透過適合您的媒介發送。
- 如何從 iPhone 和 iPad 上的 Safari 下載視頻
- 如何將文件和文件下載到 iPhone 或 iPad
但是,如果您想共享文件的鏈接,該過程類似於上面解釋的 Google 雲端硬碟應用程式方法。這是為您複習一下。
1)在 iPad、Mac、Windows PC、Chromebook 或 Linux 電腦上的網頁瀏覽器中存取Google 雲端硬碟。iPhone 瀏覽器中可能無法進行共享,系統會提示您下載雲端硬碟應用程式。
2)點選檔案旁邊的三點圖標,然後選擇「共享」 > “共享」。
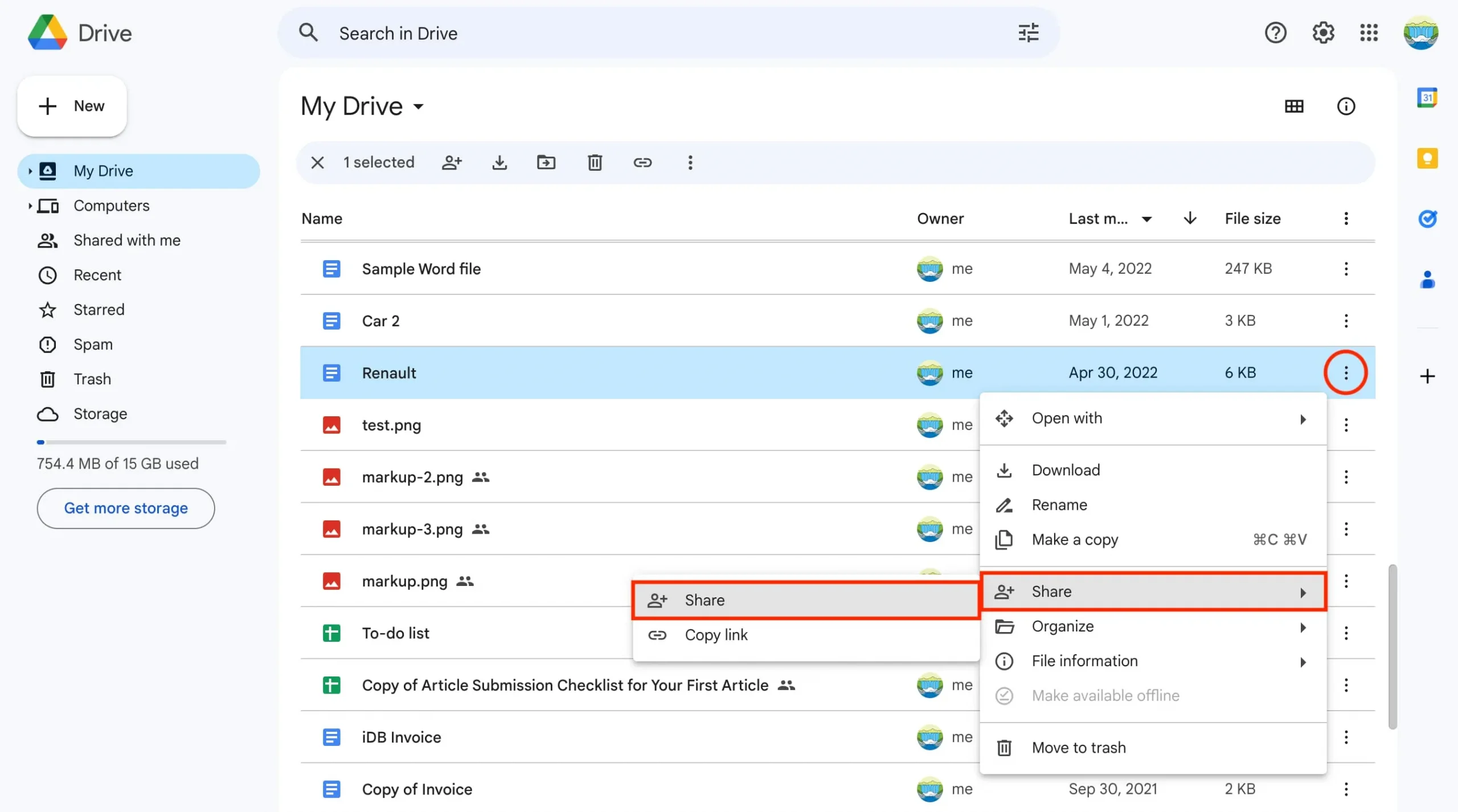
3)輸入收件人的電子郵件地址(如果有),從編輯者、評論者或查看者中進行選擇,輸入可選訊息,然後點擊發送。
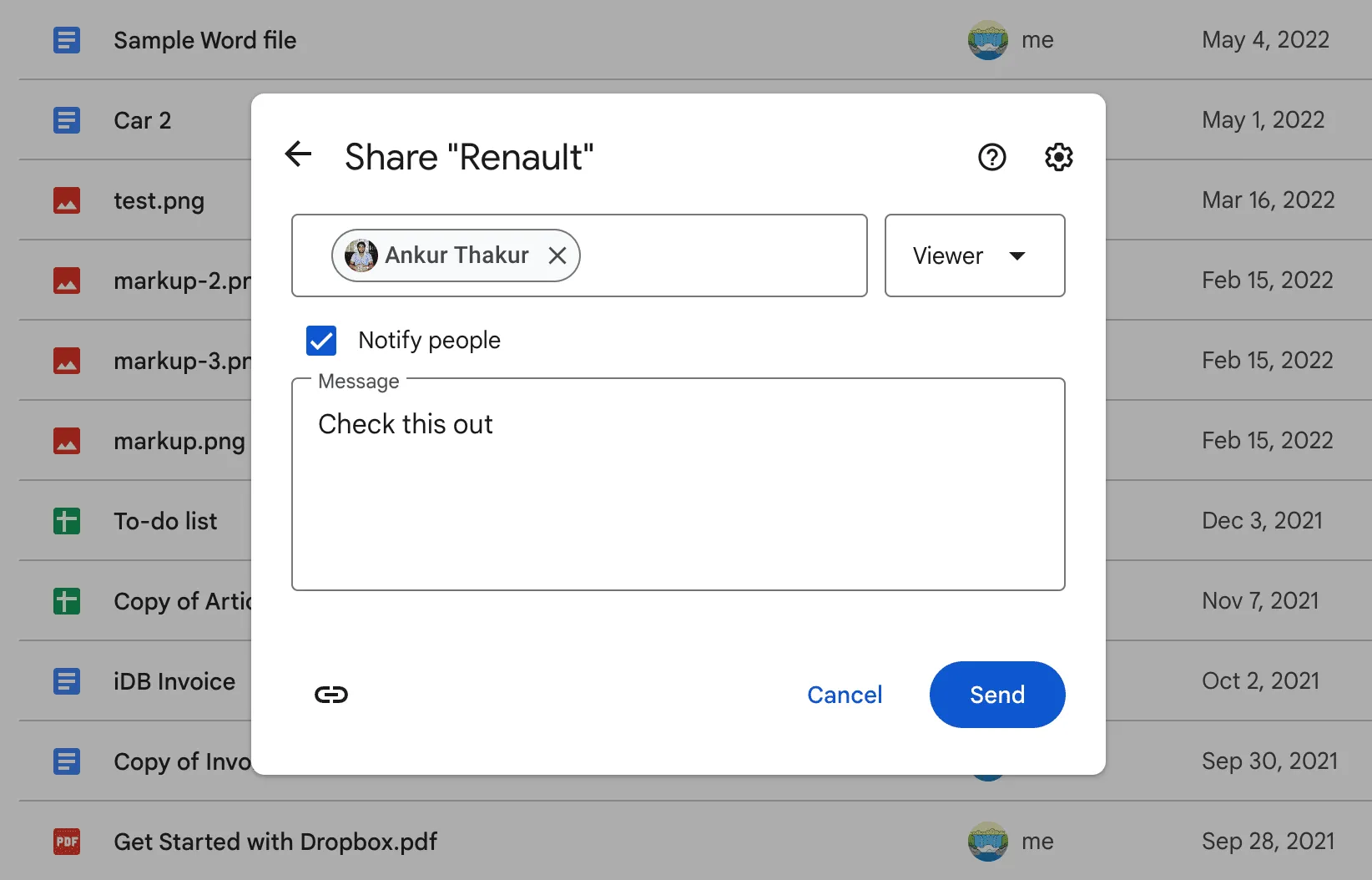
4)如果您想與幾乎任何人共享文件,請單擊“一般訪問”標題下的“受限”,並將其設置為“知道鏈接的任何人”。接下來,按一下「複製連結」,透過首選媒體發送,然後按一下「完成」。
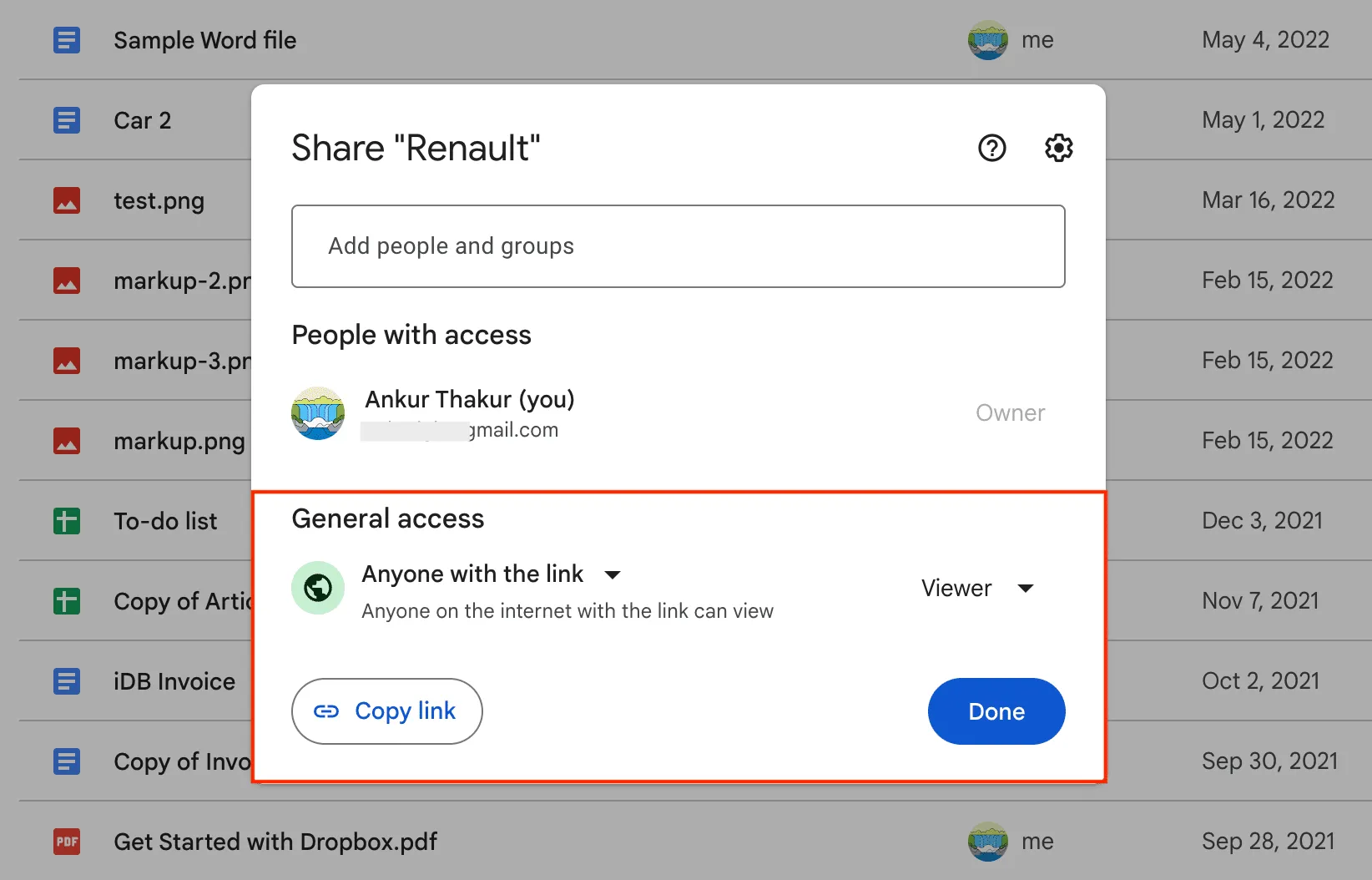
4. 使用查找器
就像 iOS 檔案應用程式方法一樣,此方法也限制您共享完整的實際檔案而不是 Web 連結。您可以將 Google 雲端硬碟新增至 Mac 的 Finder,然後像傳輸其他檔案一樣傳輸檔案。
- 在兩台 Mac 之間共用檔案的 7 種簡單方法
- 如何將照片、影片和檔案從 Mac 傳輸到 Android 手機,反之亦然
停止分享 Google 雲端硬碟檔案或資料夾
您可以使用雲端硬碟應用程式中的「共用」標籤或Google 雲端硬碟網站側邊欄中的「與我共用」按鈕來查看其他人與您共用的所有檔案和資料夾。它還包括您在社交媒體和其他地方點擊過的共享 Google 文件連結。
然而,Google 缺乏一個專門的地方,您可以在其中查看您與他人共享的所有文件。這項缺陷已為Google Drive Permissions Auditor和WhoHasAccess 等工具讓路,這些工具可讓您檢視和刪除 Google Drive 中的檔案共用權限。
但是,如果您不想使用第三方解決方案,那麼您可以使用此手動方法:
1)開啟 Google 雲端硬碟應用程式或網站,並確保您的檔案和資料夾在清單檢視(而非網格檢視)中可見。
2)您共享的所有文件都會有一個類似兩個人的微小共享圖示。
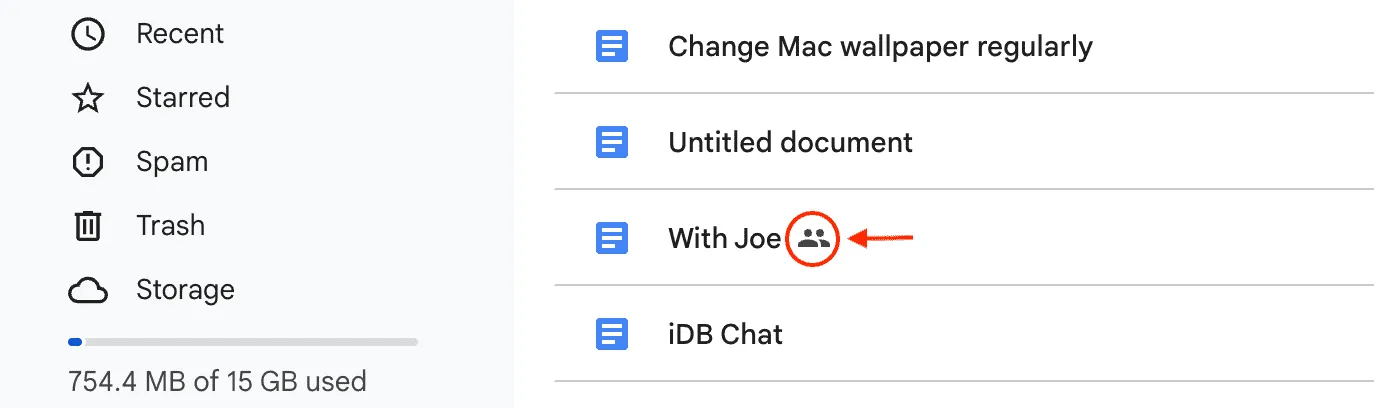
3)點擊共享文件旁邊的三點圖標,然後選擇共享(如果您使用的是電腦瀏覽器)或管理存取(如果您使用的是雲端硬碟應用程式)。
4) 電腦或iPad瀏覽器:選擇「共享」 > “共享”。現在,點擊人員姓名旁邊的下拉式選單,然後選擇「刪除存取權限」。
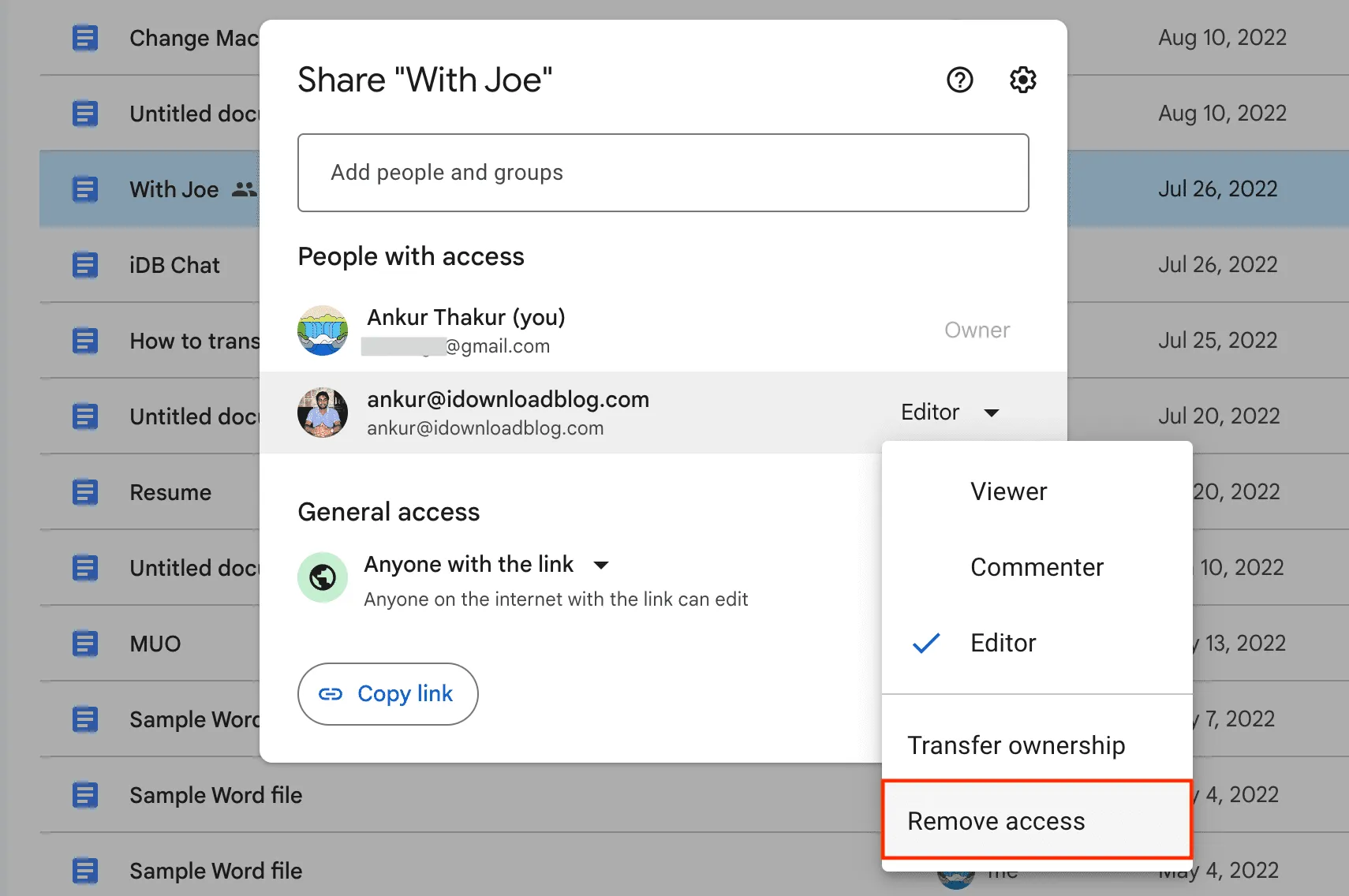
如果該連結是公開共享的,請按一下「知道該連結的任何人」並將其設定為「受限」。最後,按一下「完成」。
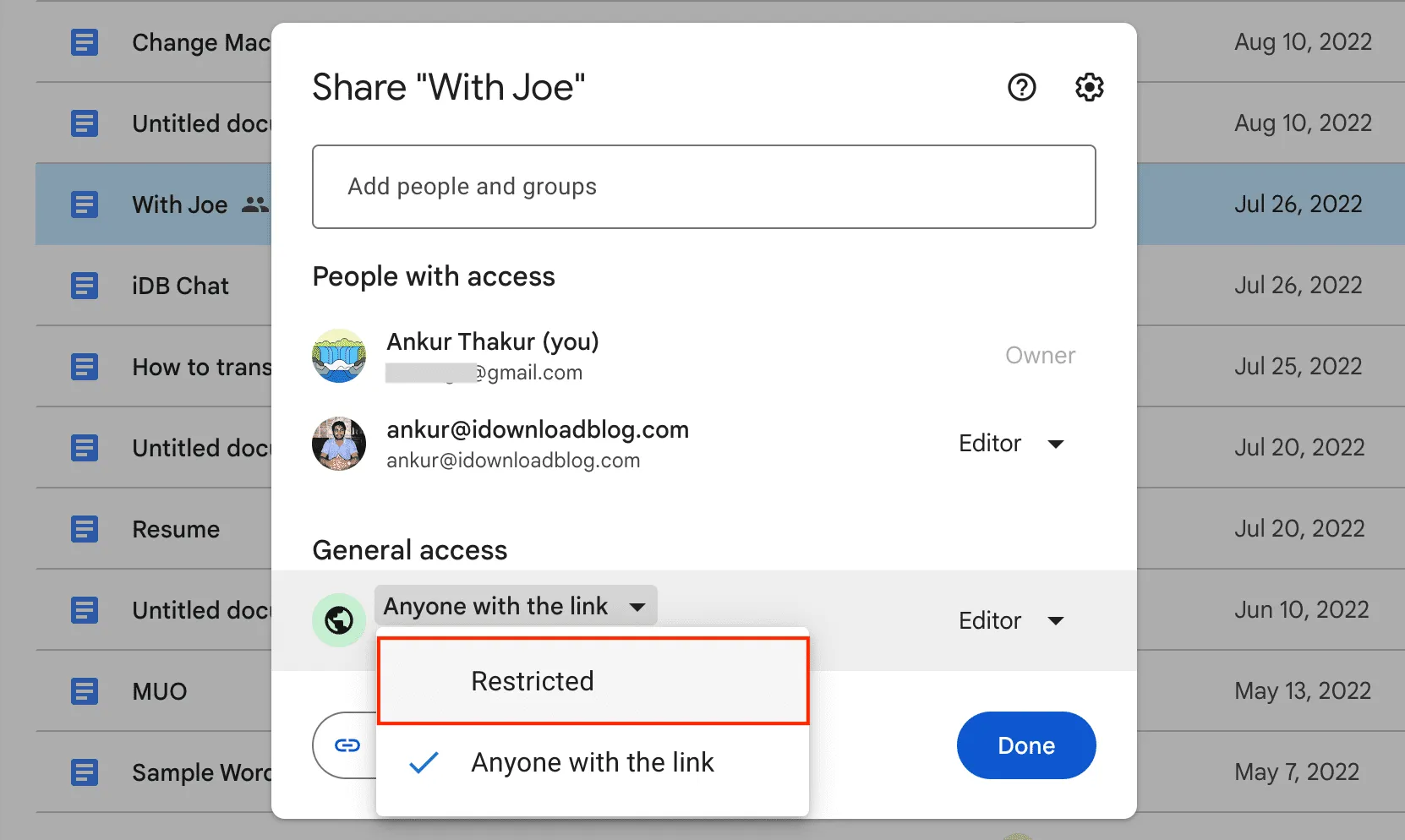
5) 驅動器應用程式:選擇管理存取。要刪除某人,請點擊他們的電子郵件並選擇“刪除”。若要停止公開分享,請點擊知道連結的任何人>知道連結的任何人,然後選擇「受限」。

接下來查看:如何將內容從 Google Drive、Dropbox、OneDrive 等傳輸到 iCloud Drive
發佈留言