如何鎖定 Mac 和 PC 上的網頁瀏覽器
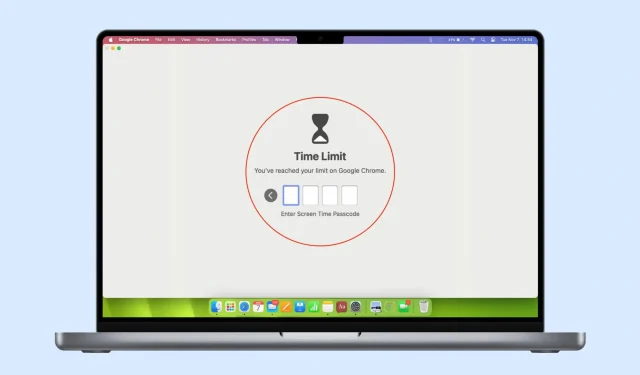
您是否希望保護您的網路瀏覽器活動和資料免受其他人(例如您的家人或辦公室同事)的侵害?在本教程中,我們將探討實現此目標的選項。
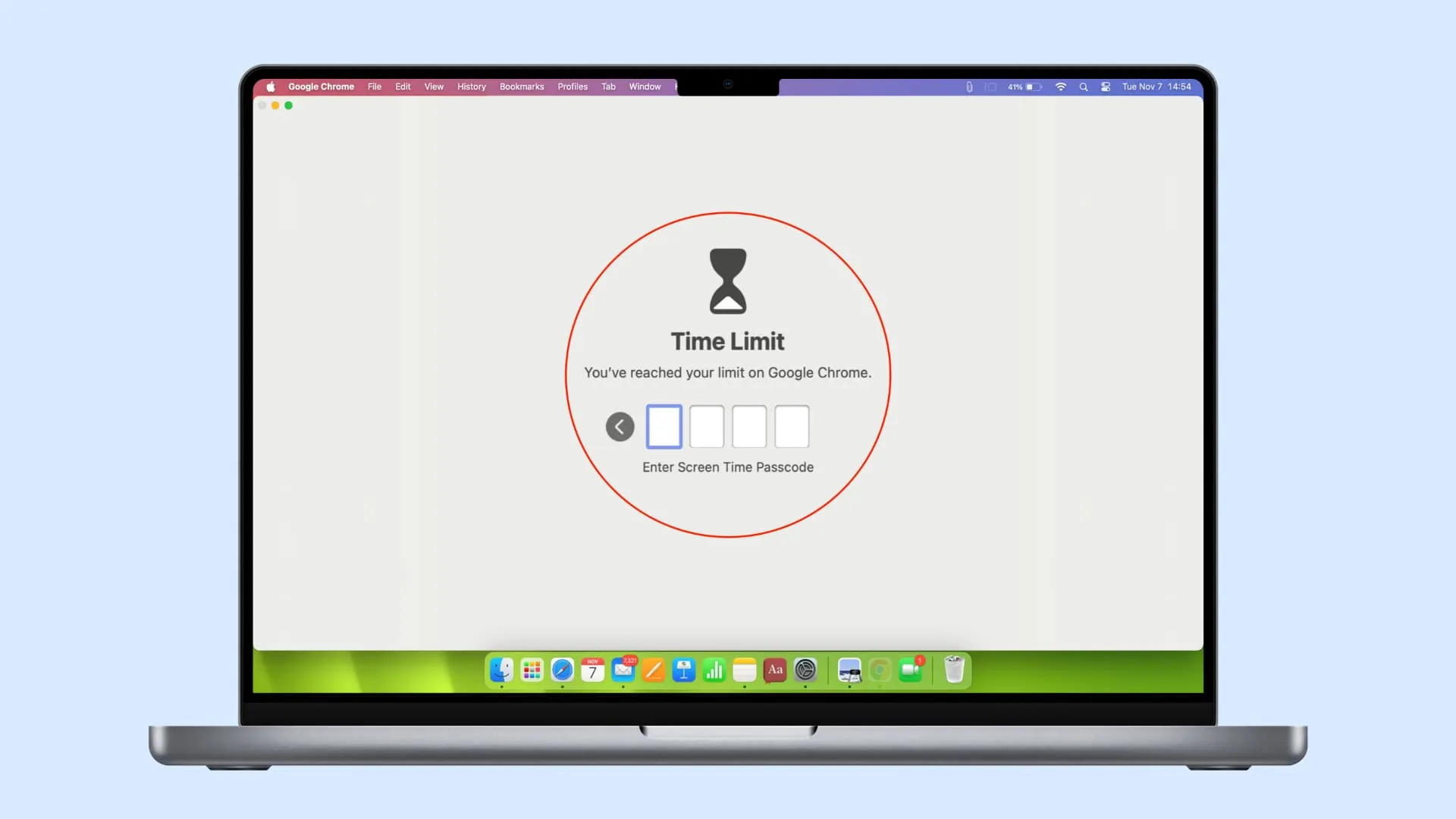
Google Chrome、Safari、Microsoft Edge、Mozilla Firefox 或 Opera 等網頁瀏覽器是 Mac 或 Windows PC 上最常用的應用程式之一。他們擁有您的私人網路瀏覽記錄、書籤、打開的選項卡以及帳戶使用者名稱和密碼,因此很自然地想要保護它們並讓它們遠離窺探。
不幸的是,macOS 或 Windows 上沒有流行的桌面瀏覽器提供成熟的內建應用程式鎖來防止未經授權的存取。但是,仍然有一些簡單的方法可以確保瀏覽器資料的安全。這裡有八個這樣方便的選項。
1.使用強系統密碼
這是確保 Mac 或 PC 上所有內容安全所能採取的最重要、最基本的措施。我幾乎可以肯定,您已經在使用主密碼,當您將電腦置於睡眠狀態、啟動螢幕保護程式或幾分鐘不活動後,該密碼會鎖定您的電腦。如果沒有,請轉到計算機的設置,為其設置一個強密碼,然後調整設置以確保最大的安全性。
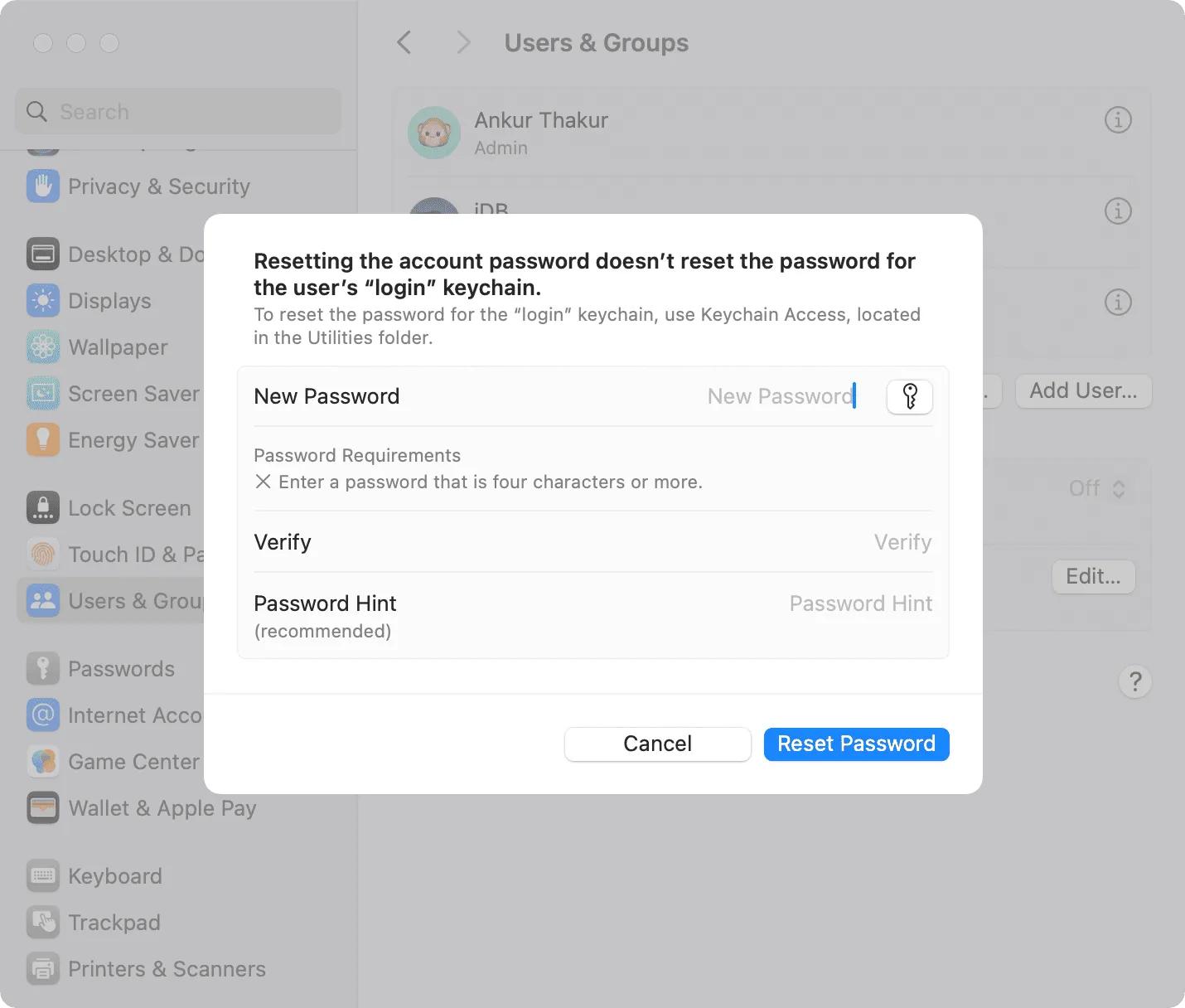
2.使用隱私瀏覽
如果您擔心有人可能會看到您的瀏覽器歷史記錄,請使用隱私瀏覽或隱身瀏覽,這不會保留您造訪的網站的日誌。
此外,如果您使用的是 macOS Sonoma,預設情況下,您的Safari 私密瀏覽會受到 Mac 密碼和 Touch ID 的保護。
3.自動刪除瀏覽器記錄
您也可以使用 Brave 等瀏覽器,並將其設定為在每次退出時清除歷史記錄。
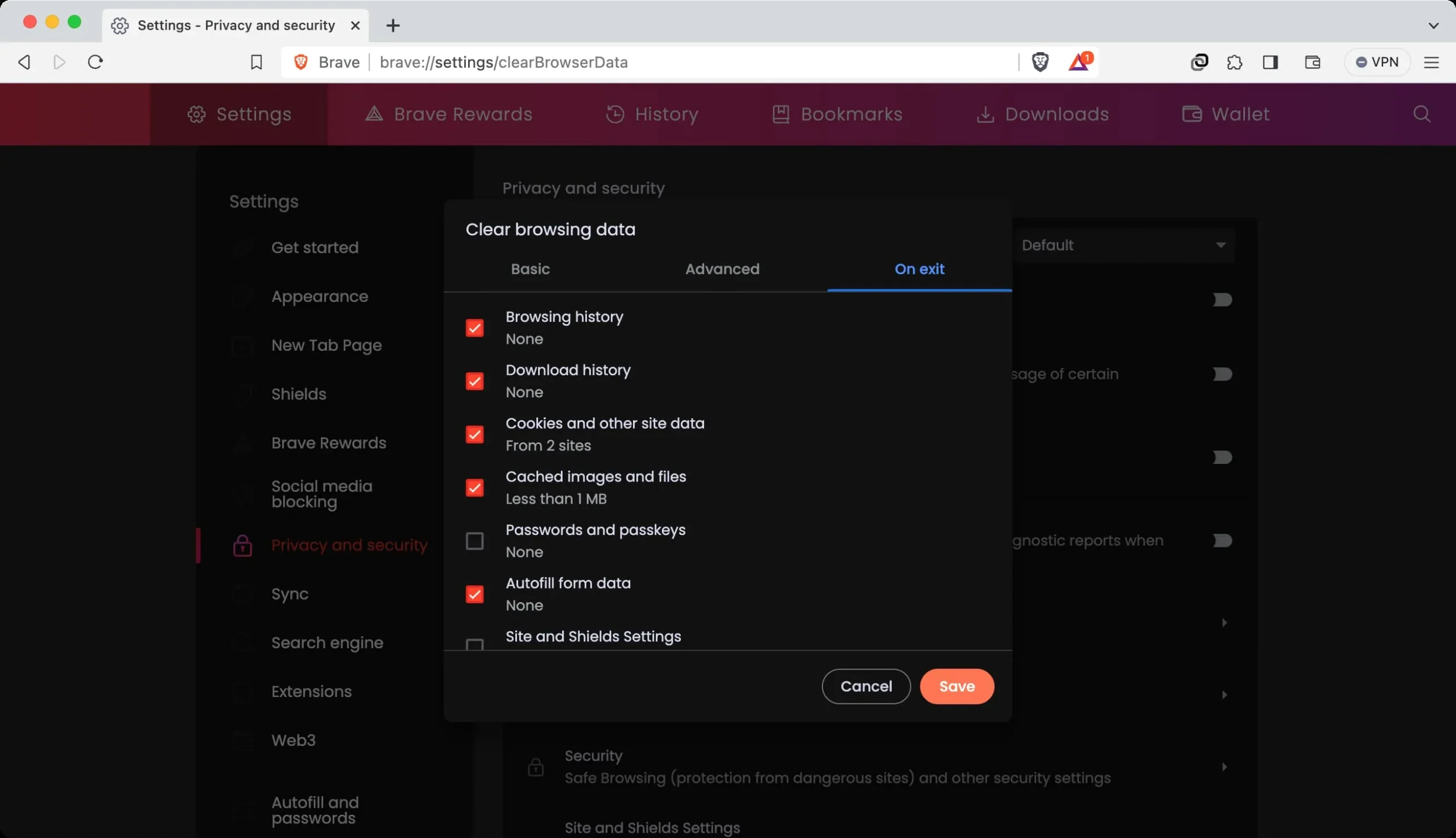
如果您使用 Chrome 或其他 Chromium 瀏覽器,則可以安裝Chrome 歷史記錄清理器或自動清除瀏覽資料等擴充功能,以自動刪除瀏覽記錄。
此外,Chrome 有一項設置,可以在您關閉所有視窗後刪除已儲存的網站數據,例如登入工作階段。因此,如果您不小心在與他人共享的電腦上登入了 Facebook 或其他重要網站,則可以啟用此功能。但請注意,它可能不會讓您退出 Gmail、YouTube 和其他 Google 網站。
若要啟動自動刪除功能,請前往Chrome 設定>隱私權與安全性>網站設定>其他內容設定>裝置上網站資料。從這裡,選擇關閉所有視窗時刪除已儲存到裝置的資料網站。
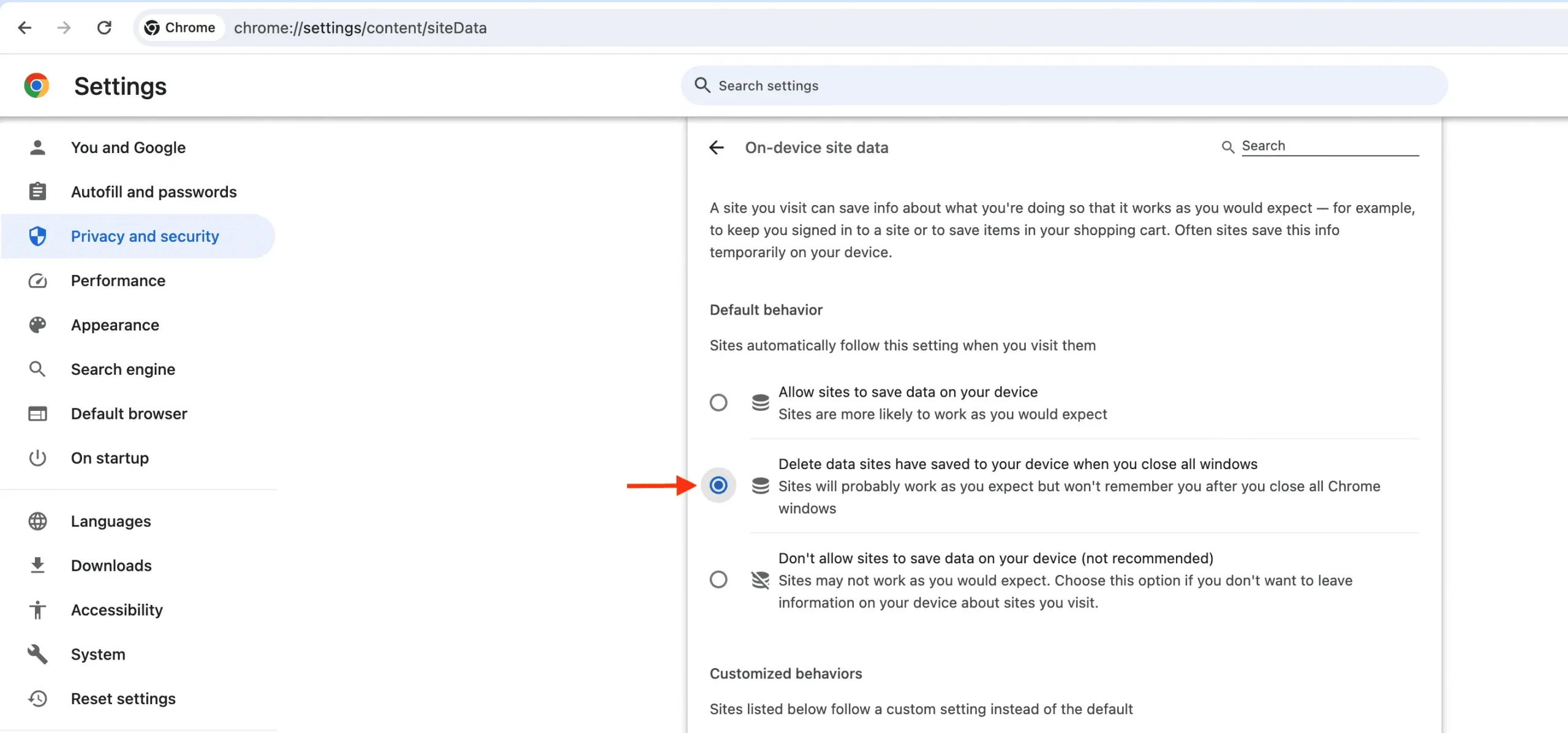
4. 保護網路瀏覽器中儲存的密碼
當您嘗試存取儲存在 Safari ( iCloud Keychain ) 或 Google Chrome 中的網站密碼時,系統會要求您輸入 Mac 的密碼。如果沒有它,您將無法看到已儲存的帳戶密碼。
但是,如果您使用的是 Firefox,請依照下列步驟啟動主密碼,您或入侵者必須輸入該主密碼才能看到已儲存的密碼。
- 打開Firefox ,點擊右上角的三行漢堡圖標,然後選擇“設定”。
- 選擇隱私和安全。
- 勾選“使用主密碼”方塊並進行設定。
- 從現在開始,當您嘗試存取 Firefox 中儲存的密碼時,它會要求您提供主密碼。

5. 使用多個使用者帳戶
有時,您可能需要將電腦交給家庭成員或同事進行工作。
為了解決這個問題,您應該為每個家庭成員建立一個單獨的使用者帳戶。這樣,他們的瀏覽和所有內容都可以與您分開。您也可以啟用訪客模式或簡單地建立第二個使用者帳戶並登錄,然後再允許其他人使用您的 Mac。
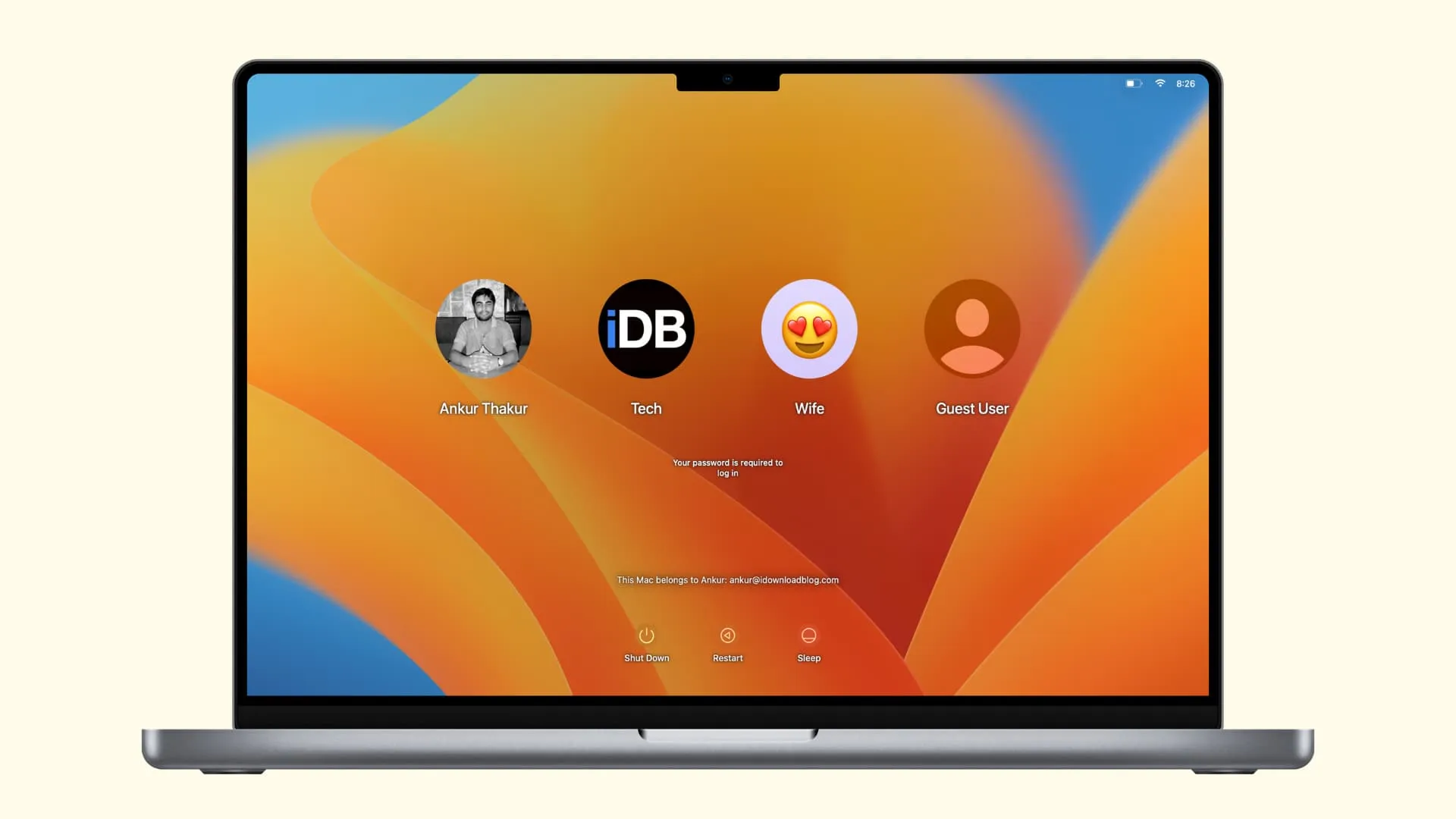
在各種 macOS 帳戶之間切換非常簡單,您無需關閉並重新啟動電腦。只需按一下 Apple 圖示 ,登出目前用戶,然後登入另一個用戶。輕而易舉。如果您選取“重新登入時重新開啟視窗”,您可以輕鬆地從上次中斷的地方繼續。
6. 在 Mac 上設定螢幕時間限制
想像一下,您想要允許某人使用您的電腦在 Keynote 中進行演示或玩遊戲,但想要鎖定 Chrome、Firefox、Safari 或其他應用程序,以便他們無法進入其中。
為此,您可以為該瀏覽器設定一個小的時間限制(例如一分鐘),在該限制之後,應用程式將被鎖定。
在執行這些步驟之前,請確保不要與該人共用您的電腦的管理員密碼。
其次,您應該打開螢幕時間鎖。Apple 正確地建議不要在管理員帳戶中使用螢幕時間密碼。但如果您認為自己可以記住密碼,則可以在設定「螢幕時間」密碼時選擇「允許該使用者管理這台電腦」。但是,當您從訪客使用者取回電腦後,請關閉管理員帳戶的螢幕時間密碼。
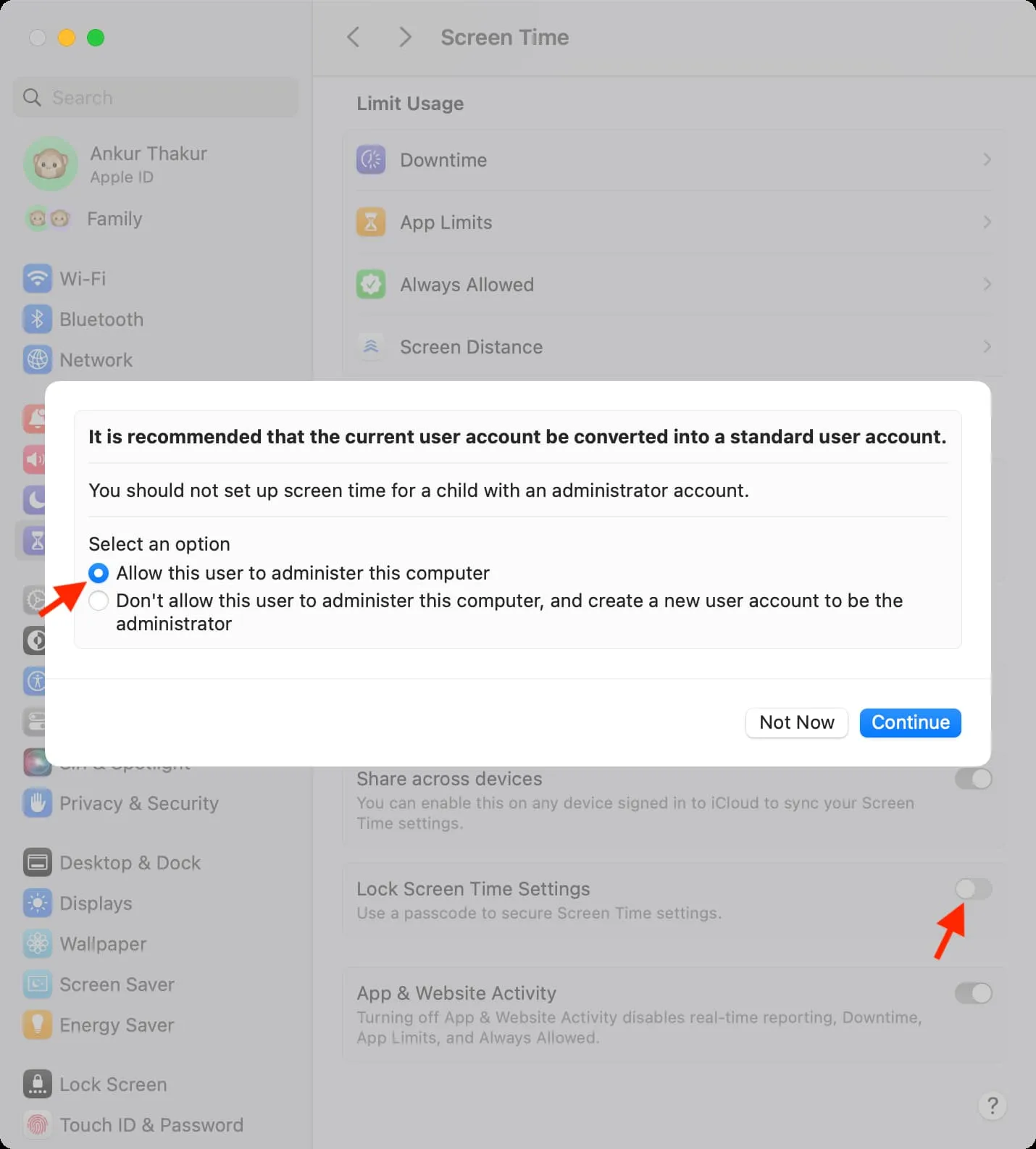
以下是如何使用時間限制功能鎖定 Mac 應用程式:
1)開啟「系統設定」,選擇「螢幕時間」,如果尚未打開,請將其開啟。
2)點選應用程式限制>新增限制。

如果您沒有看到應用程式限制,請點擊應用程式和網站活動>開啟應用程式和網站活動。
3)使用搜尋欄找到您想要鎖定的瀏覽器或應用程式並選擇它。
4)設定一個小的時間限制,例如1或2分鐘。
5)確保選取“在限制結束時阻止”,然後按一下“完成”。
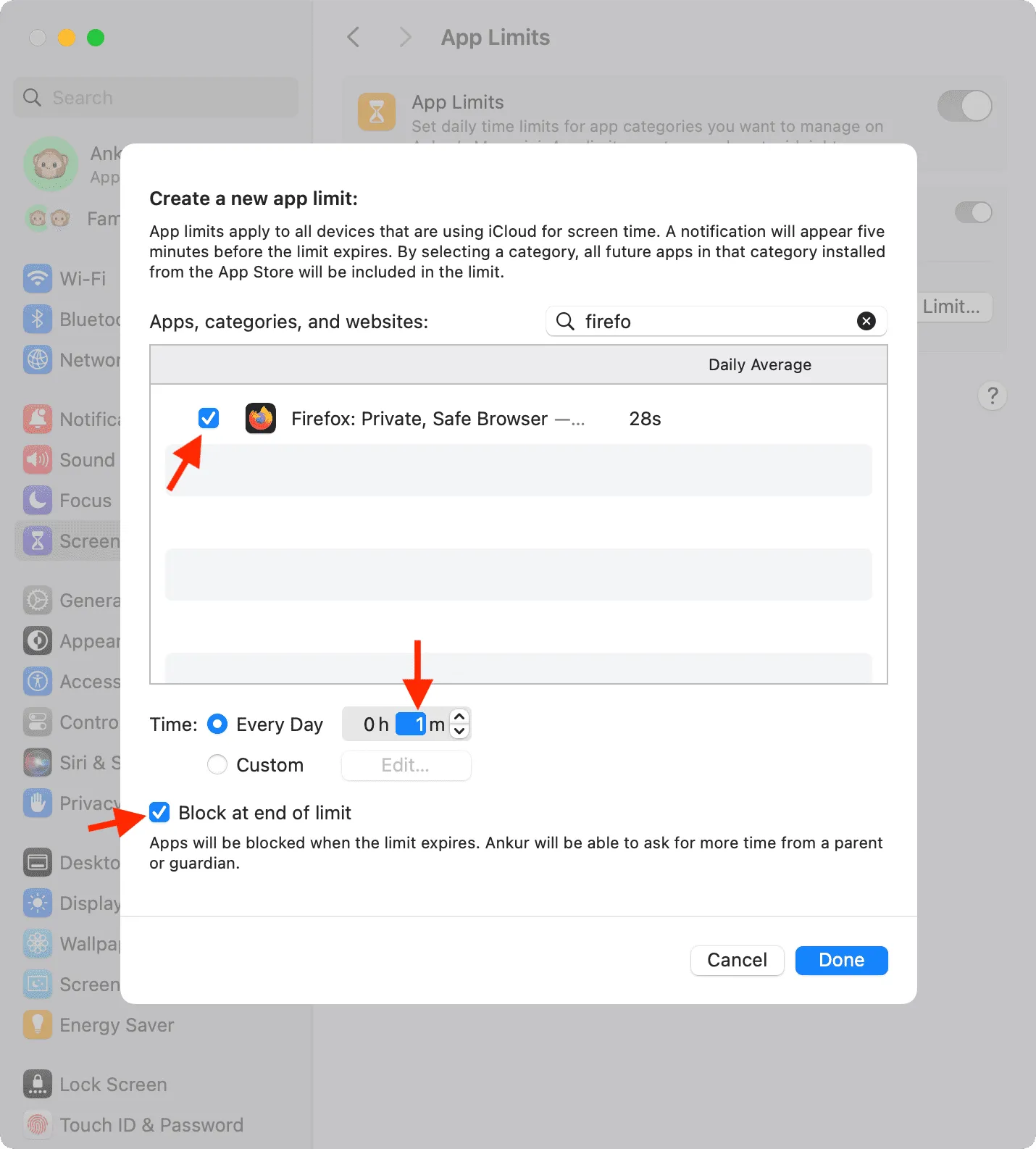
6)現在,使用瀏覽器或應用程式 1 或 2 分鐘(您在上面第 5 步中選擇的時間)。該時間結束後,應用程式將自動鎖定。鎖定後的第一分鐘無需螢幕時間密碼即可訪問,但此後,您或該人將必須輸入螢幕時間密碼才能關閉限制。
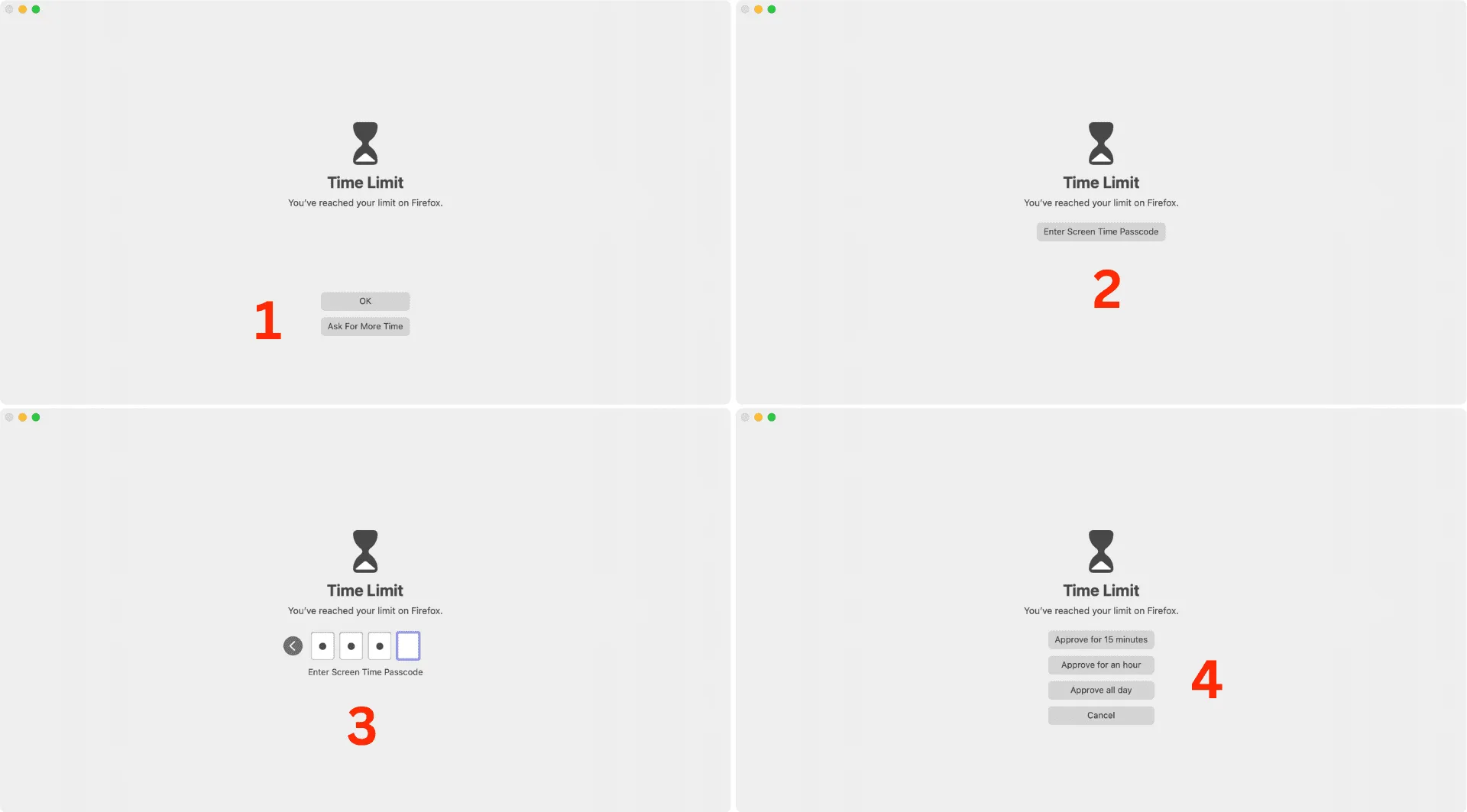
7. 使用擴充功能鎖定您的網頁瀏覽器
雖然此方法直接解決我們帖子的標題,但我們在最後提到了它,因為它涉及使用第三方擴展並允許它們訪問您的瀏覽器。
不過,如果您了解使用第三方擴充功能的含義,您可以使用這些瀏覽器鎖定擴充功能在 Mac 或 PC 上鎖定 Google Chrome 或其他 Chromium 瀏覽器(例如 Edge、Brave、Opera 等)。
安裝並設定它們後,您必須輸入配置的密碼才能進入瀏覽器。
- 鎖定密碼
- 設定瀏覽器密碼(Chrome 鎖)
- 瀏覽器鎖定 | 鎖定您的瀏覽器:適用於 Edge和Opera
- 網路鎖| 網站的應用程式鎖定(鎖定網站而不是瀏覽器)
- Google Chrome 鎖定(最後更新於 2013 年)
8.嘗試系統範圍的應用程式鎖定
最後,您可以探索 Mac 和 PC 應用程序,例如AppCrypt,它可以幫助您在瀏覽器和其他應用程式上設定密碼。但在我看來,達到這個級別並允許應用程式具有多個系統權限來鎖定網路瀏覽器有點牽強,您應該使用上面提到的技巧之一。
發佈留言