在 Mac 上切換到不同使用者帳戶的 7 種方法
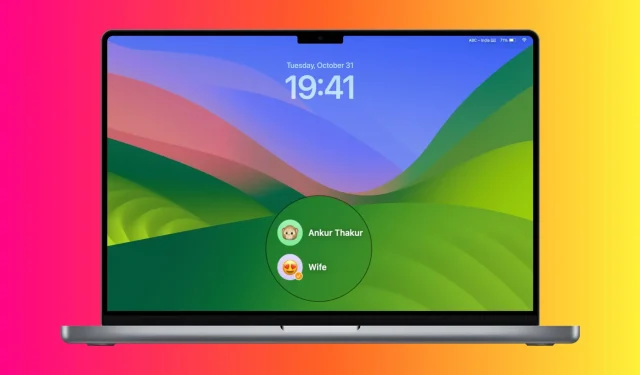
您的 Mac 上是否設定了多個使用者帳戶?在本教程中,我們將探索七種快速切換到家庭成員或辦公室同事使用的其他帳戶的方法。
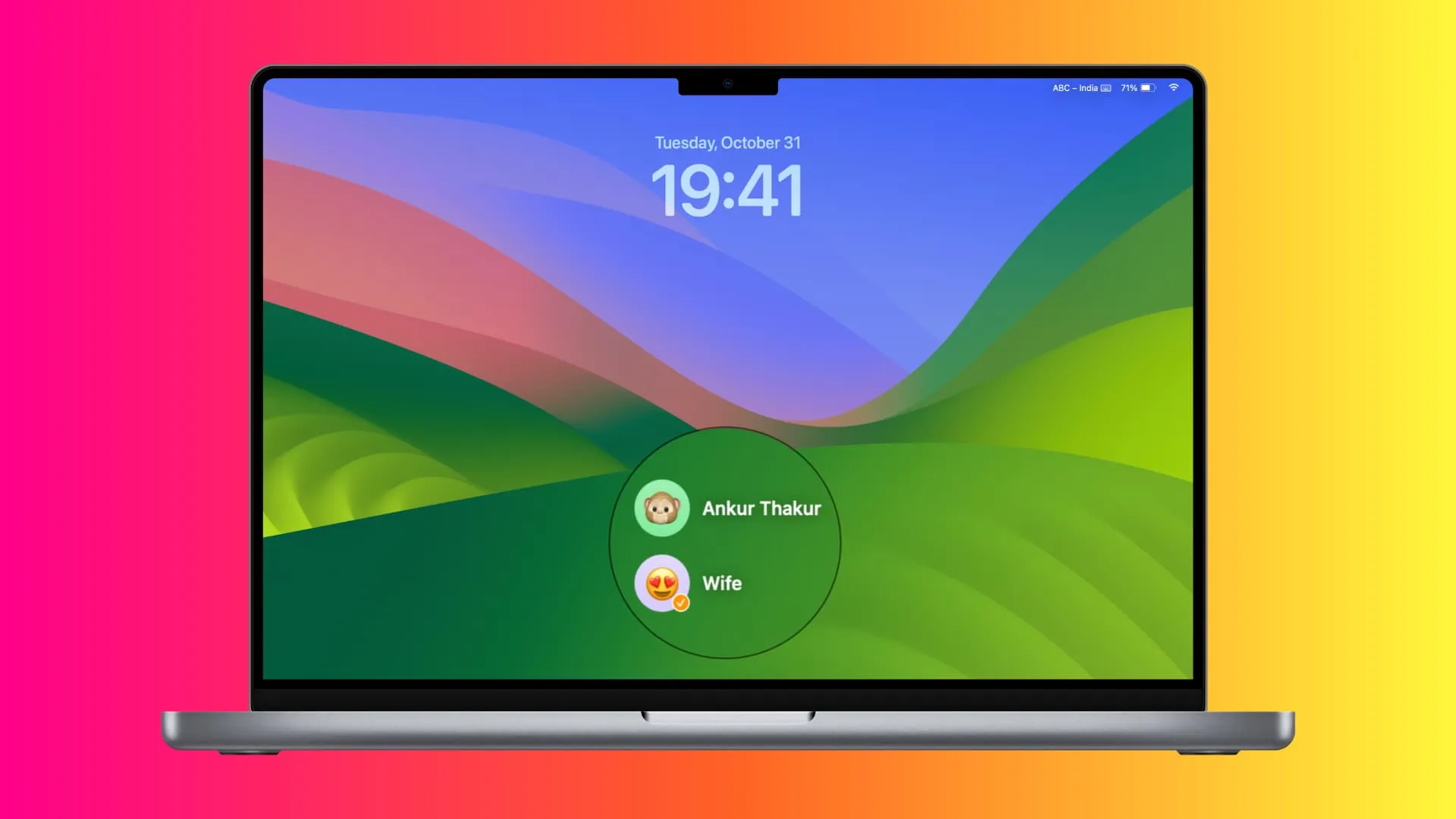
與 iPhone 或 iPad 不同,您只能使用一個使用者帳戶,而您可以為 Mac 新增多個管理員和標準帳戶,以保持每個人的文件和體驗獨立,即使使用同一台電腦也是如此。
在新增兩個或更多使用者帳戶後,您可能需要定期在它們之間切換。例如,您可能正在使用 Mac,然後您的孩子可能需要登入他們的帳戶才能為學校作業製作 Keynote 簡報。
因此,您可以使用這些方法輕鬆完成此操作,而不是關閉電腦並選擇另一個使用者帳戶。
請注意,此處的步驟來自運行 macOS Sonoma 的 Mac。
1. 使用 Touch ID
這是在不使用滑鼠或觸控板的情況下切換到另一個使用者帳戶的最佳、最快的方法之一,前提是您擁有帶有 Touch ID 的 MacBook 或在Apple Silicon Mac筆記本或桌上型電腦(如iMac、Mac)帶有 Touch ID 的 Apple 妙控鍵盤上
只有當您為兩個帳戶設定了 Touch ID並且該 Mac 的兩個或多個使用者同時登入時,此功能才有效。這意味著:
- 您開啟 Mac 並登入使用者帳戶(或已登入一個帳戶)。
- 接下來,您登出此使用者帳戶並使用本教學中介紹的其他方法之一登入另一個使用者帳戶。這表示您在電腦開機後已登入了兩個帳戶。
- 現在,您可以使用 Touch ID 在這些登入帳戶之間切換。就是這樣:
在配備 Touch Bar 的 MacBook 上:將手指放在 Touch ID 按鈕上,不一會兒,Touch Bar 細條上就會出現“按 Touch ID 切換到帳戶名稱” 。現在,按下 Touch ID 按鈕,它將直接帶您進入您的帳戶。

在配備 Touch ID 的非 Touch Bar Mac 上:按下 MacBook 或妙控鍵盤上的 Touch ID 按鈕,直到發出喀喀聲。
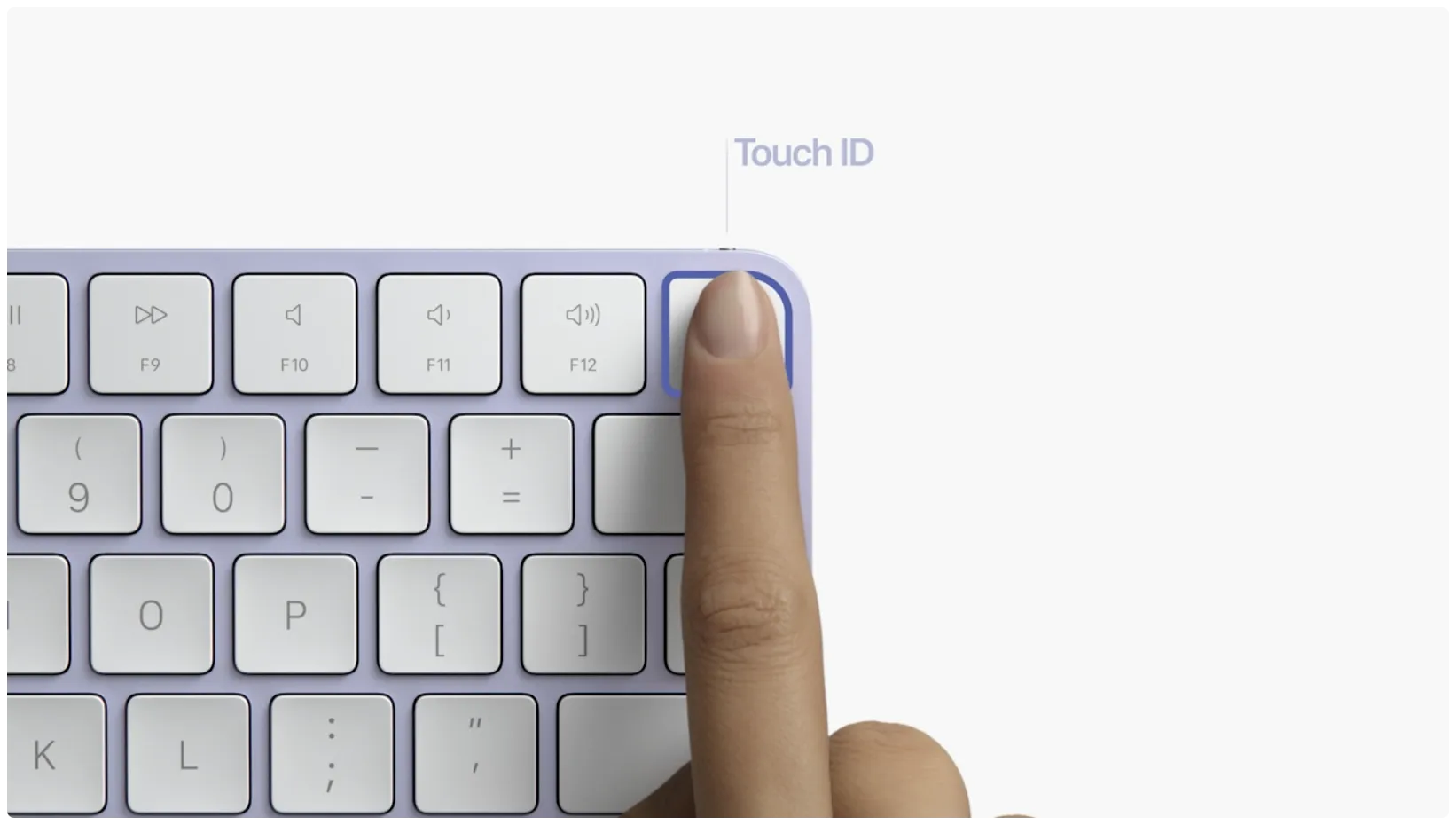
如果兩個帳戶都未設定 Touch ID,您將看到鎖定螢幕,您可以在其中選擇使用者並輸入其密碼。
2. 從控制中心
請依照以下步驟將使用者切換選項新增至Mac 的控制中心。
1)開啟系統設定並從側邊欄中選擇控制中心。
2)在「快速使用者切換」選項下,開啟「在控制中心顯示」開關。
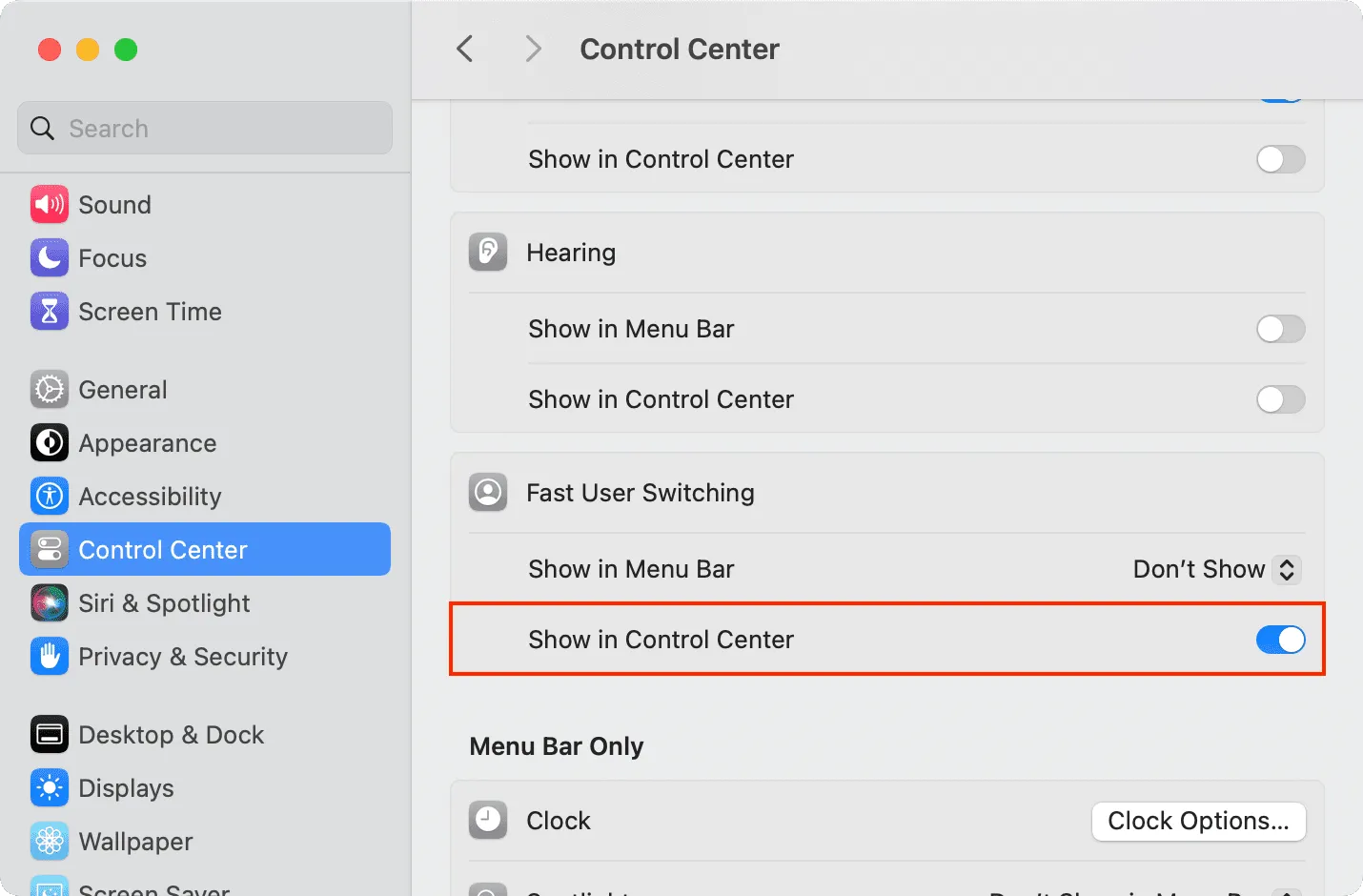
3)點選螢幕右上角的圖標,進入 Mac 的控制中心。
4)點選使用者切換圖示。
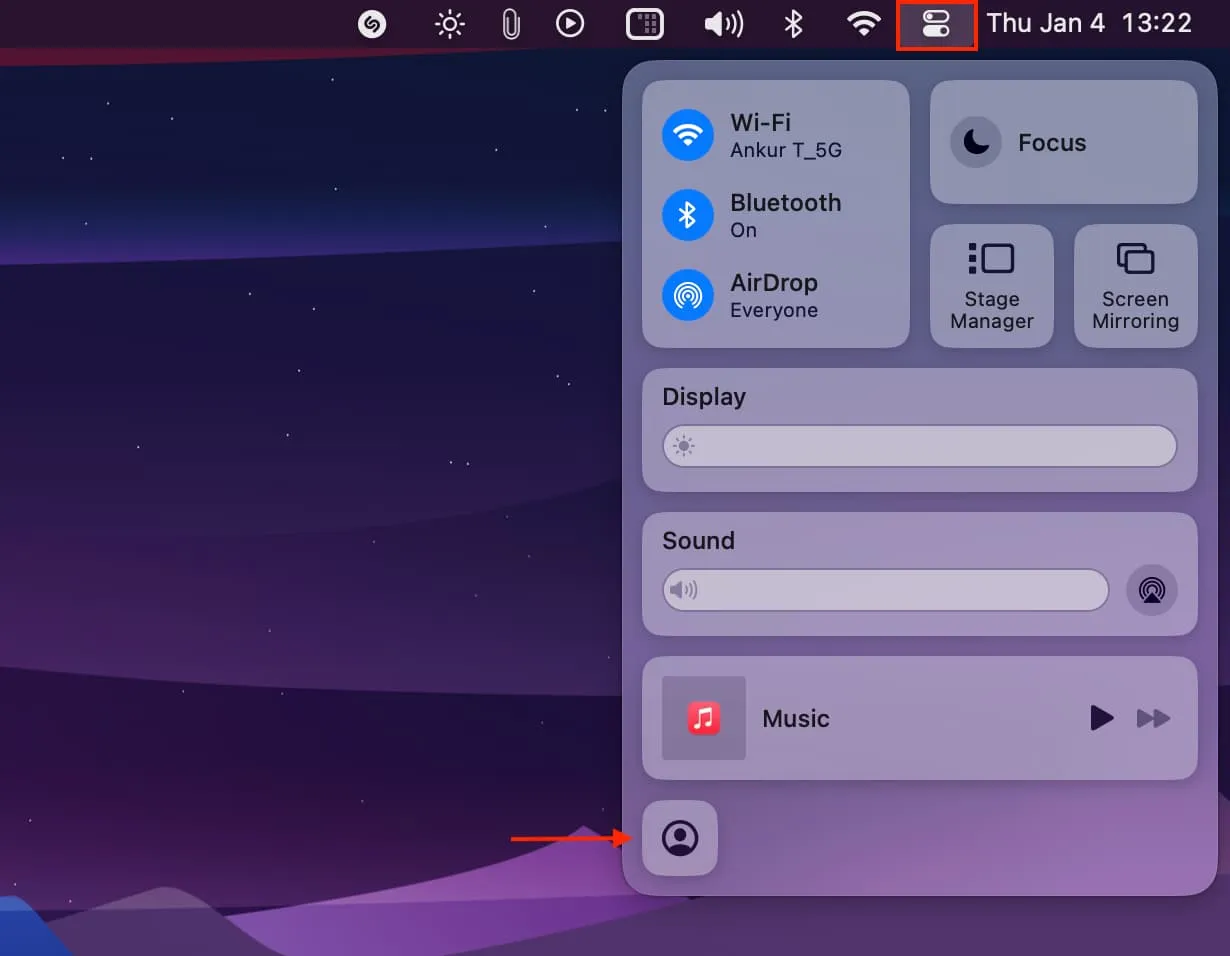
5)選擇您要切換的使用者。
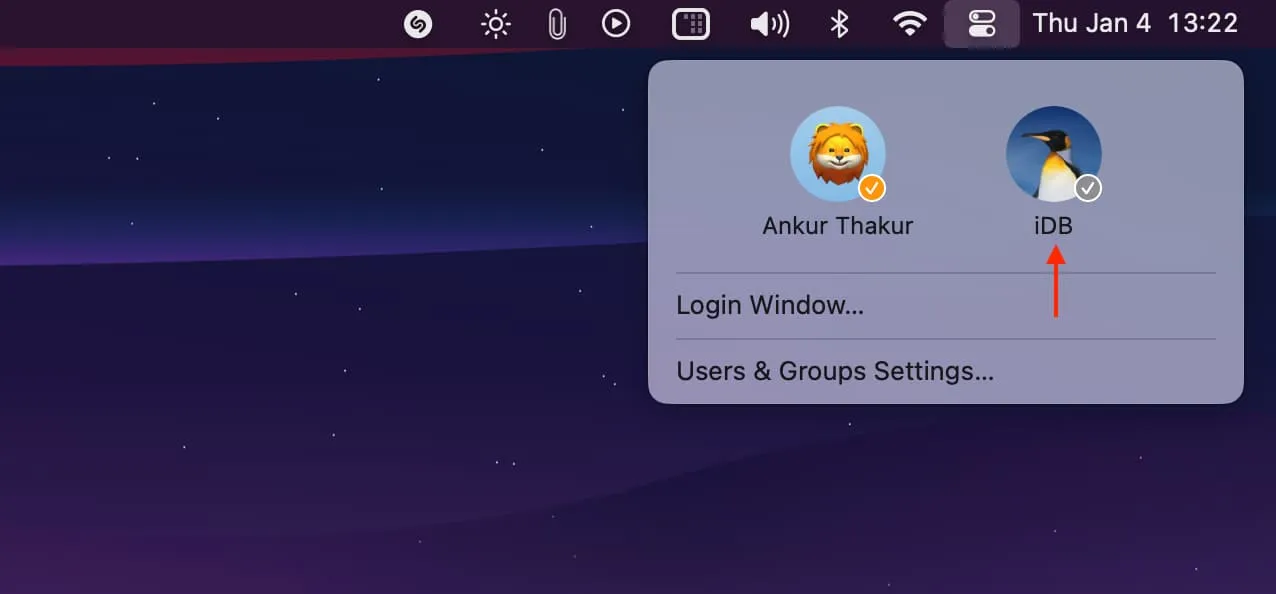
6)輸入帳號密碼或使用 Touch ID 登入。
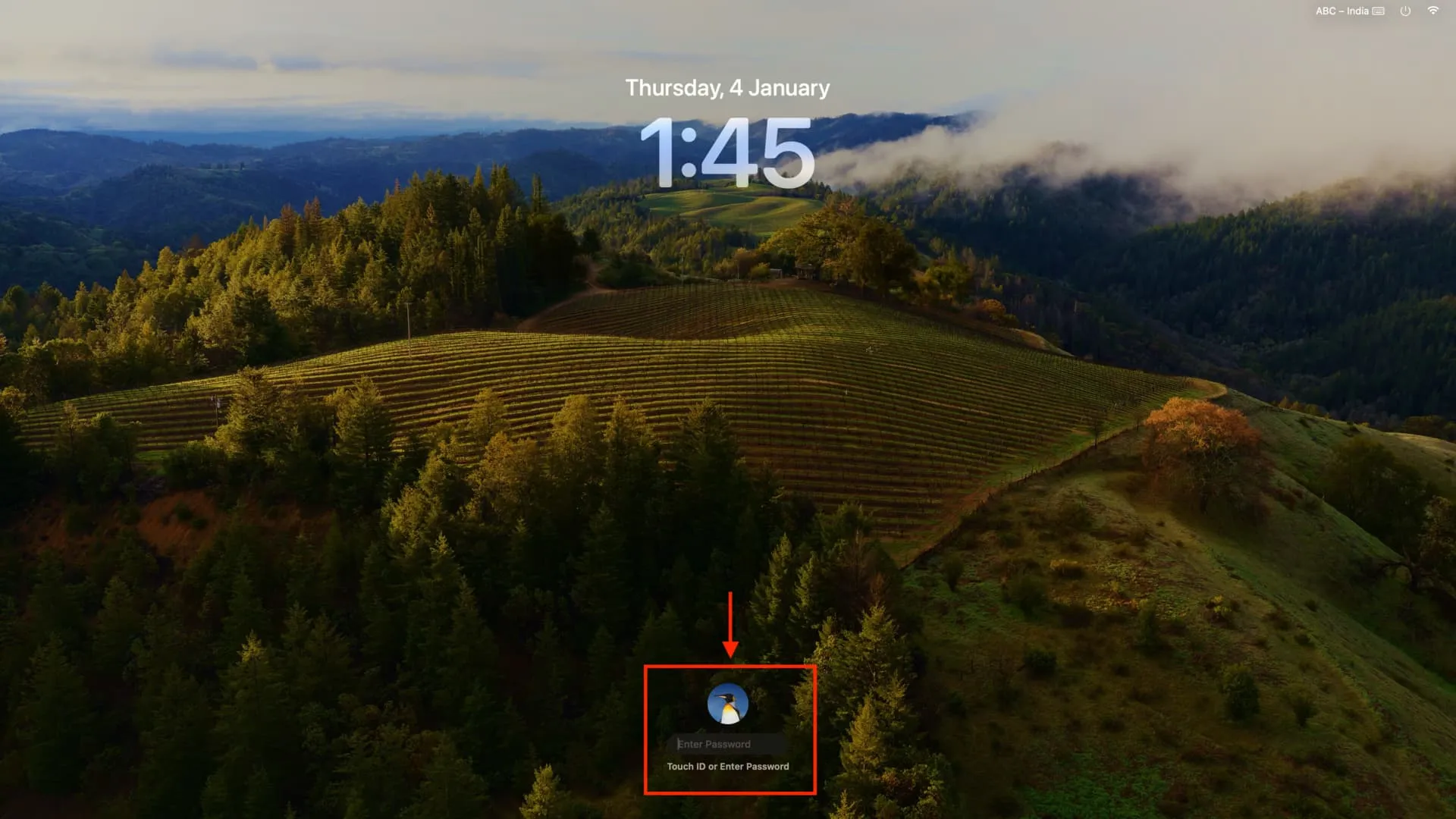
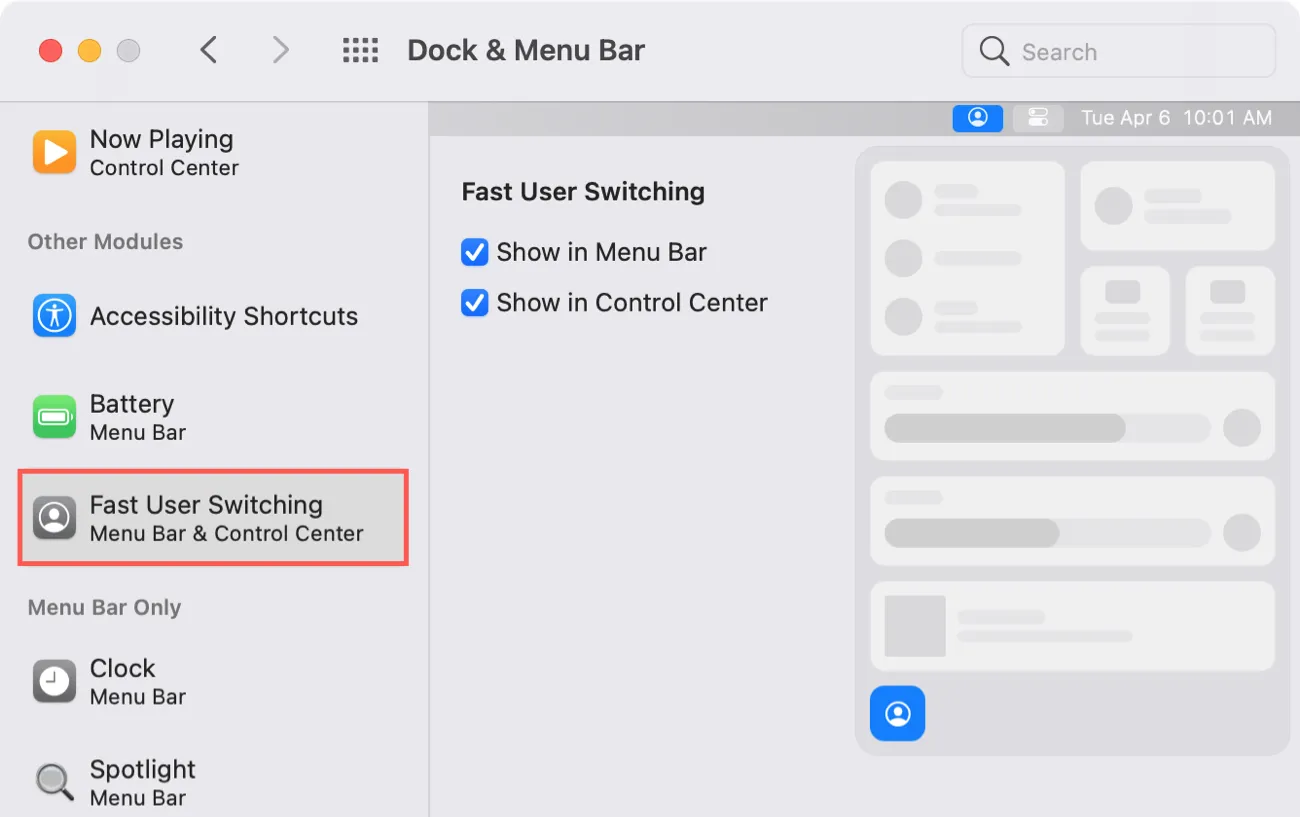
3. 從選單欄
如果您的工作涉及每天多次切換用戶,您可以在頂部功能表列中新增一個按鈕。
1)進入系統設定>控制中心。
2)向下捲動至「快速使用者切換」 ,然後按一下「在功能表列中顯示」旁的下拉式功能表。從這裡,您可以選擇顯示全名、帳戶名稱或僅顯示小圖示。這是它們在我的 Mac 上的外觀。
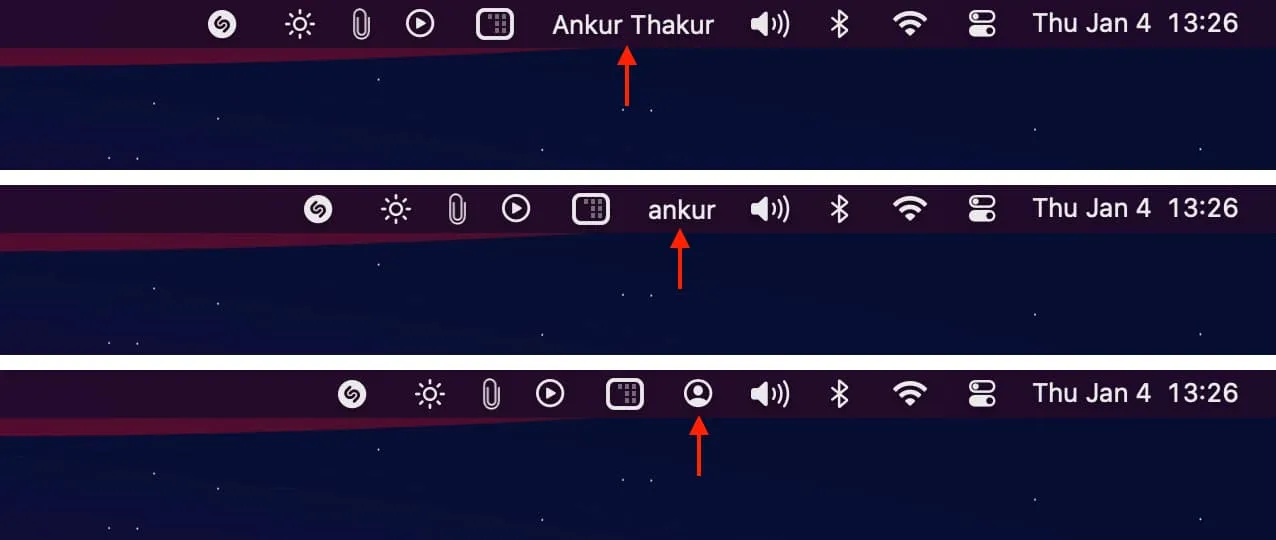
3)從現在開始,每當您需要切換使用者時,請點擊名稱或圖示並選擇另一個。
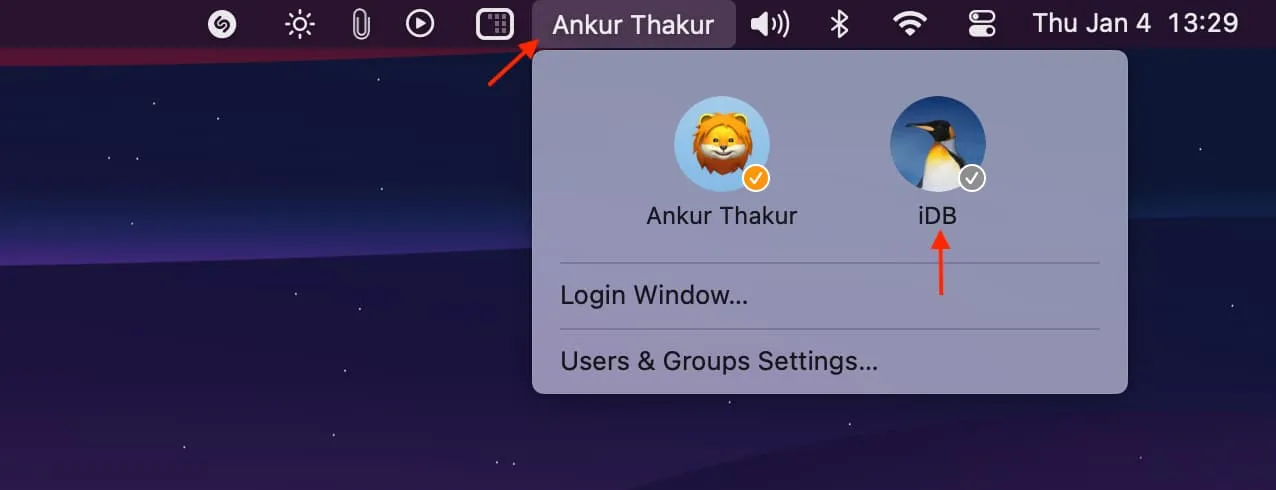
4.從鎖定畫面切換
這種方法不需要用戶設置,並且與下面解釋的下一種方法不同,即使您切換到另一個帳戶,它也不會退出當前用戶帳戶打開的應用程式。
1)點選左上角的Apple 圖示,然後選擇鎖定畫面。
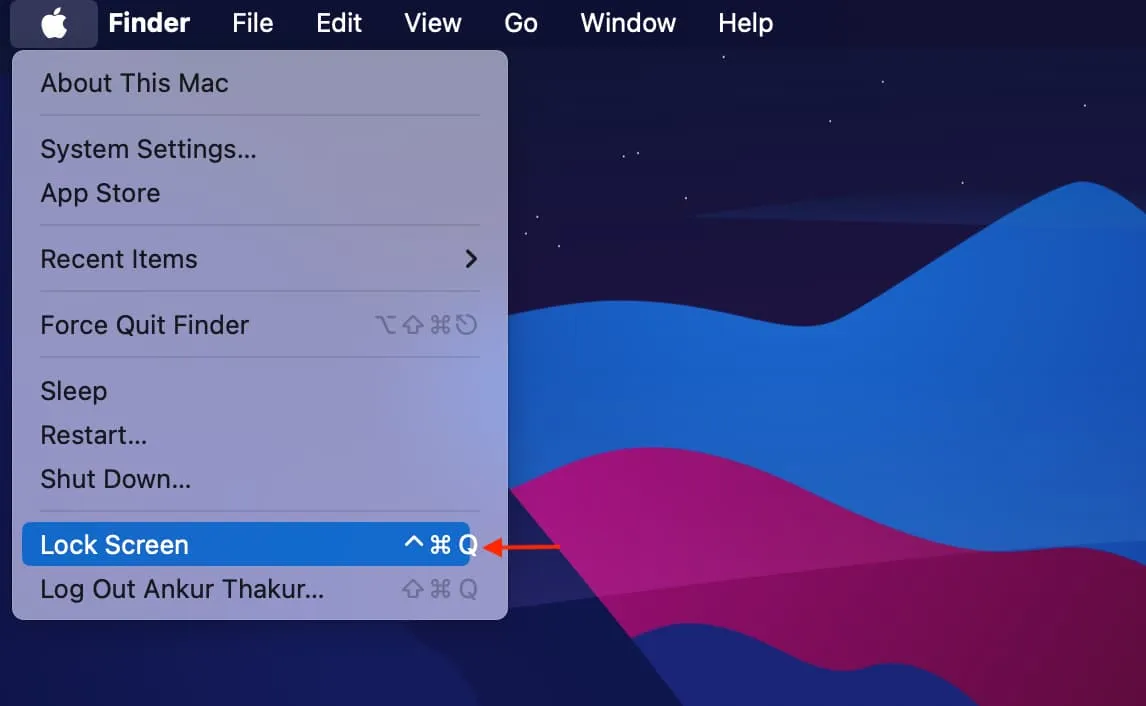
2)將滑鼠停留在使用者帳戶上以顯示該 Mac 上的所有帳戶,然後選擇另一個帳戶。
3)使用 Touch ID 或輸入該帳戶的密碼登入。
4)依照上述步驟返回之前的帳戶。
5. 使用 Apple 選單登出並登入
它涉及註銷一個帳戶並登入另一個帳戶。這樣做將退出所有打開的應用程序,但您可以選中“重新登入時重新打開視窗”複選框,以便在重新登入時更輕鬆地返回之前打開的所有應用程式。
1)點選Apple 圖示 並選擇登出目前使用者。
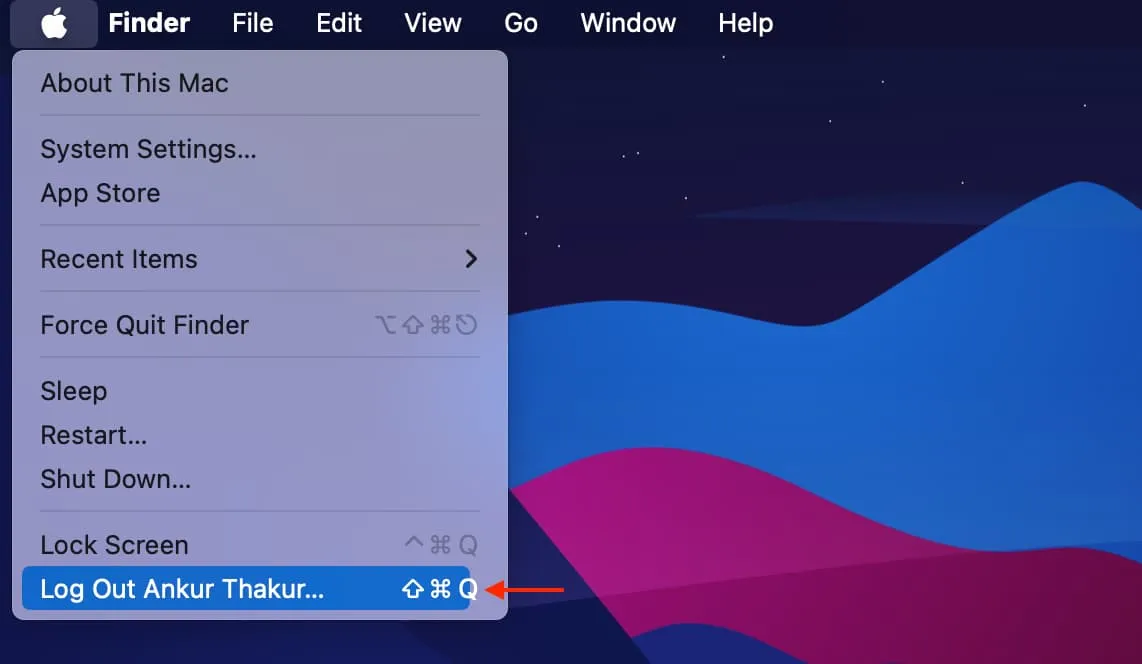
2)如果需要,請勾選“重新登入時重新開啟視窗”,然後按一下“登出”。
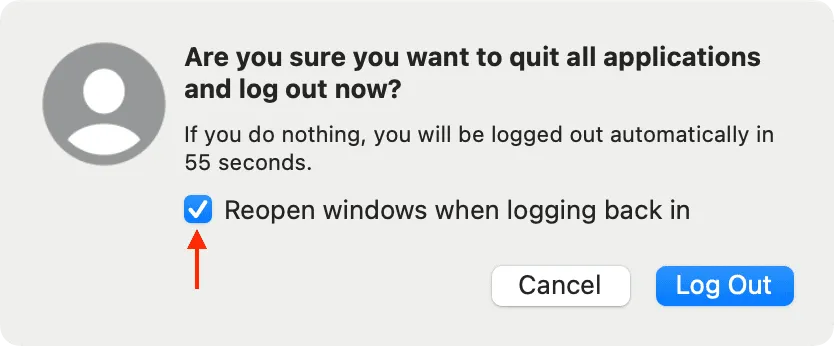
3)選擇另一個使用者並登入。
6. 使用熱角尖
1)進入系統設定>桌面和 Dock >熱角並設定螢幕的四個角落之一以將您帶到鎖定螢幕。
2)現在,將指標拖曳到該角落以查看鎖定畫面。從這裡,選擇另一個帳戶並登入。
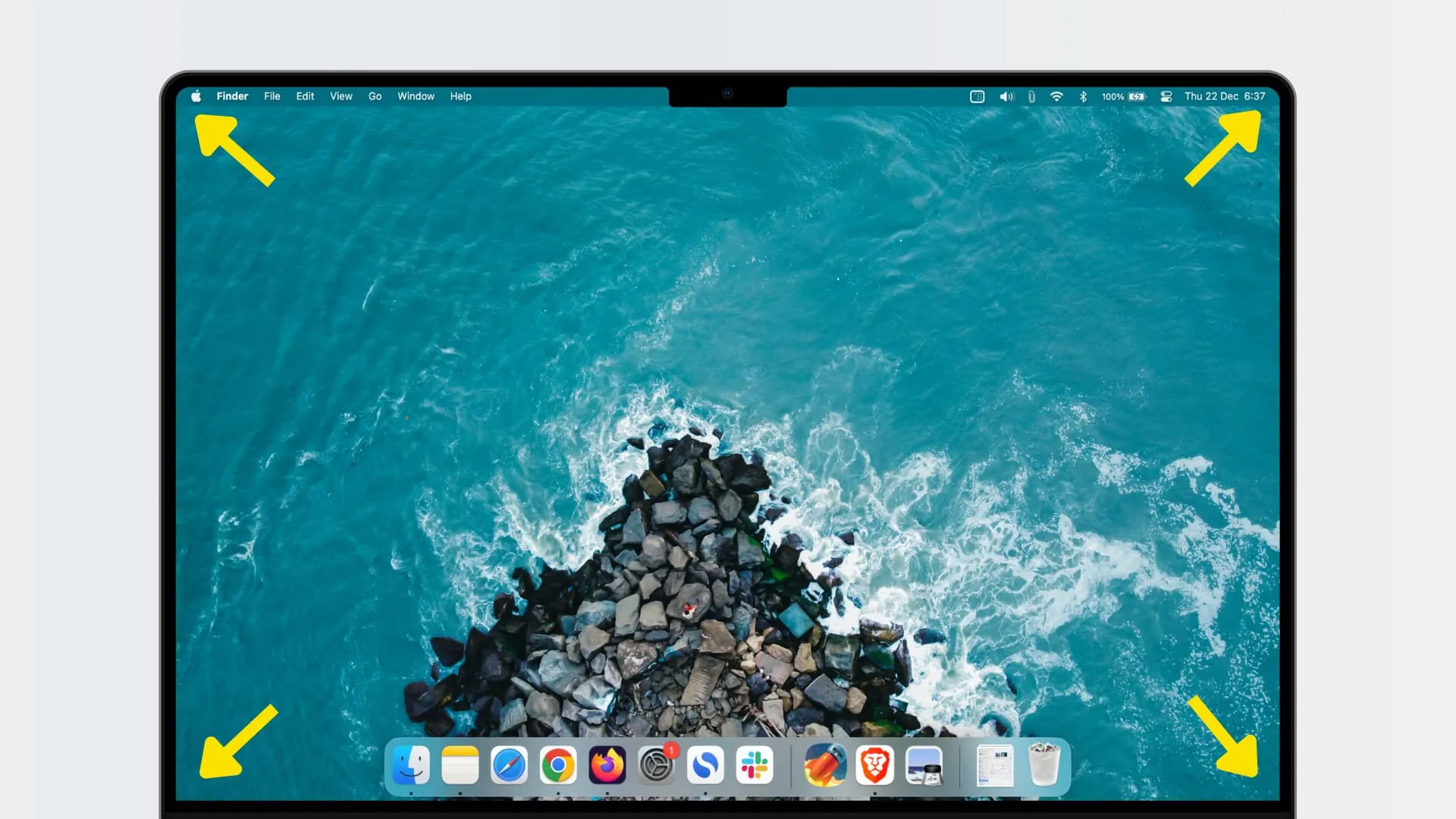
7. 重新啟動或開機時
最後,您隨時可以關閉 Mac 或重新啟動它,然後將滑鼠指標懸停在圖示上以查看所有電腦帳戶。接下來,選擇帳戶並輸入其密碼以登入。
發佈留言