您應該了解的 40 項最佳 iPhone 和 iPad 輔助功能
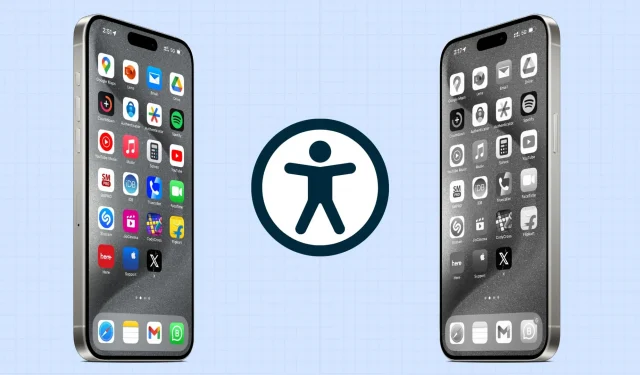
iOS 有許多方便的輔助功能,本指南探討了一些您應該了解的最重要的功能。
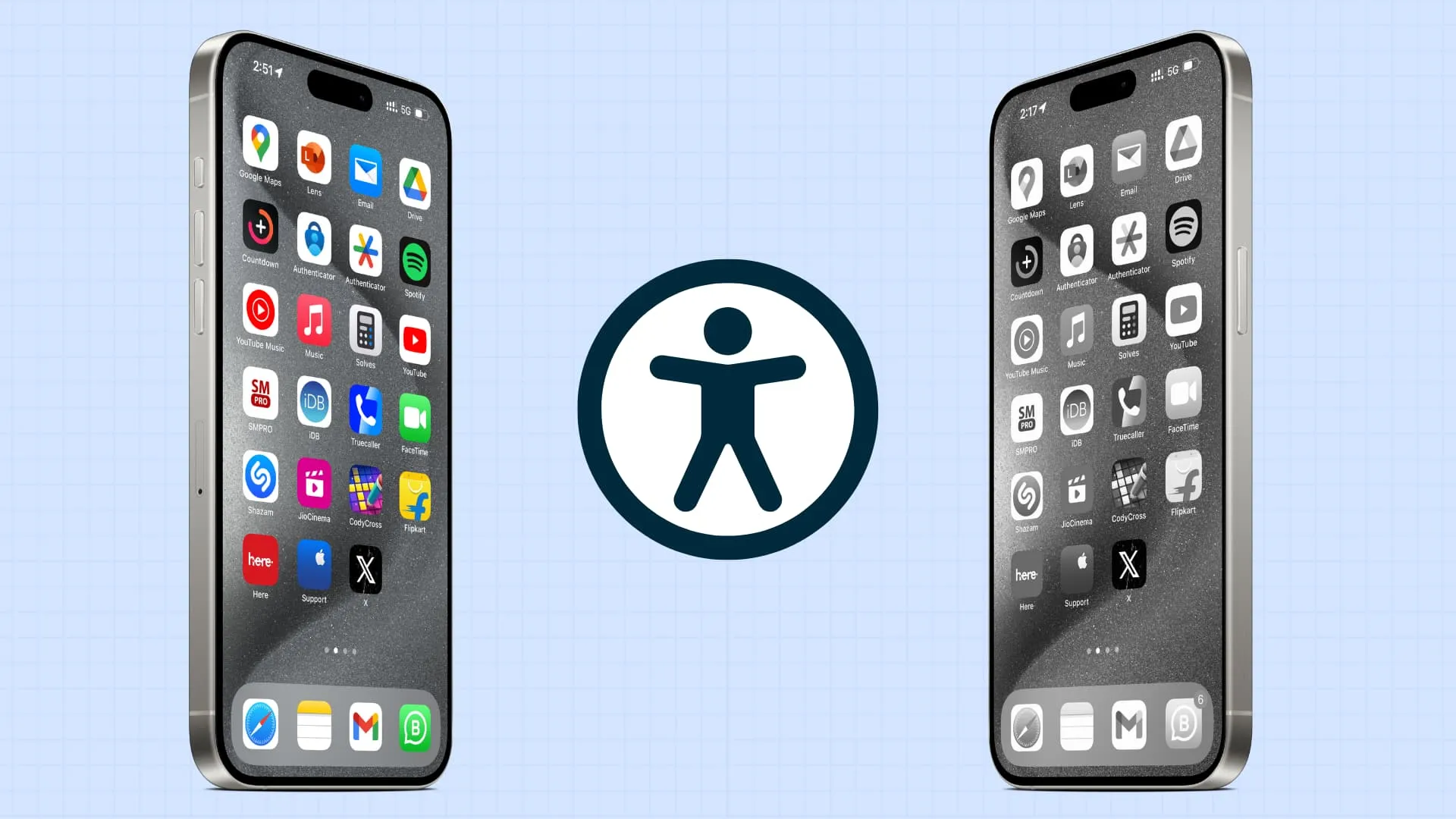
請注意,其中許多選項也可在Apple Watch和 Mac 上使用。
畫外音
VoiceOver是一種螢幕閱讀器功能,可說出 iPhone 或 iPad 螢幕上內容的說明。這包括您的手指所在的應用程式、選單或項目、誰在呼叫您等等。
因此,如果一個人有視力問題,他們可以在 VoiceOver 的幫助下使用 iPhone 或 iPad。
您可以從「設定」應用程式> “輔助使用” > “VoiceOver”啟動它。
輔助頻道
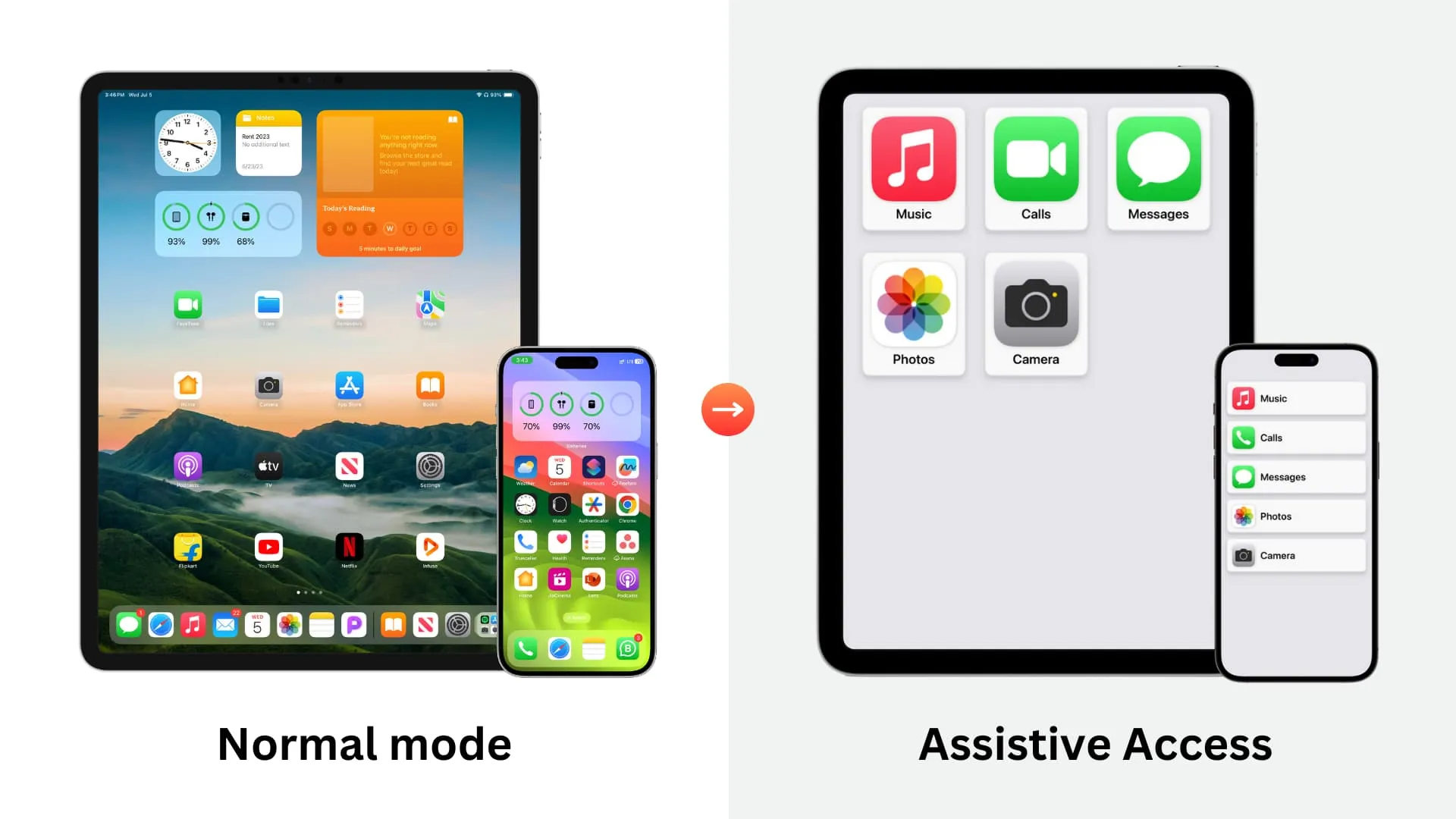
iPhone 和 iPad 上的過多選項可能會讓不懂科技或有健康問題的人感到困惑。對他們來說,輔助存取會很有幫助,因為它將iPhone 或 iPad 變成一個基本的功能手機,只需要幾個選定的應用程序,僅此而已。
前往「設定」 > “輔助功能” > “輔助存取”進行設定。
飛漲
如果您難以看清 iPhone 或 iPad 螢幕的內容,無論您使用哪個應用程序, 「縮放」輔助功能都可以讓您放大螢幕。「全螢幕縮放」將放大整個螢幕,而「視窗縮放」則可以讓您放大螢幕。僅放大螢幕的一部分。
前往「設定」 > “輔助功能” > “縮放”將其開啟。
讓你的 iPhone 螢幕變成黑白

iOS為視力障礙人士提供了彩色濾鏡選項。您也可以用它來減輕眼睛疲勞。彩色濾鏡中有一個灰階選項,可以去除 iPhone 或 iPad 螢幕上的所有顏色。
您可以在「設定」 > “輔助功能” > “顯示和文字大小” > “濾色鏡”中嘗試。
後點擊

透過「背部輕擊」功能,您可以雙擊或三次輕擊 iPhone 背面來打開應用程式、啟動功能、觸發快捷方式等等。如果您的手機上有保護殼,它甚至可以工作。
當 Face ID 成功工作時獲得觸覺回饋
每當您成功使用臉部 ID 解鎖裝置、使用 Apple Pay 付款等時,您的 iPhone 都會發出輕微的震動。
您可以從「設定」 > “輔助功能”> “臉部辨識碼和注意” > “成功身份驗證時的觸覺”啟動此功能。
自動接聽電話
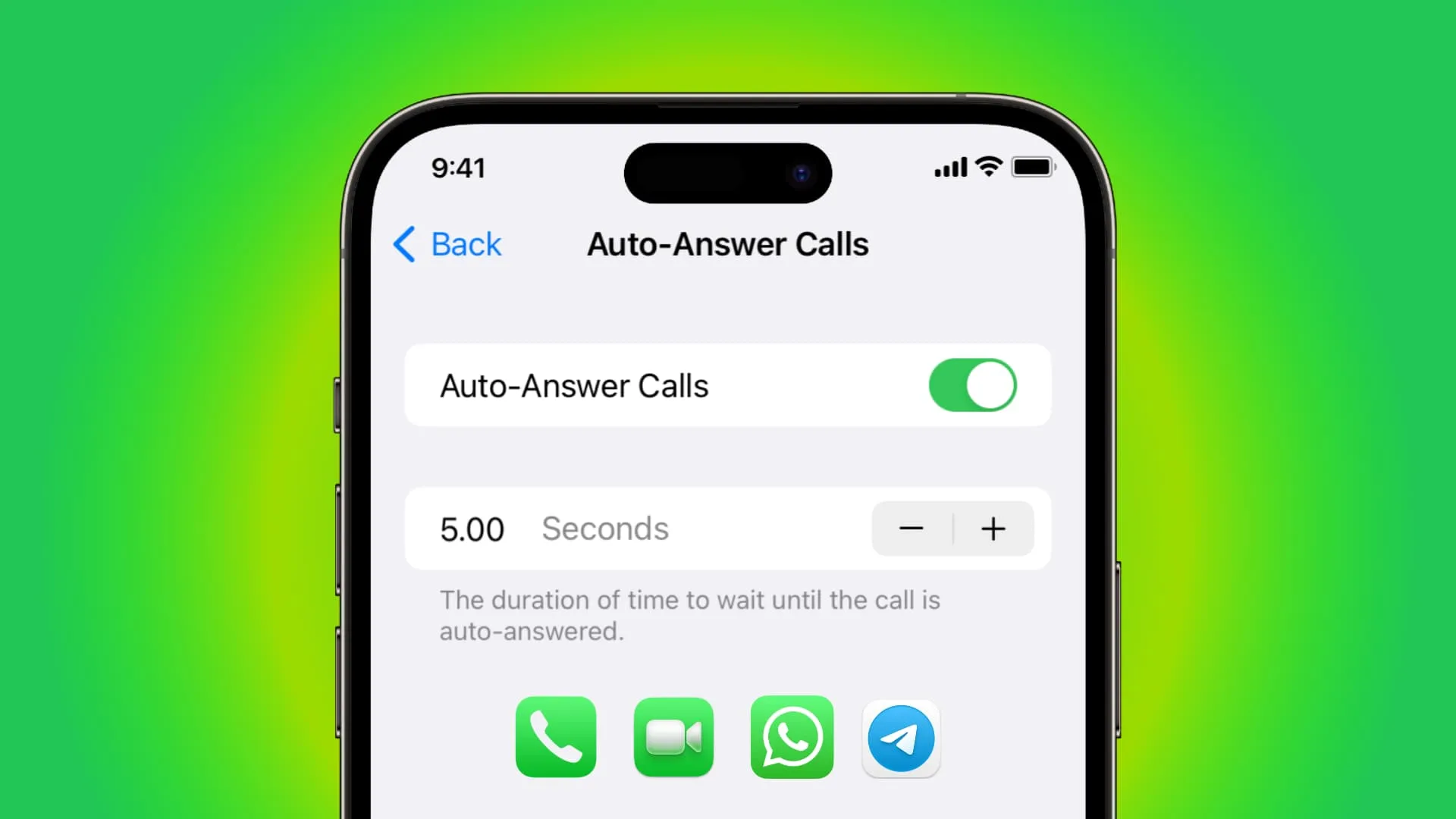
如果您的健康狀況不允許您輕鬆觸摸螢幕,您可以將 iPhone 或 iPad 設定為自動接聽來電。
從「設定」 > “輔助功能” > “觸控”> “呼叫音訊路由” > “自動應答呼叫”啟用它。
讓 Siri 掛斷電話
通話結束後,您可以讓 Siri 掛斷電話。若要啟用此功能,請前往「設定」 > “輔助功能” > “Siri”,然後開啟「呼叫掛斷」。
您是否經常因按下側邊按鈕而意外掛斷電話?前往 iPhone設定>輔助功能>觸碰並開啟防止鎖定結束通話。
讓您的 iPhone 在開機關機時播放聲音
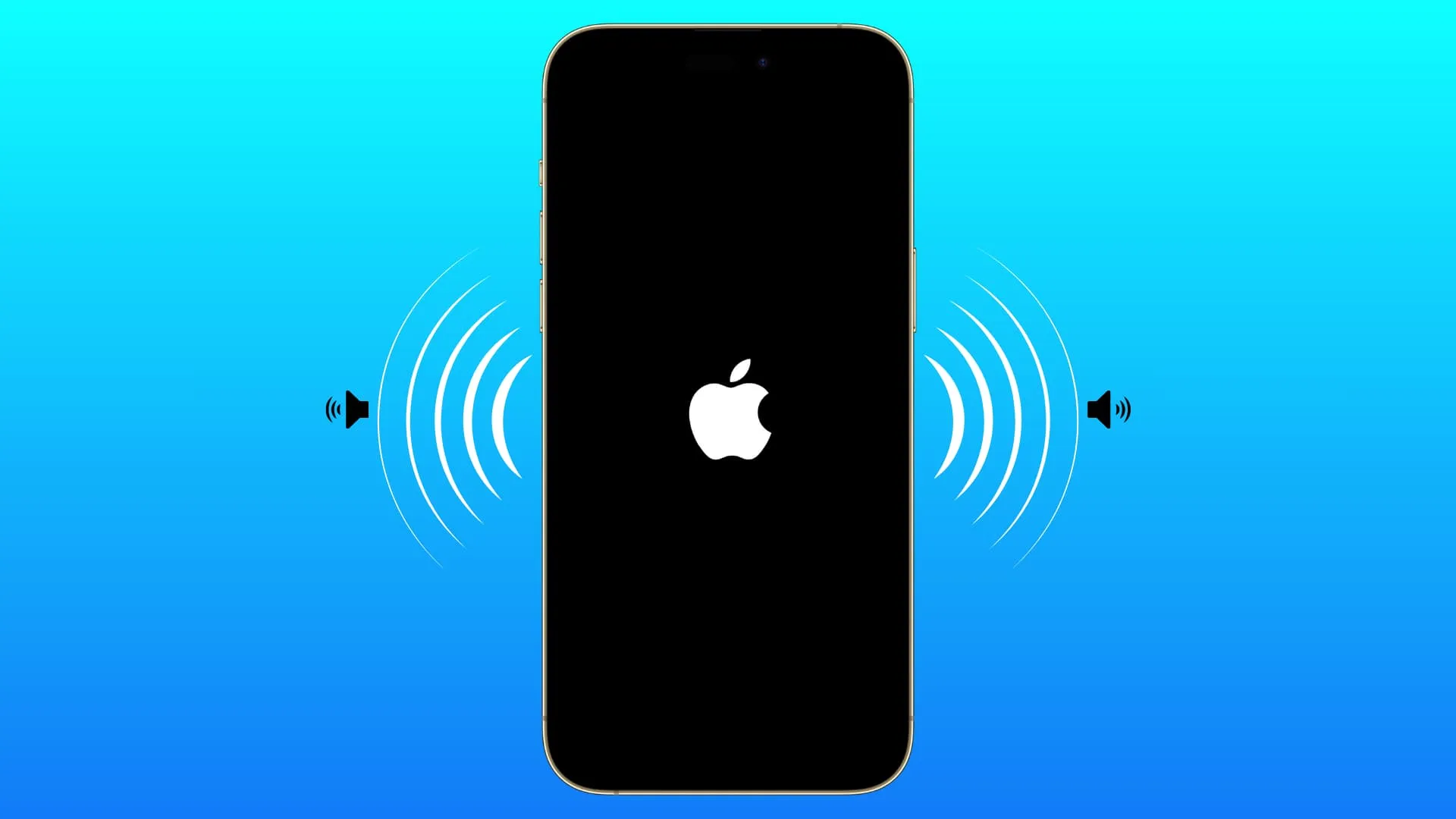
您可以將 iPhone 設定為在開機和關機時播放確認音。這對於視障用戶特別有幫助。
您可以從輔助 使用設定>音訊和視訊>開機和關機聲音中將其開啟。
即時字幕
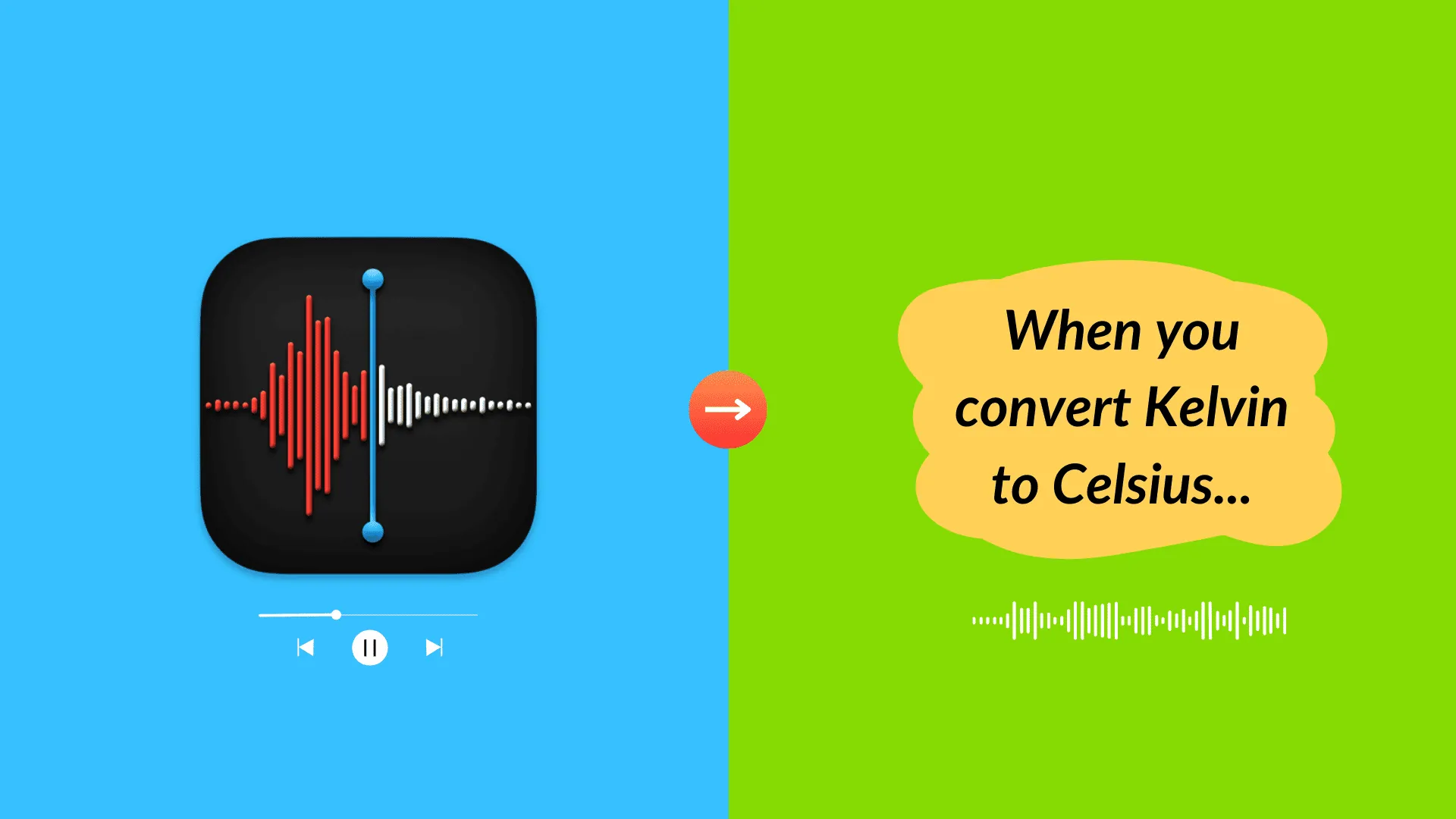
即時字幕使用裝置上的智慧和離線處理來轉錄所有應用程式中的語音,包括 FaceTime和語音備忘錄。因此,如果您聽不清楚電話或語音留言,您可以將其打開,它會在螢幕上顯示文字。
此選項可在「設定」 > “輔助功能” > “即時字幕”中找到。
現場演講
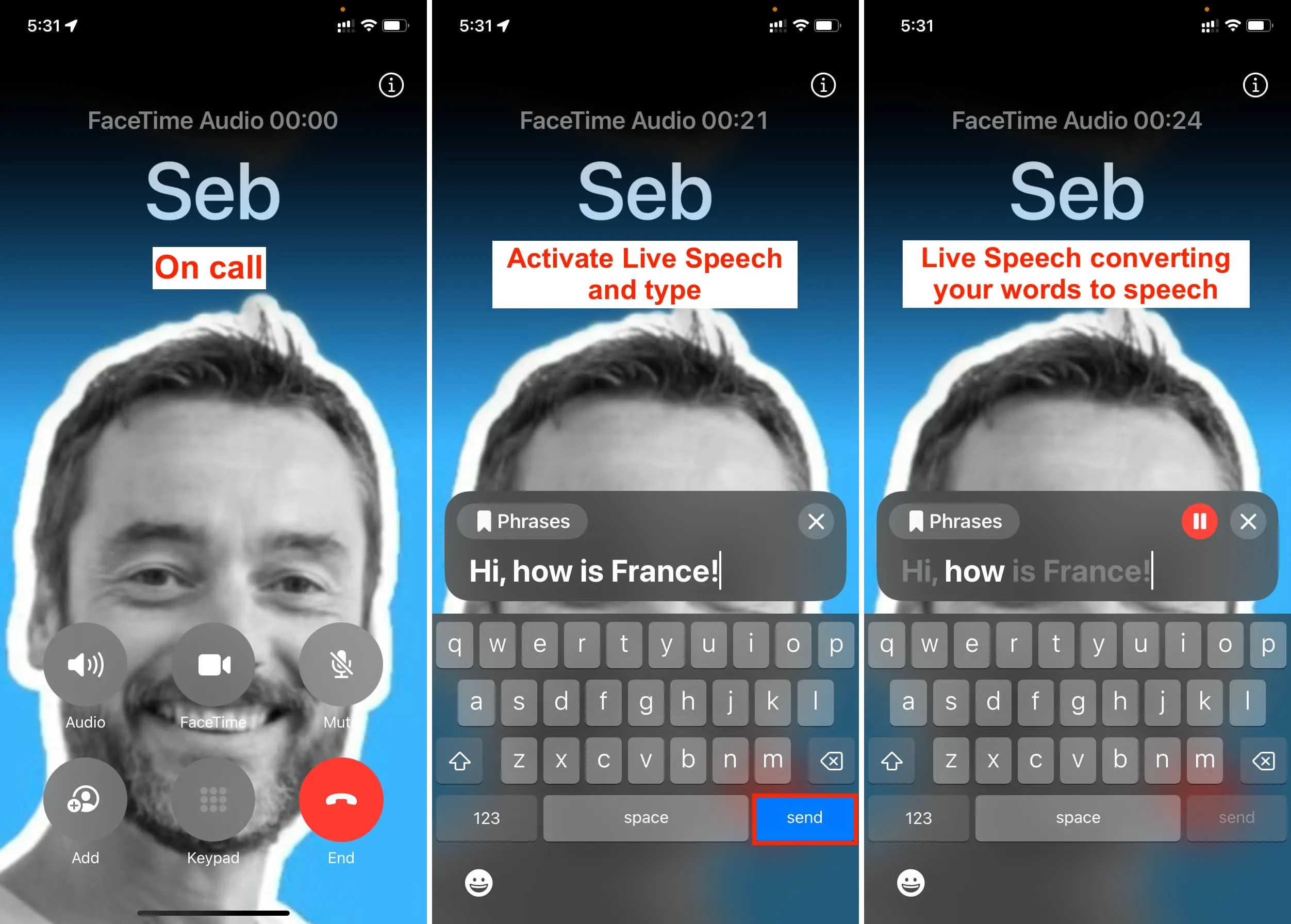
與即時字幕相反,即時語音會將您鍵入的文字轉換為語音。因此,如果您根本無法說話或無法清晰地說話,您可以在通話、FaceTime 或其他通訊應用程式中輸入您想說的內容,您的 iPhone 會將您的書面文字轉換為語音。
從「設定」 > “輔助功能” > “即時語音”中嘗試。
個人聲音
透過個人語音,您可以訓練您的 iPhone 或 iPad 在使用即時語音時用自己的聲音說話!
前往「設定」 > “輔助功能” > “個人語音”開始訓練。
當您接到來電和通知時 LED 燈會閃爍
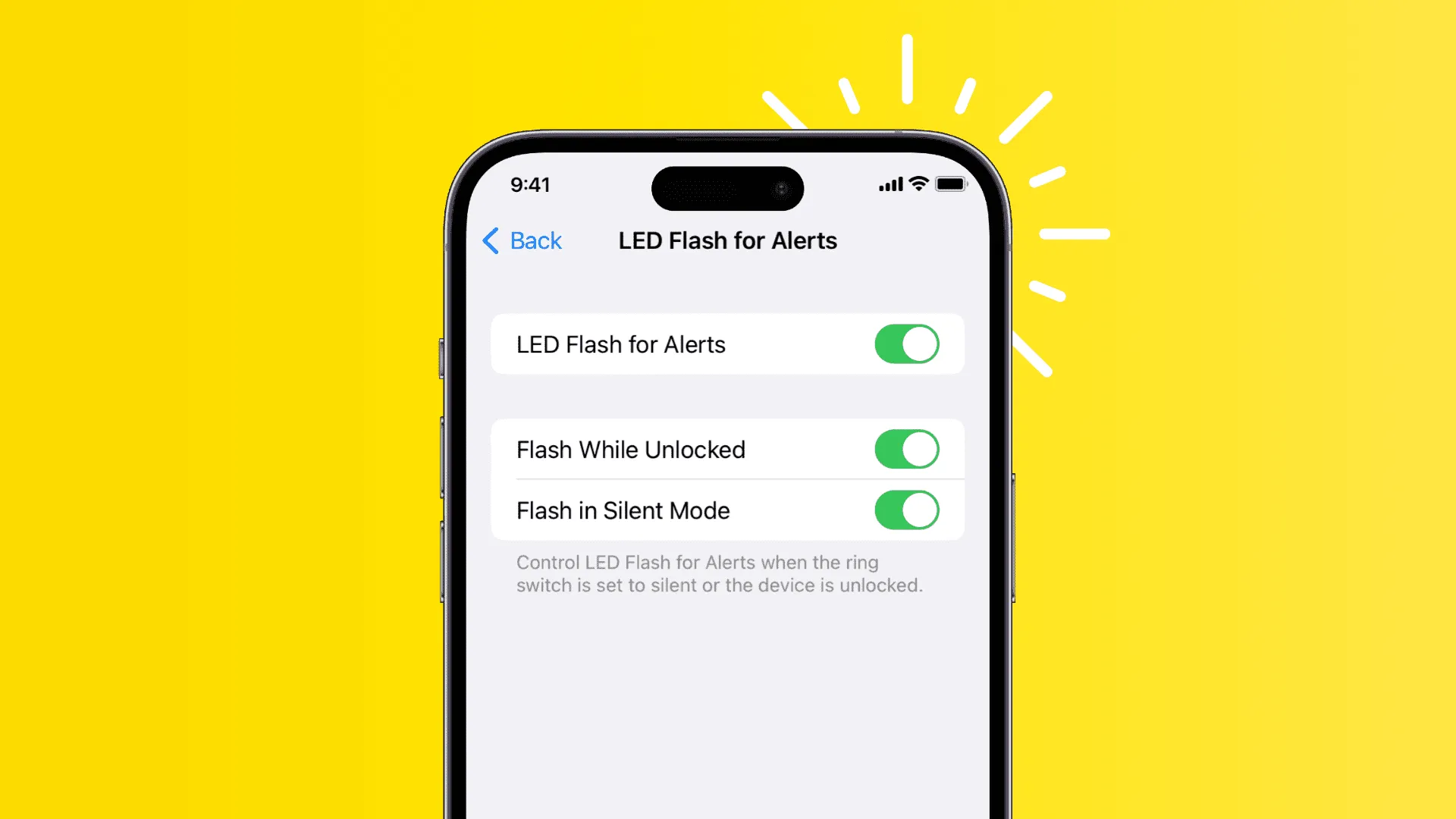
如果您有聽力問題,您可以將 iPhone 設定為在接到電話、簡訊或應用通知時閃爍 LED 燈。
此選項位於iOS設定>輔助功能 中的音訊和視覺子部分的底部。
阻止 iPhone 自動更改螢幕亮度
iPhone 上的光感應器會根據您的環境自動調整螢幕亮度,從而幫助您節省電池。例如,在陽光下,它將亮度調至最大,而在夜間,它將亮度降低至較低水平。
但是,如果您不希望設備這樣做,您可以關閉自動亮度。
使用 iPhone 控製附近的其他設備
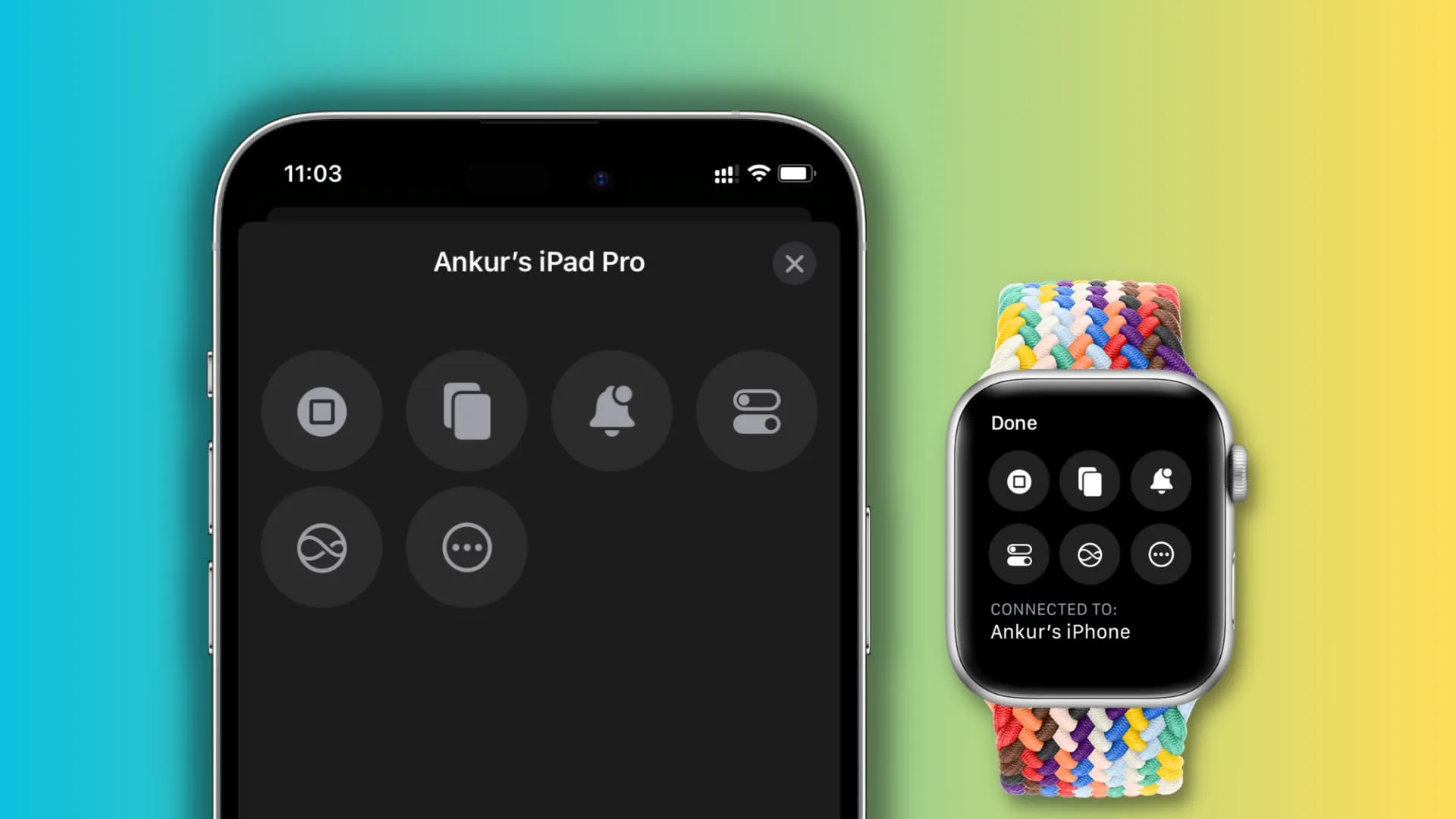
您可以使用 iPhone 或 Apple Watch 控制其他裝置。例如,我可以使用 iPhone 控制 iPad 上的媒體。您可以在「設定」應用程式> “輔助功能” > “控製附近的裝置”中找到它。
用頭部控制你的 iPhone
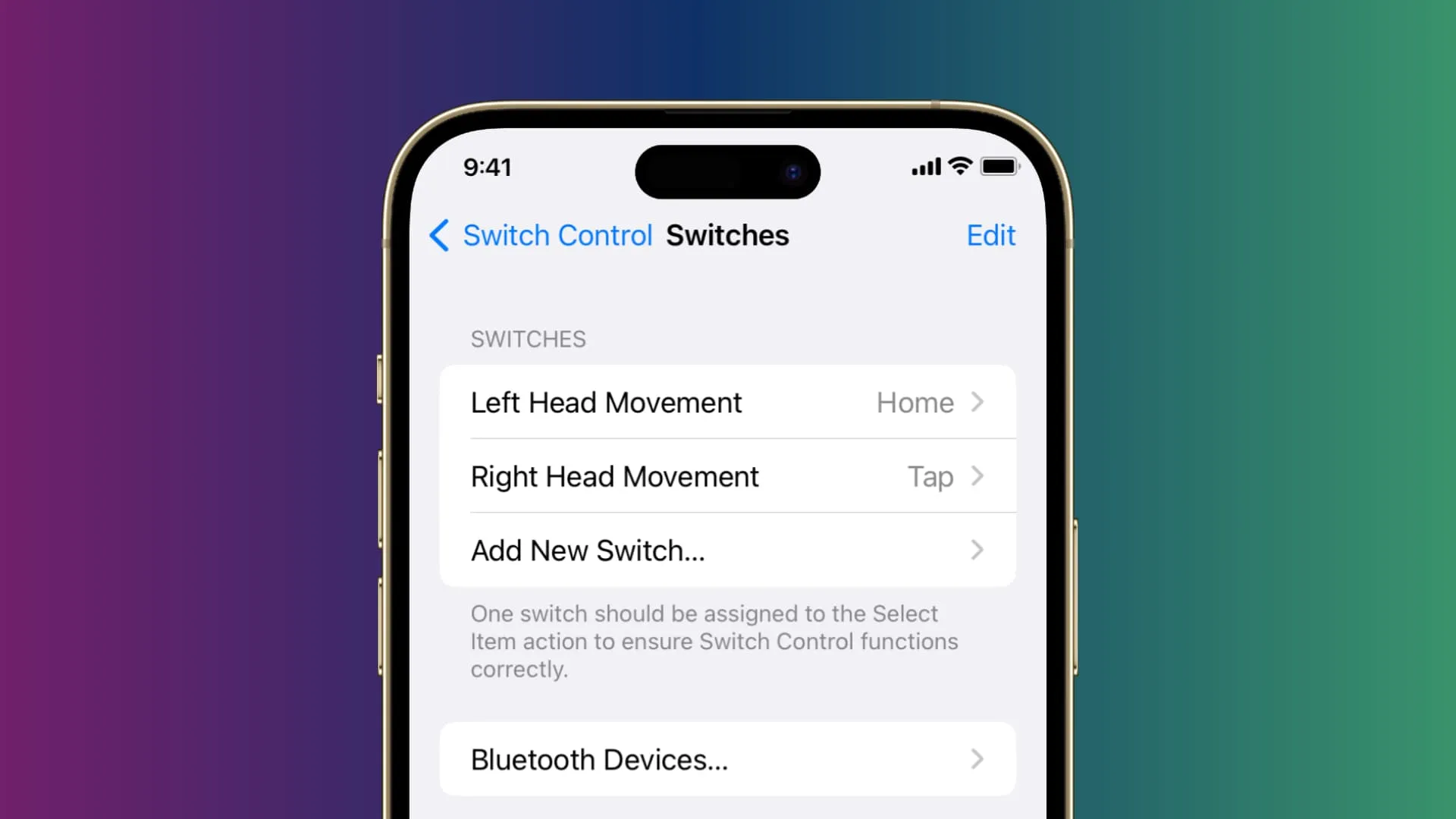
開關控制功能適用於有運動障礙、無法正常與設備互動的人。在這種情況下,您可以透過外部開關甚至頭部運動來使用 iPhone 。
在「設定」 > “輔助功能” > “開關控制”中進行設定。
讓您的 iPhone 說出螢幕上的內容或您選擇的內容
如果您用兩根手指從頂部向下滑動,您的 iPhone 就可以說出螢幕上的內容。其次,如果您在 Safari 等應用程式中選擇文本,則會出現「說話」按鈕。
若要使用此功能,請前往「設定」 > “輔助功能” > “語音內容”。從這裡,切換“說出選擇”和“說出螢幕”。
引導訪問
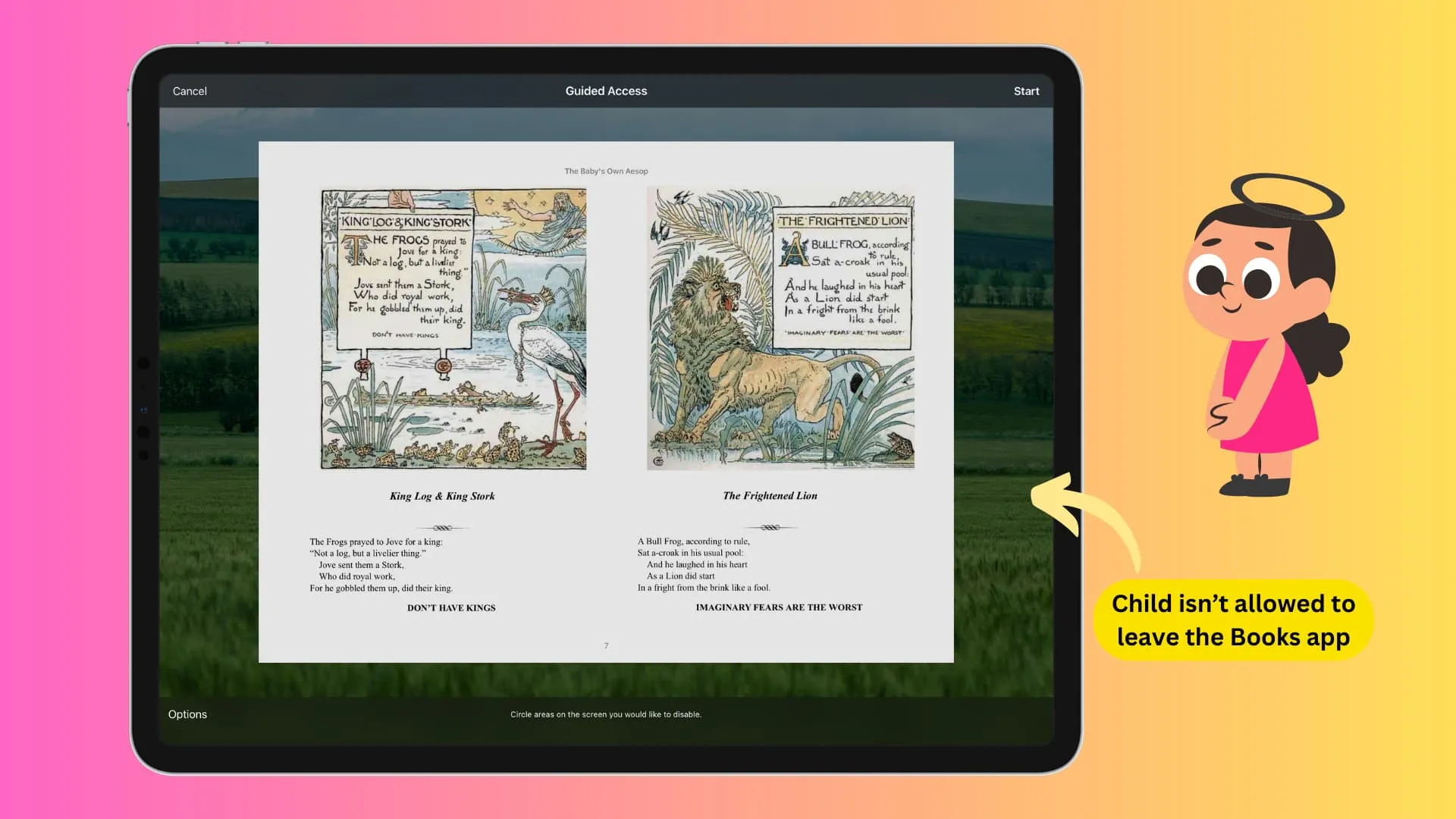
想像一下,您將 iPhone 或 iPad 交給孩子玩遊戲或觀看 YouTube 視頻,並且您不希望他們玩其他應用程式。在這種情況下,您可以從「設定」 > “輔助功能”啟動「引導式存取」。現在,它會阻止該人離開所選的應用程序,並阻止他們打開您裝置上的其他任何內容。
輸入 Siri
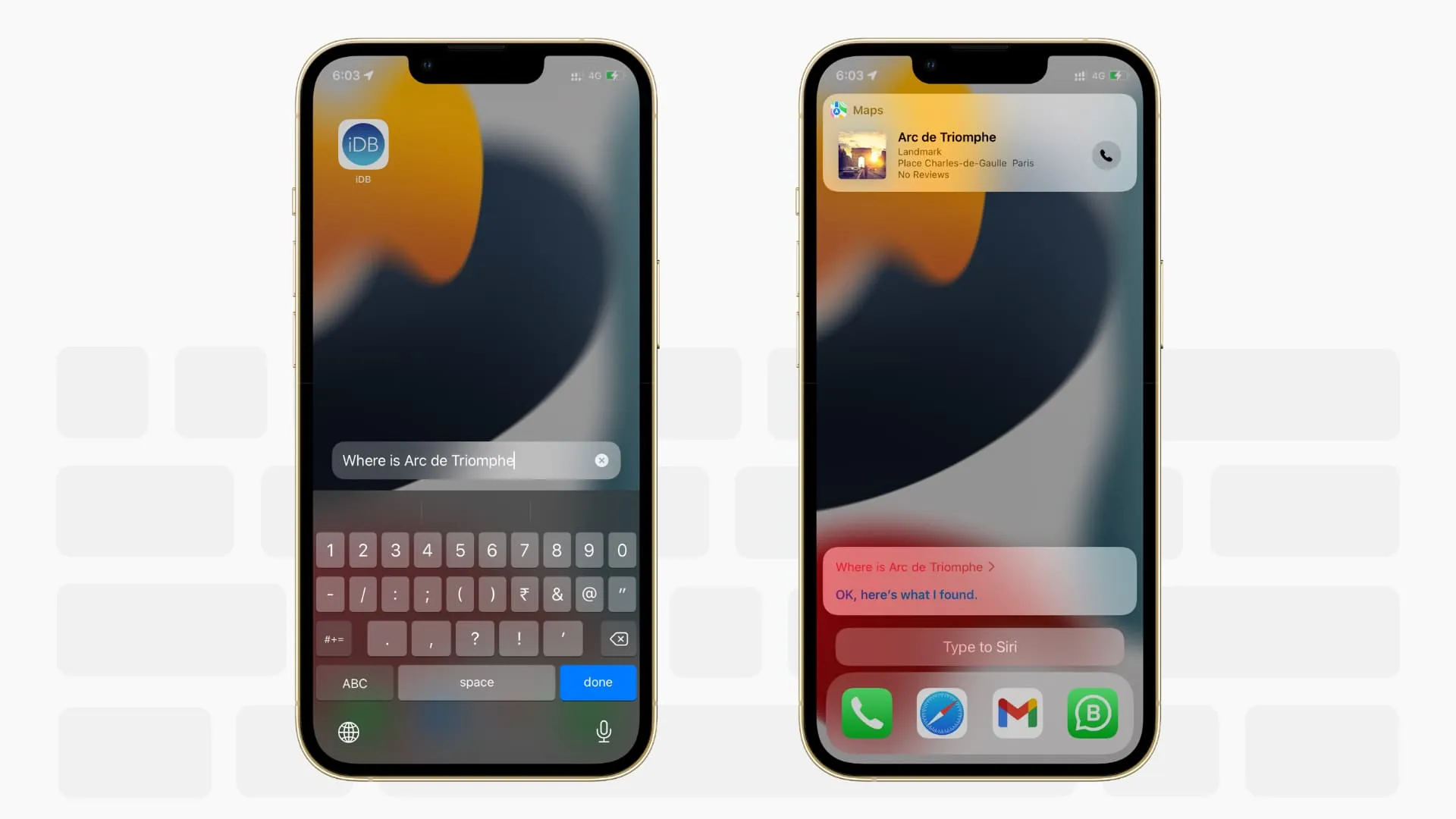
如果您無法與 Siri 交談,您可以選擇對其進行打字。從「設定」 > “輔助功能” > “Siri” > “鍵入 Siri”將其開啟。
讓 Siri 等待更長時間
如果您說話速度很慢或需要更多時間來表達您的語音請求,您可以要求 Siri 等待更長時間並繼續聽您說話,而不是打斷您並繼續處理迄今為止聽到的任何內容。
前往 Siri 輔助功能設置,並將Siri 暫停時間設定為「更長」或「最長」。
關閉透明度
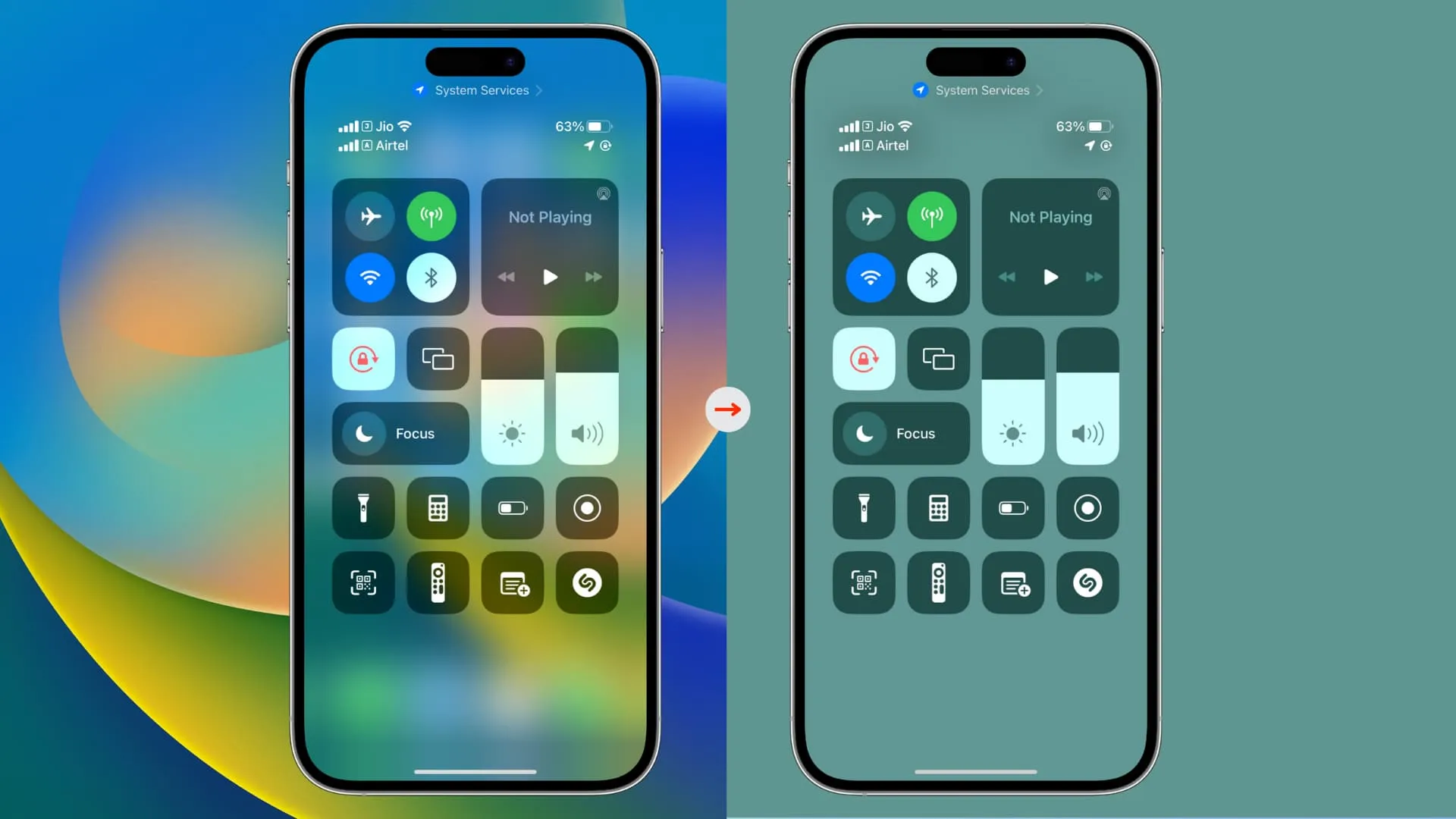
iOS 在整個介面中使用透明和模糊效果。
從「設定」 > “輔助功能” > “顯示和文字大小” > “降低透明度”中關閉透明度將提高整個介面的對比度,從而提高易讀性。
使用 iPhone 作為白噪音機
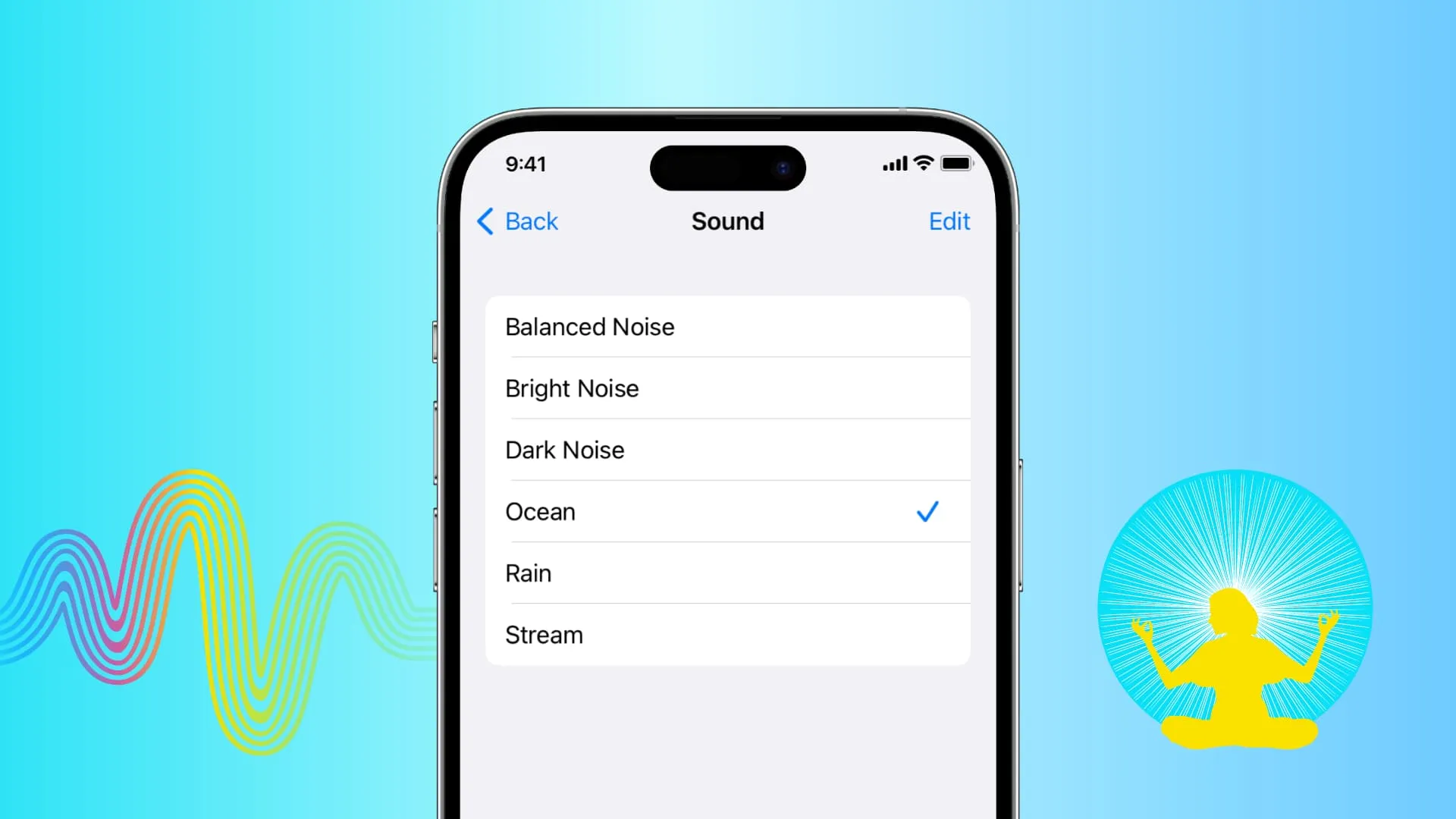
您可以讓 iPhone 播放雨聲、海洋聲、溪流聲和其他背景聲音,以幫助您集中註意力、放鬆、平靜或入睡。
從“設定” > “輔助功能” > “音訊和視覺” > “背景聲音”中嘗試一下。
輔助觸控
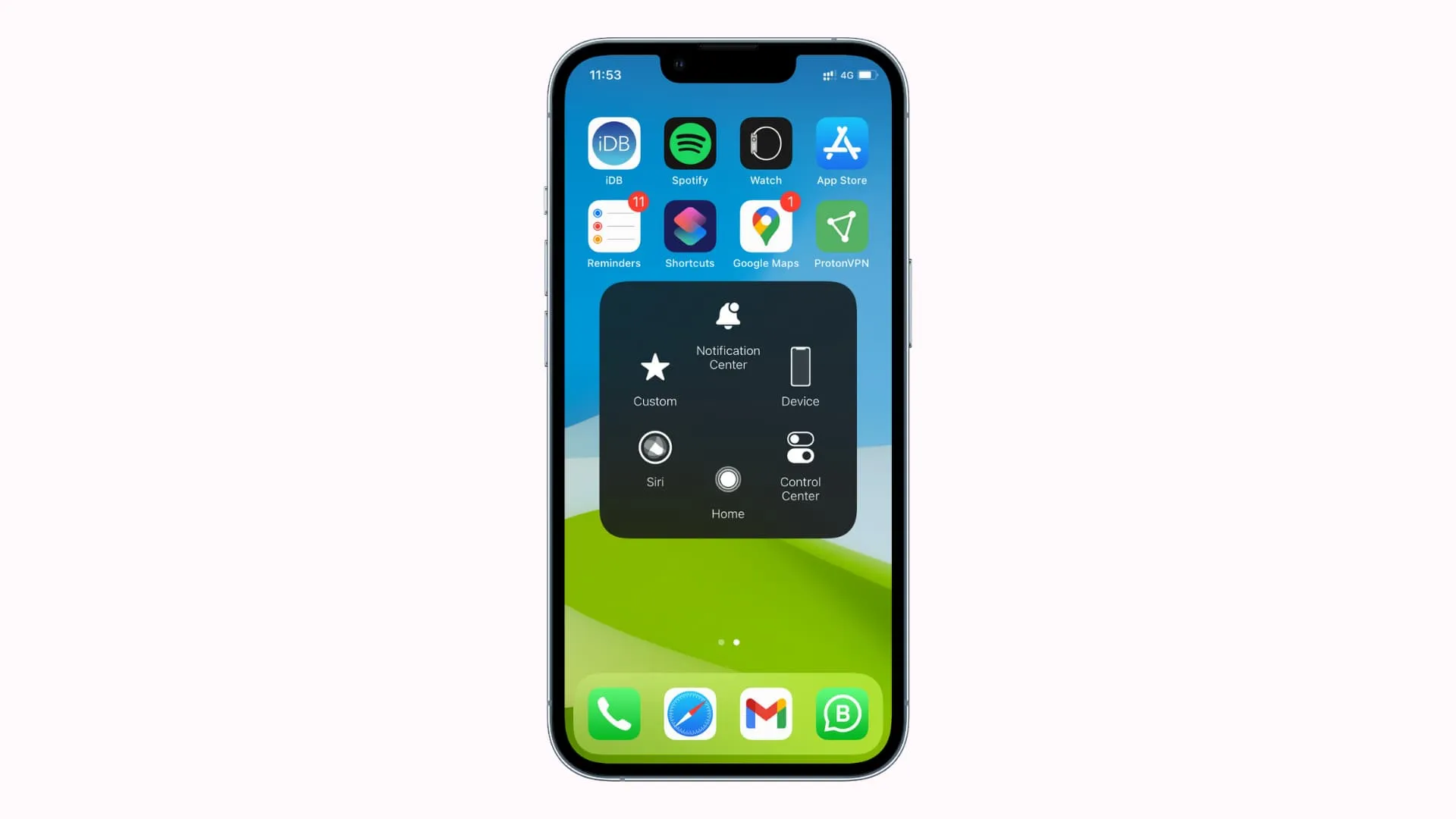
此功能會在螢幕上放置一個可自訂的浮動按鈕,並讓您使用它來執行各種操作。您可以在我們的專門教程中了解所有相關資訊。您也可以使用它將滑鼠等配件與您的 iPhone連接。
防止點擊鎖定螢幕時喚醒 iPhone 螢幕
我喜歡透過點擊螢幕來喚醒它。但如果您覺得自己不小心這樣做了,您可以在“設定” > “輔助功能” > “觸摸”中關閉“點擊或滑動喚醒”。之後,您可以透過抬起 iPhone(抬起喚醒)或按側面鎖定按鈕來點亮鎖定螢幕。
增加系統文字大小
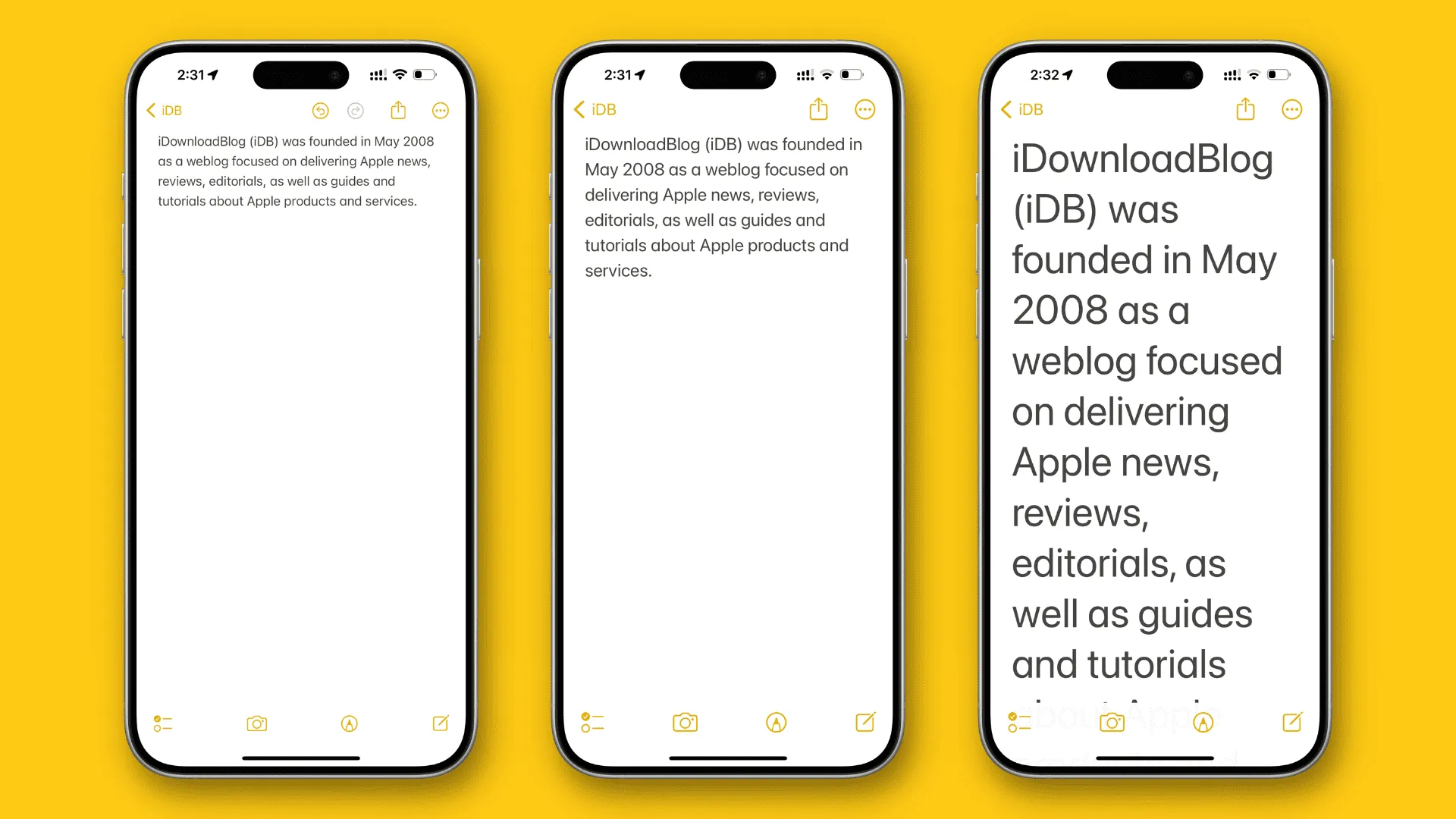
您可以在「設定」 > “顯示與亮度” > “文字大小”中增加 iPhone 或 iPad 的文字大小。但如果您需要使文字更大,請前往「設定」 > “輔助功能” > “顯示和文字大小” > “較大文字”。對於無法在手機顯示器上看到小文字的人來說,這非常有用。
將文字設為粗體
除了使文字變大之外,您還可以將其加粗以確保其看起來更粗且易於閱讀。在“顯示和亮度”設定或“顯示和文字大小”輔助功能設定中開啟“粗體文字”開關。
語音控制
顧名思義,您可以使用語音控制來導航您的 iPhone 或 iPad 並與之交互,只需向其發出簡單的命令,例如“向下滑動”、“返回”、“長按 [應用程式名稱]”等。
導覽至「設定」 > “輔助功能” > “語音控制”進行嘗試。
如果您對側邊按鈕的預設點擊速度不滿意,可以將其變更為「慢」或「最慢」。這對於在預設配置下無法按兩次或三次側邊按鈕的人來說非常有用。如果您的 iPhone 使用硬殼,需要更大的壓力才能點擊側邊按鈕,這也會很有幫助。
前往「設定」 > “輔助功能” > “側邊按鈕”調整點擊速度並按住講話。
調整您的 Apple TV Remote 體驗
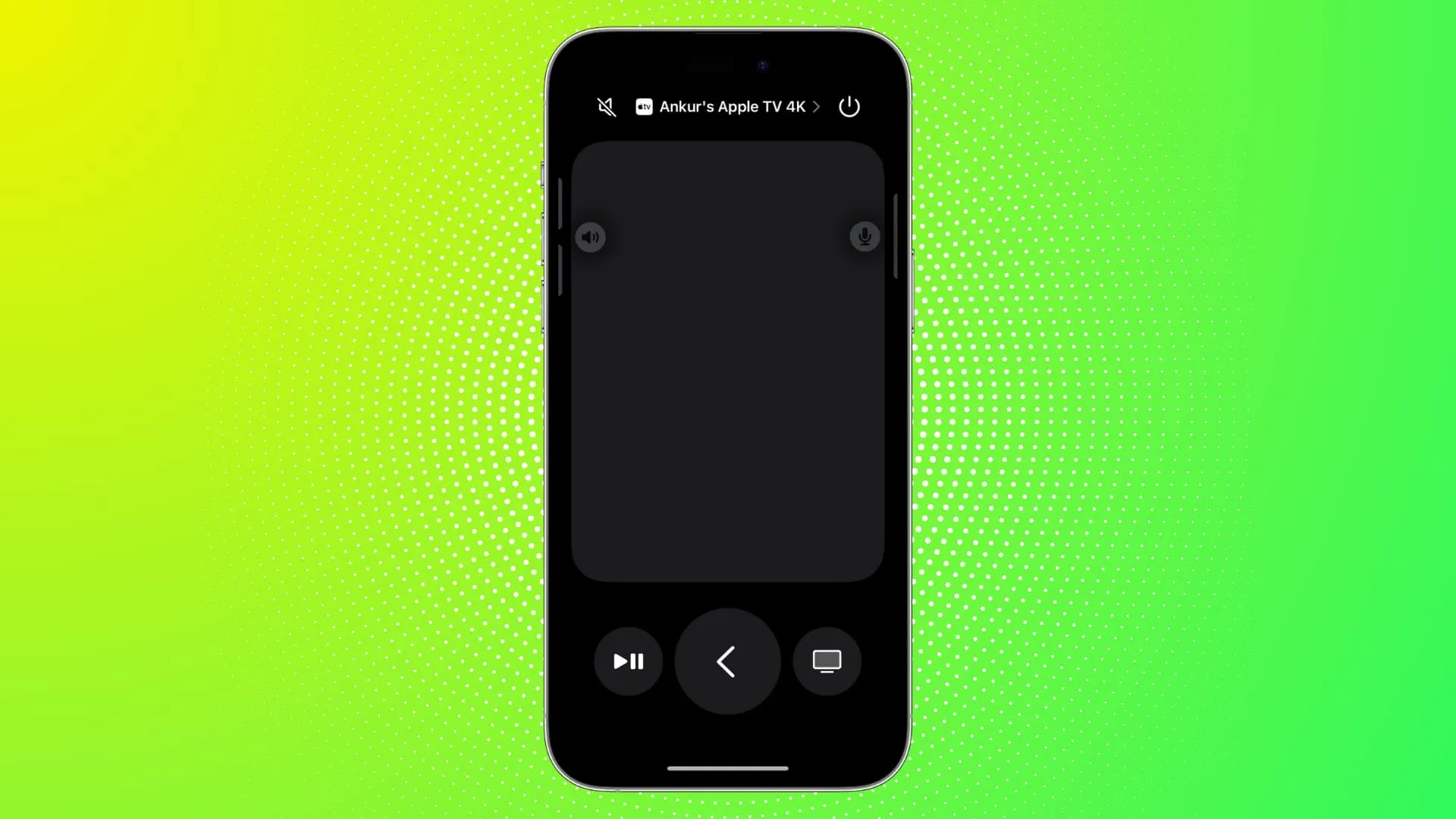
如果您使用 iPhone 或 iPad 作為 Apple TV Remote,您可以選擇顯示方向按鈕來取代滑動手勢。您也可以讓它顯示指南和頻道按鈕。
在「設定」 > “輔助功能” > “Apple TV Remote”中探索此內容。
調整左右音訊平衡
你用一隻耳朵聽得更好嗎?或者您的 AirPods 或無線耳機的一側產生的音量是否比另一側更大?在這種情況下,您可以調整左右音訊平衡。
您可以在“設定” > “輔助功能” > “音訊和視覺”中找到它。從這裡,將平衡滑桿拖向L(左)或R(右)。
聲音辨識
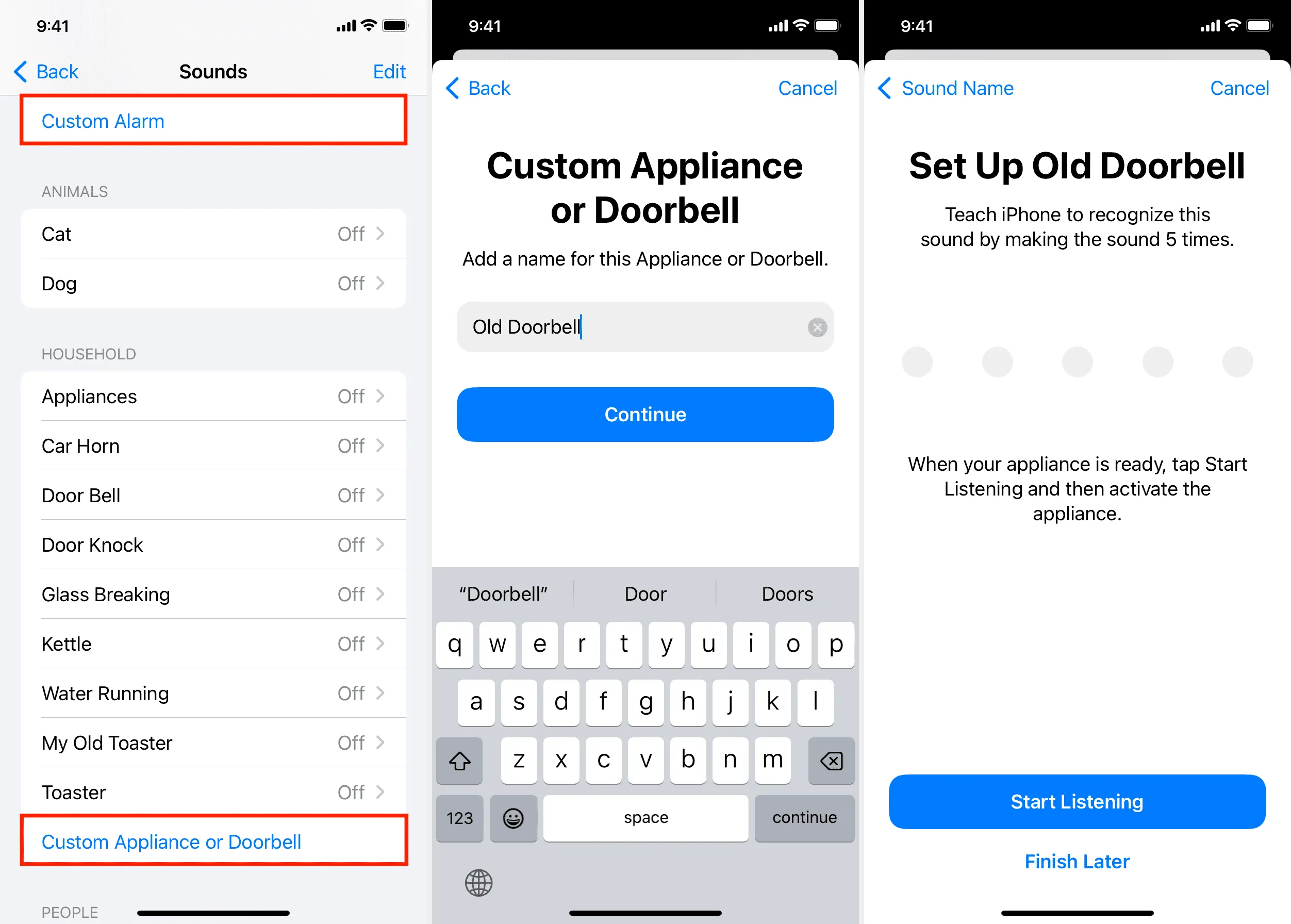
您的 iPhone 或 iPad 可以理解門鈴、煙霧警報器、烤箱、洗衣機等發出的聲音並向您發出警報。
前往「設定」 > “輔助功能” > “聲音辨識”將其啟動。
鍵盤上始終顯示大寫字母
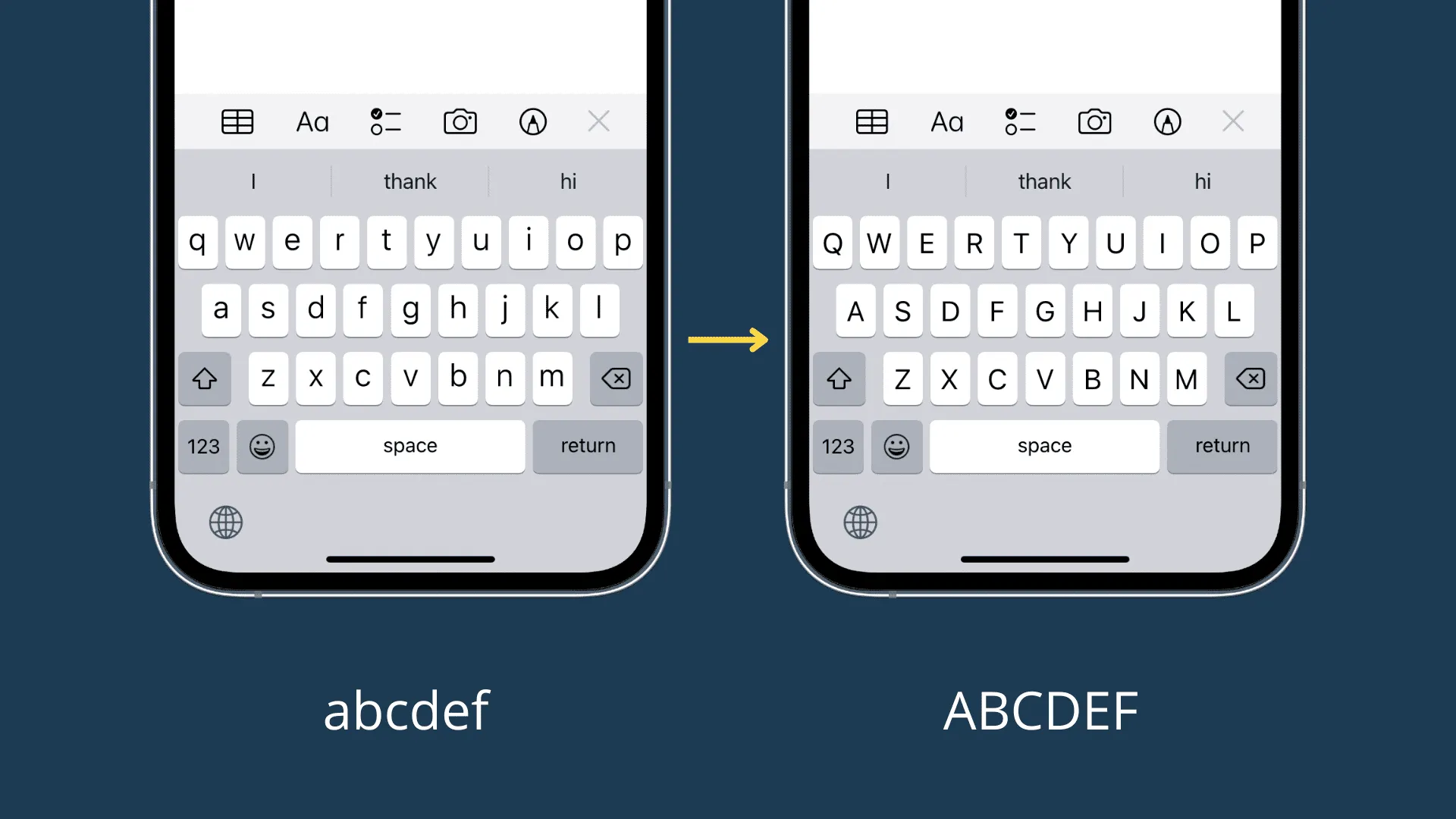
您可以將螢幕鍵盤設定為始終以大寫形式顯示各個按鍵。此選項可在「設定」 > “輔助功能” > “鍵盤”中找到。
選擇其他字幕樣式
如果影片播放時的字幕樣式不符合您的喜好,您可以前往「設定」 > 「輔助功能」 > 「字幕和字幕」 > 「樣式」來選擇不同的外觀。
減少運動並調暗閃光燈
如果您因閃爍的動畫和燈光而暈車,請前往“設定” > “輔助功能” > “運動”,然後打開“減少運動”。您也可以選擇 調暗影片中的閃爍燈光。
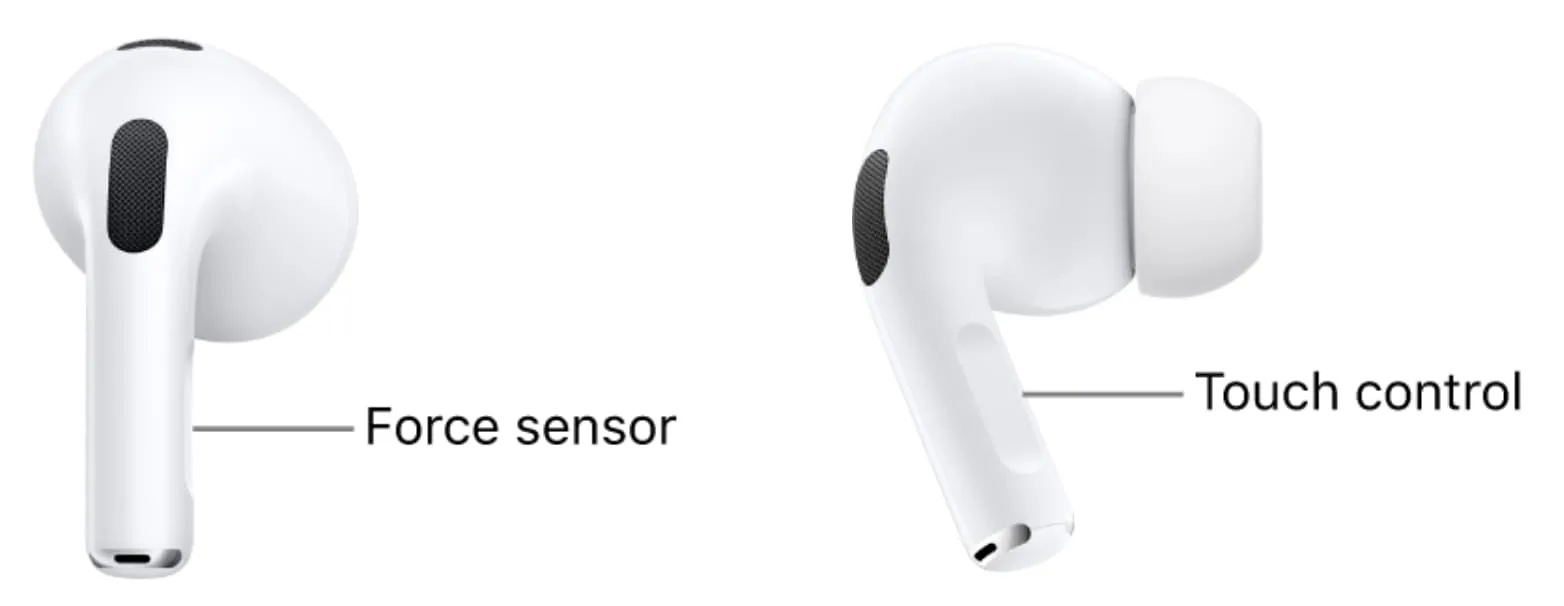
AirPods Pro(所有代)和普通 AirPods(第 3 代及更高版本)的小柄上有一個力傳感器或觸控控制板。您可以按兩次或三次來執行諸如跳至下一首或上一首曲目之類的操作。您也可以按住它來呼叫 Siri 或在降噪和透明模式之間切換。
如果您發現按兩次/三次或按住桿很困難,請前往「iPhone設定」 > “輔助功能” > “AirPods” ,然後將「按壓速度」和「按住持續時間」設定為預設值以外的值。
更改觸覺觸摸持續時間
如果您對觸摸並按住某個項目需要多長時間才能顯示子選單不滿意,請前往「設定」 > “輔助功能” > “觸摸” > “觸覺觸摸”,然後將持續時間更改為快速或慢。
使用觸摸調節
如果您在正常設定下使用觸控螢幕時遇到問題,「設定」> 「輔助功能」> 「觸控」中的「觸控調節」可讓您自訂保持持續時間等內容。
它也適用於 HomePod,您可以在 iPhone Home 應用程式中進行調整。
每個應用程式設定
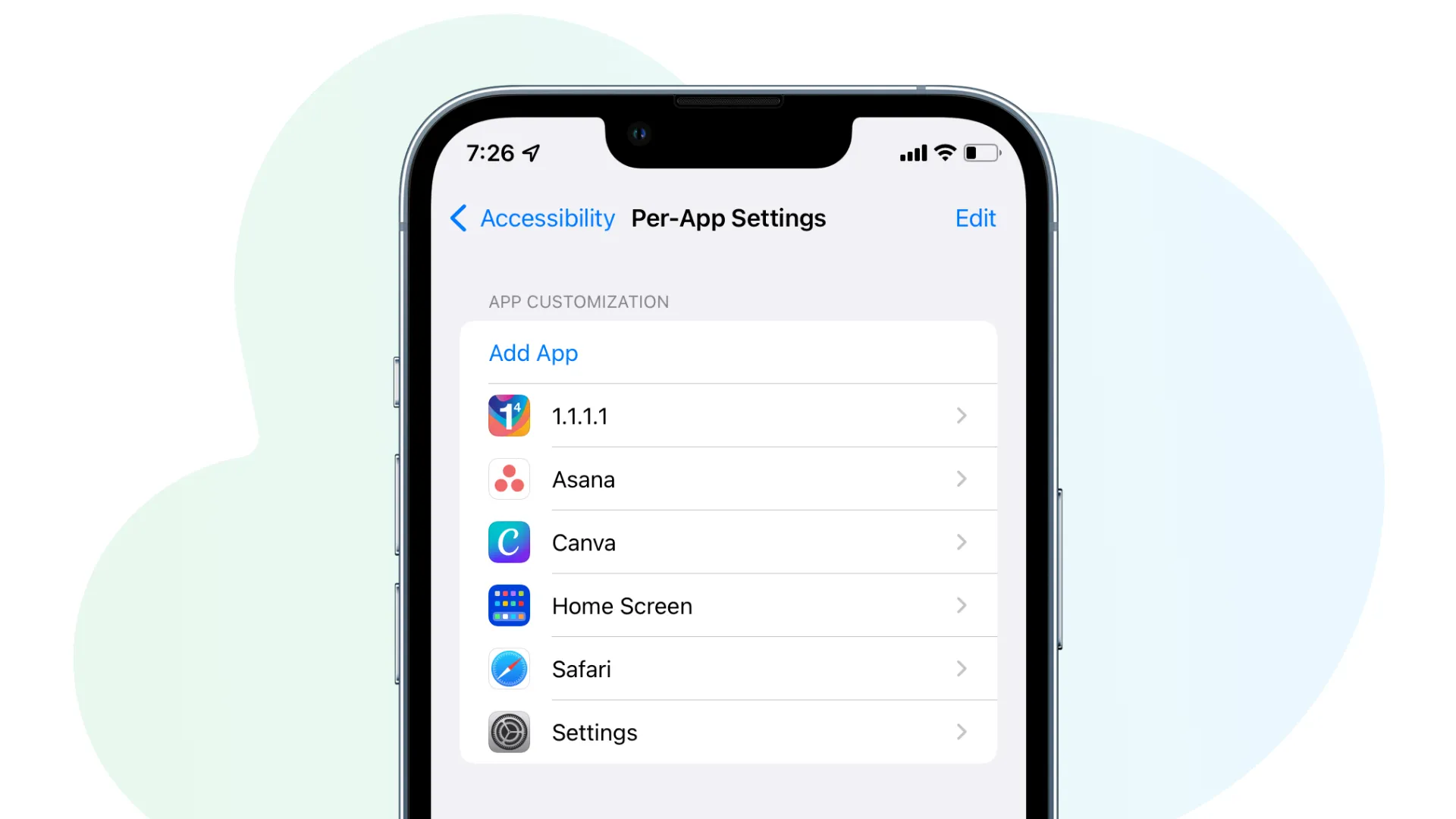
有了這個方便的功能,您可以讓各個應用程式以您喜歡的方式外觀和工作。例如,您可以僅為一個特定應用程式開啟粗體文字。每個應用程式設定僅影響選定的應用程序,iPhone 的其餘部分與先前保持不變。
從「設定」 > “輔助功能” > “每個應用程式設定” > “新增應用程式”自訂您的第一個應用程式。
輔助使用快捷方式
最後,如果有您更頻繁使用的輔助功能設置,您可以將其新增至輔助使用快捷鍵。之後,按三次側邊按鈕將啟動該設定。如果您為輔助使用快捷方式指派了多項功能,則必須在連按三次側邊按鈕後選擇一項功能。
在「設定」 > “輔助功能” > “輔助使用快捷方式”中進行設定。現在選擇您想要指派給該捷徑的功能。
發佈留言