如何修復 Windows 11 更新錯誤 0x8024a203
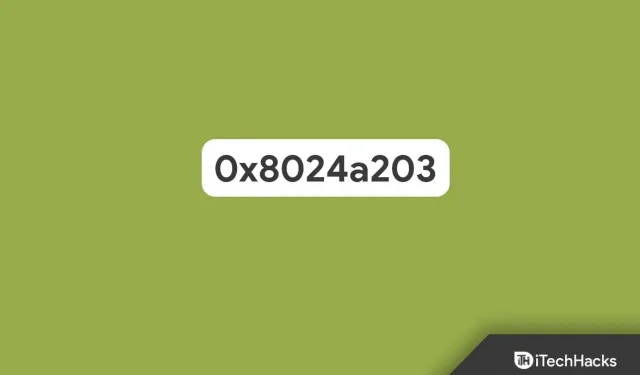
用戶在嘗試更新 Windows 11 時報告更新錯誤 0x8024a203。由於此錯誤,用戶無法在其 Windows 11 電腦上安裝最新更新。面對這個問題無需擔心,因為這是一個相當普遍的問題。Windows 11 更新錯誤 0x8024a203 可以通過一些故障排除步驟修復,如果您正在尋找此問題的解決方案,那麼您來對地方了。
修復 Windows 11 中的更新錯誤 0x8024a203
在本文中,我們將討論如何修復 Windows 11 更新錯誤 0x8024a203。
運行 Windows 更新疑難解答
如果您在 Windows 11 上遇到此問題,請嘗試運行 Windows 更新疑難解答。Windows 更新疑難解答可幫助您解決更新 Windows 11 時遇到的問題。要運行 Windows 更新疑難解答,請按照以下步驟操作:
- 按組合鍵Windows + I 打開 電腦上的“設置”應用程序。
- 導航至“系統”選項卡上的“故障排除”選項。
- 然後單擊 其他疑難解答。之後,單擊 “Windows 更新”旁邊的 “運行”按鈕。
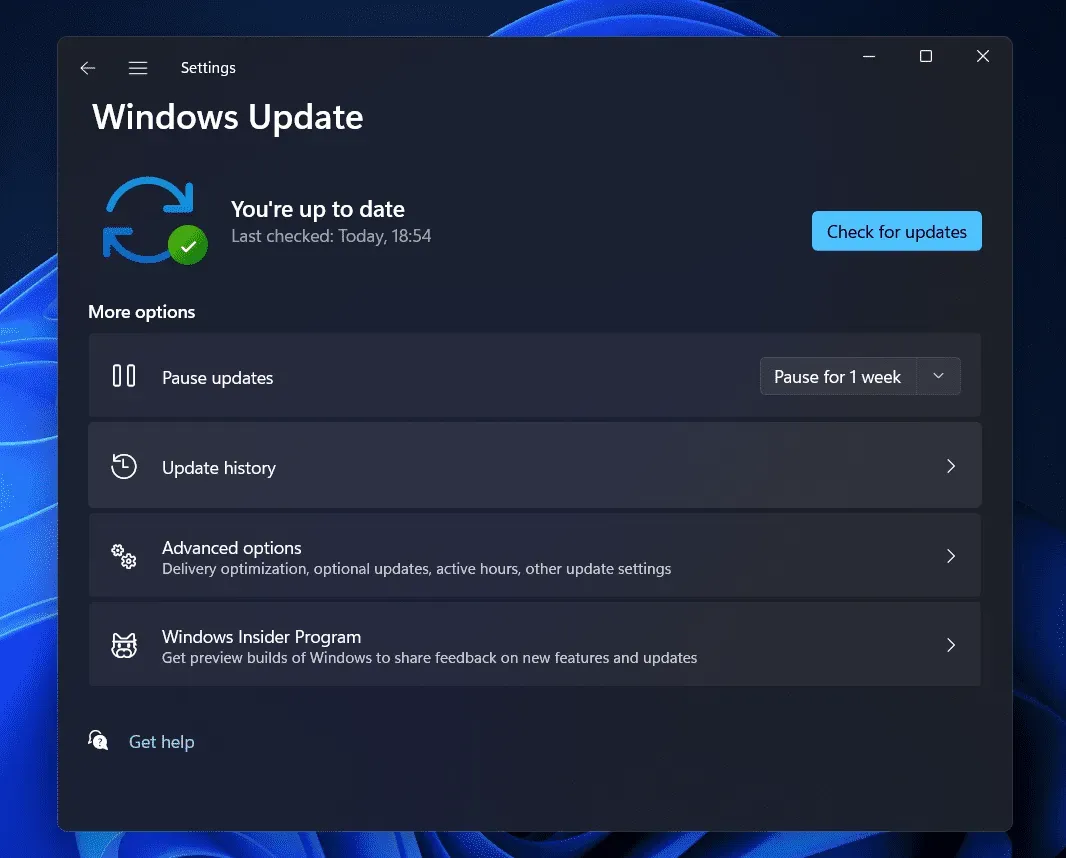
- 現在按照屏幕上的說明進行操作,您應該能夠運行 Windows 更新疑難解答。
重啟基本服務
另一件要做的事情是重新啟動核心服務。如果 Windows 更新所需的服務出現問題,請嘗試重新啟動服務。為此,請按照以下步驟操作:
- 按 鍵盤上的 Windows 鍵,然後從“開始”菜單中查找 “服務”。按 Enter打開 PC 上的服務應用程序。
- 在 “服務”應用程序中,查找 “後台智能傳輸服務”(BITS)。
- 確保該服務已在運行,如果沒有運行,請右鍵單擊該服務並選擇 “重新啟動”。

- 現在單擊啟動類型旁邊的下拉菜單 並選擇自動。
- 接下來,單擊 “應用” ,然後單擊 “確定”。
- 對Windows 更新服務執行相同的操作。
- 之後,嘗試更新 Windows,就不會再遇到該問題了。
運行 SFC 和 DISM
您還可以嘗試運行 SFC 和 DISM。這些工具可幫助您解決 Windows PC 上遇到的問題。如果 SFC 掃描無法解決問題,請先嘗試運行 SFC 掃描,然後再運行 DISM。要運行 SFC 掃描,請按照下列步驟操作:
- 按鍵盤上的Windows 鍵打開 電腦上的 “開始”菜單。在 開始菜單中,找到 CMD 。右鍵單擊 命令提示符並選擇以管理員身份運行。
- 然後,在 命令提示符處 鍵入 sfc /scannow並按 Enter 鍵 運行 SFC 掃描。
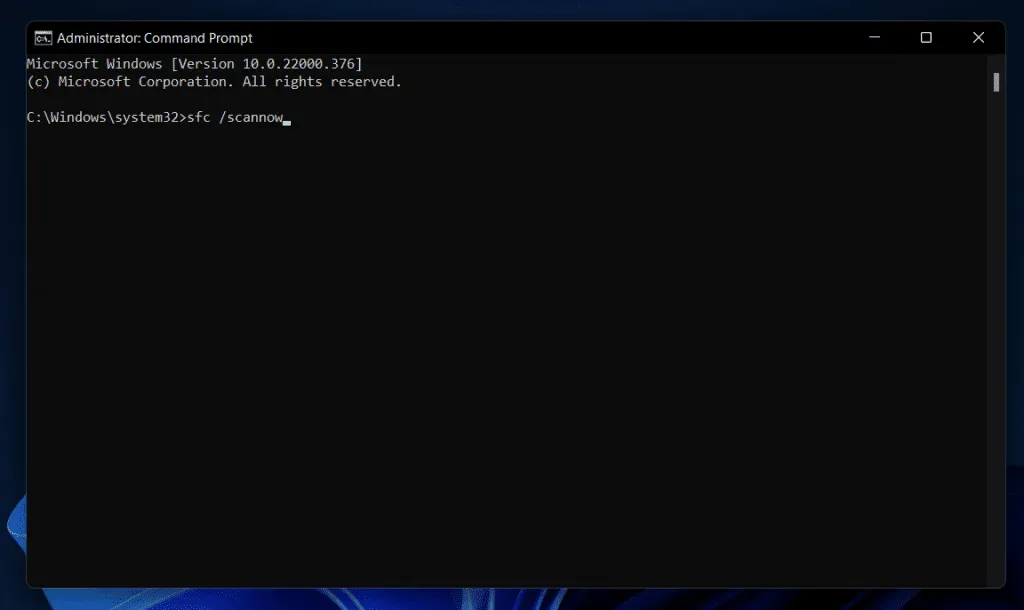
- 等待該過程完成,然後重新啟動計算機以解決問題。
如果您的電腦上仍然遇到 Windows 11 更新錯誤 0x8024a203,請嘗試運行 DISM。要運行 DISM,請按照下列步驟操作:
- 按照上面給出的步驟以管理員權限啟動 命令提示符。
- 在 命令提示符下,鍵入並運行以下命令:
DISM/Online/Cleanup-Image/CheckHealth
DISM/Online/Cleanup-Image/ScanHealth
DISM/Online/Cleanup-Image/RestoreHealth
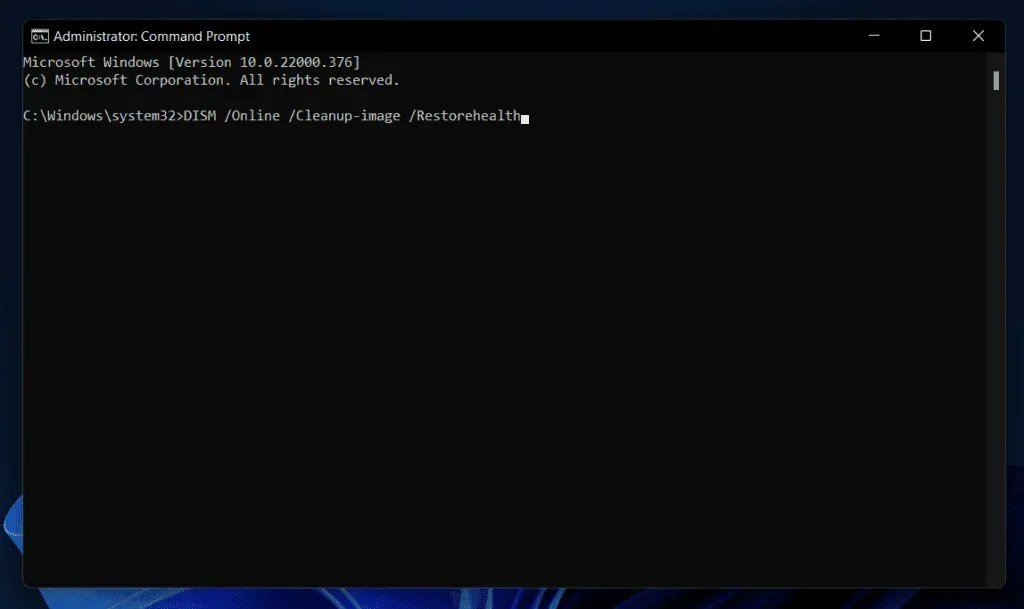
- 該過程完成後,重新啟動計算機,問題將得到解決。
重置 Windows 更新組件
另一件要做的事情是重置 Windows 更新組件。要更新 Windows 更新組件,請按照下列步驟操作:
- 單擊 任務欄上的 “開始”圖標,然後從打開的“開始”菜單中搜索 命令提示符。右鍵單擊 命令提示符並選擇以管理員身份運行以使用管理員權限啟動 命令提示符。
- 然後在命令提示符處鍵入並運行以下命令 :
- 淨停止
- 乾淨停止 cryptSvc
- 清除停止位
- 乾淨停止MS服務器
- 現在,按Windows + E組合鍵打開 PC 上的文件資源管理器。
- 在 文件資源管理器中一一導航到以下位置:
- C:\Windows\System32\catroot2
- C:\Windows\SoftwareDistribution
- 刪除這些文件夾的內容。
- 之後,在 命令提示符下輸入並運行以下命令:
- 乾淨的開始
- 乾淨啟動 cryptSvc
- 乾淨的起始位
- 乾淨啟動msserver
- 完成此操作後,重新啟動計算機,問題應該得到解決。
手動安裝更新
手動安裝更新也可能有助於解決您遇到的問題。為此,請按照以下步驟操作:
- 首先,記下 下載失敗的更新的KB 號。更新 KB 編號可以在 “設置”應用程序的“Windows 更新”下找到。
- 現在,通過單擊此 鏈接轉至Microsoft 更新目錄。
- 在這裡, 在搜索欄中 找到KB 編號 ,然後單擊“搜索”。
- 您會發現針對不同設備/系統的不同更新。確保您下載的更新適合您的系統類型。
- 單擊 “下載”按鈕下載更新,然後安裝。
- 安裝更新後,重新啟動計算機,問題應該會得到解決。
執行就地升級
如果上述步驟均無法解決問題,請嘗試執行就地升級。要執行就地升級,請執行以下步驟:
- 單擊此 鏈接 可訪問 Microsoft Media Creation Tool 的官方網站。從此處下載 Windows 11 媒體創建工具。
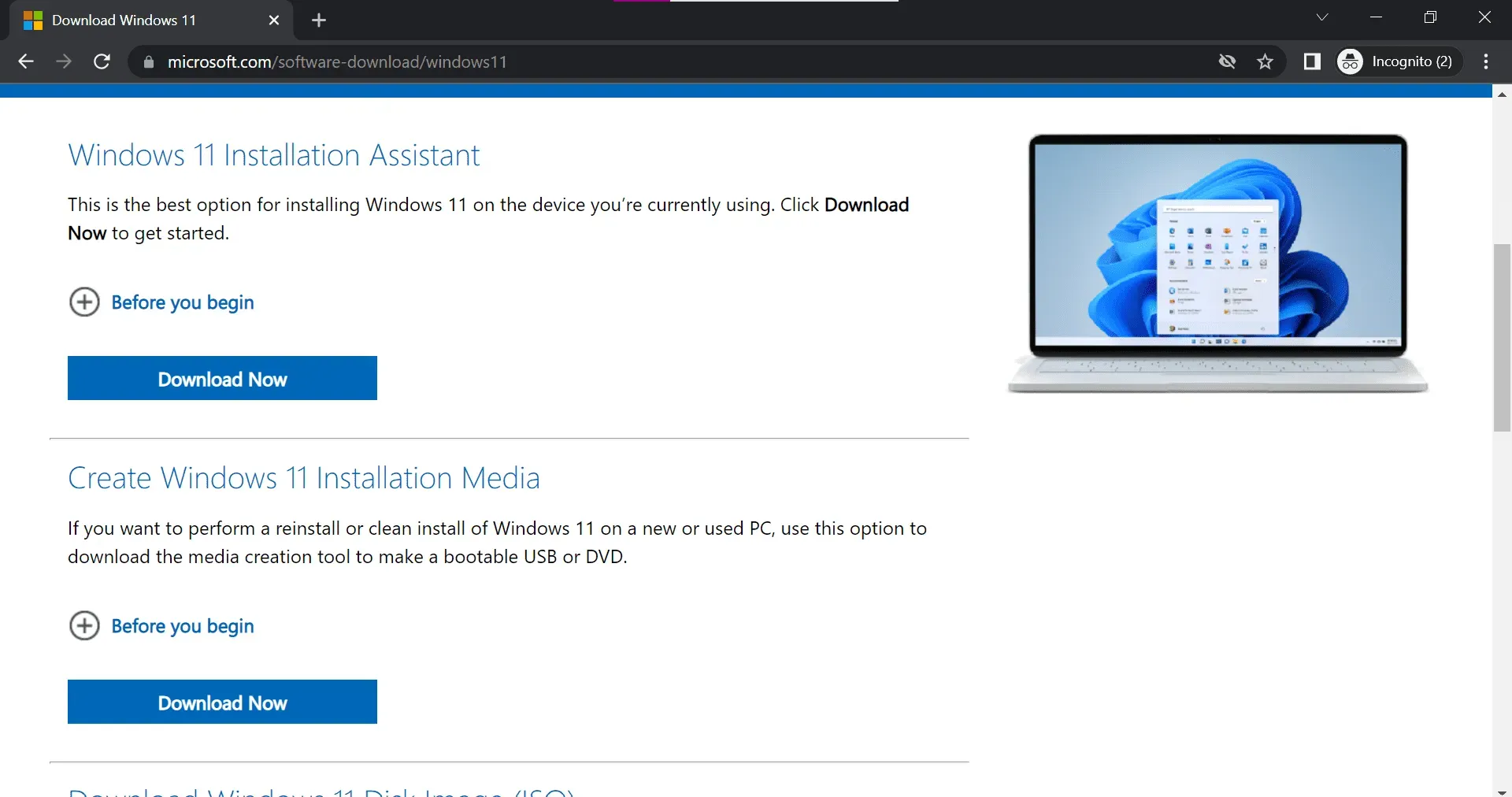
- 在您的 PC 上啟動該工具,然後在出現條款和協議頁面時單擊“下一步” 。
- 然後選擇 立即升級此電腦選項並單擊下一步。
- 現在按照屏幕上的說明操作,您將能夠執行就地升級。
結論
上述步驟很可能可以解決您遇到的問題。如果您遇到 Windows 11 更新錯誤 0x8024a203,您可以按照本文中提到的步驟操作並找到此問題的解決方案。



發佈留言