如何檢查 Windows 中哪個應用正在耗盡電池電量
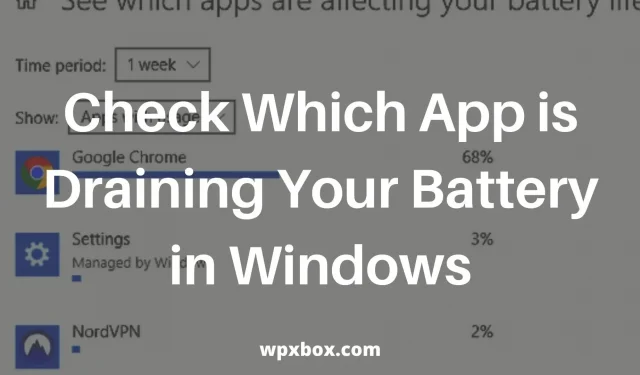
在優化 Windows 筆記本電腦的性能時,了解哪些應用程序消耗的電量最多非常重要。為此,Windows 11 和 Windows 10 有一個專用的電池使用情況屏幕,可顯示正在耗盡筆記本電腦電池的應用程序。本指南將幫助您進一步優化這些應用程序以延長電池壽命。因此,讓我們了解如何檢查 Windows 中哪個應用程序正在耗盡電池電量。
如何檢查 Windows 中哪個應用程序正在耗盡電池電量?
Microsoft 在 Windows 10 和 11 中提供了省電功能。您可以使用此功能來查看筆記本電腦上哪些應用程序消耗的電量最多。為此,請按照下列步驟操作:
- 轉到“開始”菜單並打開“設置”或按 Win + I。
- 進入系統 > 電源和電池 > 省電模式。
- 點擊電池使用情況,將打開一個新屏幕,顯示使用最多電池的應用程序。
該屏幕默認顯示過去 24 小時內的電池使用情況。您還可以使用屏幕頂部的預設下拉菜單切換到 1 週視圖。它將顯示上週的累計電池使用情況。這樣您就可以輕鬆確定哪些應用程序消耗的電量最多。
除此之外,您還會在下拉列表中看到其他功耗設置。它將顯示系統使用了多少電池,並禁用 WiFi 適配器。
如果您轉到每個應用程序的高級設置,則可以將應用程序設置為使用功耗優化設置啟動。這可確保電池不會耗盡。
您還可以找到更改後台應用程序設置的選項。使用此選項,您可以允許或拒絕您不想在後台運行的應用程序。
因此,一旦您單擊更改後台應用程序菜單,系統上所有已安裝應用程序的列表就會顯示。每個應用程序旁邊都會有一個切換開關。
您可以打開/關閉開關來禁用該應用程序。因此,應用程序將不再在後台接收數據、發送通知或更新自身。
節電
Windows 還具有省電功能。當電池電量低於一定百分比時,它將自動開啟。
啟用此功能後,省電模式將完全關閉所有後台數據、通知和更新。此外,它還會降低屏幕亮度,以盡可能節省電池壽命。
打開省電模式後,您的 Windows 筆記本電腦將發生以下情況:
- 顯示亮度將降低 30%。
- 郵件、人員和日曆不同步。
- 不重要的 Windows 更新將被阻止。但是,更新掃描將繼續。
就是這樣,如何檢查 Windows 中哪個應用程序正在耗盡電池電量並延長電池壽命。我希望這對您的請求有所幫助。如果您還有其他問題,請在下面留言。
如何查看Windows中應用程序的功耗?
要實時監控功耗,您可以使用任務管理器。使用 Ctrl + Shift + Esc 打開它並轉到“進程”選項卡。右鍵單擊任意列並選擇“用電情況”和“用電趨勢”。
為什麼我的筆記本電腦突然耗電這麼快?
檢查前台和後台是否有過多的應用程序。當有人啟動資源密集型應用程序並讓它在後台運行時,就會發生這種情況。如果您在後台運行了太多應用程序並且這些網站消耗了太多資源,也可能會發生這種情況。因此,一般來說,請檢查您最近進行的哪些更改導致電池使用量猛增。
儘管您無法獲得詳細的數字信息,但任務管理器可以告訴您應用程序的消耗是否增加或減少。這是實時了解消費情況的另一種方式。



發佈留言