如何隱藏 iPhone 或 iPad 主屏幕上的所有應用程序、文件夾和小部件名稱
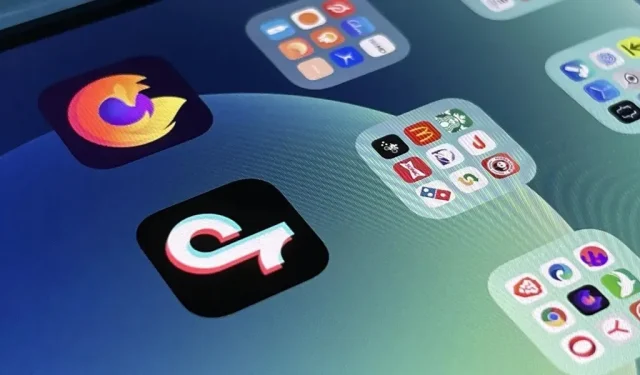
近年來,Apple 使在 iPhone 或 iPad 上自定義主屏幕變得更加容易,並且一些新工具非常適合那些喜歡整潔的人。然而,當 iOS 和 iPadOS 強制小部件、應用程序和文件夾具有名稱時,整潔的主屏幕仍然會顯得混亂。但是,有一些解決方法可以幫助您永久刪除其中一些圖標標籤。
蘋果可以輕鬆地在“設置”應用程序的主屏幕菜單中打開一個開關,以刪除所有主屏幕小部件、應用程序和文件夾快捷方式,但這太容易了。也許有一天,公司將正式修復與應用程序、文件夾和小部件相關的無意造成的混亂,但在那之前,我們必須自己解決問題。
從主屏幕文件夾中刪除名稱
每當您在主屏幕上創建文件夾時,iOS 或 iPadOS 都會為其命名。如果您不喜歡給定的標題,您可以輕鬆地使其顯示其他內容,但沒有明顯的方法可以使其完全消失。
您可以嘗試刪除該名稱並單擊“完成”,但它會立即重新出現。如果您按空格鍵添加一個空字符,也會發生同樣的事情 – 它只是不會粘住。很久以前,有一個技巧可以讓你將星巴克等與食品相關的應用程序拖放到另一個應用程序中,以創建一個未命名的文件夾,但這個問題很久以前就已經被修復了。
要在 iOS 15 和 iPadOS 15 中創建未命名文件夾,我們必須求助於 Unicode,其中包括一些在大多數情況下保持不可見的有趣字符。
雖然常規空格 (U+0020) 是不可見的,但 iOS 或 iPadOS 不允許將其用作文件夾圖標標籤,因為 Apple 認為您只是意外按下了空格鍵。要強制 iOS 或 iPadOS 接受空文件夾名稱,您需要使用不太常見的不可見字符。然而,並非所有不可見的 Unicode 字符都可以使用;有些將被視為正常空間。
Works, copy between the brackets:
-------------------------------------
[⠀] U+2800 Braille blank space
[ㅤ] U+3164 Hangul filler
[ᅠ] U+FFA0 Halfwidth Hangul filler
Works, can't copy from this page:
-------------------------------------
U+00AD Soft hyphen
U+034F Combining grapheme joiner
U+061C Arabaic letter mark
U+115F Hangul choseong filler
U+1160 Hangul jungseong filler
U+17B4 Khmer vowel inherent AQ
U+17B5 Khmer vowel inherent AA
U+200C Zero-width non-joiner
U+200D Zero-width joiner
U+200E Left-to-right mark
U+200F Right-to-left mark
U+2060 Word joiner
U+2061 Function application
U+2062 Invisible times
U+2063 Invisible separator
U+2064 Invisible plus
U+206A Inhibit symmetric swapping
U+206B Activate symmetric swapping
U+206C Inhibit Arabic form shaping
U+206D Activate Arabic form shaping
U+206E National digit shapes
U+206F Nominal digit shapes
U+FFA0 Halfwidth Hangul filler
U+1D173 Musical symbol begin beam
U+1D174 Musical symbol end beam
U+1D175 Musical symbol begin tie
U+1D176 Musical symbol end tie
U+1D177 Musical symbol begin slur
U+1D178 Musical symbol end slur
U+1D179 Musical symbol begin phrase
U+1D17A Musical symbol end phrase
Doesn't work:
-------------------------------------
U+0009 Character tabulation
U+0020 Space
U+00A0 No-break space
U+180E Mongolian vowel separator
U+2000 En quad
U+2001 Em quad
U+2002 En space
U+2003 Em space
U+2004 Three-per-em space
U+2005 Four-per-em space
U+2006 Six-per-em space
U+2007 Figure space
U+2008 Punctuation space
U+2009 Thin space
U+200A Hair space
U+200B Zero-width space
U+202F Narrow no-break space
U+205F Medium mathematical space
U+3000 Ideographic space
U+FEFF Zero-width no-break space
U+1D159 Musical symbol null notehead
以下是您可以直接從本文複製並用於文件夾名稱的三個選項。對於列表中的其他角色,您可以從無形的字符.com等網站複製它們。
複製不可見字符後,打開文件夾,按住其名稱直至打開編輯模式,然後將不可見字符粘貼到名稱上,以使文本不可見。最後,退出文件夾並單擊“完成”,或者只需按“主頁”按鈕或在 Face ID 型號上從底部向上滑動即可保存更改並退出編輯模式。
從主屏幕上的應用程序中刪除名稱
目前無法在主屏幕上刪除或更改應用程序的名稱,而且可能永遠不會。在主屏幕上獲取未命名應用程序的解決方法與自定義應用程序圖標的方法類似。
首先,確定應用程序替換圖標的外觀。您可以為快捷方式選擇與主屏幕上相同的字形和顏色,也可以在將快捷方式添加到主屏幕時拍攝照片、從照片中選擇圖像或從文件中選擇圖像。
如果您只是想讓替換圖標看起來像真實的圖標,則需要先將真實的應用程序圖標保存到照片中。最簡單的方法是使用一個簡單的快捷方式從 App Store 檢索應用程序的圖標,以便您可以保存它。我建議安裝“從 App Store 保存圖標”快捷方式來保存圖像。
- iCloud Link:從 App Store 保存圖標
安裝後,在App Store應用頁面的常規表中選擇“保留App Store中的圖標”。如果您將鏈接複製到剪貼板,則只需單擊“快捷方式”應用程序中的快捷方式即可。然後使用圖像預覽上的共享按鈕並單擊保存圖像。
然後創建一個快捷方式來替換該應用程序。創建一個新的快捷方式,添加“打開應用程序”操作,單擊操作字段中的“應用程序”,然後選擇所需的應用程序。就這樣。為快捷方式命名,例如“打開[應用程序名稱]”,然後點擊“設置”圖標,選擇“添加到主屏幕”並使用上面列表中的不可見字符之一作為主屏幕的名稱。然後單擊名稱旁邊的圖標,選擇“選擇照片”並選擇您之前保存的圖標。
一旦它出現在主屏幕上,您可以從主屏幕隱藏原始應用程序,使其僅保留在應用程序庫中。您將在應用程序庫中看到您的應用程序和原始應用程序的替換,這將造成另一個頭痛。但是,這確實不應該成為問題,因為所有未命名的快捷方式都將位於應用程序庫列表的最底部。此外,您可以將應用程序放在主屏幕頁面上,然後隱藏該頁面。
從主屏幕小部件中刪除名稱
不幸的是,目前還沒有解決方法可以讓 iPhone 主屏幕上的小部件標籤消失。但是,小部件名稱不會顯示在“今日”視圖中。因此,您可以將所有小部件放在“今日”視圖而不是主屏幕中,然後在主屏幕上向右滑動以打開“今日”視圖。
在 iPad 上,情況有所不同。在 iPadOS 14 中,小部件只能出現在“今日視圖”中,而且無論如何它們都會跳過小部件名稱。在 iPadOS 15 中,您還可以將小部件添加到主屏幕,並且它們也將缺少 iOS 中小部件下方顯示的標籤。也許我們會在 iOS 16 中看到同樣的事情!



發佈留言