Xbox One 控制器無法同步時的 8 個最佳修復方法
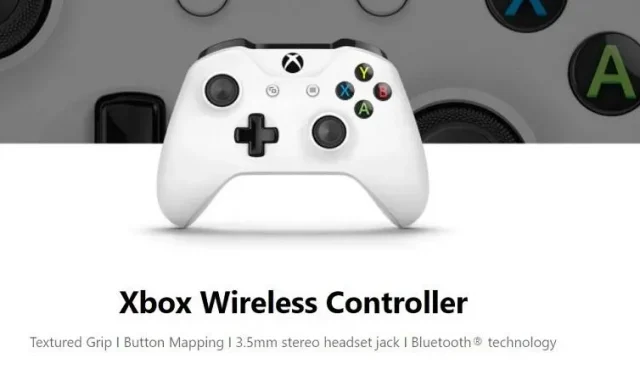
您的 Xbox One 控制器未同步嗎?這可能不太令人愉快,尤其是當它發生在遊戲中間時。確保您使用正確的控制器。如果您的 Xbox 控制器仍然顯示連接問題,則需要依賴本指南。
您來這裡是為了學習如何排除故障。我們馬上開始吧。您還將獲得各種提示,從使用電池到重新同步。還可以下載最新的固件版本。
在聯繫 Xbox 支持之前,讓我們先瀏覽一下我們的指南:
什麼是 Xbox One 控制器同步問題?
乍一看,您可能認為 Xbox 控制器同步問題很簡單。您所要做的就是重新連接 Xbox,但事實並非如此。與此相關的問題有很多。或許:
- 您的 Xbox 控制器響應較晚或提供主機或 PC 響應。
- 控制器在遊戲進行到一半時關閉,您無事可做。
- 將 Xbox 控制器連接到主機或電腦時出現問題。
- 它可以隨機連接和斷開。
所有這些問題都與同步有關。所以修復它很重要。
為什麼我的 Xbox 控制器無法同步?
在進行糾正之前,合理地檢查原因。這些原因可以幫助您縮小問題範圍並解決問題:
- 控制器尚未與控制台或 PC 配對。
- 電池沒電或 Xbox 控制器充電不足。
- 問題出在 Xbox 或主機的紅外接收器上。這可能是由於灰塵或損壞造成的。
- 控制器和控制台/PC 之間存在阻礙通信的障礙。
- 過時的驅動程序、Xbox 控制器固件和其他此類問題。
- 最後,物理損壞可能會使您的 Xbox 控制器成為用戶。在這種情況下,您可以嘗試修復或更換。
該控制台允許您同時連接八個控制器。如果超過此數字,您的 Xbox 控制器將不會同步。
如何修復 Xbox One 控制器不同步的問題?
- 檢查您的 Xbox One 控制器
- 嘗試重新同步過程並重新配對
- 省電功能
- 打開和關閉控制台
- 打開和關閉控制器
- 檢查是否有來自其他設備的干擾 – 耳機
- 更新您的控制器軟件(固件)
- 嘗試另一個控制台
1. 檢查您的 Xbox One 控制器

由於您可以看到 Xbox One 控制器不同步的各種原因,因此第一步是檢查它。
- 首先,檢查連接狀態。檢查您是否足夠接近控制台和控制器以同步並正常工作。
- 查看您的控制器是否已連接到另一台控制台或 PC。
- 然後您可以嘗試連接 USB 電纜。看看它是否比無線連接效果更好。
- 如果 USB 連接工作正常,請檢查是否有其他可能產生干擾的設備。
- 請務必檢查電池並保持控制器電量充足。您還可以購買可充電電池以備緊急情況使用。
2. 嘗試重新同步並再次配對。

通常,頻繁斷開連接的原因是同步問題。因此,您可以繼續嘗試以下解決方案:
- 按 Xbox One 主機上的連接按鈕。它應該位於控制台的側面,光盤托盤旁邊。舊版本的它位於前面(S 和 X 系列)。您可能知道它是白色的 Xbox 徽標。
- 您還需要按住控制器的連接按鈕。
- 這兩個操作都會導致 Xbox 按鈕(在主機和控制器上)閃爍。
- 如果兩個設備都變成純白色,則表明您已配對並重新同步。
- 您也可以使用 USB 電纜嘗試此操作。您需要通過 USB 電纜將控制器連接到控制台。然後按兩者上的連接按鈕。
無論哪種方法適合您,您都應該快速重新連接。
3.省電功能

最新的 Xbox 控制器和控制台具有省電功能。這是為了防止浪費電力等資源。
- 如果 15 分鐘未使用,您的 Xbox 控制器將會關閉。
- 您需要按 X 按鈕(Xbox 按鈕)才能重新連接控制器。
- 在某些情況下,您可能需要移動模擬搖桿才能使其工作。
您想更改電源計劃嗎?這是可能的。您可以檢查可用的選項:
- 按控制器上的 Xbox 按鈕打開菜單。
- 轉到“個人資料和系統”和“設置”。
- 找到常規設置。
- 在那裡您將看到電源和啟動選項。
- 查看是否有配置文件或選項可以禁用斷開連接問題。
如果這不起作用,您可以隨時按某個按鈕以使控制器保持活動狀態。
4. 打開和關閉控制台

如果到目前為止所有解決方案都不起作用,請嘗試關閉然後再次打開控制台:
- 按住主機上的 Xbox 徽標按鈕。控制台大約需要五秒鐘才能關閉。
- 現在還要關閉控制器。
- 接下來,從控制台斷開所有電纜以及電源線。將其關閉並等待 30 秒到一分鐘。
- 重新連接所有內容並重新啟動控制台。
- 還要重新啟動控制器。但不要按其上的任何按鈕。
- 查看控制器是否與控制台重新同步。
- 現在檢查問題是否仍然存在。
您也可以嘗試關閉然後再次打開控制器。
5. 打開和關閉控制器

關閉控制器電源使用類似的方法:
- 按住控制器上的電源按鈕並將其關閉。
- 從控制器中取出電池並等待一分鐘。
- 更換電池並打開控制器。
- 看看是否有效。
- 您還可以重新啟動控制台和控制器,但這次將 USB 電纜與控制器一起使用。這將幫助您查看問題是否出在無線連接上。
6. 檢查是否有其他設備(耳機)的干擾

Xbox 耳機和控制器出現奇怪的錯誤。您可能會遇到連接問題。如果您有藍牙耳機,則尤其如此。
- 嘗試斷開耳機並將控制器連接到 Xbox。
- 查看耳機麥克風是否干擾連接。
- 如果是藍牙耳機,請將其關閉並讓控制器配對。
7. 更新您的控制器軟件(固件)
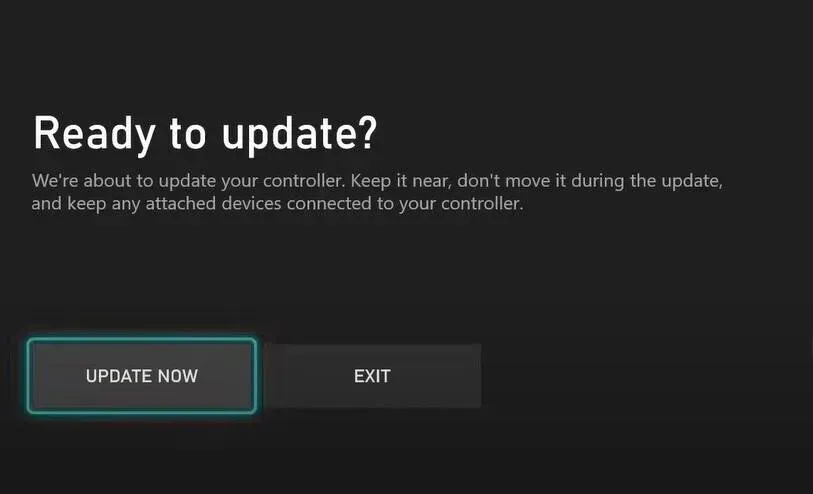
您的控制器與 micro-USB 電纜配合工作正常嗎?如果問題出在無線連接上,您可能有新的更新。在大多數情況下,當您有新更新時會出現連接問題。
請嘗試以下步驟來更新固件。固件更新與軟件或驅動程序更新類似,但對於 Xbox 主機和控制器:
- 按控制器上的 X 按鈕打開菜單指南。
- 找到“配置文件和系統”,然後轉到“設置”。
- 在那裡您將看到“設備和連接”選項卡。點擊這裡。
- 現在在“配件”下,單擊“Xbox 無線控制器”。
- 頂角應有三個水平點 (…)。單擊它可以檢查當前版本。
- 當您單擊此選項時,它也會掃描更新。如果有可用更新,您將看到更新選項。點擊這裡。
更新後您可能需要重新啟動控制器和控制台。之後,測試您的無線連接並確保一切正常。
8. 嘗試另一個控制台

如果所有解決方案都不適合您,則控制器可能是問題所在。他可能會受到某種損壞、芯片組或主板故障。但在此之前,請務必在另一個控制台上進行測試。
您還可以檢查它是否適用於 PC 或筆記本電腦。該問題可能是由於未知原因與控制台不兼容。
結論
現在您已經了解了有關解決連接問題的所有信息。您可以進一步使用微型 USB 連接。關於重新同步、電源和其他整體方面也有足夠的信息。
作為最後的手段,不要忘記檢查您的 Xbox 無線適配器。這有可能是控制器狀態故障的原因。如果您的無線適配器正常,請聯繫 Xbox 支持作為最後的手段。
話雖這麼說,我們希望我們的指南對自我診斷問題有所幫助並提供豐富的信息。
常問問題
我可以在 Xbox One 上使用 Xbox 360 控制器嗎?
Xbox One 控制器附帶最新的軟件和固件。它們與 Xbox 360 等較舊的主機不兼容。因此,即使您使用無線適配器,也無法將它們與較舊的 Xbox 主機一起使用。您可能會遇到系統中不需要的錯誤和崩潰。所以我們不要嘗試這個。
如何修復無響應的 Xbox One 控制器?
如果您嘗試更換控制器中的 AA 電池,將會很有幫助。如果這不起作用,請關閉電源。關閉電源並重新啟動控制器。在指責控制器之前,請檢查是否是遊戲或控制台問題。
我可以將我的 Xbox One 控制器與 Xbox 和 PC 同步嗎?
Xbox 控制器可以輕鬆連接到 PC。您還可以將其保持與 Xbox 的連接。這與使用藍牙連接時相同。但如果您可以投資無線適配器,那就更好了。它不會干擾連接鍵盤或鼠標。
Xbox One 控制器可以與 PC 配合使用嗎?
只要您擁有正確的驅動程序,Xbox One 控制器就可以與電腦配合使用。您可能需要購買 Xbox 無線適配器才能讓 PC 與其配合使用。藍牙還不夠。請務必定期更新您的驅動程序以確保最佳性能。但請記住,您可能還需要Xbox Live。


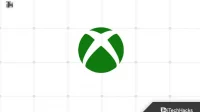
發佈留言