iPhone 和 iPad 上的 Safari 標籤會消失嗎?10 個有效修復
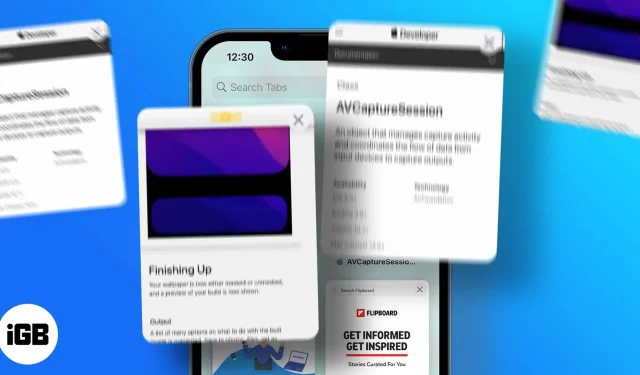
以下是一些快速修復:
- 您可以通過轉到“設置”→“Safari”→“關閉選項卡”→“手動”來關閉 Safari 選項卡的自動關閉功能。
- 使用 iPad 上 Safari 中的“顯示所有窗口”或“合併所有窗口”選項確保所有選項卡均可見。
- 要訪問關閉的選項卡,請按住加號按鈕並選擇要打開的選項卡。
我想我們都同意 iPhone 和 iPad 上消失的 Safari 標籤令人沮喪。尤其是當您正在做某事並暫停稍後再恢復時,卻發現 Safari 已自動刪除了所有這些選項卡。
如果您傾向於在瀏覽器中打開多個網頁以便稍後訪問它們,那麼丟失它們將是您最不想看到的事情。那麼為什麼 Safari 標籤在 iPhone 和 iPad 上不斷消失呢?造成這種情況的原因有很多,我已經研究過這些原因,以便為您找到合適的解決方案。一起讀吧!
1. 禁用 Safari 選項卡的自動關閉。
自動關閉是 iOS 和 iPadOS 中的一項功能,您可以使用它強制 Safari 在一定時間(例如一天、一周或一個月)後關閉所有選項卡。如果啟用了該功能,那麼您就不用再擔心 Safari 選項卡為何不斷消失了,因為您可以在此處找到修復方法:
- 打開“設置”→單擊“Safari”。
- 滾動到選項卡部分並單擊關閉選項卡。
- 在這裡,單擊“手動”。
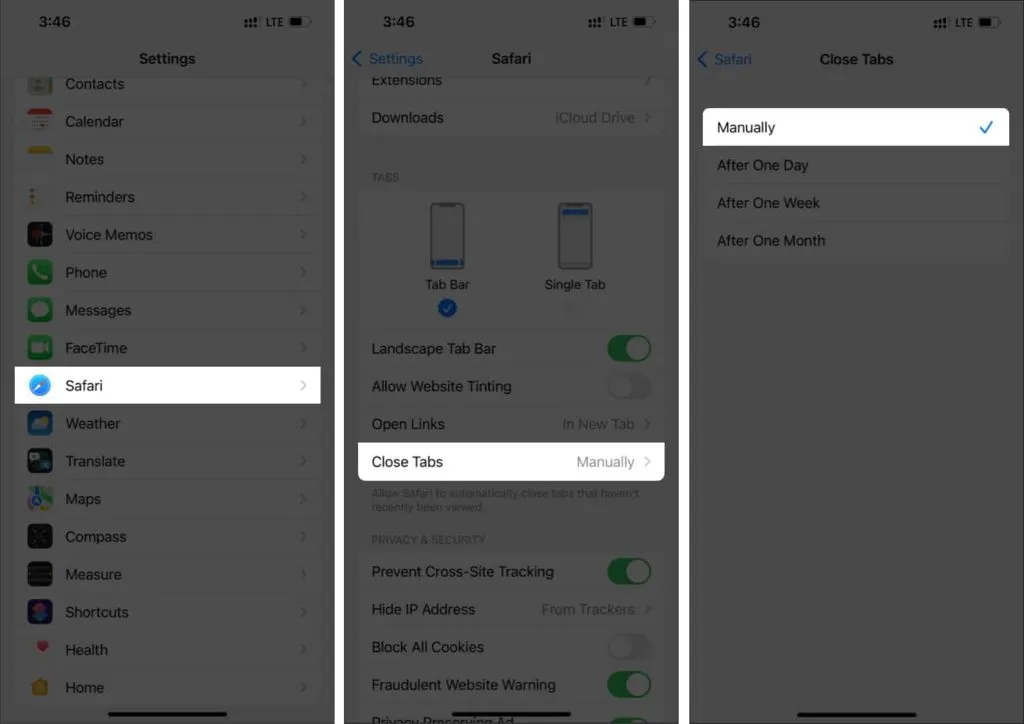
就這樣!現在 Safari 不會自動關閉標籤頁,您可以高枕無憂了。
2. 在 iPad 上顯示所有 Safari 窗口
儘管在 iPad 上禁用了自動關閉選項卡,如果您仍然無法訪問所有 Safari 選項卡,可能是因為您在 iPad 上運行了多個 Safari 窗口。那麼讓我們看看如何在多個 Safari 窗口之間切換並查找丟失的選項卡:
- 按住 Dock 上的 Safari 圖標。
- 單擊“顯示所有窗口”。

現在您可以看到所有打開的 Safari 窗口。檢查您是否在這些窗口中看到了您要查找的選項卡。如果您想合併所有這些窗口,我在下一部分中提到了相關步驟。
3.合併iPad上的所有窗口
由於管理所有 Safari 窗口是一項複雜的任務,因此最好的方法是將它們全部合併。您所要做的就是:
- 打開 Safari。
- 按住右上角的“顯示選項卡概述”(象限中的四個正方形)。
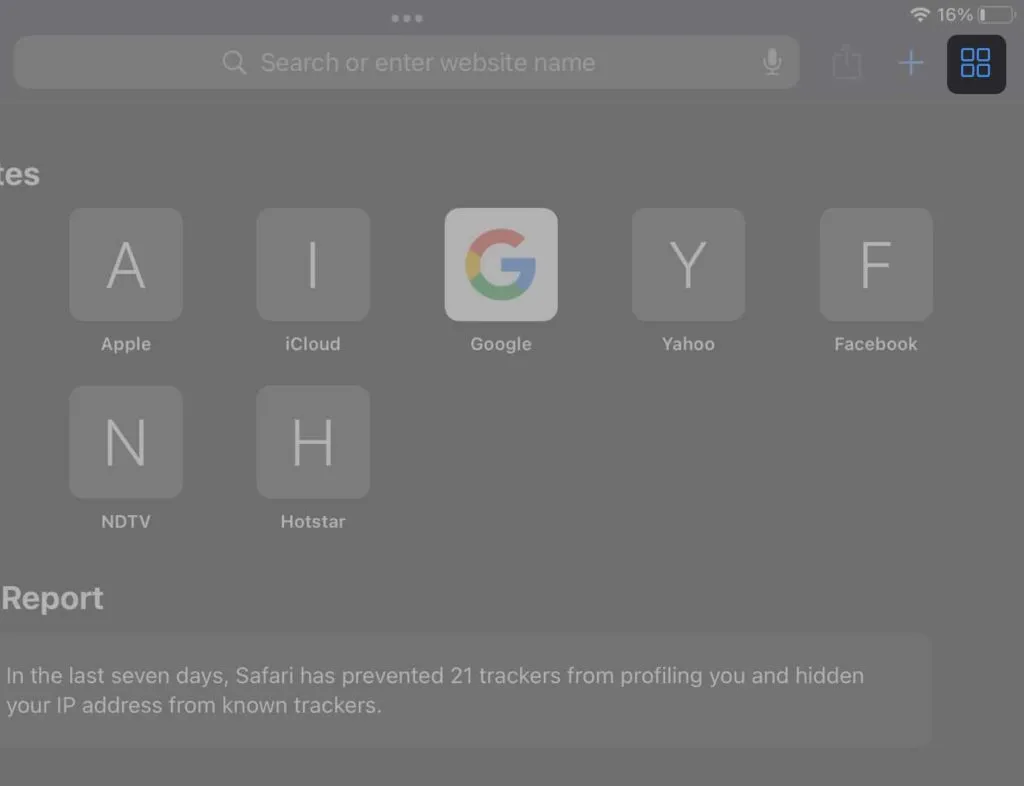
- 現在單擊“合併所有窗口”。
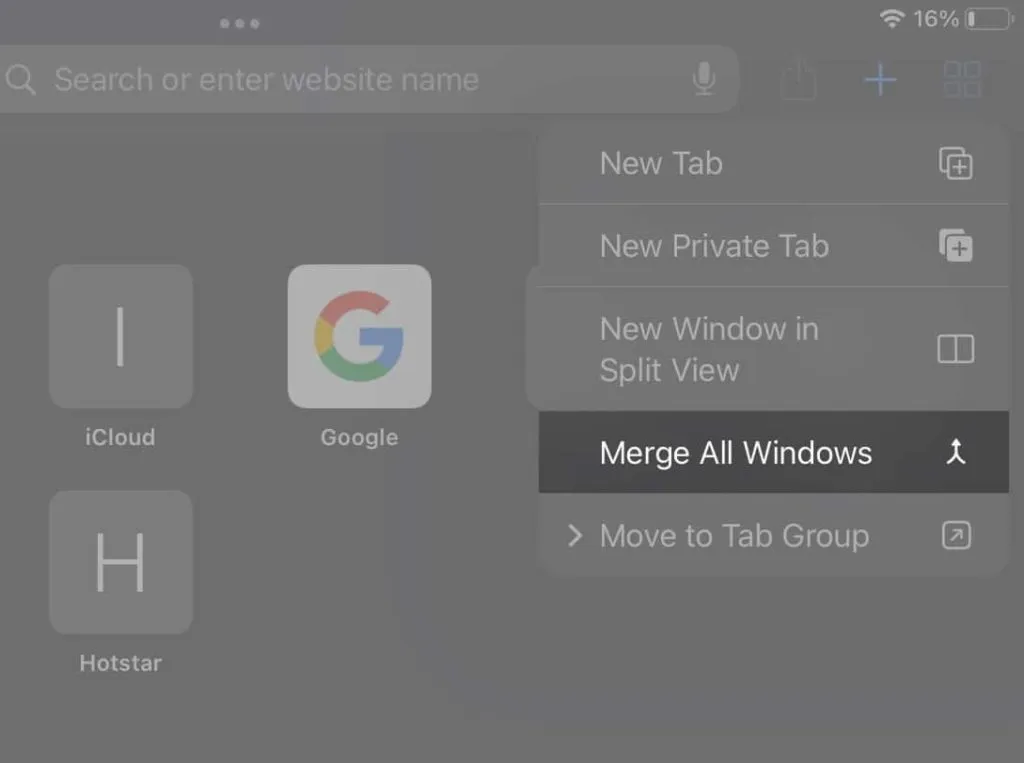
如您所見,多個 Safari 窗口中存在的所有選項卡將合併並顯示在一個窗口中。現在,您可以在選項卡之間切換,而不必擔心在關閉選項卡之前意外丟失任何選項卡。
4. 訪問最近關閉的 Safari 選項卡
如果您錯誤地關閉了 Safari 選項卡,則可以很容易地恢復它們。您所要做的就是:
- 按住 iPad 版 Safari 瀏覽器右上角的 + 圖標。在 iPhone 上,按選項卡按鈕 → 按住 + 圖標。
- 點擊最近關閉的選項卡列表中的任意選項卡。

此外,您還可以從瀏覽器的歷史記錄部分打開 Safari 中關閉的選項卡。我在下面的方法中提到過。
5.檢查瀏覽器歷史記錄
- 在 iPad 或 iPhone 上打開 Safari
- 點擊左上角的書籍圖標。
- 選擇歷史記錄。在這裡您可以恢復所需的選項卡。在 iPhone 上,它看起來像一個時鐘圖標。
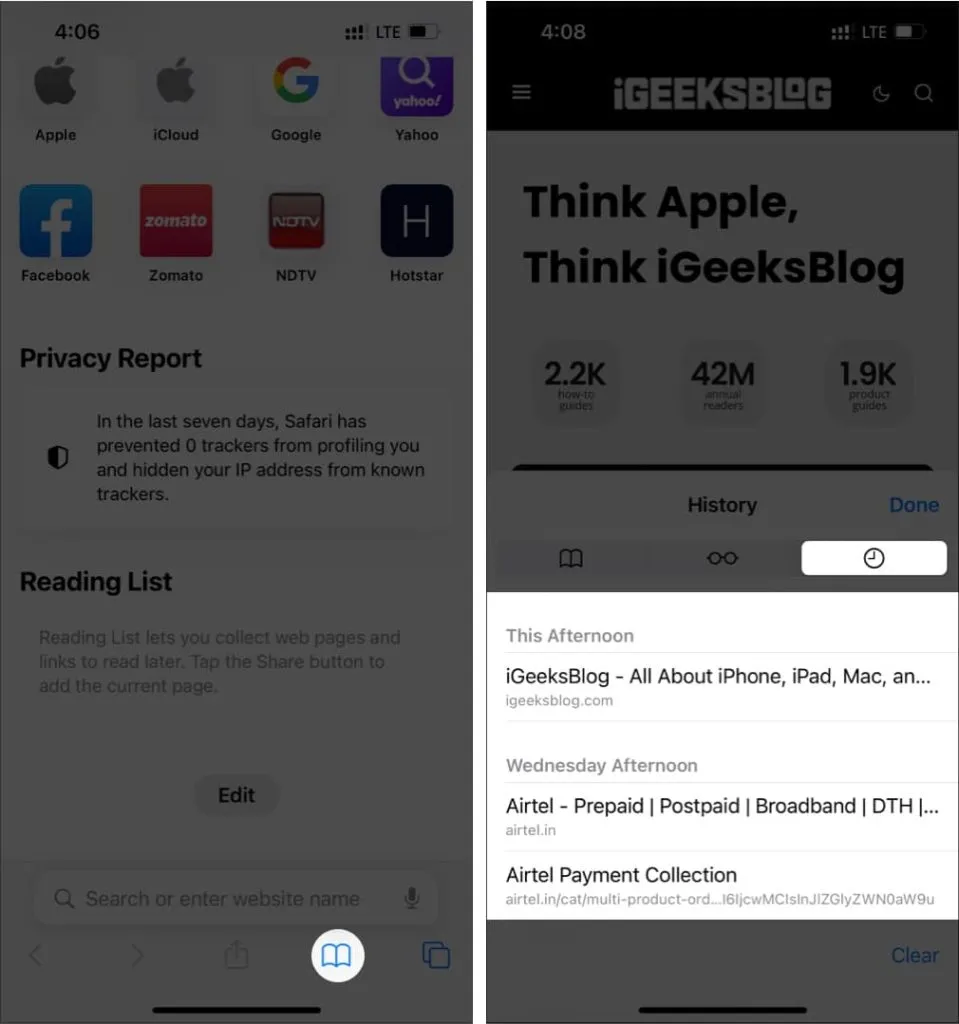
6. Safari 書籤
如果 Safari 不斷關閉 iPhone 或 iPad 上的標籤頁,可能是由於某些 iOS 錯誤造成的。最好堅持使用解決方法,直到發布修復程序為止。最好為您使用的所有選項卡添加書籤。可是等等!在您考慮這個繁瑣的過程之前,我可以向您保證,這非常簡單。只需按照以下步驟操作即可。
iPhone
- 打開 Safari → 點擊選項卡圖標。
- 按住一個選項卡。
- 現在單擊“為 X 選項卡添加書籤”。
- 給文件夾命名。
- 選擇一個位置,然後單擊“保存”。
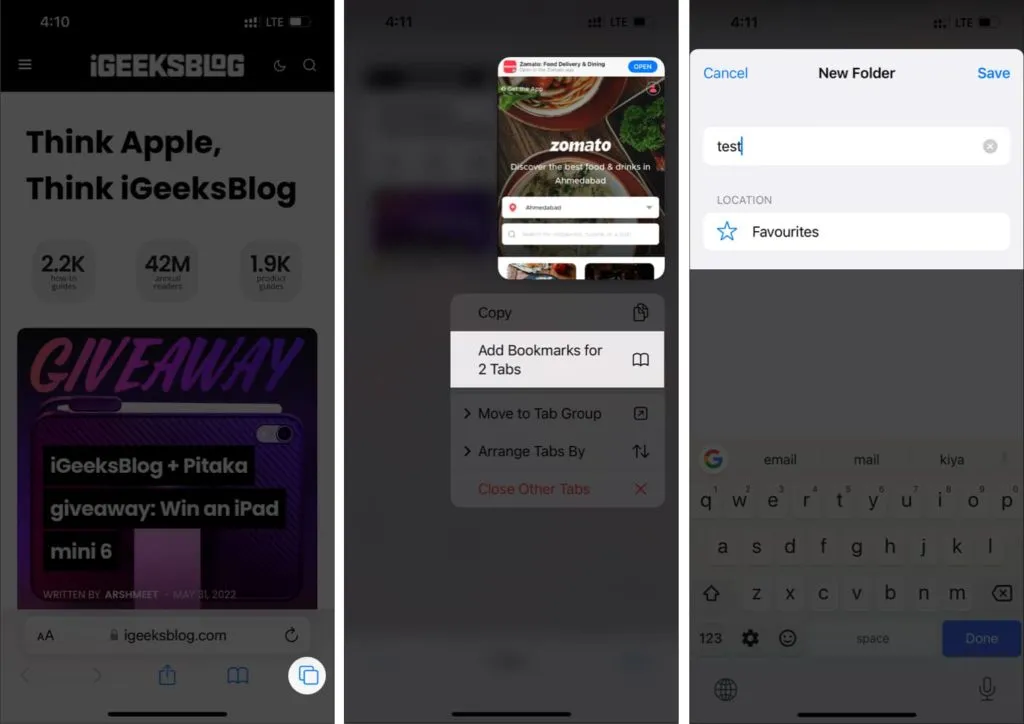
iPad
- 按住地址欄。
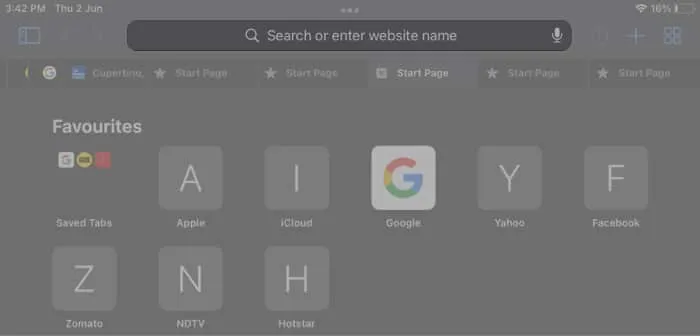
- 單擊“為 X 選項卡添加書籤”。

- 為文件夾命名並選擇位置。
- 然後單擊“保存”。
您可以從保存的位置訪問這些書籤。如果 Safari 刪除了您的選項卡,您可以通過長按此文件夾 → 在新選項卡或選項卡組中打開來重新加載它們。
7. 檢查您的互聯網連接
如果你沒有連接到互聯網,你所遵循的所有方法都將毫無用處。將您的 iPhone 或 iPad 連接到互聯網,看看是否遇到任何問題。Safari 是一種互聯網瀏覽器;因此,需要適當的互聯網連接才能使用其功能。
8.啟用後台應用程序刷新
這可能是由於 Safari 無法在後台運行,從而導致應用程序無法正常工作,從而跳過一些選項卡。您可以打開後台應用程序刷新以保持 Safari 在後台運行。您所要做的就是:
- 打開“設置”並單擊“常規”。
- 點擊後台刷新應用程序。
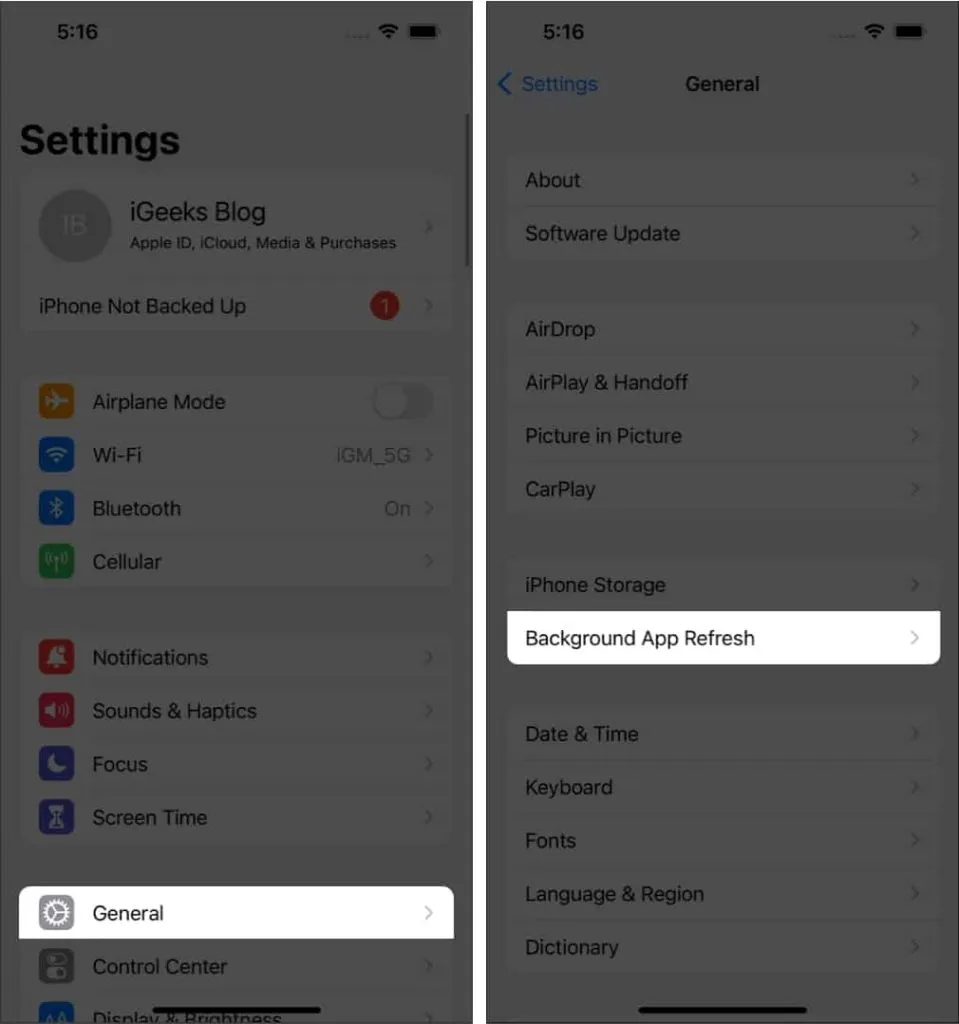
- 現在再次單擊“刷新後台應用程序”。
- 打開 Wi-Fi 和移動數據。
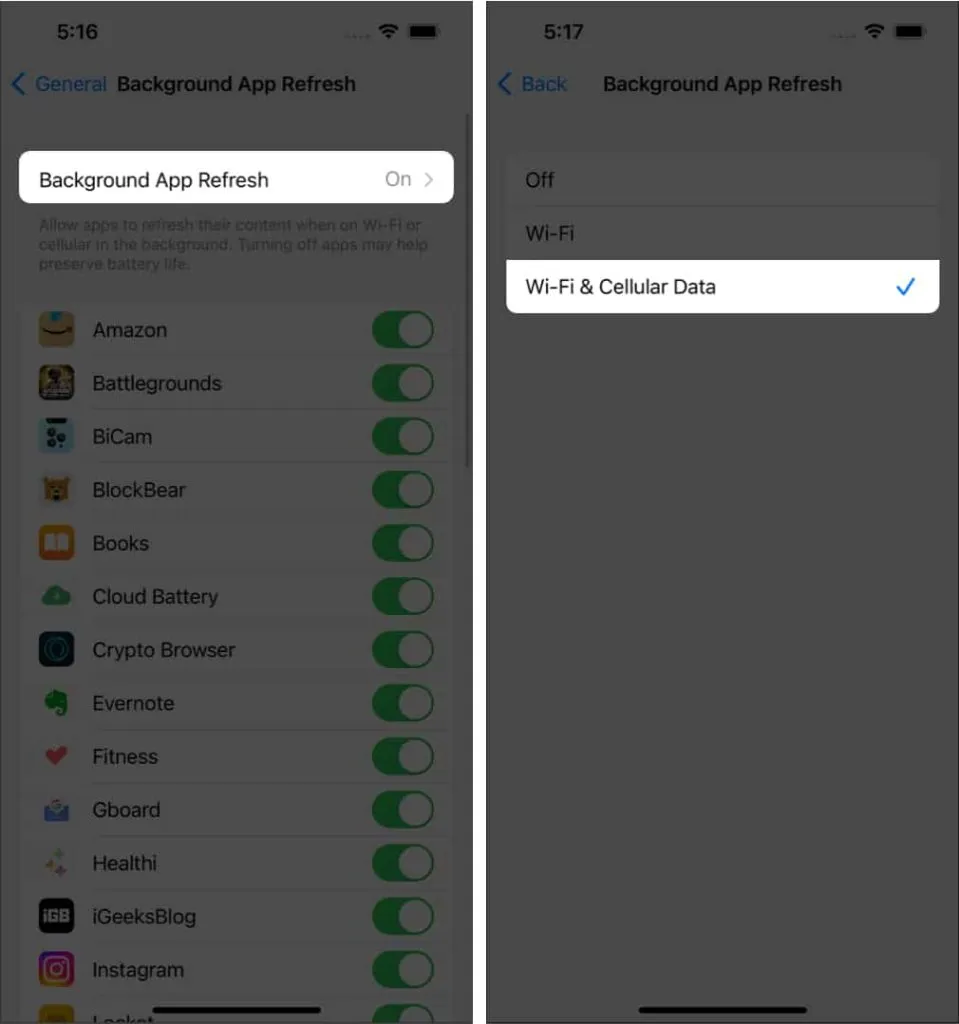
9.更新軟件至最新版本
Safari 無法單獨更新,因為它是系統應用程序,更新它的唯一方法是更新您的 iOS 或 iPadOS 版本。您可以前往“設置”→“通用”→“軟件更新”來檢查 iPhone 或 iPad 上的最新軟件更新。
10.通過其他Apple設備恢復標籤頁
由於您無法訪問 iPhone 和 iPad 上的 Safari 選項卡,我們來看看恢復它們的方法。但對於此方法,您必須已在您的 Apple ID 上啟用“同步”選項,並且必須在您的其他 iPhone 或 iPad 上使用它登錄。在那之後:
- 打開 Safari 並選擇另一部 iPhone 或 iPad 上的“標籤”圖標。
- 向下滾動,您將看到您在其他設備上打開的選項卡。
11.硬重置你的iPhone
如果您無法解決 Safari 的選項卡消失問題,作為最後的手段重置您的 iPhone 或 iPad 可以修復導致該問題的軟件錯誤。但在此之前,請執行快速重啟或硬重置,因為一些問題將很容易解決。
常問問題
不會,更新 iPhone 不會刪除 Safari 瀏覽器選項卡。您可以通過在“設置”→“Safari”→“關閉選項卡”→“手動”中關閉自動關閉選項卡的選項來驗證這一點。
如果您禁用跨設備同步,則可以刪除 Safari 書籤,因此您將無法訪問其他設備上保存的書籤。
就這樣!
我可以理解當 Safari 中的選項卡消失時您會多麼失望。我希望在本指南的幫助下,您能夠一勞永逸地解決問題。另外,與其他選擇相比,您更喜歡 Safari 嗎?請在下面的評論中告訴我。



發佈留言