如何在 Mac 上使用 Safari 選項卡組
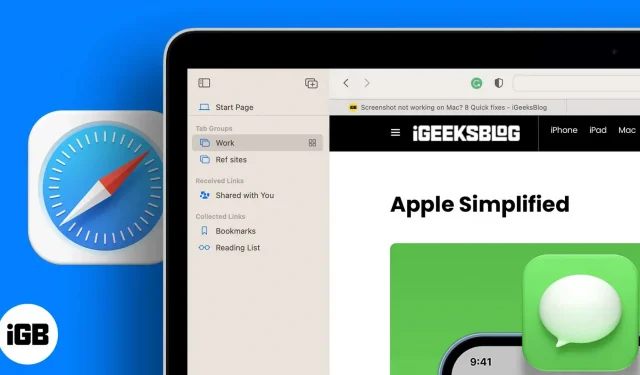
您是否曾經發現自己處於同時處理多個任務並且無法控制所有打開的選項卡的情況?這種情況發生的頻率比您想像的要高,而且我們大多數人都很難跟踪所有打開的選項卡。解決此問題的方法是組織這些選項卡。您可以通過在 Safari 中創建選項卡組來完成此操作。
如果您不知道如何在 Safari 中對選項卡進行分組,請不要擔心,我會幫助您。閱讀並學習如何對選項卡進行分組以及其他提示和技巧。
如何在 Mac 上自定義 Safari 選項卡組
如果您剛剛開始,我建議您創建一個空的選項卡組。但是,您也可以創建一個選項卡組,其中所有打開的網站都將存儲在一個選項卡組中。下面列出了創建空選項卡組和通過選擇所有活動選項卡創建選項卡組的步驟。
創建一個空選項卡組
- 在 Mac 上打開 Safari。
- 單擊屏幕左上角工具欄圖標旁邊的小下拉圖標。
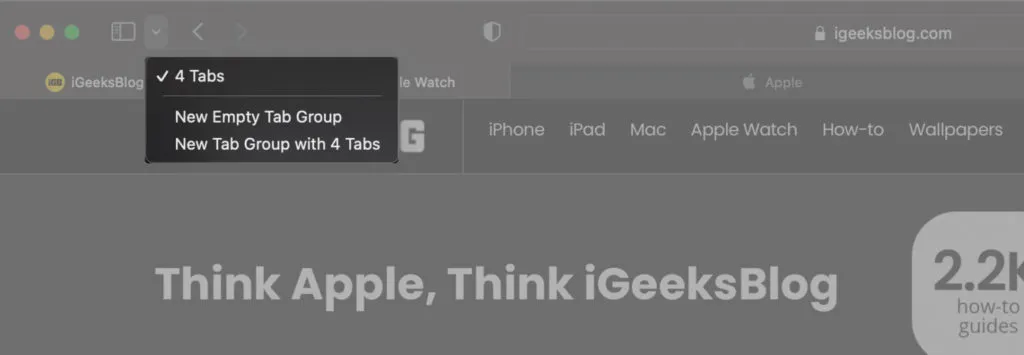
- 選擇新建空選項卡組選項。
- 重命名選項卡組。
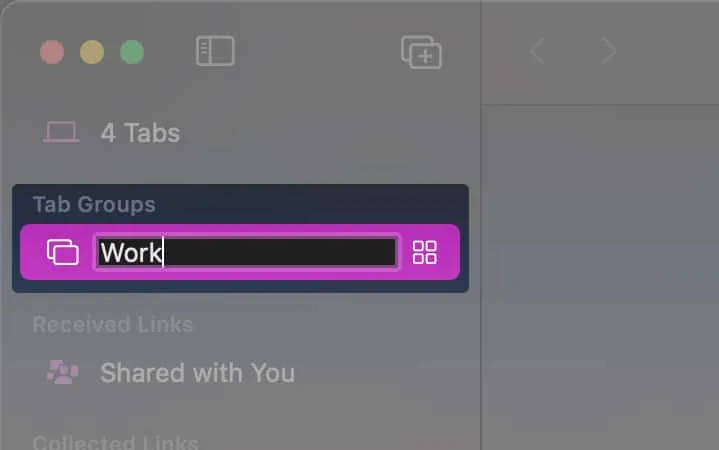
準備好。您剛剛創建了一個新的空選項卡組。您可以創建多個這樣的選項卡組以使您的工作更加輕鬆。
從所有活動選項卡創建選項卡組
- 在 Mac 上打開 Safari。
- 單擊屏幕左上角工具欄圖標旁邊的小下拉圖標。
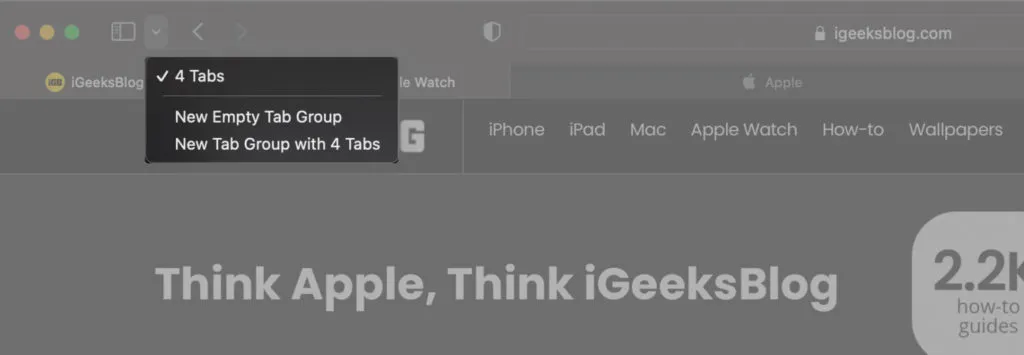
- 選擇帶有 4 個選項卡的新選項卡組選項。
- 重命名選項卡組。
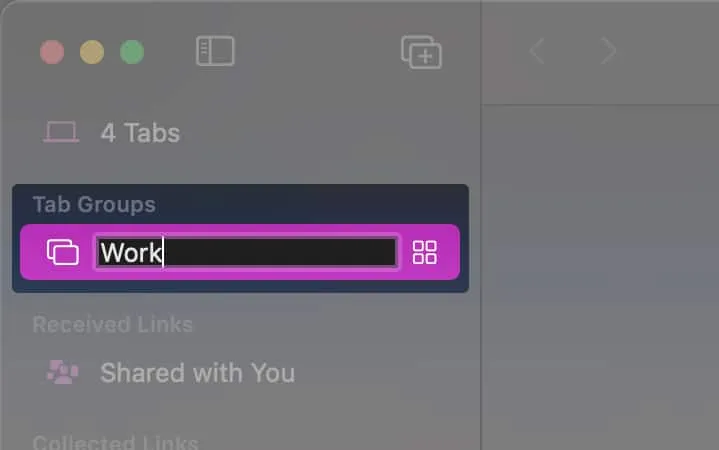
準備好。所有活動選項卡均已移至同一選項卡組。如果您想將一個選項卡發送到另一個選項卡組,請繼續閱讀。
如何將選項卡移動到另一個選項卡組
將選項卡從一個選項卡組移動到另一個選項卡組就像 ABC 一樣簡單。只需按照以下步驟操作,我確信你們將活動選項卡從一個選項卡組移動到另一個選項卡組時不會遇到任何問題。
- 在 Mac 上打開 Safari。
- 右鍵單擊/按住 Control 鍵單擊要移動到另一個選項卡組的選項卡。
- 選擇移至選項卡組選項。
- 現在選擇要將當前選項卡發送到的選項卡組。

準備好。您已將活動選項卡發送到另一個選項卡組。您可以切換到選項卡組並繼續在那里工作。
在 Mac 上的 Safari 瀏覽器中查看、打開和編輯選項卡組
那麼,您剛剛創建了選項卡組,但不知道如何訪問您創建的所有選項卡組?我掩護了你。一起閱讀。
有兩種方法可以打開選項卡組。使用後一種方法,您不僅可以訪問選項卡組,還可以復制選項卡組的鏈接、重新排序、重命名、刪除等。
方法一:
- 在 Mac 上打開 Safari。
- 單擊屏幕左上角工具欄圖標旁邊的小下拉圖標。下拉菜單將包含您創建的所有選項卡組。
- 選擇您要導航到的選項卡組。
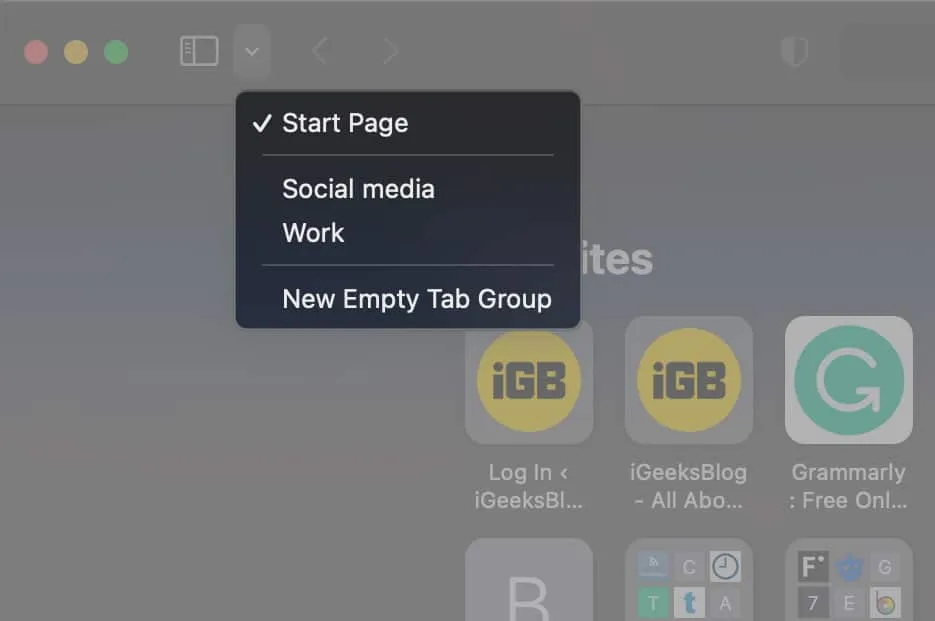
方法二:
- 在 Mac 上打開 Safari。
- 單擊窗口控制按鈕旁邊的工具欄圖標。
- 在選項卡組部分中,您可以找到您創建的所有選項卡組。
- 右鍵單擊/按住 Control 鍵單擊選項卡組可重命名或刪除選項卡組,也可以復制選項卡組中的選項卡鏈接。
- 點擊、按住並拖動選項卡組可根據需要對選項卡組重新排序。
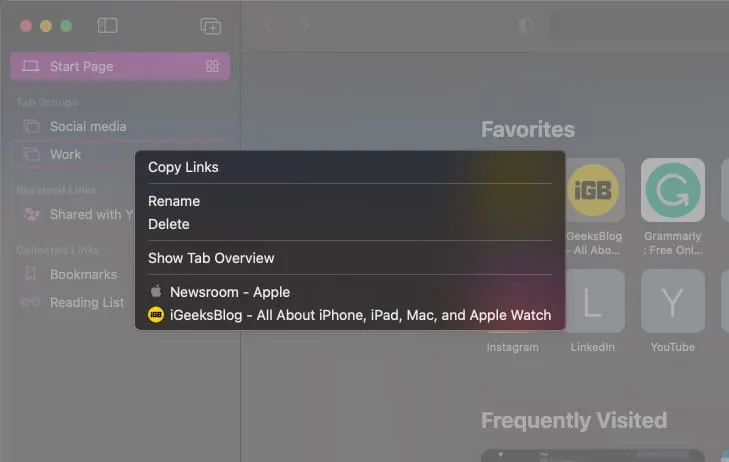
跨設備同步選項卡組
Mac 上 Safari 中打開的所有選項卡都將在所有 Apple 設備(例如 iPhone、iPad 等)之間同步。要在所有設備之間啟用選項卡同步,請按照以下步驟操作:
- 確保您使用同一 Apple ID 登錄所有 Apple 設備。
- 在iCloud 設置中打開 Safari 。
- 另外,在所有 Apple 設備上啟用雙因素身份驗證。
常問問題
單擊工具欄中的圖標 → 按住 Control 鍵單擊選項卡組 → 單擊重命名 → 完成。
單擊工具欄圖標 → 右鍵單擊/按住 Control 鍵單擊刪除 → 完成。
單擊工具欄圖標 → 右鍵單擊/按住 Control 鍵單擊複製鏈接 → 完成。(包含所有組選項卡鏈接的列表將被複製到剪貼板)
這就是您在 Safari 中創建和導航選項卡組所需的全部內容。如果您對 Mac 上 Safari 中的選項卡組還有其他疑問,請在下面發表評論,我將盡力幫助您找到解決方案。



發佈留言