如何修復 Windows 11 文件資源管理器崩潰
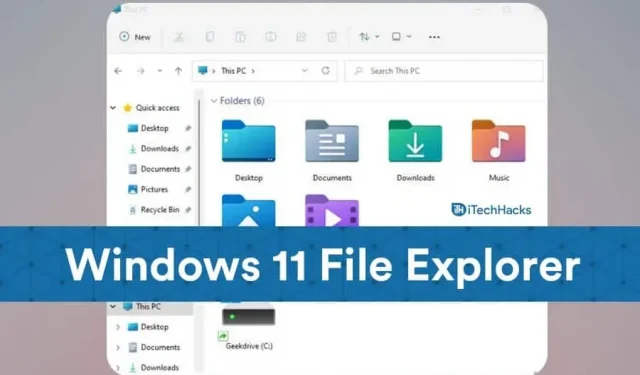
文件資源管理器崩潰是 Windows 11 用戶首次啟動操作系統後面臨的常見問題。此問題並非 Windows 11 所獨有,許多人都在 Windows 10 上遇到過該問題。如果 Windows 11 中的文件資源管理器不斷崩潰或無法正常工作,那麼您來對地方了。本文介紹瞭如何修復 Windows 11 中的文件資源管理器不斷崩潰的情況。
修復 Windows 11 中的文件資源管理器崩潰
您是否升級到 Windows 11 但仍然看到文件資源管理器錯誤?以下是一些最有效的修復方法。
重新啟動 Windows 資源管理器:資源管理器丟失
要解決此問題,您可以嘗試做的第一件事就是重新啟動 Windows 資源管理器。您可以使用任務管理器輕鬆重新啟動 Windows 資源管理器。為此,請按照以下步驟操作:
- 同時按下組合鍵 CTRL+ALT+DEL ,然後在打開的屏幕上單擊 “任務管理器” 。
- 在“進程”選項卡上,找到“ Windows 資源管理器”並選擇它。
- 現在單擊“重新啟動”選項,您將在“任務管理器”窗口的右下角找到該選項。
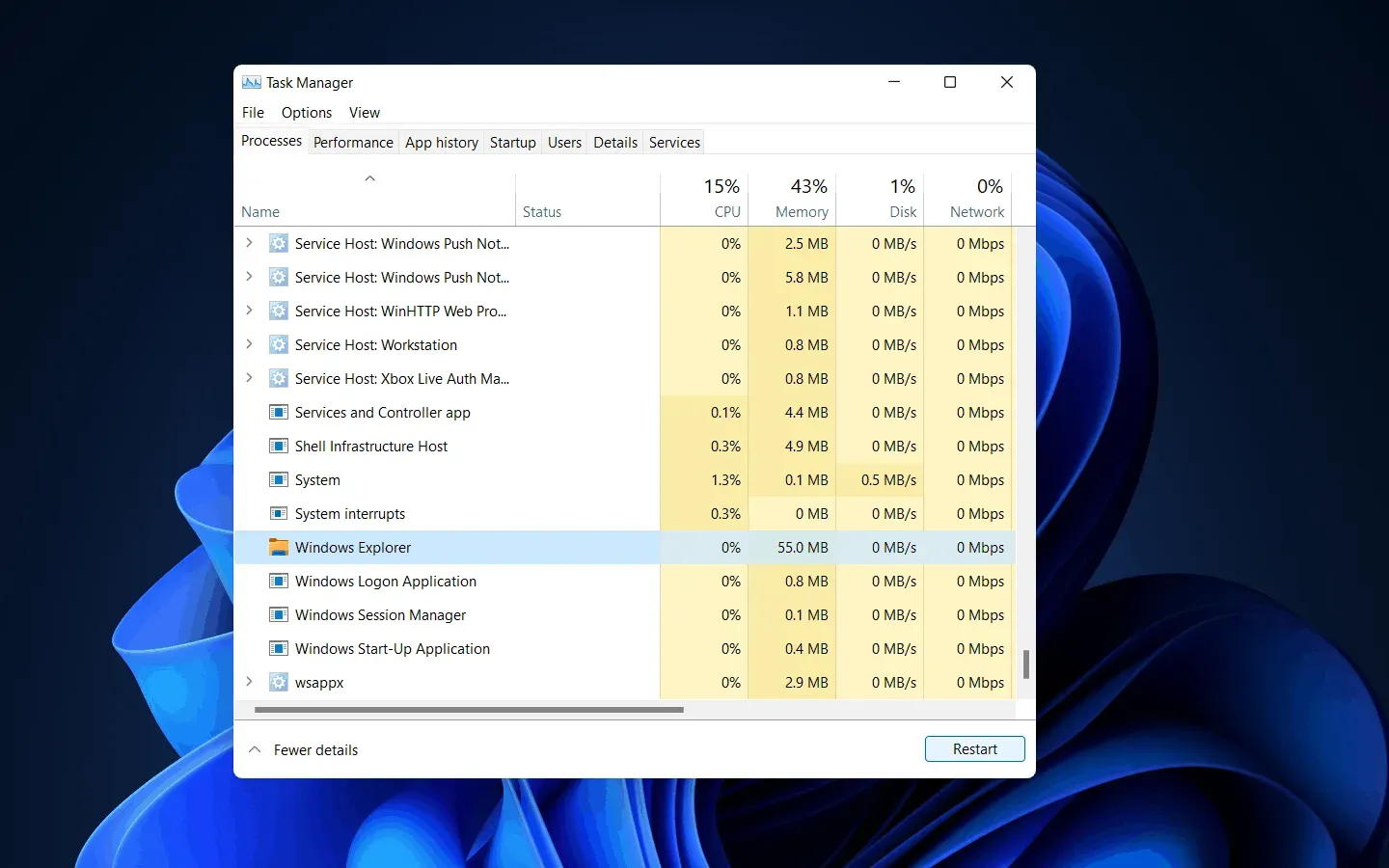
這將重新啟動文件資源管理器,並且很可能修復文件資源管理器崩潰問題。
刪除防病毒軟件:暫停模式 Explorer.exe
如果您的文件資源管理器在 Windows 11 上持續崩潰,可能是由於計算機上安裝的防病毒或防病毒程序造成的。很多時候,防病毒軟件可能會擾亂您的文件管理器,導致其崩潰。
因此,您可以嘗試禁用防病毒軟件或卸載它。如果卸載防病毒軟件可以解決問題,那麼您可能遇到由防病毒軟件引起的問題。如果問題仍未解決,則說明防病毒軟件與此無關。
更改資源管理器選項
您可以嘗試的下一件事是更改文件資源管理器選項。更改文件資源管理器選項很可能可以解決您的問題。
- 單擊 “開始”圖標打開 “開始”菜單,然後搜索“控制面板”並將其打開。
- 現在轉到 控制面板 中的搜索欄並蒐索 文件資源管理器選項。
- 打開 文件資源管理器選項。默認情況下,您將位於文件資源管理器選項中的常規選項卡。
- 您會在“打開文件資源管理器:”選項旁邊找到一個下拉菜單。從下拉菜單中選擇 此電腦 。
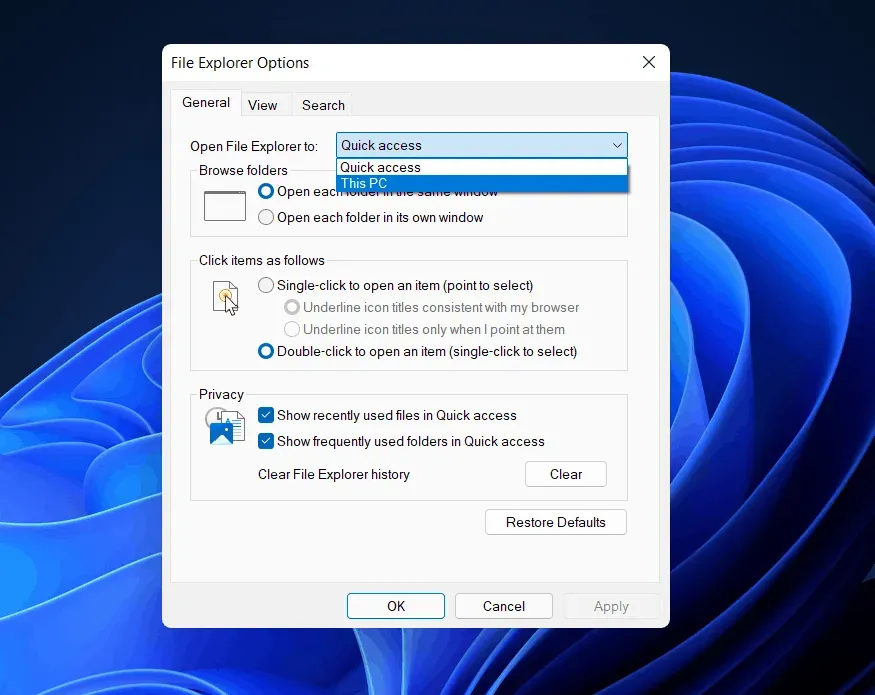
- 單擊“應用” ,然後關閉窗口和控制面板,您的問題將得到解決。
檢查:Windows 11 開始菜單不起作用:如何修復?
清除瀏覽器緩存
很多時候文件管理器積累的緩存也會導致它崩潰。舊的緩存數據可能包含需要清理的損壞文件。要清除文件資源管理器緩存,請執行以下步驟:
- 打開 控制面板並在控制面板的搜索欄中搜索 文件資源管理器選項 。
- 打開 “資源管理器選項” 。
- 在“常規”選項卡上,您將在“隱私” 部分下找到 “清除”選項。單擊“清除”清除緩存,然後單擊“確定”。
- 關閉控制面板,您的資源管理器將不再崩潰。
運行 SFC 掃描
SFC 掃描您系統的任何問題並修復它。這將查找文件的任何問題,例如可能導致文件資源管理器崩潰的損壞文件,然後修復它們。如果您的文件資源管理器在 Windows 11 上持續崩潰,那麼您的下一個選擇可能是運行 SFC 掃描。
- 從 “開始”菜單中,搜索“命令提示符”。右鍵單擊 命令提示符 ,然後選擇以管理員身份運行。這將以管理員身份啟動命令提示符。
- 在命令提示符下,鍵入 sfc /scannow 並按 Enter。
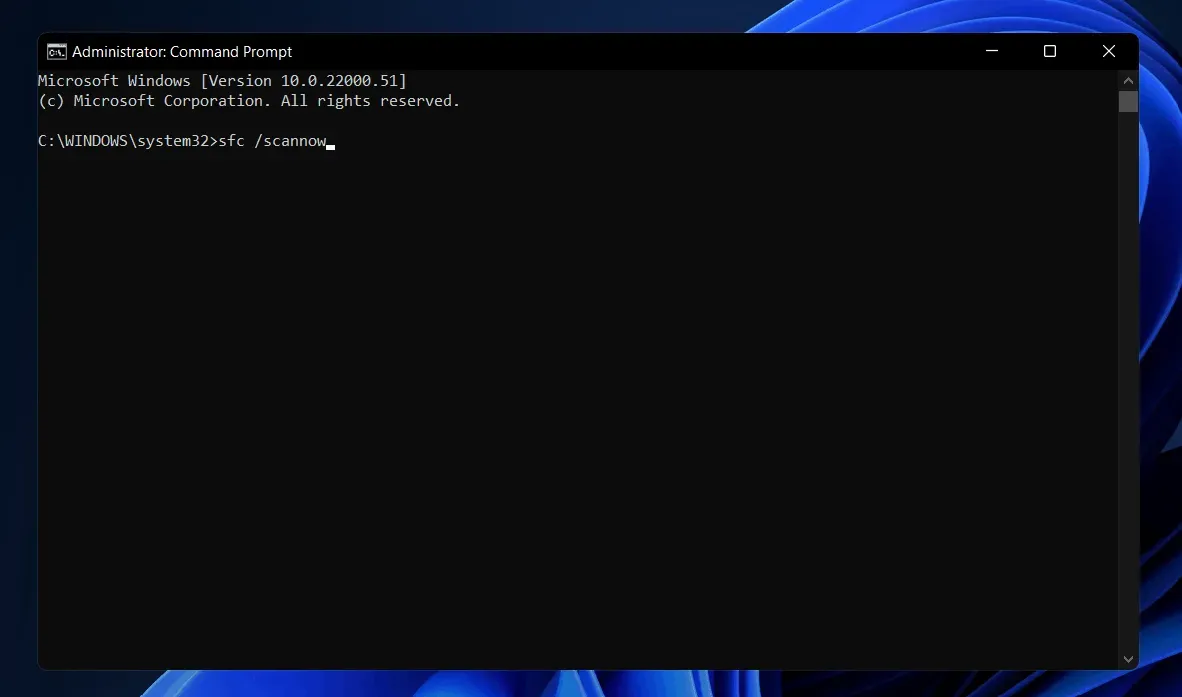
- 該過程將開始。等待它完成,然後重新啟動計算機。
這很可能會為您解決問題。
使用 Windows PowerShell
如果上述方法不適合您,請嘗試使用 Windows PowerShell 來解決問題。請按照以下說明使用 PowerShell 解決該問題。
- 右鍵單擊 “開始”圖標,然後選擇 “Windows 終端(管理員)”。這將以管理員身份啟動 Windows PowerShell。
- 在 PowerShell 中,輸入 Repair-WindowsImage -Online –RestoreHealth 命令並運行它。
- 等待該過程完成,然後重新啟動計算機。這將解決問題。
- 如何輕鬆恢復 Windows 11
- 如何在 Windows 11 中禁用自動更新
最後的話
如果您的文件資源管理器在 Windows 11 上持續崩潰,您可以嘗試以下一些修復方法。我們希望這些方法對您有用並解決您遇到的問題。



發佈留言