如何在 Windows 11 中更改光標大小、主題和顏色
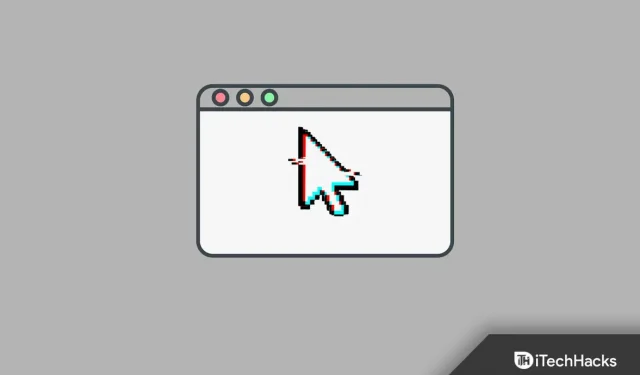
Windows 11為用戶提供了很多自定義選項。如果您是 Windows 11 的新手,那麼您可能需要將電腦調整為所需的設置,那麼您可能需要從更改光標大小和顏色開始。Windows 11中的光標始終是相同的,默認情況下沒有太多變化。但是,Windows 11 允許您更改光標大小和顏色,作為其提供的所有自定義的一部分。
在 Windows 11 中自定義光標的方法有兩種,您可以使用控制面板或設置應用程序進行自定義。
在 Windows 11 中更改光標大小、主題和顏色
這是在 Windows 11 中更改光標大小和顏色的分步指南。
通過設置自定義光標
在 Windows 11 中更改光標大小和顏色的第一種方法是使用“設置”應用程序。如果您想在 Windows PC 上自定義光標,請按照下列步驟操作:
- 首先, 按電腦上的Windows + I 組合鍵打開 電腦上的“設置”應用程序。
- 在“設置”應用程序的左側邊欄上,轉到“輔助功能”部分。
- 現在在右側,單擊鼠標指針並點擊。
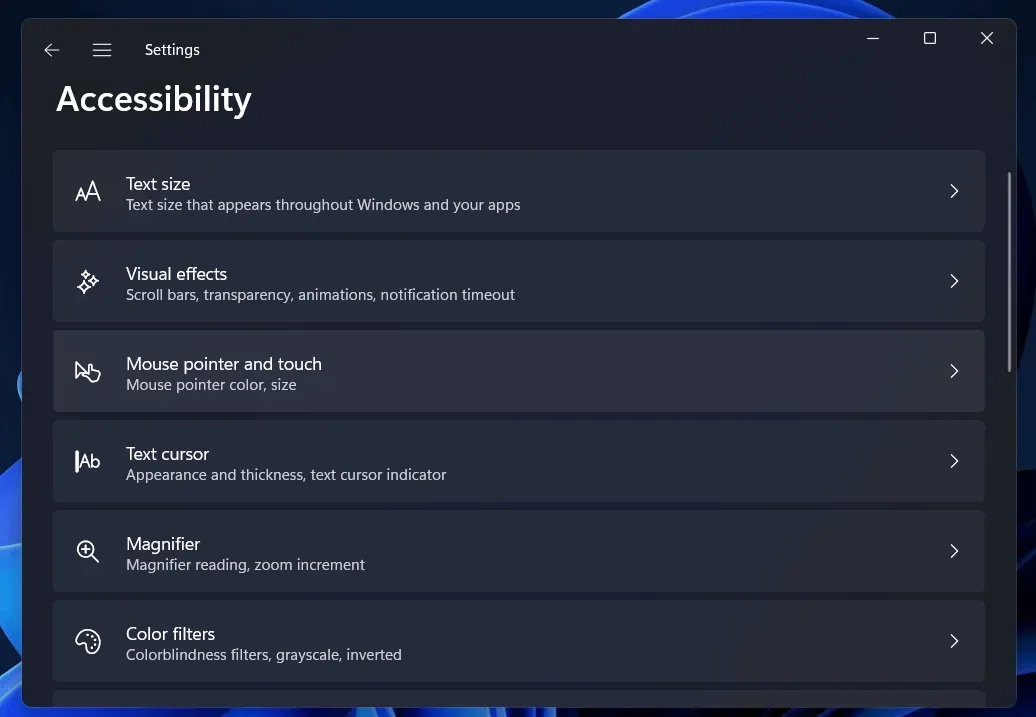
- 然後,在 鼠標指針樣式下,選擇指針樣式。在“推薦顏色”部分中,選擇一種顏色,或在“ 選擇其他顏色”框中選擇其他顏色。
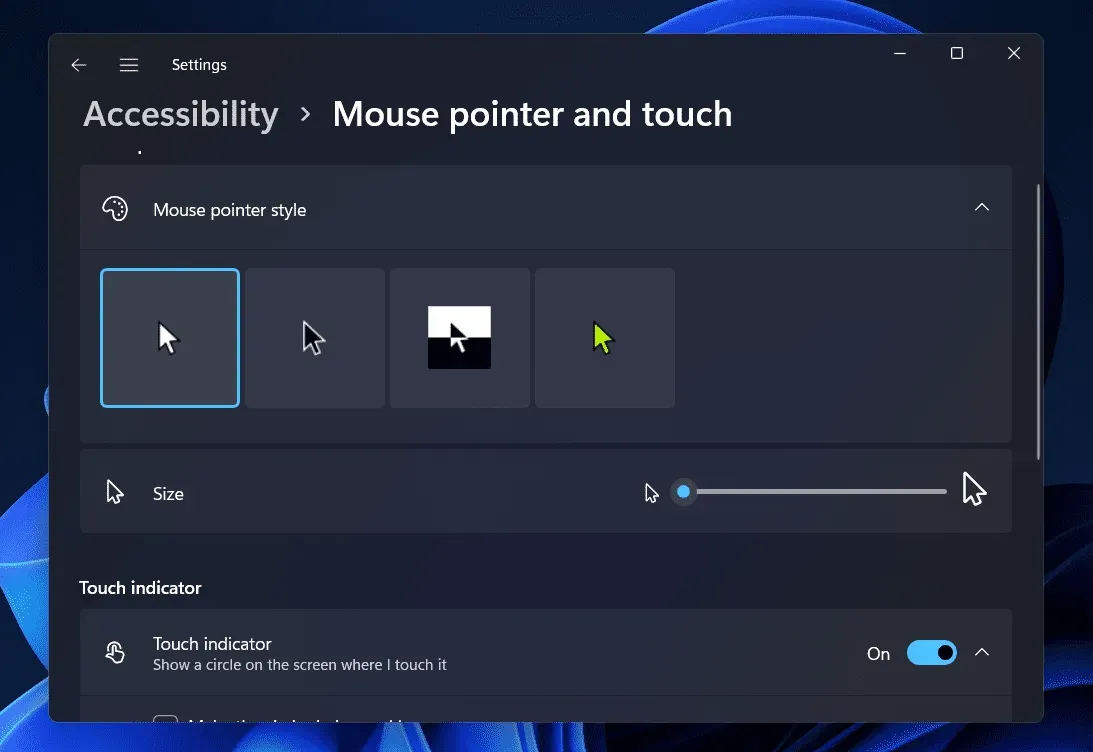
- 現在,將 “大小”滑塊向右拖動以增大光標的大小,或向左拖動以減小光標的大小。
使用控制面板調整光標
在 Windows 11 中更改光標大小和顏色的下一個方法是使用控制面板。控制面板可用於配置 Windows 11 中的各種設置。但是,微軟現在計劃將其替換為“設置”應用程序,該應用程序將提供所有可用的配置和設置。好吧,控制面板應用程序還沒有消失,您仍然可以使用它來自定義光標。要在 Windows 11 中更改光標大小和顏色,請按照下列步驟操作:
- 按Windows 鍵打開 PC 上的 “開始”菜單。從 “開始”菜單中,找到“控制面板”並單擊第一個結果將其打開。
- 單擊控制面板中的“輕鬆訪問”選項。
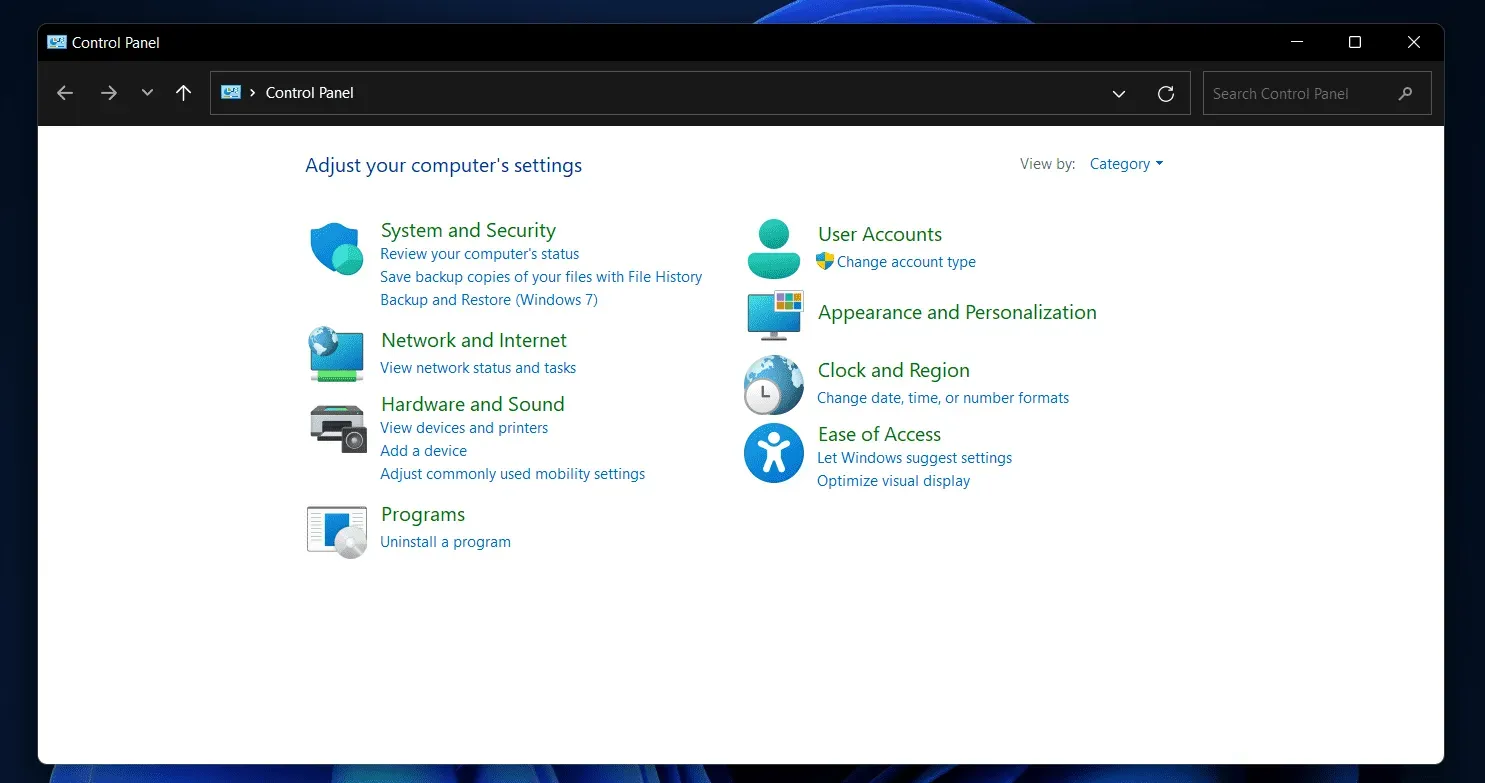
- 然後單擊“更改鼠標工作方式”選項 。
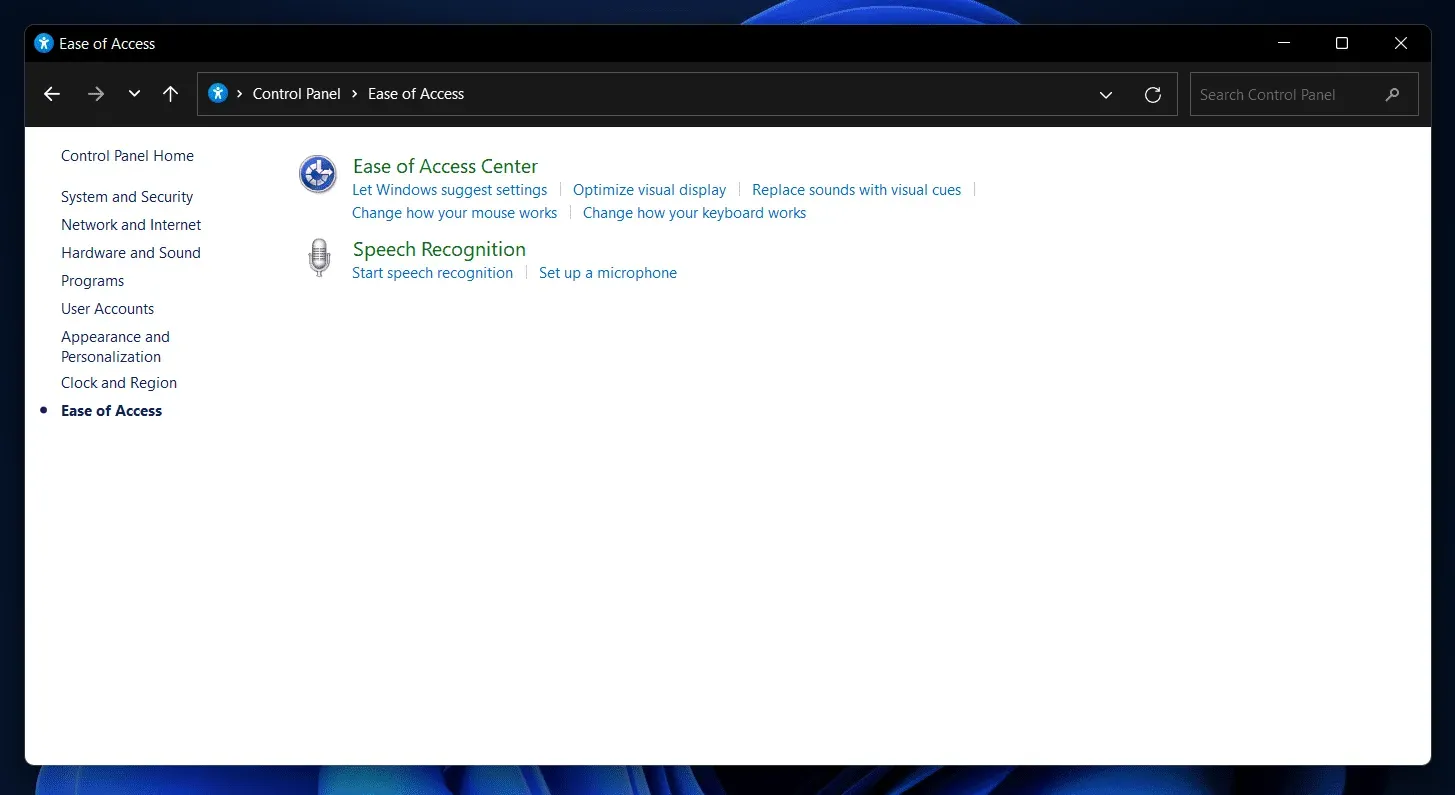
- 現在,在下一次喊叫時,選擇鼠標指針所需的大小和顏色。
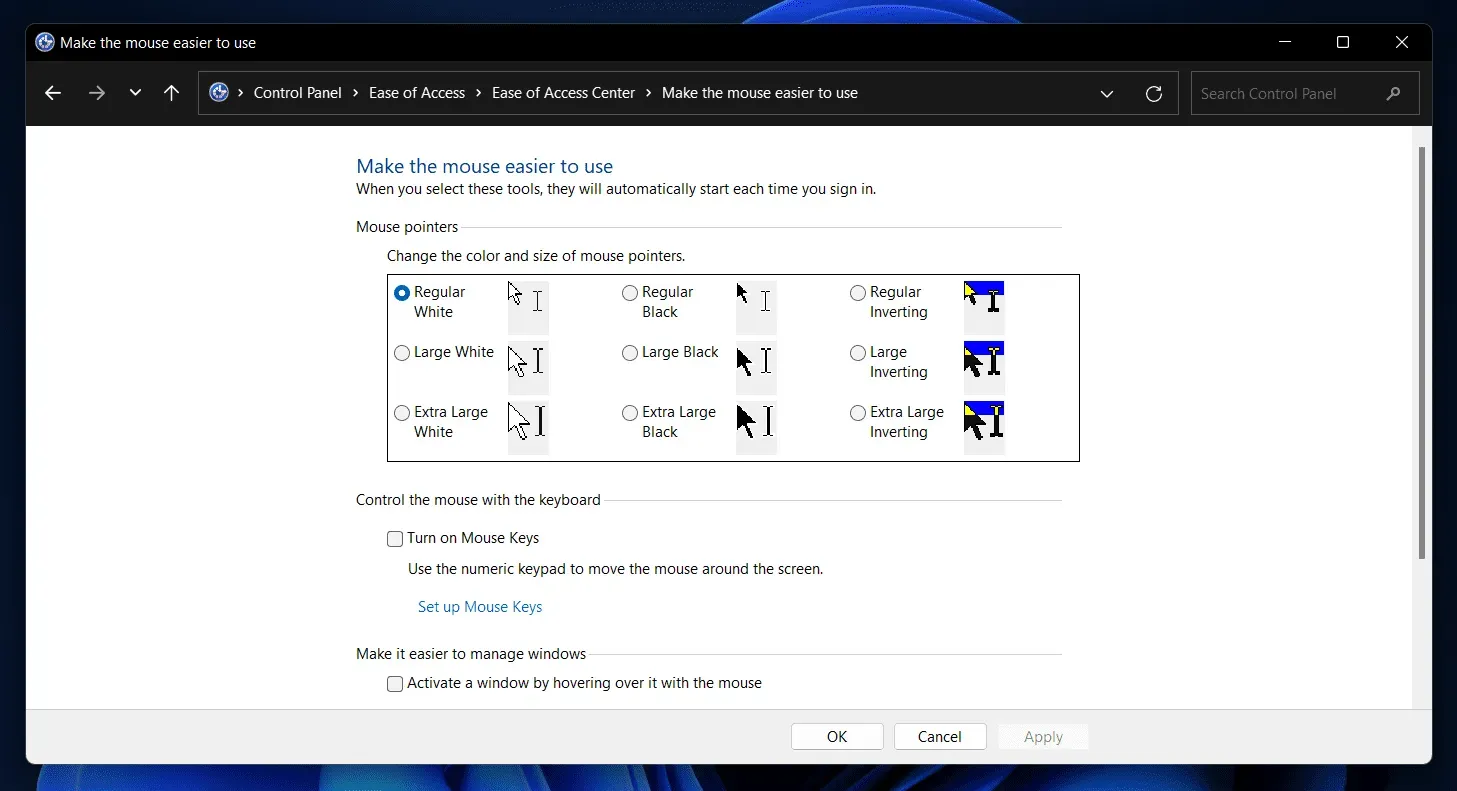
- 之後,單擊“應用” ,然後單擊“確定”保存更改。
結論
這是在 Windows 11 中自定義光標的兩種方法。我們討論瞭如何使用“設置”和“控制面板”在 Windows 11 中更改光標的大小和顏色。通過執行上述步驟,您將能夠輕鬆自定義光標。



發佈留言