如何在 Windows 11 任務欄時鐘上顯示秒
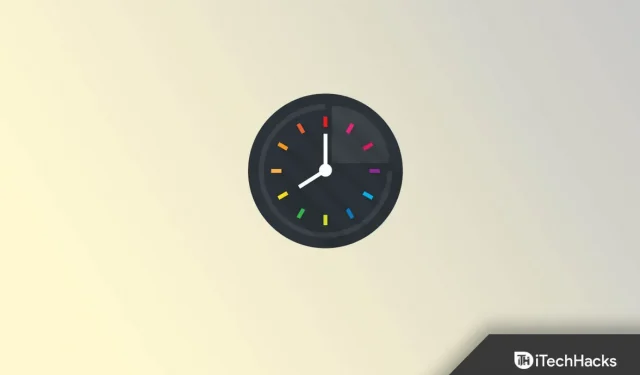
去年推出的 Windows 11 仍在討論中。通過 Windows 11,微軟徹底改變了 Windows 操作系統的外觀和風格。一切,包括任務欄、開始菜單、圖標、壁紙等等,都在新版本的 Windows 中進行了更新。由於大多數設置已更改,Windows 中沒有選項可以在任務欄時鐘中顯示秒。
當您首次登錄 Windows 11 電腦時,您會看到任務欄上的時鐘上不顯示秒數。沒有內部選項來配置它。但是,您可以使用第三方工具在 Windows 11 任務欄時鐘上顯示秒。在本文中,我們將討論如何在 Windows 11 任務欄時鐘上顯示秒。
在 Windows 11 任務欄時鐘上顯示秒
正如我們上面所討論的,Windows 11 任務欄時鐘沒有內置選項來顯示秒,但您可以使用第三方工具來執行此操作。您可能更喜歡使用名為 ElevenClock 的工具在 Windows 11 任務欄時鐘上顯示秒。為此,請按照以下步驟操作:
- 單擊此鏈接可轉到 ElevenClock 工具的 GitHub 頁面。
- 在這裡,轉到資產部分並下載 ElevenClock.Installer.exe。
- 現在,按組合鍵 Windows + E 打開文件資源管理器,然後導航到保存文件的位置。
- 雙擊可執行文件以啟動安裝程序。按照屏幕上的說明在計算機上安裝 ElevenClock。
- 按 Windows 鍵打開“開始”菜單。從“開始”菜單中,搜索 ElevenClock 並將其打開。
- 在這裡,展開“日期和時間設置”部分並選中“在時鐘上顯示秒數”框。
- 執行此操作後,您將看到 Windows 11 任務欄上的時鐘顯示秒。
這將在 Windows 11 任務欄時鐘上顯示秒數。但是,一旦您重新啟動計算機或在後台關閉 ElevenClock 應用程序,任務欄時鐘將不再顯示秒。要解決此問題,您需要在啟動時啟用 ElevenClock 應用程序。為此,請按照以下步驟操作:
- 按 組合鍵Windows + I打開“設置”應用程序。
- 轉到左側邊欄的“應用程序”部分,然後單擊右側的 “啟動”。
- 從這裡,打開 ElevenClock 的開關。
最後的話
這是在 Windows 11 任務欄時鐘上顯示秒的方法。正如我們上面討論的,您將必須使用名為 ElevenClock 的第三方應用程序來顯示秒。但是,您不限於此應用程序,可以使用任何其他工具。



發佈留言