如何同時旋轉多個 iPhone 圖像
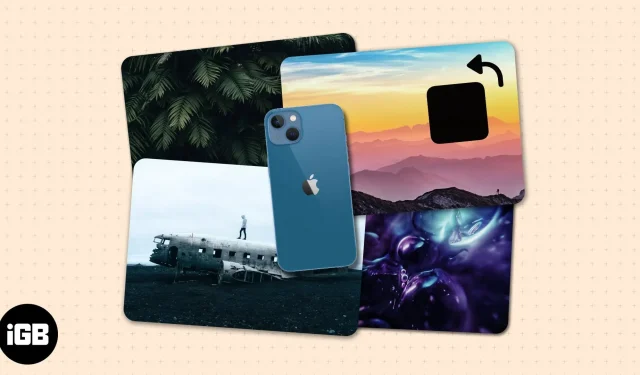
如果您拍攝的照片或收到的照片方向錯誤,您可以輕鬆地在 iPhone 上旋轉圖像 – 只需在“照片”應用中輕按幾下即可解決您的問題。當您有數十張圖像需要手動旋轉時,頭痛就開始了。
好消息是,有一個快速修復程序,允許您使用快捷方式單擊一下即可批量旋轉所有圖像。一起讀吧!
為什麼您可能想要在 iPhone 上旋轉多張照片?
iPhone 沒有像 Mac 那樣可以讓您一次旋轉或變換所有圖像的內置工具或方法。擁有一個工具或流程,尤其是在緊急情況下,可以節省您的時間和精力。
您的設備使用內置陀螺儀來確定設備的方向。這可以讓您的圖像在拍攝時與 iPhone 的方向相同。這就是為什麼水平握住 iPhone 拍照會得到風景圖像的原因。
一點建議。拍照之前,請檢查預覽屏幕並檢查圖像是否處於您想要的方向。
有時,當您的 iPhone 出現故障導致相機翻轉時,您就會遇到這種情況。如果您需要幫助,請查看如何修復倒置的 iPhone 相機照片。即使您以不同角度握持設備,iPhone 屏幕也不會旋轉,也可能會發生這種情況。
在其他情況下,人們向您發送的圖像旋轉不正確。對於許多掃描圖像和文檔來說都是如此。
如何創建批量旋轉圖像的 iPhone 快捷方式
如果您注重效率,則可以使用 Shortcuts,這是一款內置應用程序,可讓您自動執行任務,讓您的工作變得更加輕鬆。所需要做的就是創建一個 iPhone 快捷方式,允許您同時旋轉多個 iOS 圖像。要設置標籤:
- 打開快捷方式 → 選擇右上角的 + 圖標。
- 為你的標籤命名。
- 單擊添加操作 → 選擇應用程序選項卡 → 選擇照片。
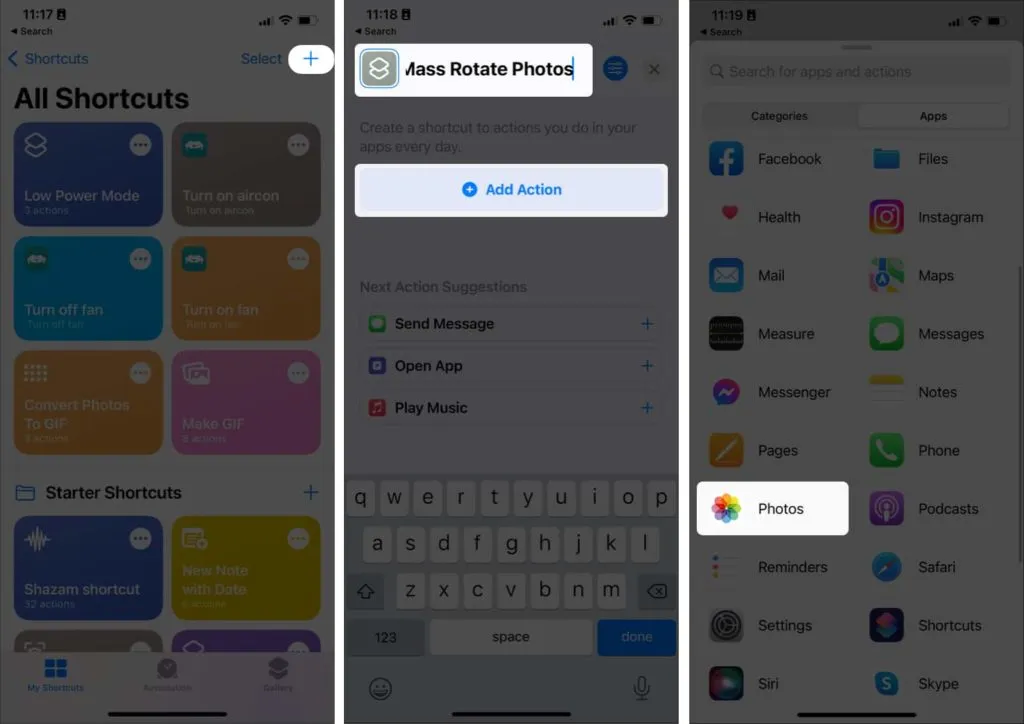
- 向下滾動並單擊“選擇照片”。
- 點擊箭頭展開選擇並切換“選擇多個”。
- 觸摸底部的 X 並向上滑動以再次顯示菜單。
- 選擇“類別”選項卡並單擊“媒體”。
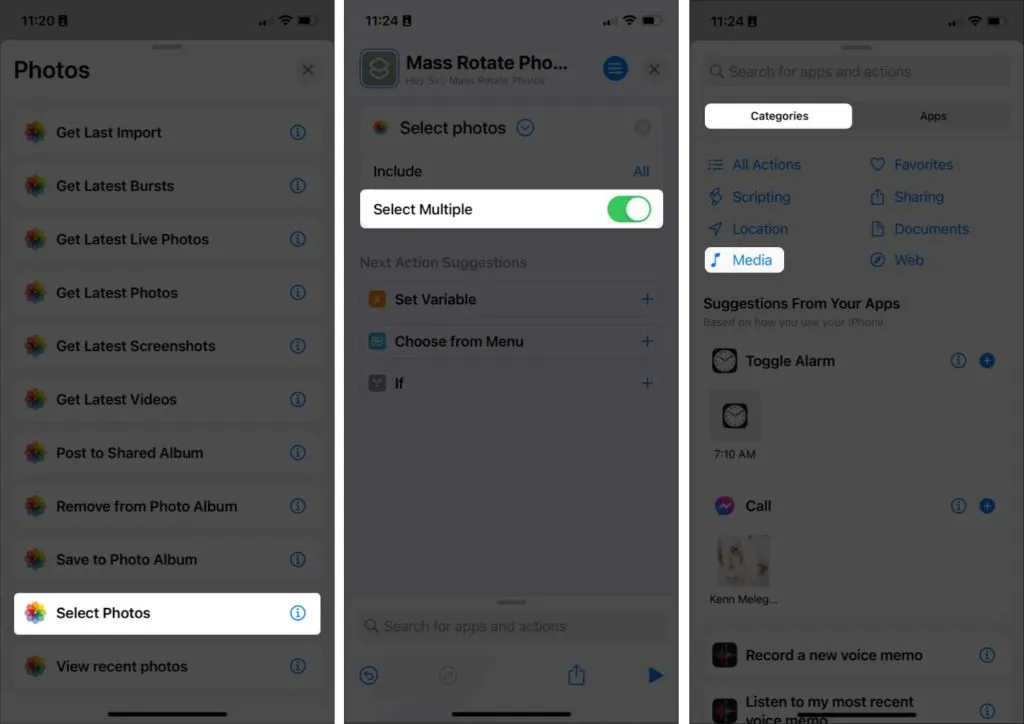
- 選擇“圖像編輯”下的“旋轉圖像/視頻”。筆記。默認方向為 90,即順時針 90 度。輸入 180 將圖像旋轉兩次,輸入 270 將圖像旋轉三遍。
- 單擊“完成”。
- 按 X 並向上滑動即可再次查看菜單。
- 轉到應用程序選項卡 → 選擇照片 → 選擇保存到相冊。默認位置為“最近”。您可以通過單擊“最近”並選擇不同的專輯來更改此設置。
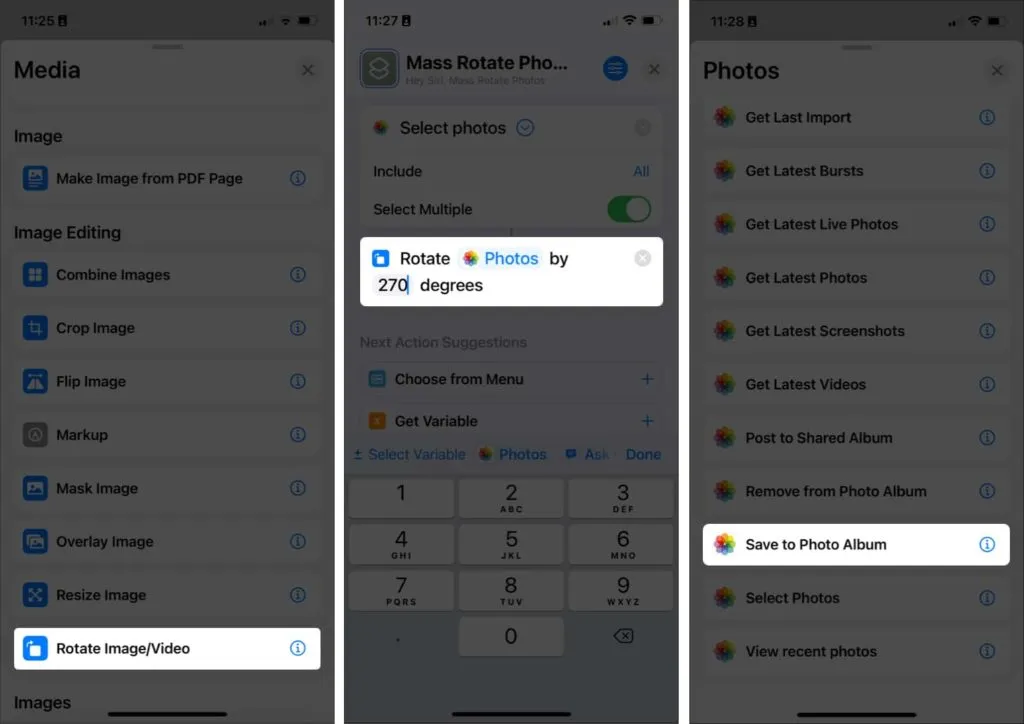
- 點擊 X 退出。您的快捷方式將自動保存。
現在您已經創建了批量旋轉快捷方式,開始使用它:
- 轉到“快捷方式”並點擊您創建的快捷方式。它應該會自動打開您的照片庫。
- 從庫中選擇圖像,然後單擊“添加”。您還可以打開相冊選項卡並選擇存儲這些照片的相冊。
- 等幾秒鐘。之後,導航到保存圖像的位置。
使用 Mac 上的“照片”應用
如果您不想創建快捷方式,也可以使用 Mac(如果有的話)。您有兩個選擇:
使用照片
如果您的照片已同步到 iCloud,您應該能夠在“照片”中訪問您的 Mac 圖像。
- 打開照片。
- 選擇圖像並按住 Control 鍵單擊 → 選擇“順時針旋轉”。重複這些步驟,直到獲得所需的方向。
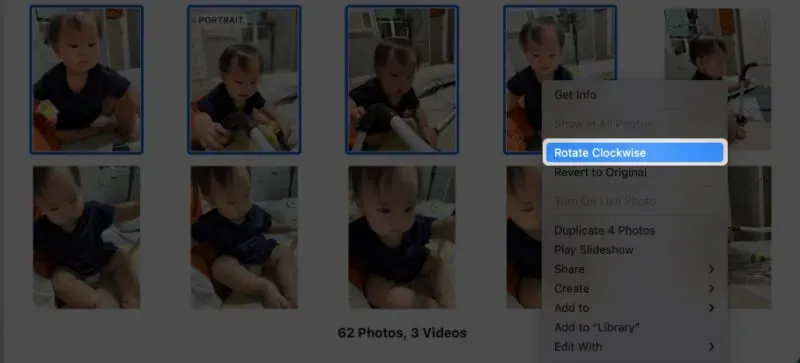
使用快速操作
您還可以使用在桌面或圖像所在的任何文件夾上執行的快速操作。只需選擇並按住 Control 鍵單擊照片 → 向左旋轉。重複此操作幾次,直到獲得所需的方向。
使用第三方應用程序
還有一些第三方應用程序可用於批量旋轉圖像。其中大多數是付費的,但有些提供免費試用。例如 App Store 中的Batch Photo 或 BatchResizer2 。
常問問題
您有兩個選擇:轉到“照片”,選擇圖像並按住 Control 鍵單擊它們 → 選擇“順時針旋轉”。如果您的照片位於桌面上或保存在特定文件夾中,請選擇這些圖像並按住 Control 鍵單擊 → 向左旋轉。
只需將 iPhone 翻過來即可。如果這不起作用,請確保控制中心中的縱向鎖定已禁用。
轉到“照片”→點擊“選擇”→點擊或滑動即可立即選擇照片。
完成…
雖然創建批量旋轉圖像的快捷方式似乎是一項艱鉅的任務,但從長遠來看,它將節省您的時間和精力。因此,您不必再擔心將來發送的照片和圖像方向錯誤。還有其他問題嗎?在下面的評論中分享吧!



發佈留言