如何在Android平板電腦上截屏?5個最佳方法
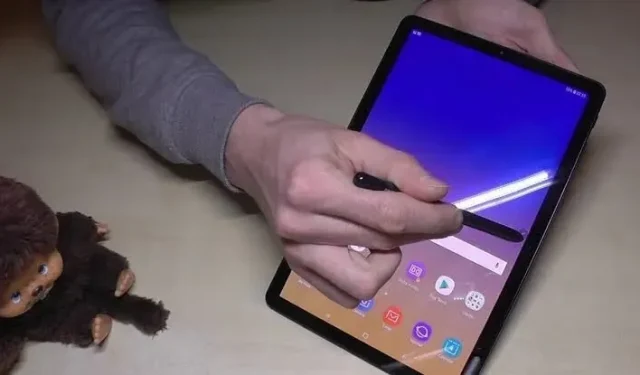
假設您正在 Android 平板電腦上滾動瀏覽您最喜歡的雜誌。您正在使用它,並且想要截取特定部分的屏幕截圖以與其他人分享。但是,您不能這樣做。無法在平板電腦上截圖是每個人的通病。
在移動設備上截屏很容易,但很少有人知道如何在 Android 平板電腦上截屏。
本文將回答您的所有問題,並幫助您輕鬆在 Android 平板電腦上截取屏幕截圖。那麼,讓我們開始吧。
如何在 Android 平板電腦(三星 Galaxy 平板電腦)上截屏?

Galaxy 平板電腦因其基本功能和易用性而成為市場上最受歡迎的平板電腦之一。因此,如果您想在 Galaxy 平板電腦上截取屏幕截圖,請查看以下各種方法。
- 使用平板電腦按鍵
- 使用手掌滑動
- 使用電子筆
- 使用 Bixby 助手
1. 使用平板電腦按鍵
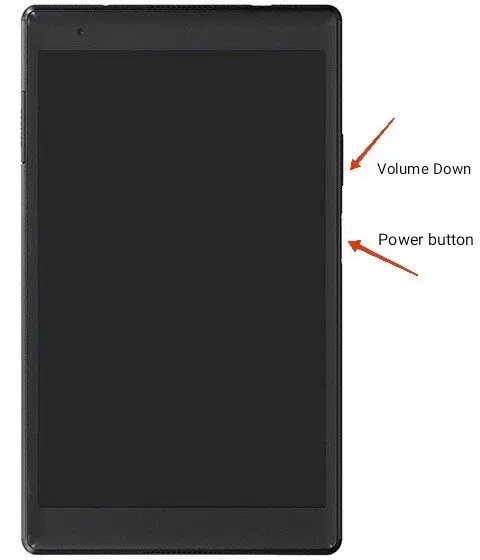
內置平板電腦按鍵是在 Galaxy 平板電腦上截取屏幕截圖的典型方法。您所要做的就是按下電源按鈕和音量減小按鈕並按住它們一兩秒鐘。它會快速為您截取屏幕截圖。
請記住同時小心地按下兩個按鈕。否則,將不會截取屏幕截圖,您將在屏幕上看到電源菜單。
如果您的平板電腦有主頁按鈕,請將其與音量調低按鈕一起按住以截取屏幕截圖。
截圖後,它會自動保存到圖庫應用程序中。
2. 使用手掌滑動
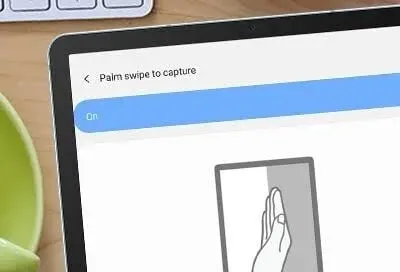
還有另一個名為“Palm Swipe”的內置功能,可讓您在三星平板電腦上拍攝令人驚嘆的屏幕截圖。您可以通過執行以下操作來使用此功能。
- 從選項卡中打開“設置”應用程序。
- 選擇滑動抓取選項。
- 在選項卡上啟用此功能。
完成此操作後,您可以通過在屏幕上滑動手掌來輕鬆截取屏幕截圖。再次強調,請確保您正確地滑動屏幕,否則將無法截取屏幕截圖。
由於硬件限制,某些 Galaxy 平板電腦不支持此功能,例如Galaxy Tab S6 Lite。但您可以嘗試不同的方法在此類設備上截取屏幕截圖。所有這些都將保存在您的圖庫中,您可以在其中編輯或刪除它們。
3. 使用S筆
僅當您的平板電腦配備 S Pen 時,才可以使用 S Pen 截屏。您還可以使用此功能來錄製屏幕。請按照以下步驟進行屏幕截圖。
- 導航到您要截取屏幕截圖的屏幕。
- 使用 S 旋鈕按下空中交通管制菜單圖標。
- 然後選擇屏幕錄製選項。
- 完成此操作後,平板電腦將對您所在的屏幕進行屏幕截圖。
您可以編輯這些屏幕截圖,在上面書寫或繪畫。然後單擊“保存”選項保存屏幕截圖。默認情況下,它將保存在您的圖庫中。
4. 使用 Bixby 助手
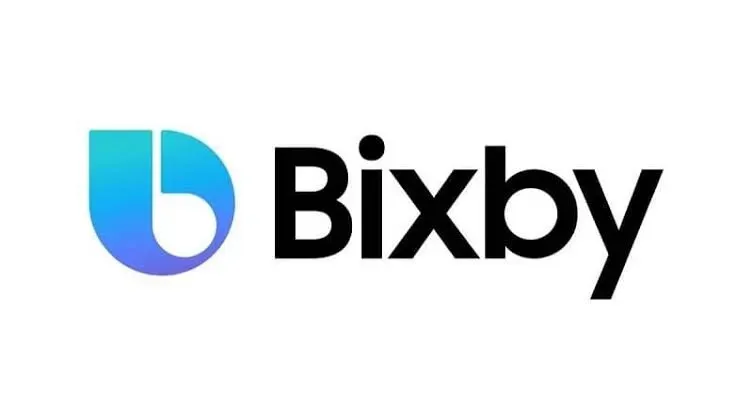
您還可以在 Galaxy 平板電腦上使用 Bixby 截取屏幕截圖。但為此,您需要確保您已在平板電腦上啟用Bixby。
您只需發出語音命令 – 在 Bixby 中截取屏幕截圖。他會給你截圖。
如何在華為平板電腦上截圖?
在華為平板電腦上截屏基本上有兩種方法。
這:
- 主頁按鈕
讓我們學習如何使用華為的主頁按鈕在 Android 平板電腦上截屏。
- 導航到您要截取屏幕截圖的屏幕。
- 同時按下按鈕和電源/睡眠按鈕。按住它們幾秒鐘,然後鬆開。
- 您會聽到“咔噠”一聲,這意味著屏幕截圖已完成。
- 如果您使用的是較新版本的 Android,您將在屏幕左下角看到浮動屏幕截圖。
- 您可以單擊屏幕截圖進行編輯,甚至可以仔細查看。
- 完成編輯後,保存並通過社交媒體應用程序與您的朋友或其他人分享。
- 沒有主頁按鈕
如果您的華為平板電腦沒有主頁按鈕,請不要擔心。以下是在沒有它的情況下在華為選項卡上截圖的步驟。
- 導航到您要截取屏幕截圖的屏幕。
- 您需要找到切換屏幕截圖的選項。它會在通知欄中。通過在屏幕上向下滑動來訪問它。
- 單擊“屏幕截圖”選項,即剪刀布圖標。
- 您將看到一條通知,表明已拍攝屏幕截圖,或者您將聽到相機快門聲(如果已啟用),表明該情況。
- 您可以單擊屏幕截圖進行編輯,甚至可以仔細查看。
- 完成編輯後,將其保存到設備上的照片文件夾中。
- 然後通過社交媒體應用程序與您的朋友或其他人分享。
在某些設備上還可以選擇拍攝滾動快照。您可以輕鬆找到保存在“照片”或“圖庫”應用程序的屏幕截圖文件夾中的這些屏幕截圖。您可以通過轉到文件夾或與其他人共享來進一步編輯屏幕截圖。
如何在 HTC 平板電腦上截屏?
在 HTC 平板電腦上截屏的幾種方法:
- 使用硬件按鈕
使用硬件按鈕進行屏幕截圖是最簡單、最常見的方法,幾乎適用於任何設備。你們中的一些人可能已經知道這一點。雖然你們中的許多人需要充分了解如何做到這一點。只需按照以下步驟即可完成。
- 找到您想要截取屏幕截圖的屏幕。
- 同時按下音量調低按鈕和電源按鈕並按住幾秒鐘,然後鬆開。
- 您將聽到咔噠聲,該過程將完成。
如果您的 HTC 平板電腦有主頁按鈕,您還可以嘗試以下步驟。
- 找到您想要截取屏幕截圖的屏幕。
- 同時按下音量調低按鈕和主頁按鈕幾秒鐘,然後鬆開。
- 您將聽到咔噠聲,該過程將完成。
- 滾動截圖
這是 Android 新版本中終於引入的最令人期待的功能之一。以前,當此功能沒有引入時,您必須對網頁進行多個屏幕截圖才能捕獲所有內容。
但屏幕截圖滑動功能改變了這一點,現在只需一張屏幕截圖即可捕獲整個頁面。它節省了大量的時間、精力和內存!
請注意,對於 Android 12,滾動屏幕截圖僅適用於應用程序。例如,您可以通過滾動截取 Instagram 應用程序的屏幕截圖,但不能截取 Chrome 中的 Web 應用程序。
因此,要在您的設備上截取滾動屏幕截圖,請按照以下步驟操作。
- 找到您想要截取屏幕截圖的屏幕。
- 截圖一下。
- 當屏幕上出現屏幕截圖彈出通知時,導航至屏幕截圖並單擊滾動選項。
- 因此,將截取頁面的長截圖。
- 安卓應用程序
由於控制問題,或者您的平板電腦已損壞且音量或電源按鈕不起作用,將很難進行屏幕截圖。因此,有一些第三方應用程序可以幫助您在這種情況下進行屏幕截圖。
您可以輕鬆地從平板電腦上的 Google Play 商店下載這些第三方應用程序。對於某些應用程序來說,截取屏幕截圖的步驟可能有所不同。但所有這些應用程序的基本功能都是相同的。有一些有趣的方法來截取屏幕截圖。例如:
- 搖晃平板電腦
- 使用小部件
這些應用程序提供了一些附加功能,包括:
- 裁剪屏幕截圖。
- 將這些屏幕截圖轉換為 zip 文件。
- 將這些屏幕截圖轉換並保存為 JPG 或 PNG 格式。
- 編輯顏色。
- 打開屏幕截圖上的日期或時間戳。
在 HTC 標籤上截取屏幕截圖的一些最佳第三方應用程序:
- 截屏
- 截圖簡單
- 屏幕大師
- 超級截圖
- 截圖捕捉
- 谷歌助理
您可以按照以下步驟使用 Google Assistant 截取屏幕截圖。
- 確保您已在標籤上安裝了 Google Assistant。如果沒有,請先下載。您必須擁有最新的 Google 應用程序和 Android 版本 7.0 或更高版本。
- 安裝後,啟用 Google Assistant。
- 打開谷歌應用程序。在屏幕右下角,選擇“高級”選項。
- 前往“設置”並點擊“Google 助理”。單擊“助理”選項卡找到助理設備。
- 單擊“電話”選項。然後向下滾動到“常規”部分。
- 啟用屏幕上的“使用屏幕上下文”選項。
完成這些步驟後,您的 Google 助理將會啟用。然後按照以下步驟使用此屏幕截圖。
- 大聲說“Hey Google”或“OK Google”,只要你覺得舒服就可以。
- 激活助手後,發出語音命令“截屏”。
以下介紹瞭如何在 Android 平板電腦上使用語音截取屏幕截圖。
如何在 LG 平板電腦上截屏?
在 LG 平板電腦上截屏基本上有兩種方法。這:
- 鈕扣
- 找到您想要截取屏幕截圖的屏幕。
- 按住降低音量和電源按鈕幾秒鐘,然後鬆開。或者,如果您想錄製視頻,請按住音量調高按鈕和電源按鈕。
- 屏幕截圖將直接保存到平板電腦的圖庫中。
- 通知面板
- 找到您想要截取屏幕截圖的屏幕。
- 您需要找到切換屏幕截圖的選項。它將出現在通知欄中。因此,您可以通過向下滑動屏幕來訪問它。
- 單擊“屏幕截圖”選項,即剪刀布圖標。
- 屏幕截圖將直接保存到平板電腦的圖庫中。
如何截取網頁截圖?

Screenshot Easy是一款流行的第三方應用程序,適合在 Android 設備上截取網頁屏幕截圖。您可以輕鬆地從 Google Play 商店下載此應用程序或添加其 Chrome 擴展程序。
使用 Screenshot Easy,您可以保存屏幕截圖、編輯它並通過各種社交媒體平台與其他人分享。
請按照以下步驟截取網頁屏幕截圖。
- 打開您要截屏的網頁。
- 選擇一個網頁(全部或部分)。
- 選擇文件類型。
- 您可以編輯屏幕截圖並保存。
- 您還可以通過各種社交媒體應用程序分享它。
這就是如何在 Android 平板電腦上截取屏幕截圖的全部內容。
結論
那麼就到這裡吧。在本文中,我們介紹了最常用的 Android 選項卡,以及為每個選項卡截取屏幕截圖的步驟。這不是一項困難的任務,但對於每個設備來說肯定是不同的。
如果您使用上述方法仍然無法在Android平板電腦上截圖,則可能是您禁用了其中的一些功能。因此,請務必啟用這些設置作為另一種解決方案。
否則,電源和音量減小按鈕的組合適用於大多數平板電腦。所以你可以先嘗試這個方法,如果不行再嘗試其他方法。
常見問題 (FAQ)
Android 設備上的屏幕截圖保存在哪裡?
屏幕截圖會直接保存到 Android 設備上的圖庫應用程序中。您還可以查看特殊的“屏幕截圖”或“相冊”文件夾。在這裡您可以根據需要編輯或刪除屏幕截圖。
為什麼要截圖?
進行屏幕截圖的原因有多種。基本上,您可以用它來捕獲屏幕上的內容以將其顯示給其他人或只是將其保存以供以後使用。
如何在 Samsung Galaxy Tab A 上截取屏幕截圖?
您所要做的就是按下電源和音量調低按鈕並按住一兩秒鐘。它將為您截取屏幕截圖。只需同時輕輕按壓它們即可。



發佈留言