放大時更改背景:如何在放大時更改或模糊背景
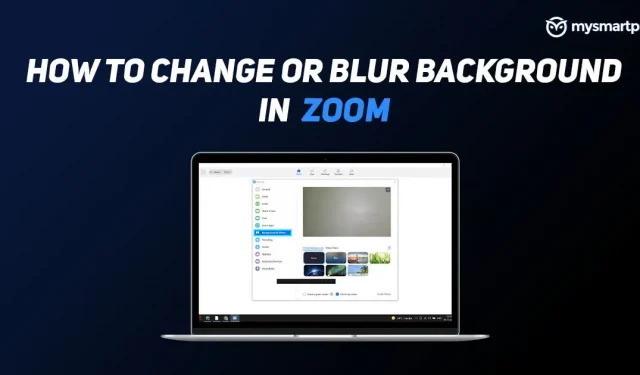
Zoom 應用程序提供了只需點擊幾下即可開始會議的最簡單方法之一。由於該應用程序可在 Android、iOS、Windows、MAC 甚至網絡瀏覽器等平台上使用,Zoom 在過去幾年中獲得了廣泛的歡迎。該應用程序具有許多方便的功能,在許多情況下都很有用。其中,模糊或改變背景的能力是最流行和最常用的功能之一。
無論您是剛剛開始新工作還是正在參加在線課程,並且想要在 Zoom 通話期間更改背景或模糊背景,您都可以通過幾個簡單的步驟來實現。
如果房間裡還有其他人,或者只是想模糊背景以隱藏身後的東西,那麼此功能會派上用場。此功能效果非常好,您甚至可以上傳您選擇的圖像、GIF 或視頻,使其成為您的虛擬背景。以下是如何在 Zoom 中更改或模糊背景。
為了能夠對筆記本電腦/PC 進行後台充電,您需要使用 Zoom 桌面客戶端版本 5.2.0 或更高版本,並具有 Intel i3 第五代芯片組或更高版本或 Intel i5/i7/i9 第三代芯片組。一代或更高。如果您有 AMD 處理器,則其頻率必須為 3.0 GHz 或更快。在 Mac 上,您必須擁有 macOS 版本 10.13 或更高版本。同樣,對於 Android 用戶,您必須至少擁有 Android 8.0,而對於 iOS 用戶,您必須擁有運行 Zoom 移動應用程序版本 5.3.0 或更高版本的 iPhone 8、8+、X 或更新版本。
另請閱讀:5 個無需註冊/註冊流程的最佳群組視頻會議應用程序
如何在 PC 上更改 Zoom 中的虛擬背景
- 在您的筆記本電腦/PC 上下載並安裝 Zoom 應用程序。
- 打開應用程序並登錄您的帳戶。
- 單擊右上角個人資料圖片下方的設置圖標。
- 點擊左側菜單欄的“背景和濾鏡”(您可以選擇背景圖片或視頻)。
- 從“虛擬背景”選項卡中選擇可用作背景的圖像。
- 如果您對背景不滿意,可以通過單擊“+”圖標添加自己的圖像或視頻。
如果側面菜單欄中缺少“背景和濾鏡”部分,您可以轉到 Zoom 網站 > 設置 > 會議 > 會議中(提前)並啟用“虛擬背景”。
如何在 PC 上使用縮放模糊背景
- 在您的筆記本電腦/PC 上下載並安裝 Zoom 應用程序。
- 打開應用程序並登錄您的帳戶。
- 單擊右上角個人資料圖片下方的設置圖標。
- 單擊左側菜單欄上的“背景和濾鏡”。
- 選擇模糊。
完成此操作後,下次開始會議時,您的背景將會變得模糊。
如何在手機上更改 Zoom 中的虛擬背景
- 下載 Zoom 移動應用程序並登錄。
- 在會議期間,點擊屏幕底部的更多。
- 點擊虛擬背景 (Android) 或背景和濾鏡 (iOS)。
- 點擊您要應用的背景或點擊“+”上傳新圖像。
如何在手機上放大背景虛化
- 下載 Zoom 移動應用程序並登錄。
- 在會議期間,點擊屏幕底部的更多。
- 點擊虛擬背景 (Android) 或背景和濾鏡 (iOS)。
- 點擊模糊選項。
常見問題 (FAQ)
可以使用 GIF 或視頻作為縮放背景嗎?
是的,您可以使用 GIF 或視頻作為 Zoom 背景。但是,您需要將 GIF 文件轉換為 MP4 或 MOV 文件,因為該應用程序僅接受這 2 種視頻格式。要使用 GIF 或視頻作為背景,請打開“縮放”>“設置”>“背景和濾鏡”> 單擊“+”>“視頻”> 選擇文件。
Zoom 虛擬背景的建議尺寸是多少?
如果您打算添加自己的圖像作為虛擬背景,Zoom 建議使用分辨率為 1920 x 1080 像素(16:9 長寬比)且最大大小為 5MB 的圖像。背景可以是以下任何格式 – GIF、JPG/JPEG 或 24 位 PNG(無 Alpha)。如果您上傳 PNG 圖像,PNG 的透明區域將顯示在白色背景上。



發佈留言